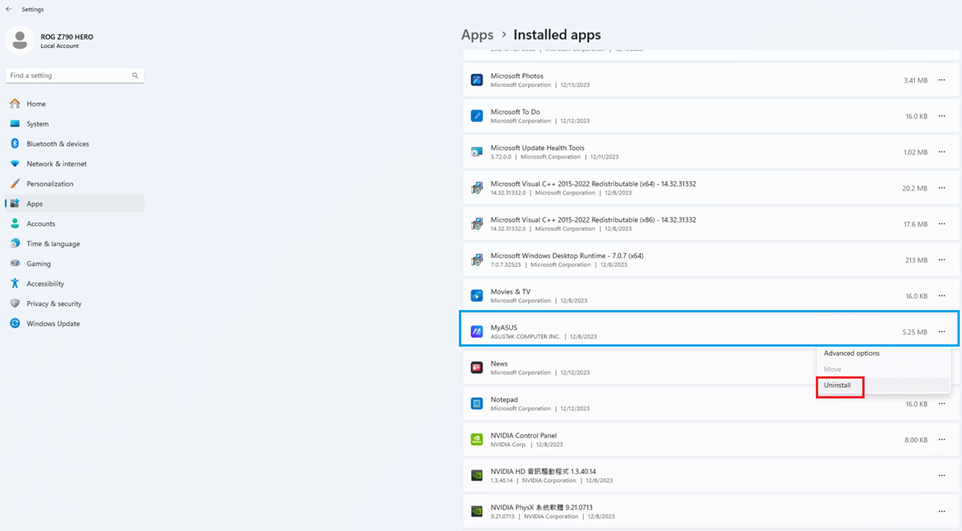[Motherboard] MyASUS introduction
Related FAQ:
[Motherboard] Troubleshooting - No Power/No Boot/No Display
[Motherboard] ASUS motherboard troubleshooting via Q-LED indicators
[Motherboard] FAQ of Q-LED Core
[Motherboard] Armoury Crate – Introduction
MyASUS - ASUS One
MyASUS provides a variety of service functions. Users can contact customer service through MyASUS, set up and optimize your system, or troubleshoot problems through the system diagnostic function.
Directory:
1. How to check if the host board supports MyASUS?
2. How do I start installing MyASUS for the first time?
3. MyASUS features are introduced.
4. Q&A
Q1. Why is there no Taskfirt feature in my MyASUS?
Q2. How to check my MyASUS version?
Q3. Why can’t I use MyASUS?
Q4. How to reinstall and remove MyASUS?
1. How to check if the host board supports MyASUS?
1.Go to the ASUS official website to search for the model name, click (1) search--(2) and enter the model number (ROG MAXIMUS Z790 HERO is used as an example below.)

(3) Click on the technical specifications in the software function will have "MyAsus", that is, you can support the My Asus software
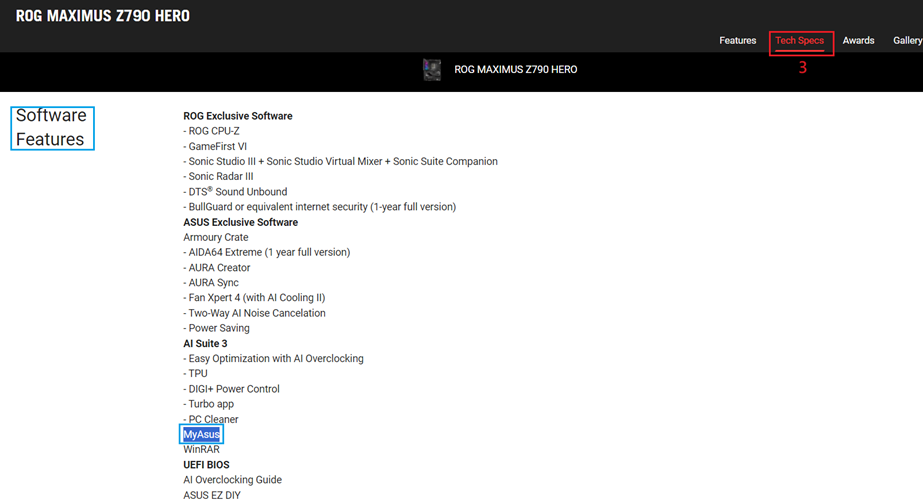
2. How do I start installing MyASUS for the first time?
1. After the motherboard is turned on, press the keyboard DEL or F2 to enter the BIOS screen, and press F7 to switch to the BIOS Advanced Mode screen
2. Select Tool and turn on (Enable) the Download &Isntall MyASUS Serveice & app option.
(After opening the BIOS settings for the first time, the Myasus app and drivers will be installed on the system.) 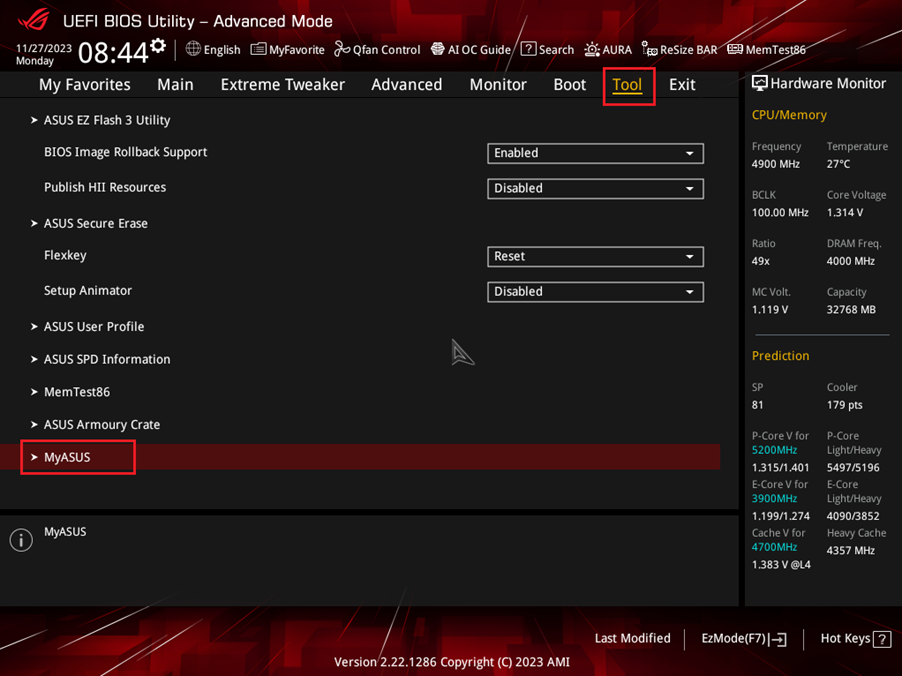
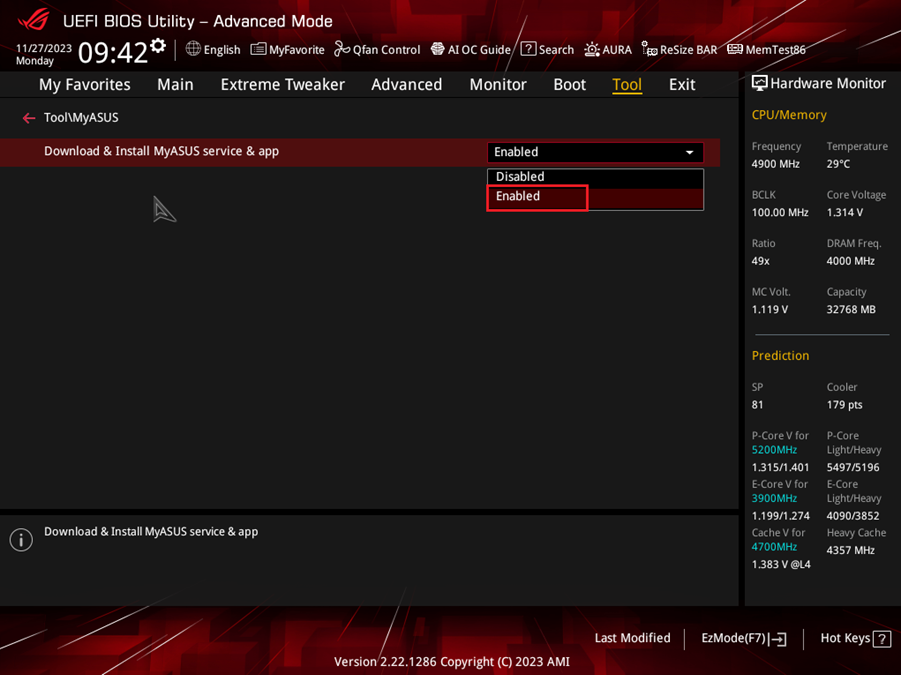
3. After entering the newly installed operating system, there will be a message prompting the installation completion and startup message. (Take Windows 11 as an example)。 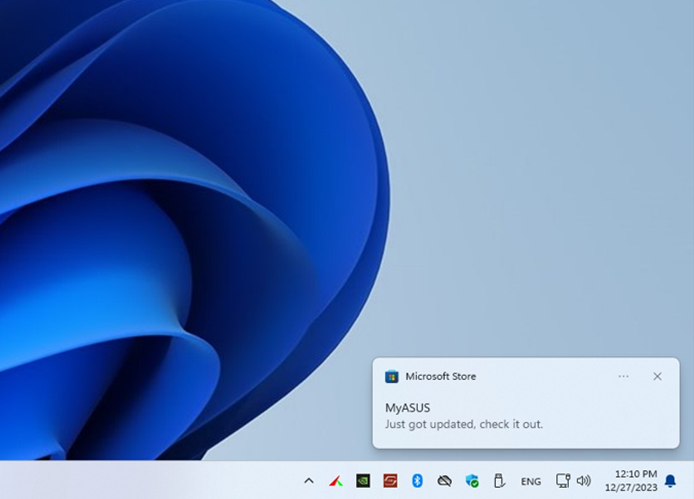
*Ensure that the network connection is successfully established*
4. You can also click on the Windows icon to open MyASUS. 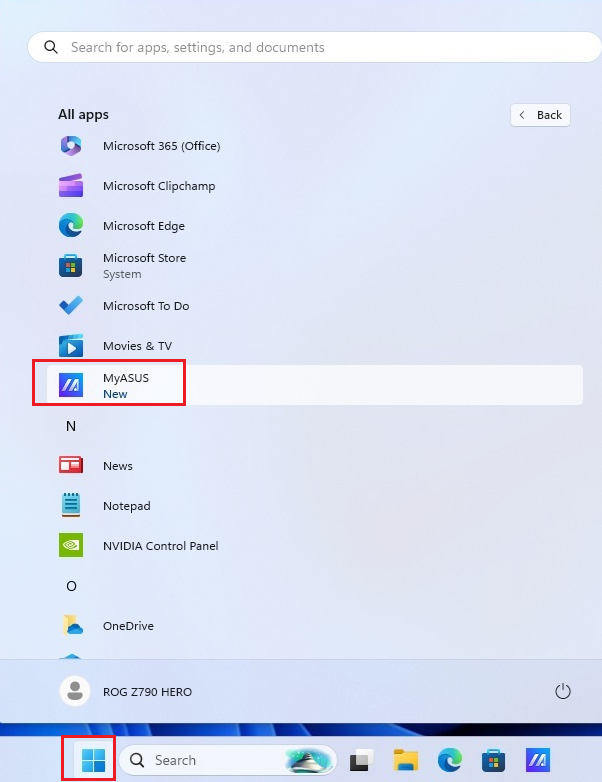
3. MyASUS features are introduced.
(The MyASUS interface used in this document is version 4.0。 To confirm the version of your MyASUS, please refer to the Q&A section.)
1.Home page:
Product registration: You can connect to the product warranty registration web page.
System Information: Displays current platform information, including operating system version/CPU/graphics card/wireless network chip/hard disk capacity/memory and other information.
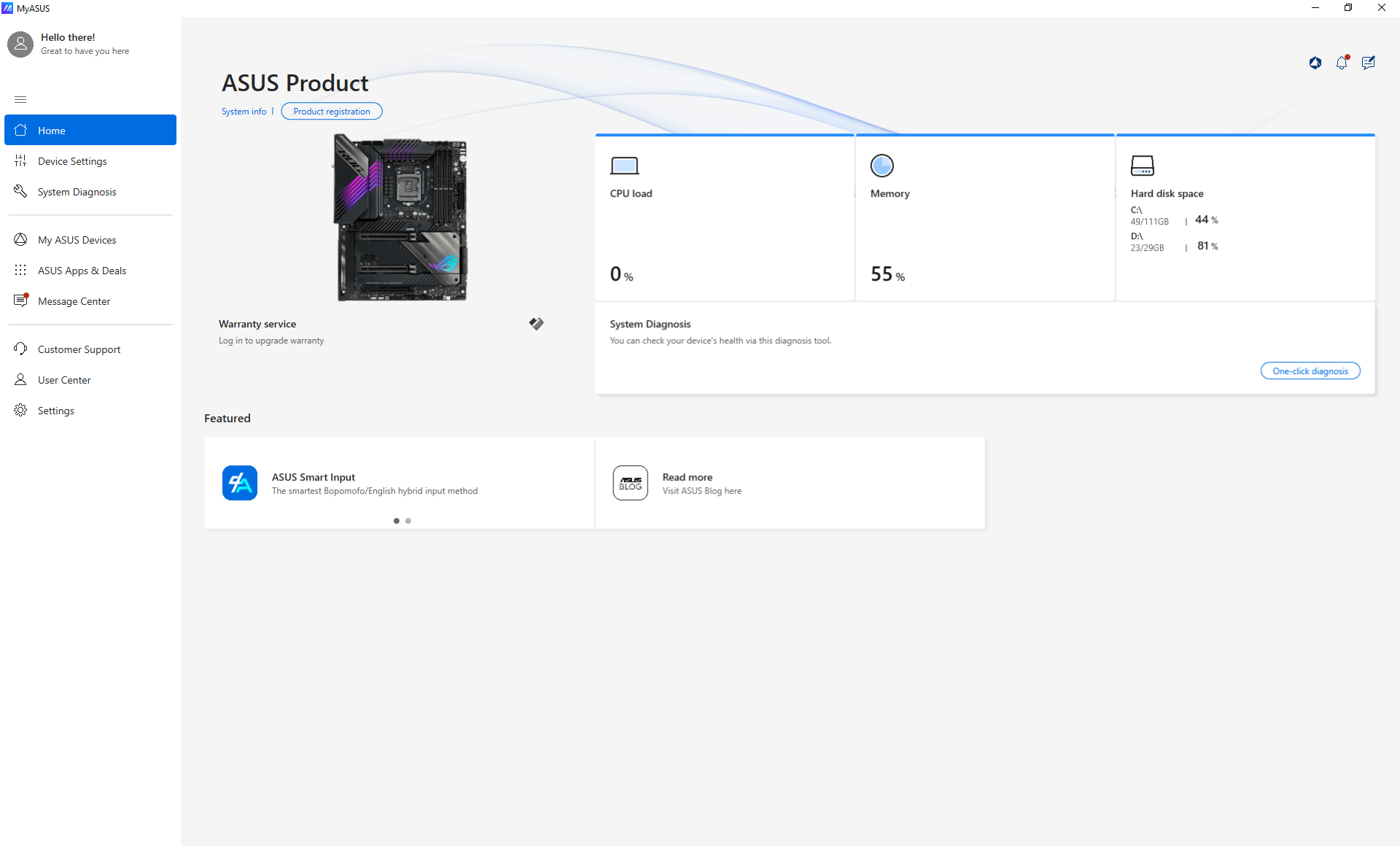
2. Device Settings:
Taskfirst:
Through Taskfirst, users can allocate available bandwidth for internet connections to ensure the smoothest network connection.
*The Taskfirst feature is not available when GameFirst or CreationFirst software is installed on your system.
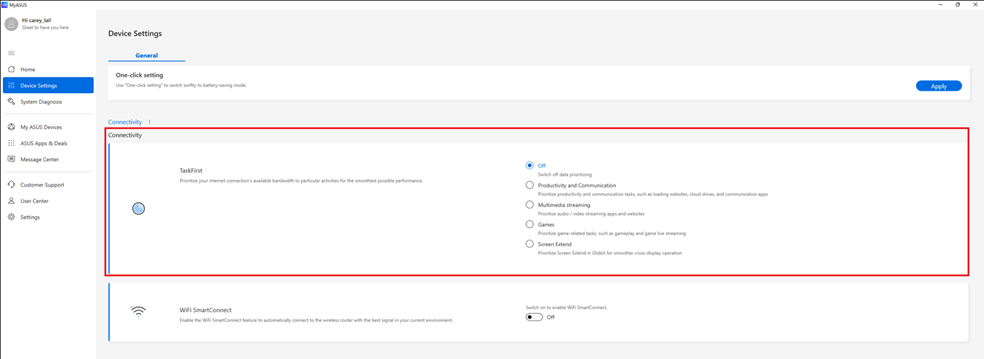
Wifi Smart connect:
Enable the Wi-Fi SmartConnect feature, and the system will automatically connect to the wireless router with the strongest signal in your environment. This feature also keeps a record of the hotspots you have connected to; when these hotspots are available, the system will automatically connect. 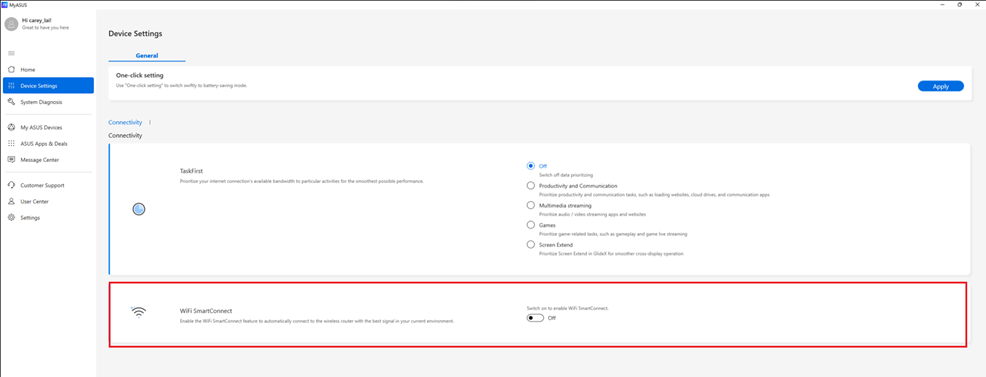
3. System Diagnosis:
Diagnose wireless network connection issues.
*This diagnostic feature is only available when your system is connected to a Wi-Fi module.
1. Click [Checkup] in One-click diagnosis section
2. Or check the box for All/Wi-Fi, the click [Checkup]。
3. Or click [Checkup] on scenario diagnosis.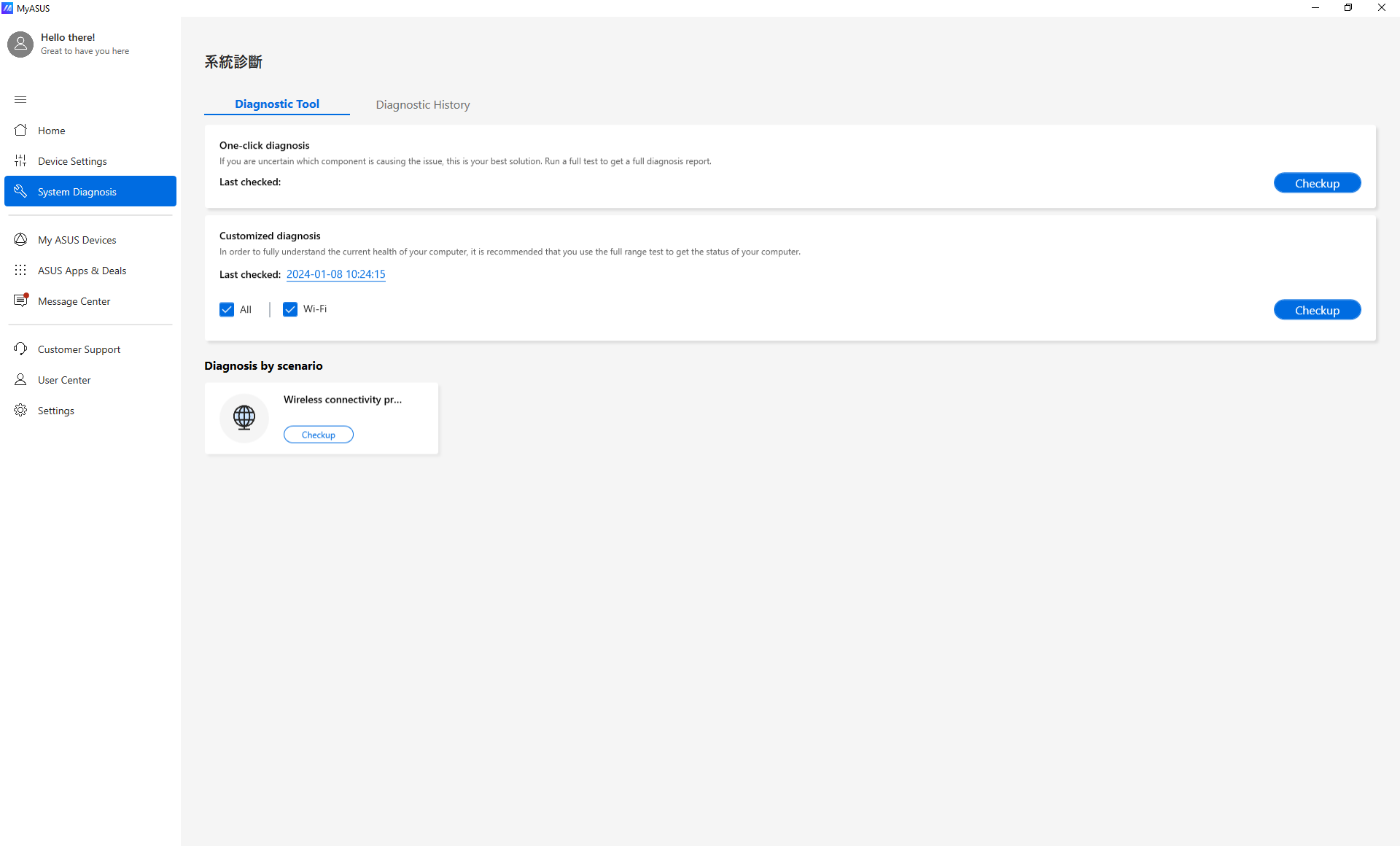
3. The system will diagnose whether there are any issues with the wireless network and provide the test results for user reference.
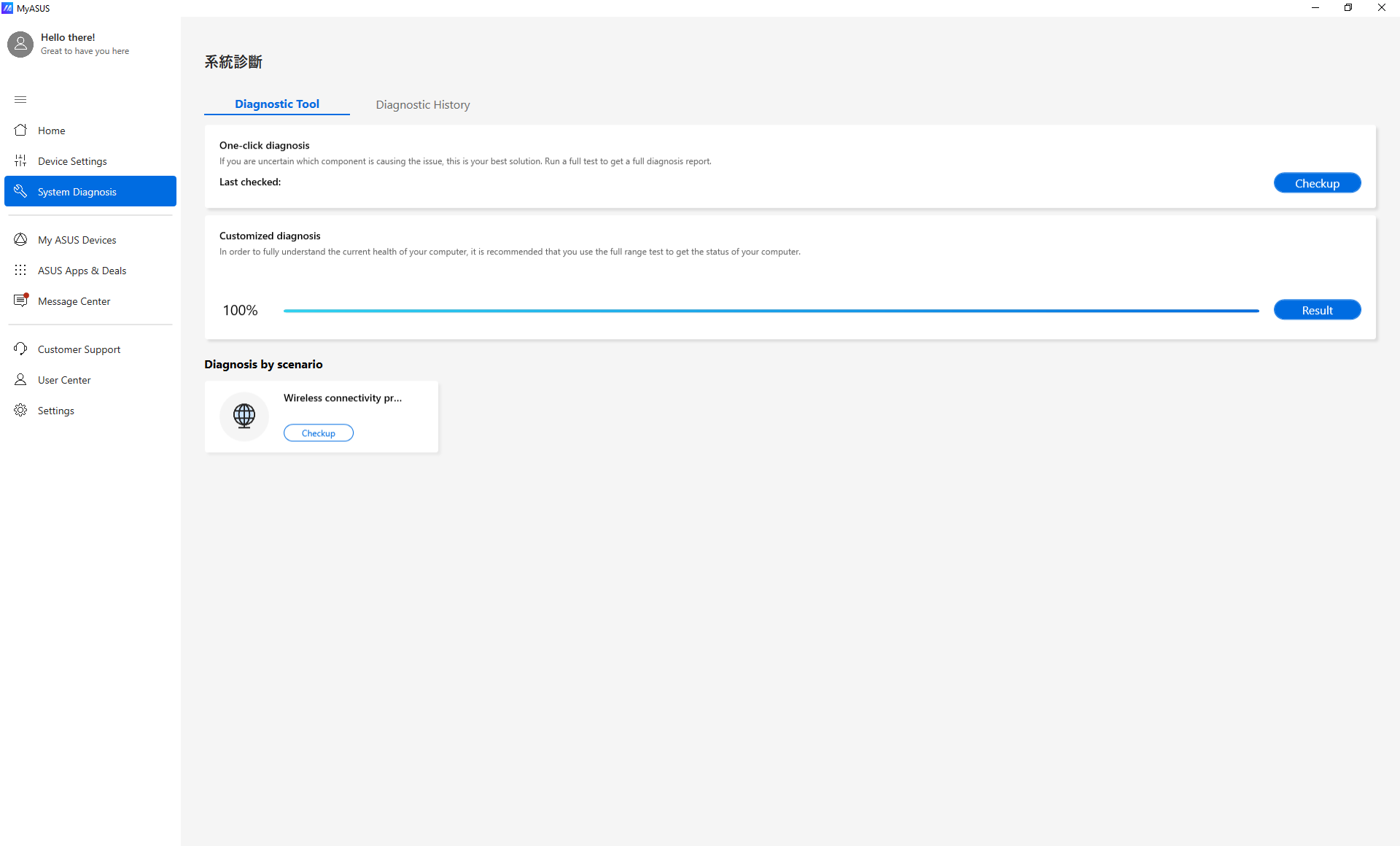
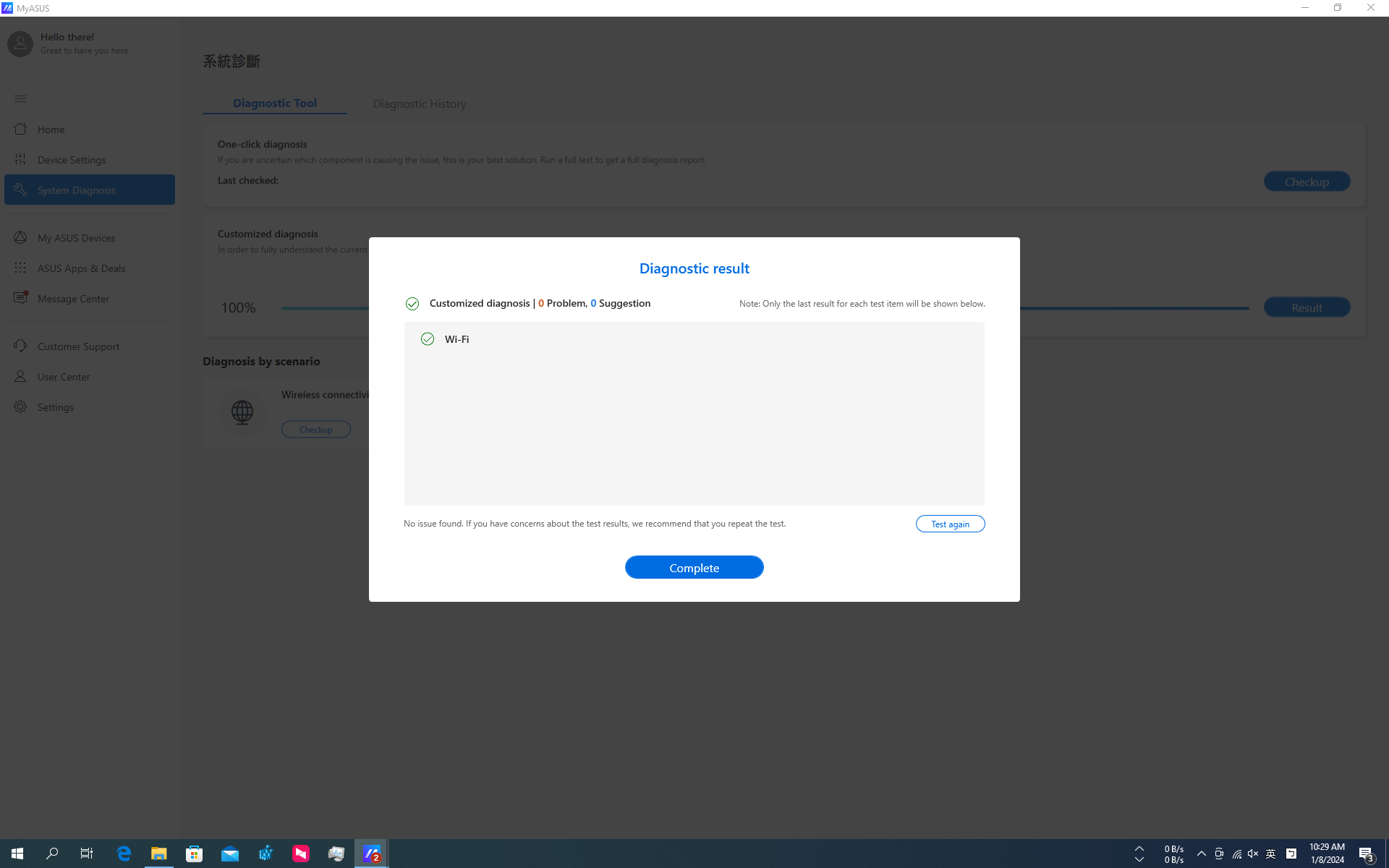
4. My ASUS Devices:
In My ASUS Devices page, we provide a convenient service that allows you to complete the personalization settings and firmware upgrades for various ASUS products without a system. The current product lines supported in this service include routers and monitors.
Click on My ASUS Devices to learn more about this service. 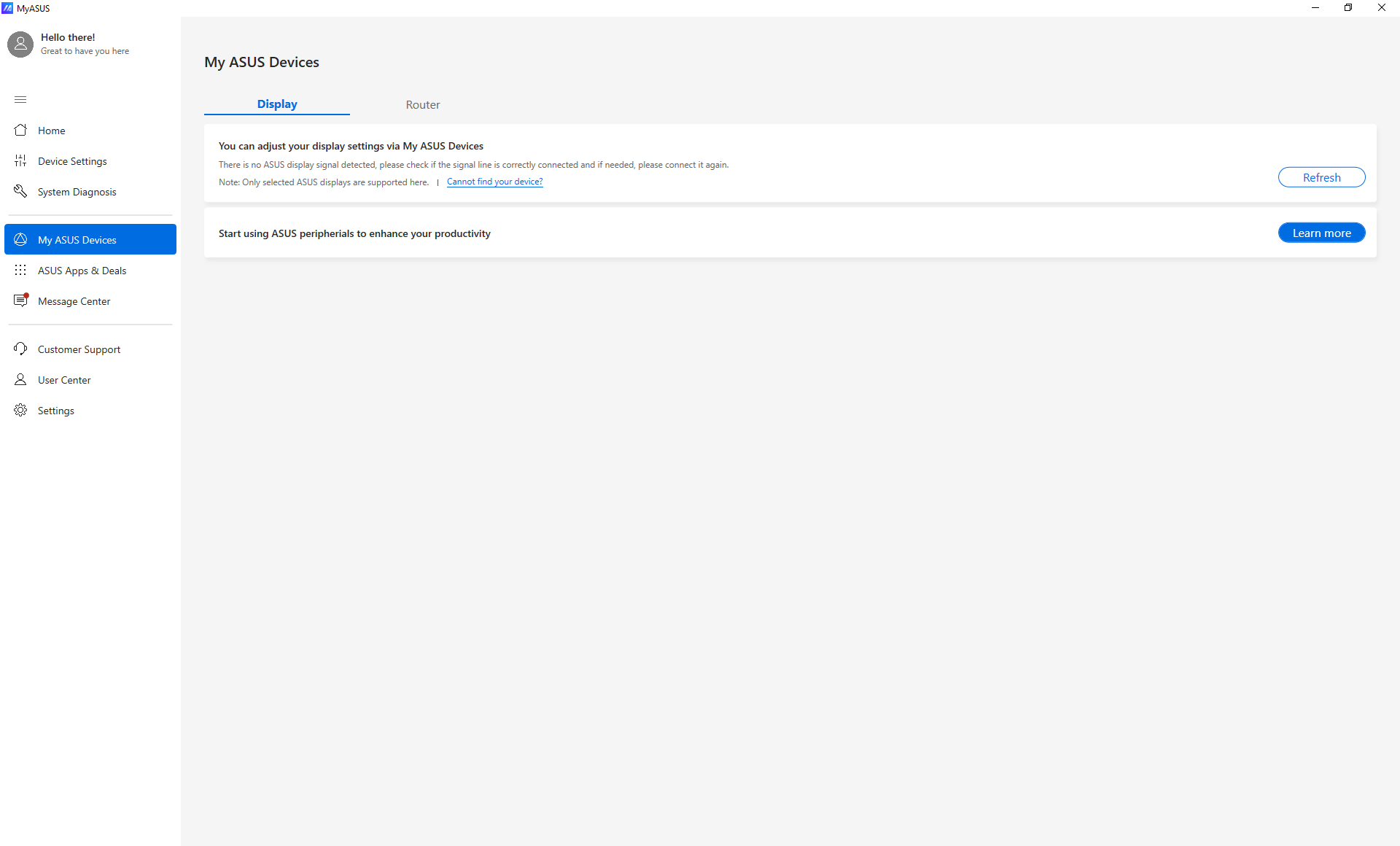
5. Message Center:
In Message Center page, MyASUS related announcements will be posted here.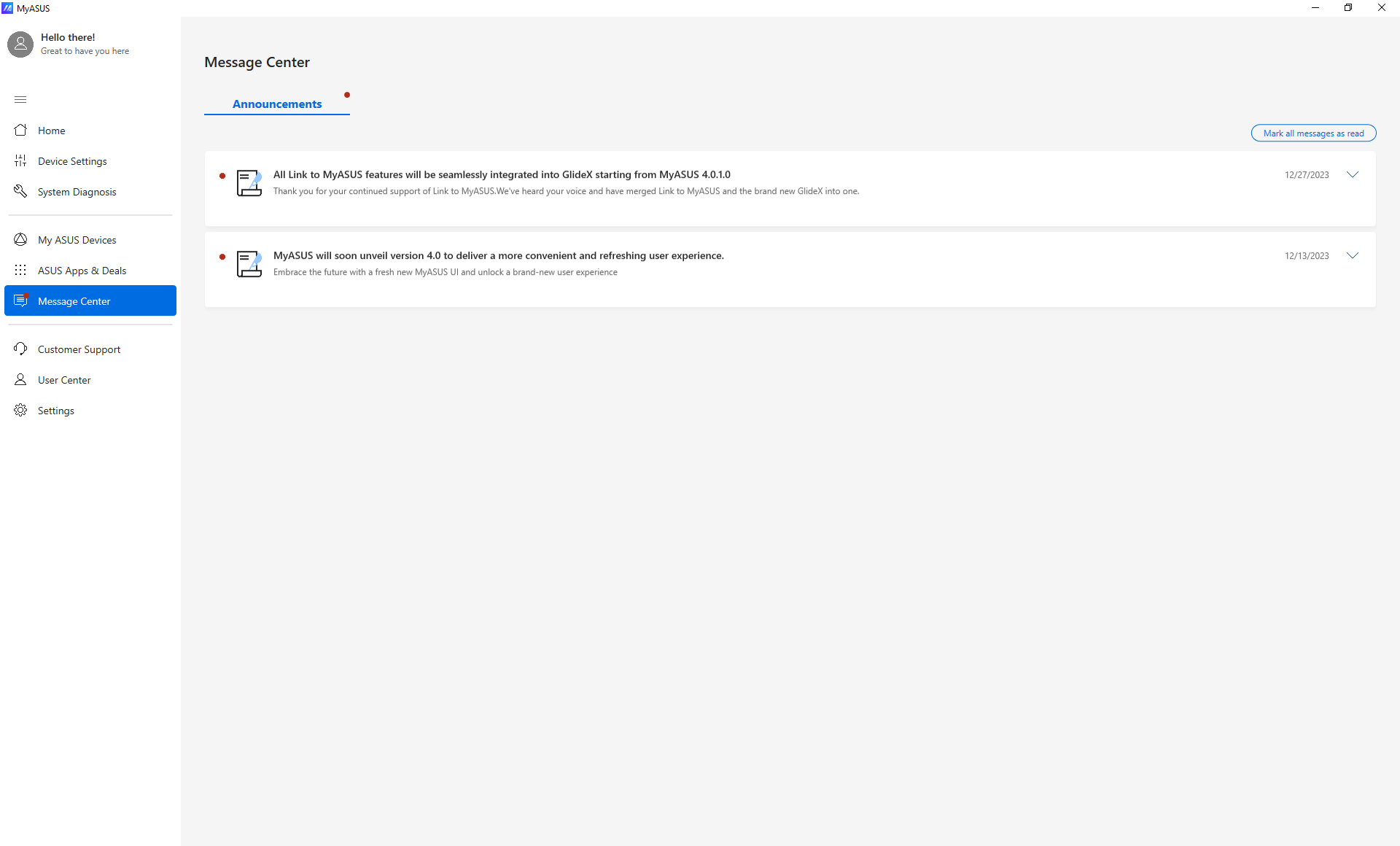
6. Customer Support:
You can contact ASUS customer service by phone, email or online communication function, or inquire about solutions to common problems through the user service page.
Note: Phone, email and Online chat function support status may vary by different regions.
You can query the maintenance status by entering the maintenance order number or product serial number in the query and maintenance reservation function.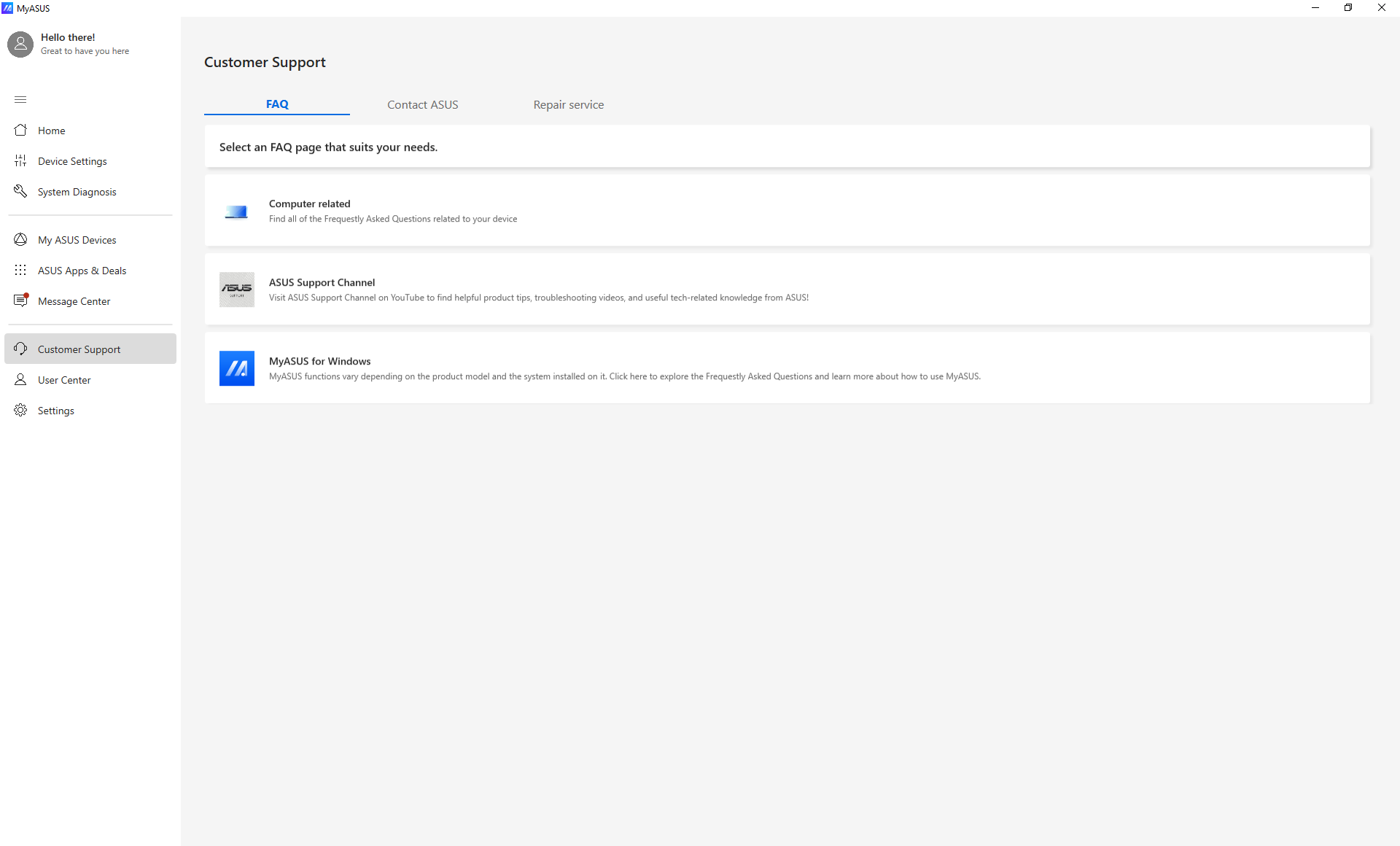
Frequently Asked Questions: Offers common questions related to computer information / ASUS support channels / MyASUS for Windows.
Computer Related: You can search for all common questions related to your device. Categorized by the nature of the issue, it provides relevant Frequently Asked Questions FAQ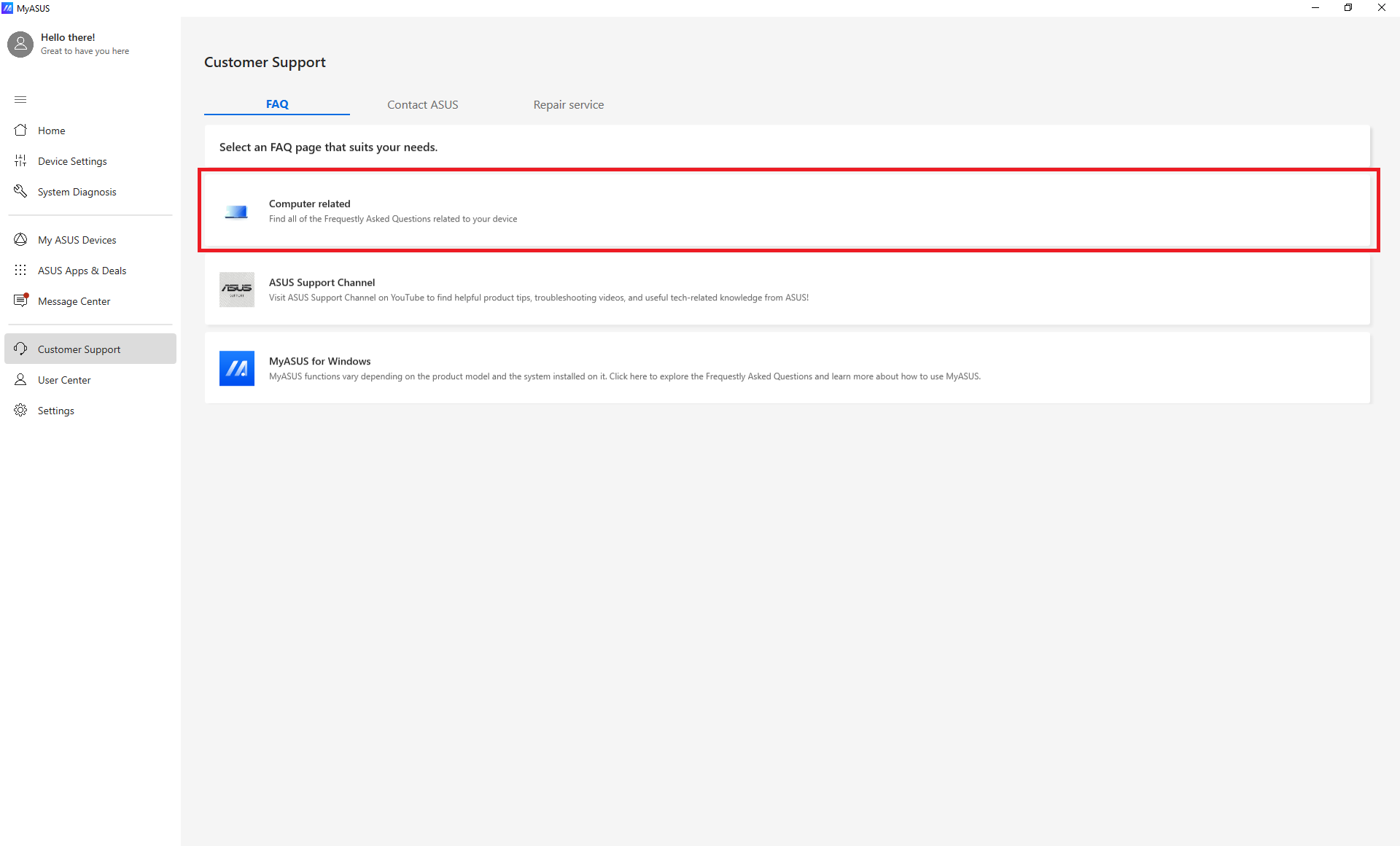
ASUS Support Channel: You can visit our YouTube channel to browse and access product tips, troubleshooting videos, and other technical knowledge(https://www.youtube.com/@asus_support)
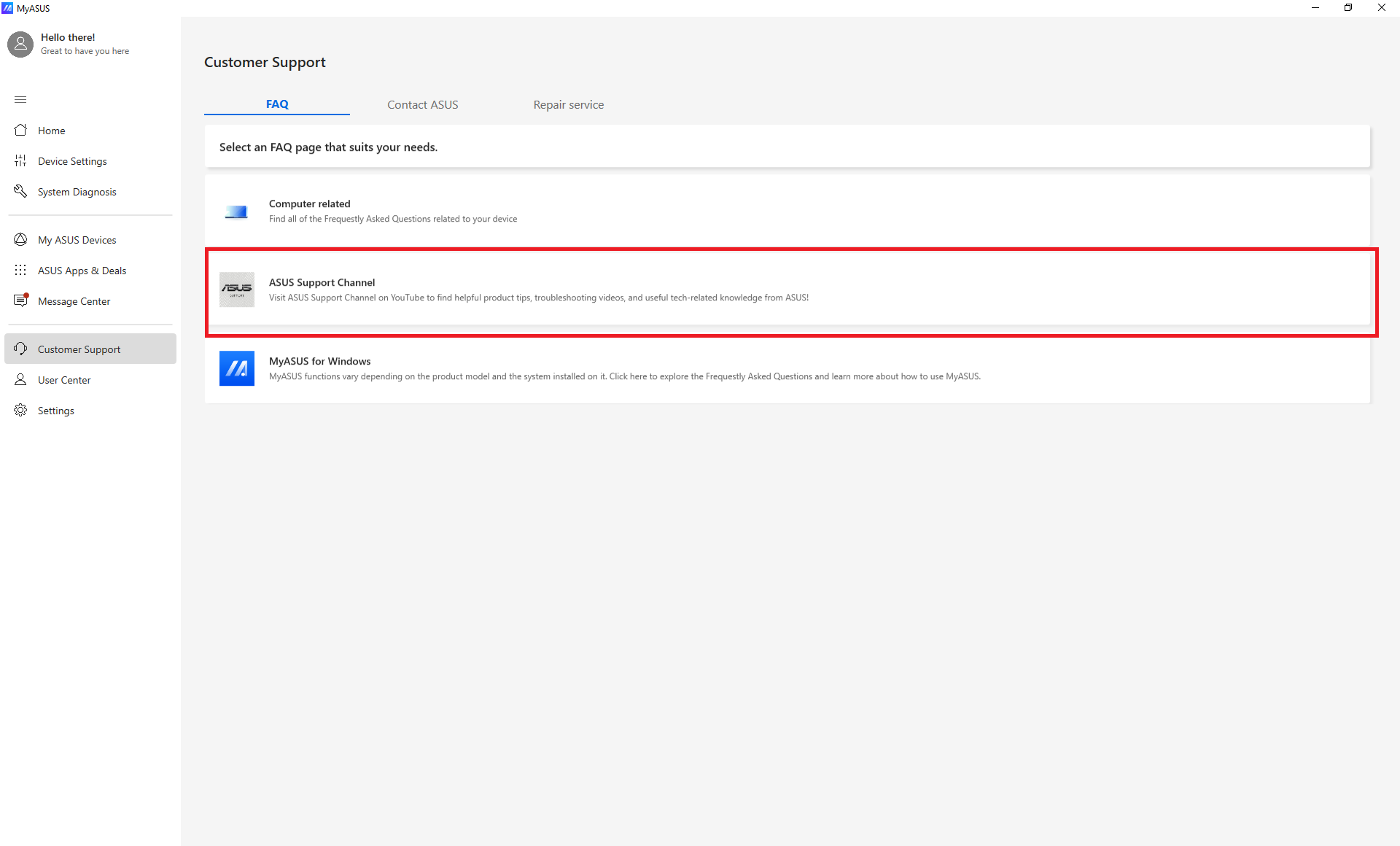
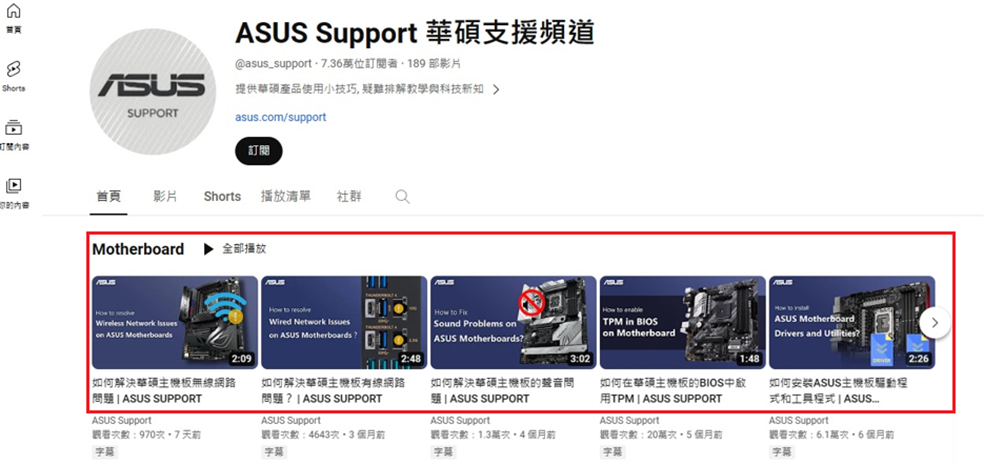
MyASUS for Windows: You can get the most of about what MyASUS can help with your laptop.
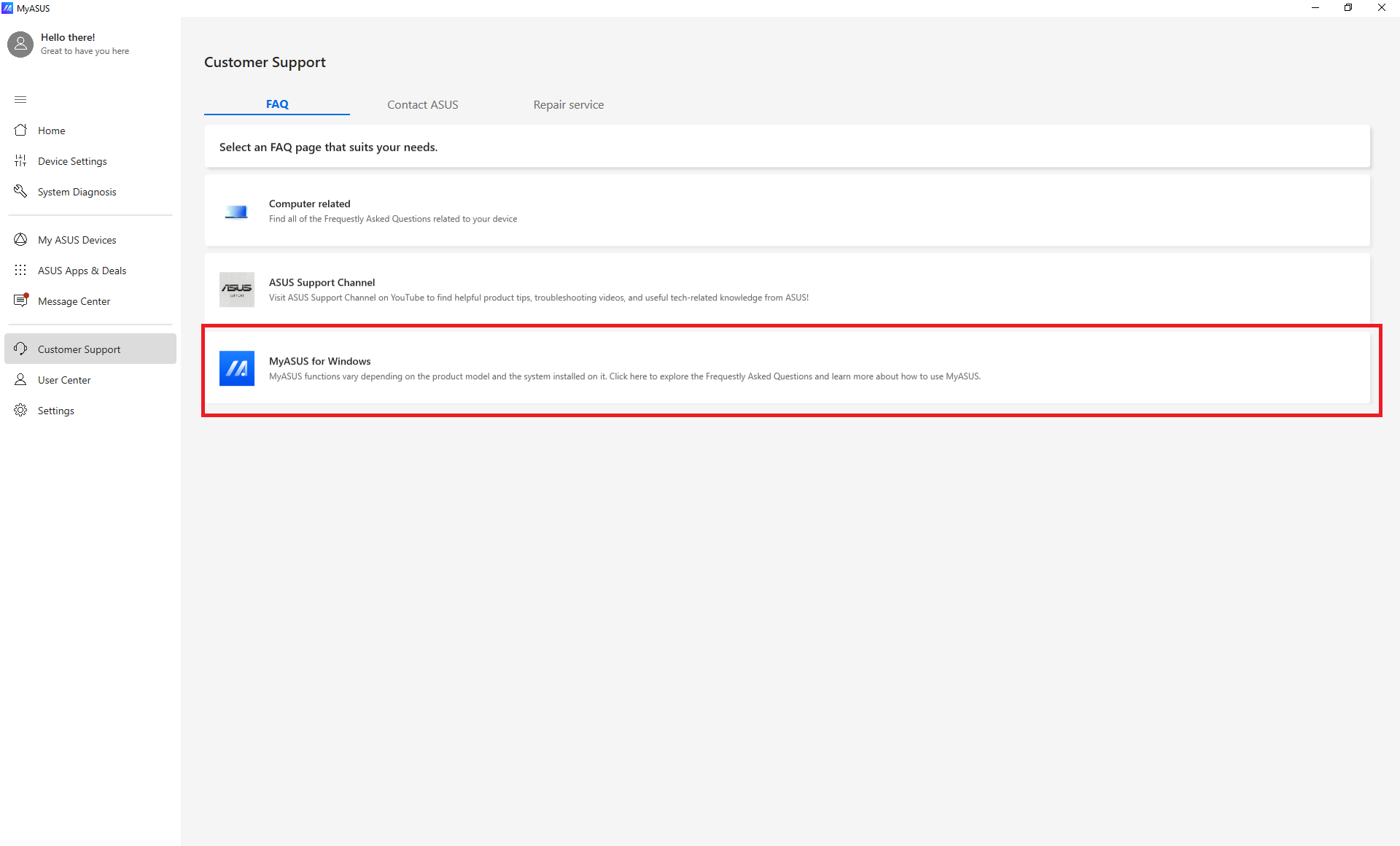
[Contact ASUS]
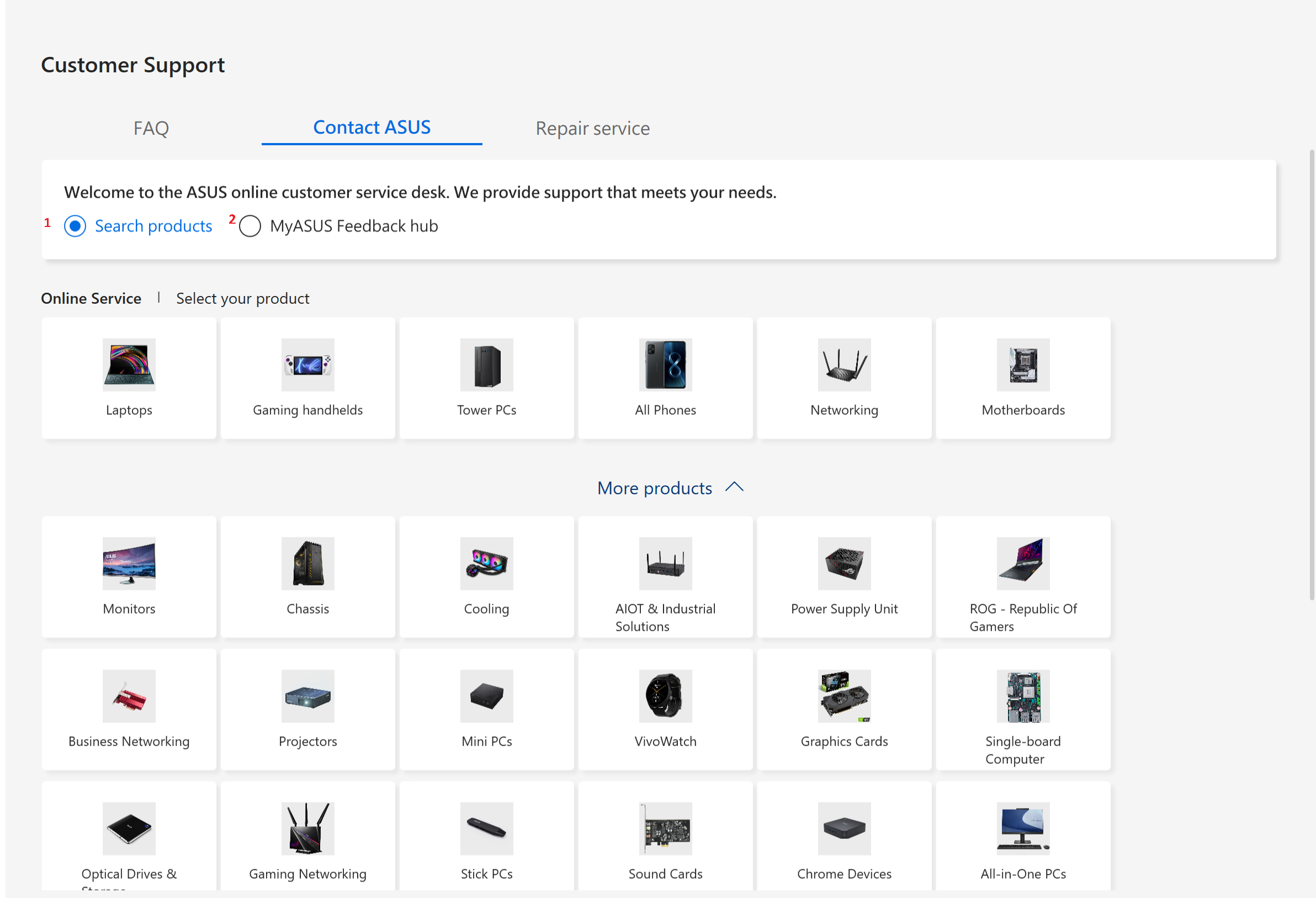
⑴ Select Search Products > Select your product category > Select product series and model > Select problem category and description > Click Search
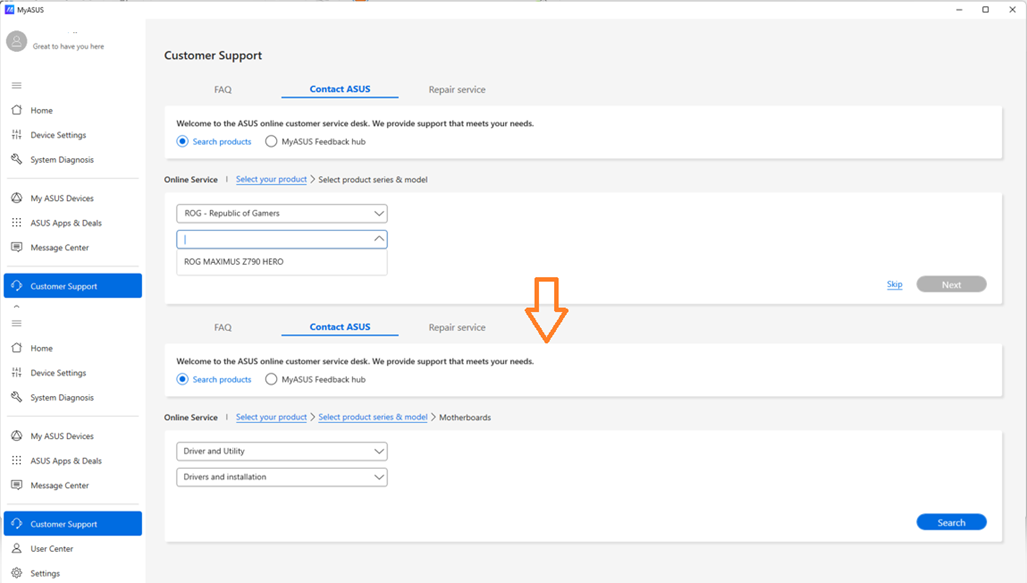
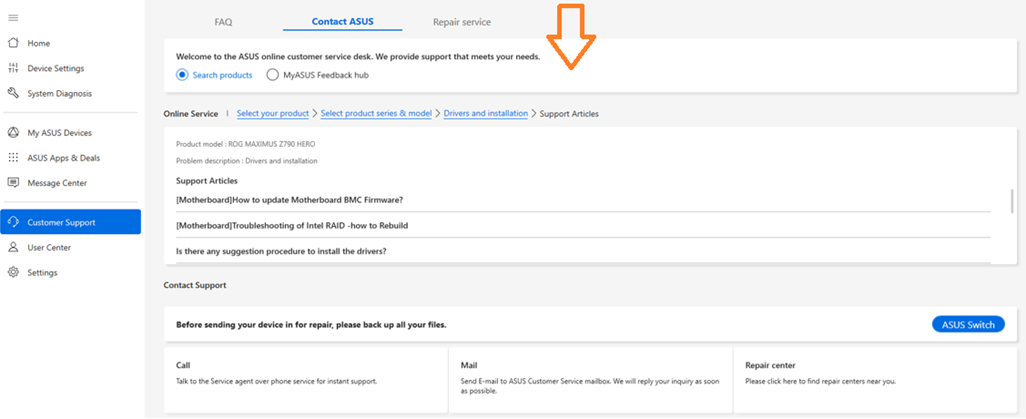
Some articles shown up may be helpful for you.What’s more, you can select other services provided by ASUS – Call / Online Chat / Mail/ Repair Center for further assistance. Suggest to back up your data before send the device to the Repair Center.
Note: Call, Online Chat, Mail services may vary by different regions.
⑵ MyASUS Feedback Hub
Let us know what you think about MyASUS or what issues you encountered with MyASUS.
Select MyASUS Feedback hub to starting provide your thoughts or issue encountered①。
Choose whether to give encouragements or report issues to us. ②
After selecting the category, you can start typing the comments here.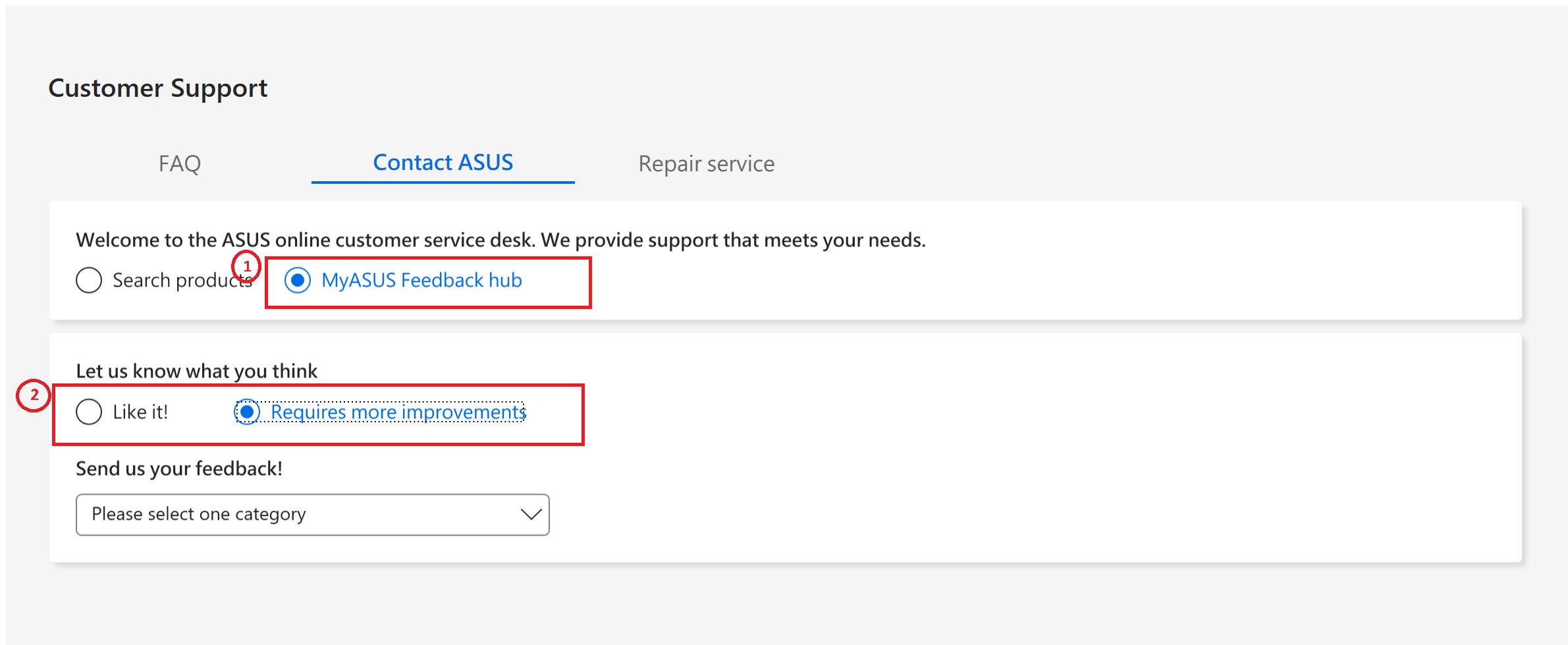
Repair Services: You can inquire about repair progress or search for the repair center nearby.
Repair Status: Users can inquire about the repair progress by entering the repair order number or product serial number. Or, if you have logged into your ASUS account, you can simply select the product to check the repair status.
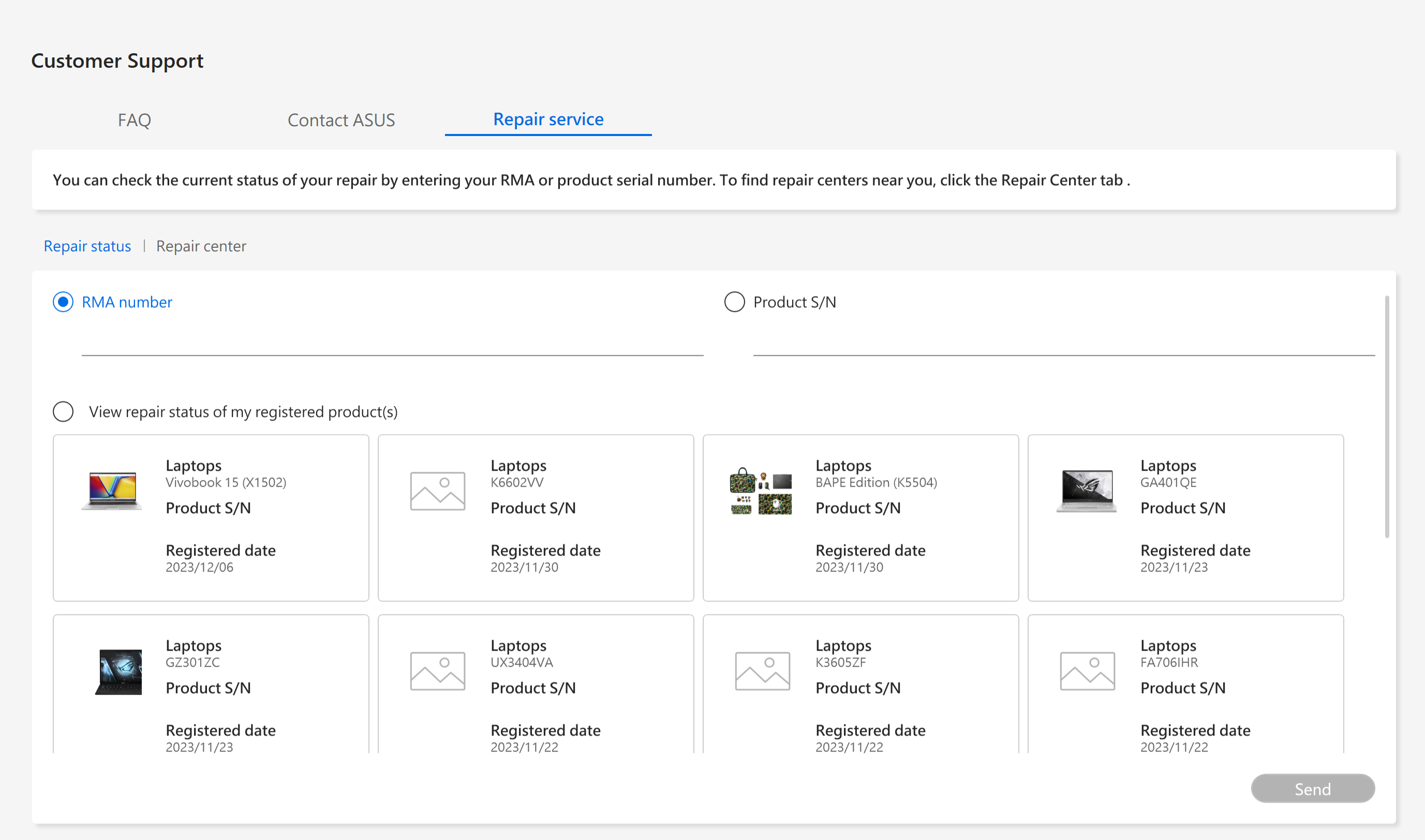
Repair center: it will show all repair centers in your country. If you have allowed MyASUS to access to your location, we will show the repair centers nearby.
In this section,2 options can be used to view the repair center, list view and map view. 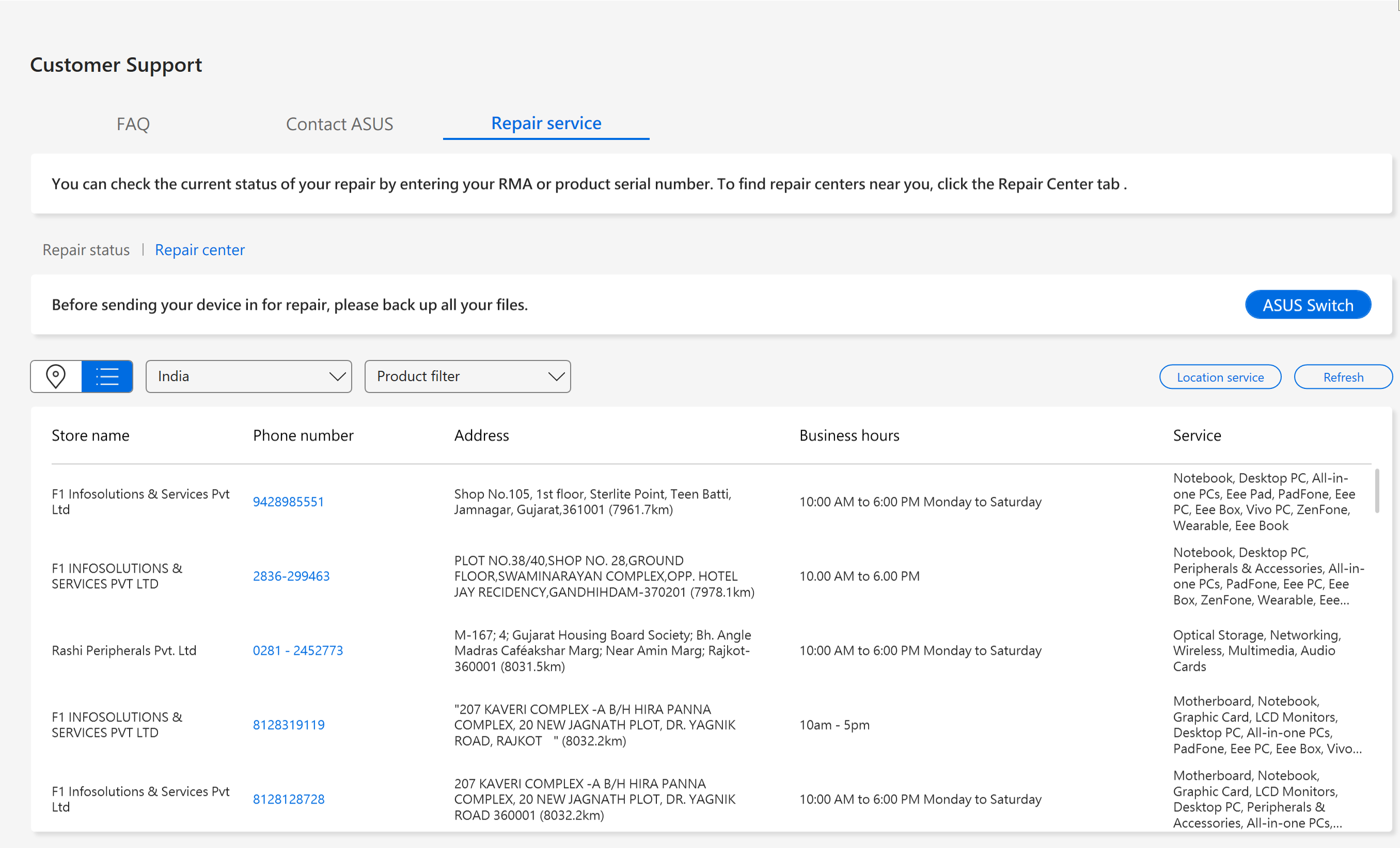
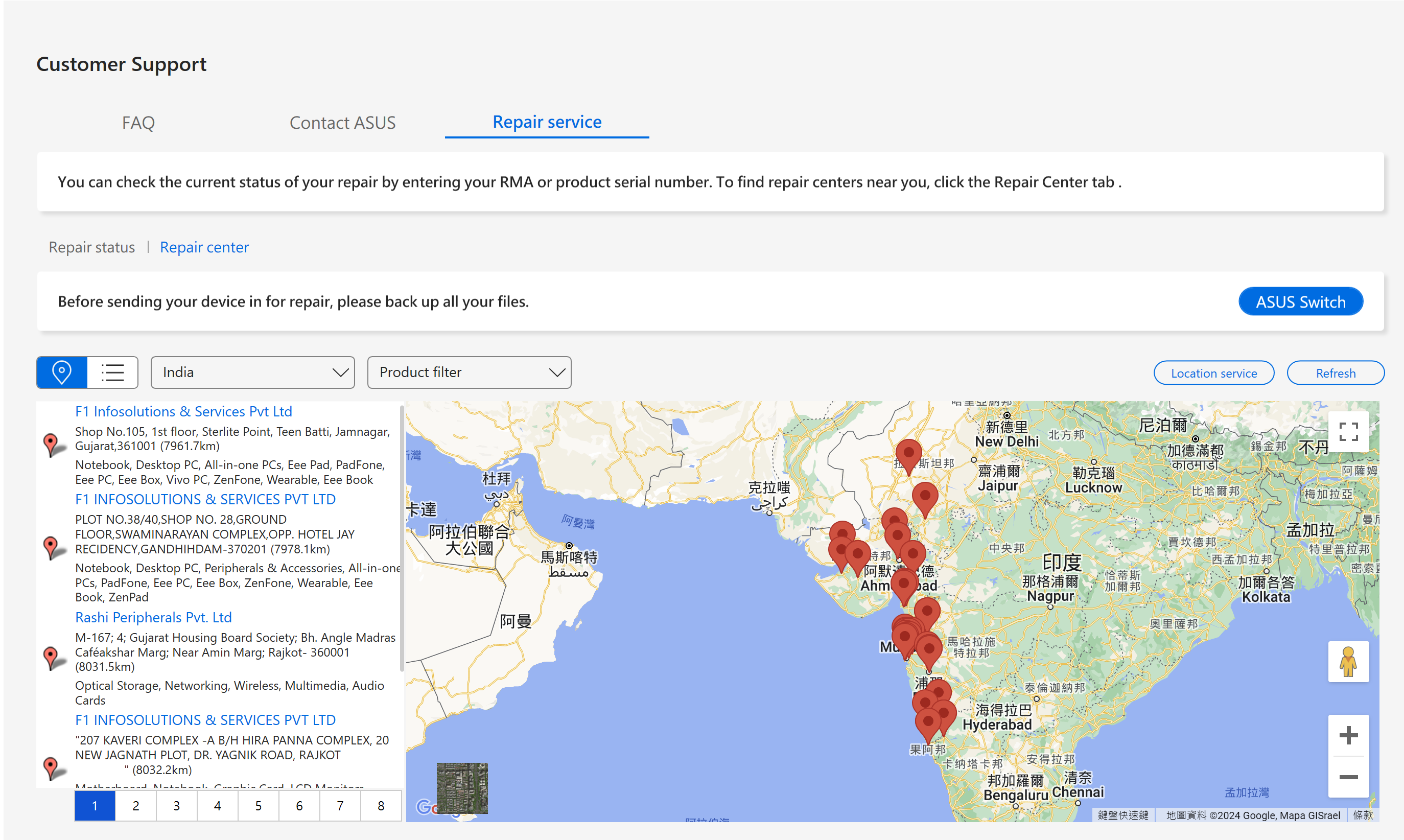
7. User Center:
In this page, you can sign up ASUS account, log in to change ASUS account password or personal basic information. You can register your product to enjoy the warranty services as well.
For more info, you can refer here.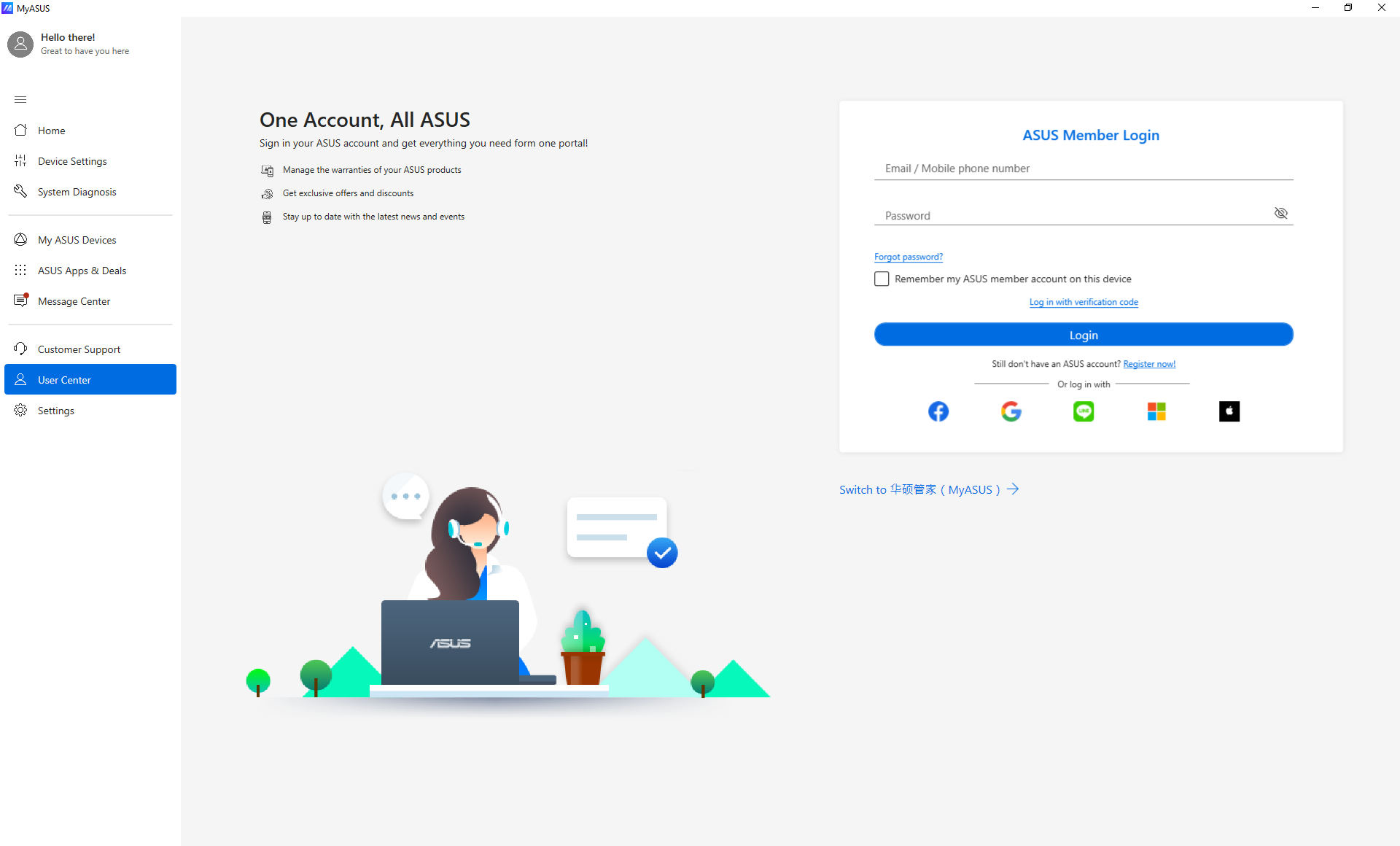
8. Settings:
Configure MyASUS display language/MyASUS teaching/Current version of MyASUS.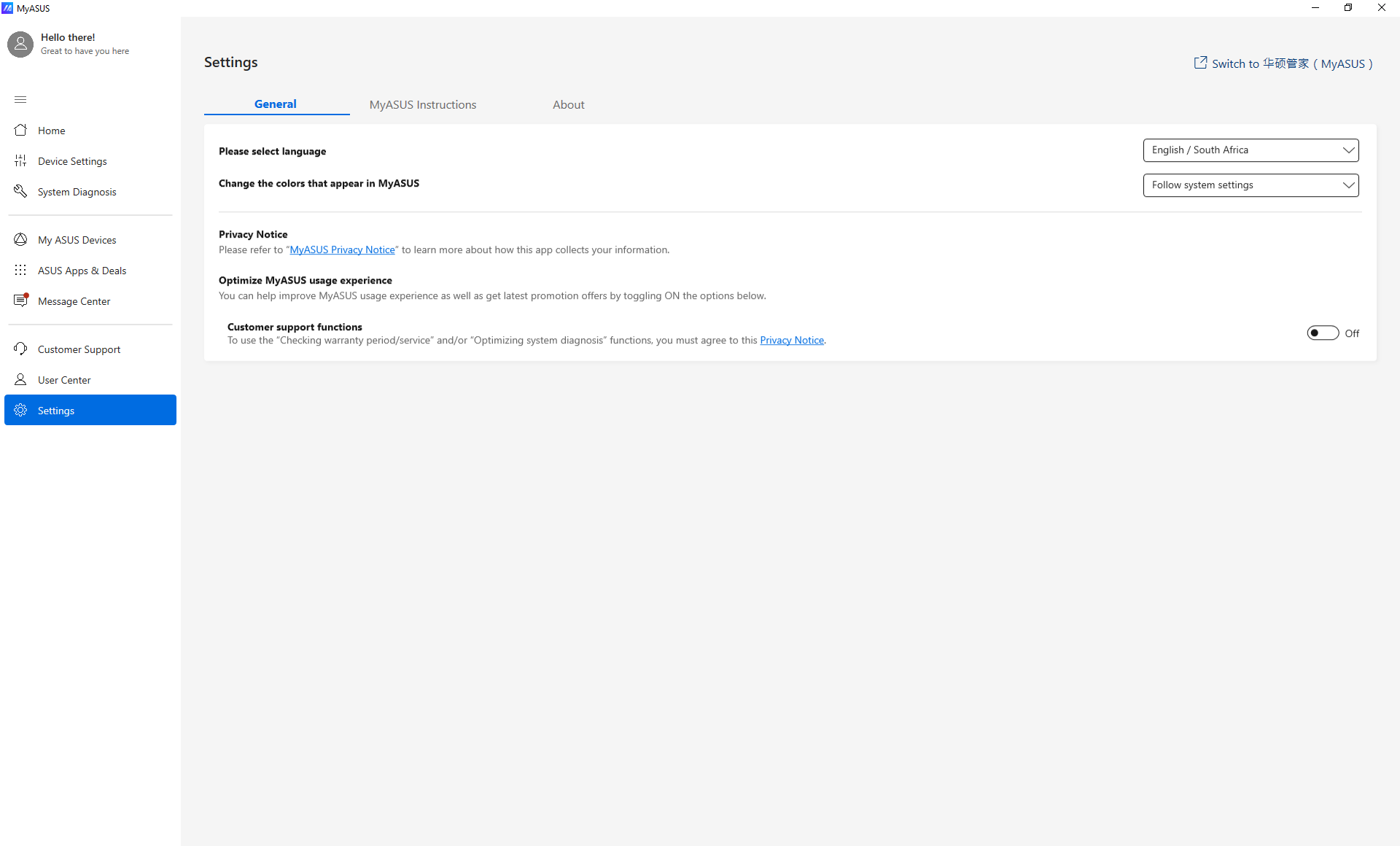
4.Q&A
Q1: Why doesn't my MyASUS have the Taskfirst feature?
A1: If your system has GameFirst / CreationFirst software installed, the Taskfirst feature cannot be used.
Q2: How can I check the version of my MyASUS?
A2: Click on "Settings" in the main menu, select "About," and you can confirm your MyASUS version there. 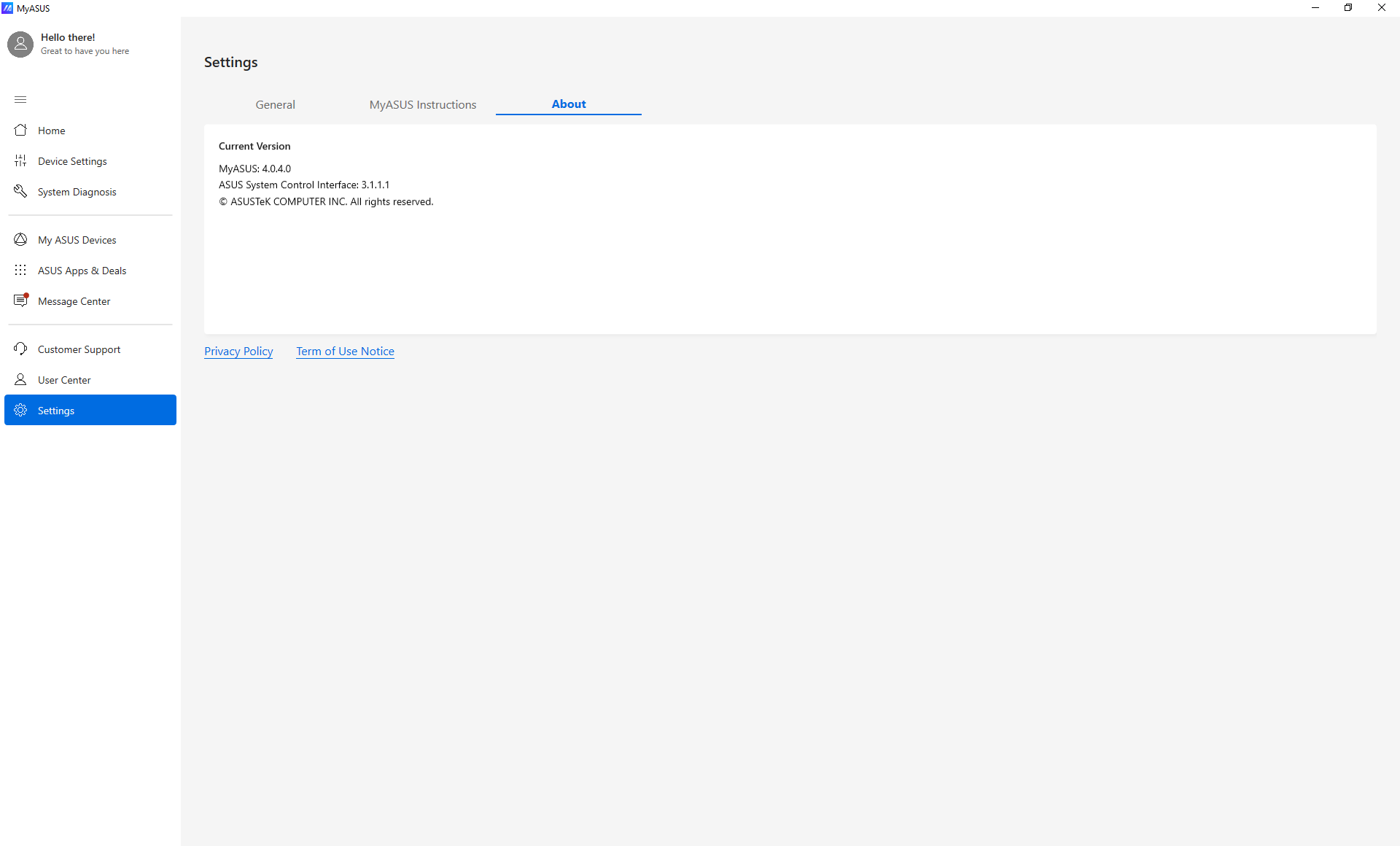
Q3: Why can't I use MyASUS?
A3: Please check if the MyASUS feature is enabled in the BIOS.
1.Press the DEL or F2 key on the keyboard after the motherboard starts up to enter the BIOS screen, and press F7 to switch to the BIOS Advanced Mode screen.
2.Select "Tool" and enable the "Download & Install MyASUS Service & app" option.
(After enabling the BIOS setting for the first time, the system will automatically install the MyASUS app and drivers upon startup.) 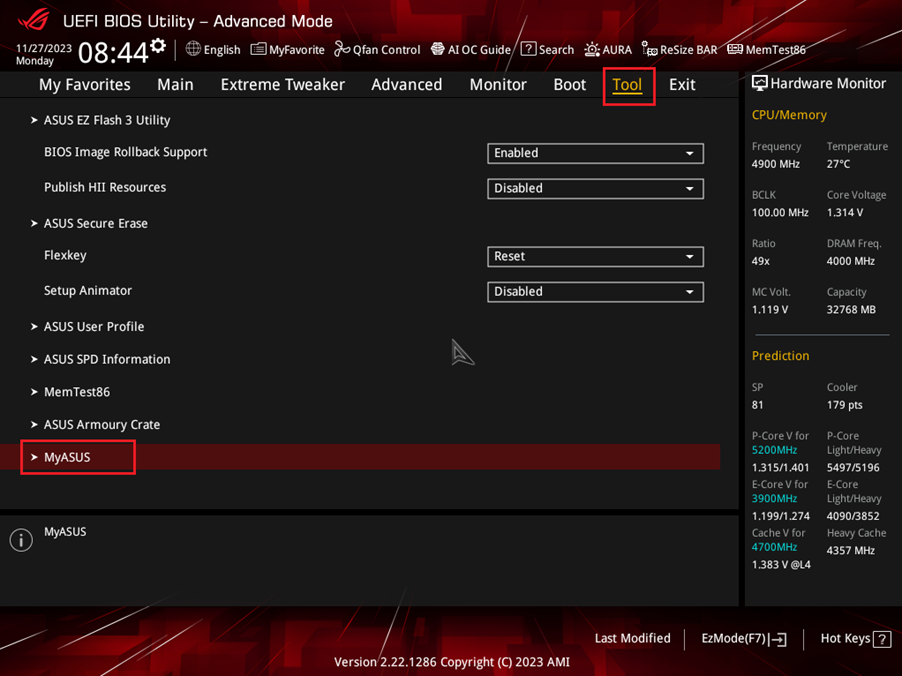
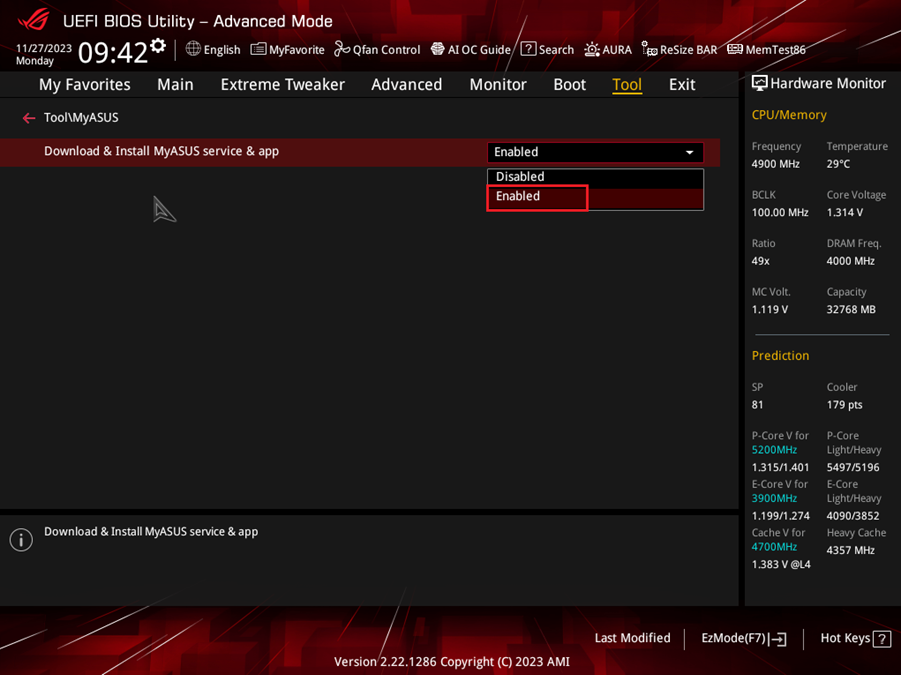
Q4: How to reinstall and remove MyASUS?
A4:1.Confirm whether the BIOS is enabled (BIOS path: Advanced Mode → Tools → Enable "Download & Install MyASUS Service & app" option)。
2.Enter the system and go to the ASUS download center.
3.Enter your product model, then click on "Drivers & Tools."
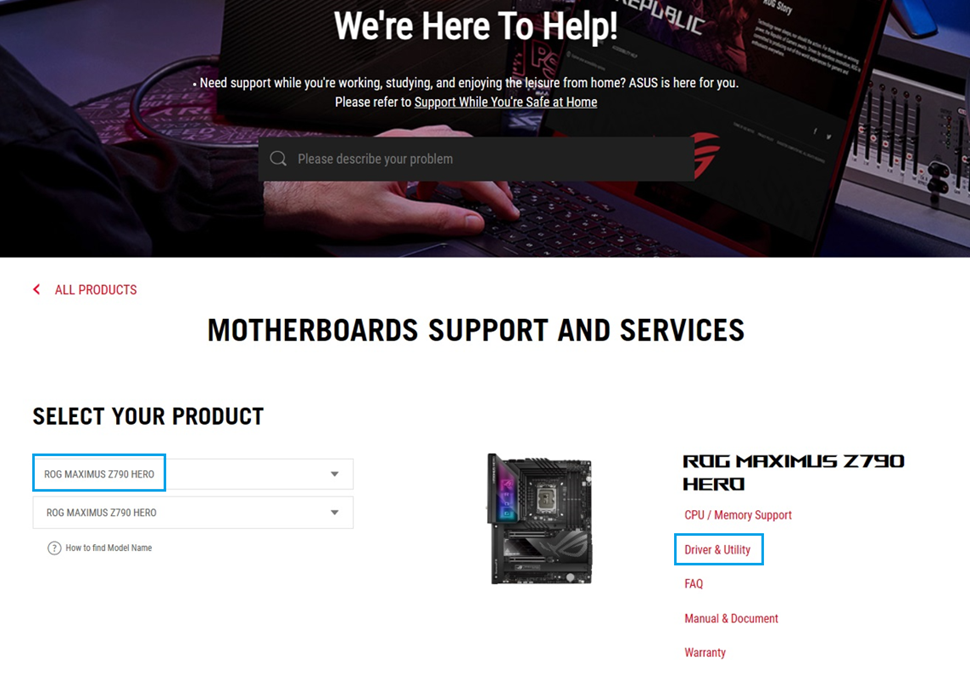
4. Choose your operating system, select the MyASUS driver under the software category, and click on download. 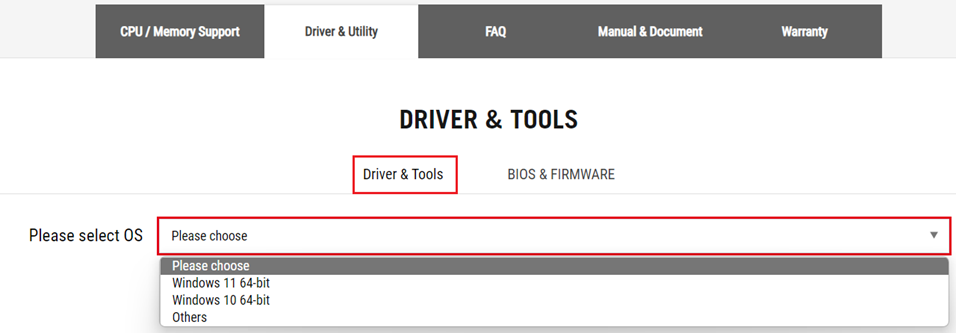

5. After extracting the downloaded driver file, click on "ASUSSetup" to install the MyASUS driver. 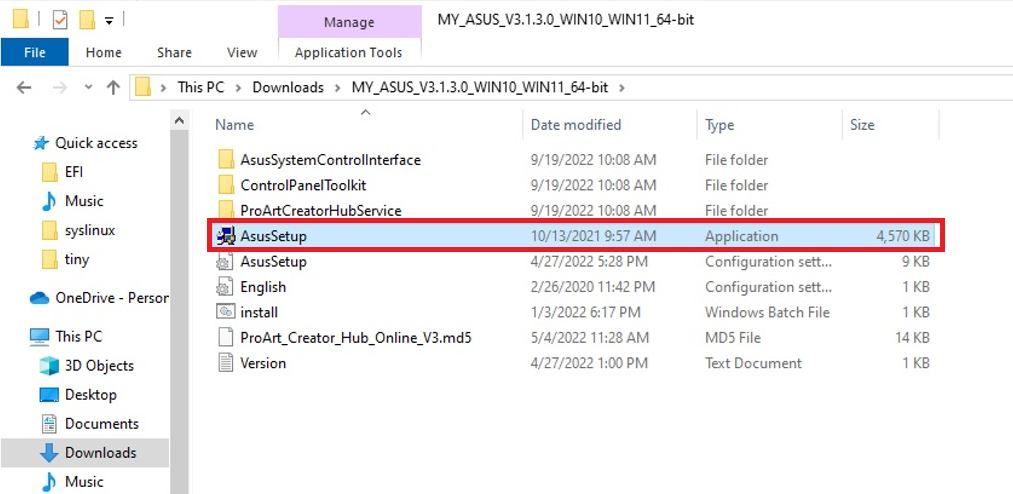
6. Visit the Microsoft Store at the following URL to download and install the MyASUS app:
https://www.microsoft.com/store/apps/9N7R5S6B0ZZH?tp=U29mdHdhcmVOb3RlYm9vaw==
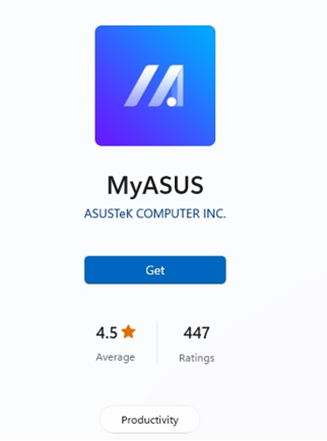
How to Remove MyASUS
How to Uninstall MyASUS on Windows 10?
1.Open Windows Settings and click on "App" 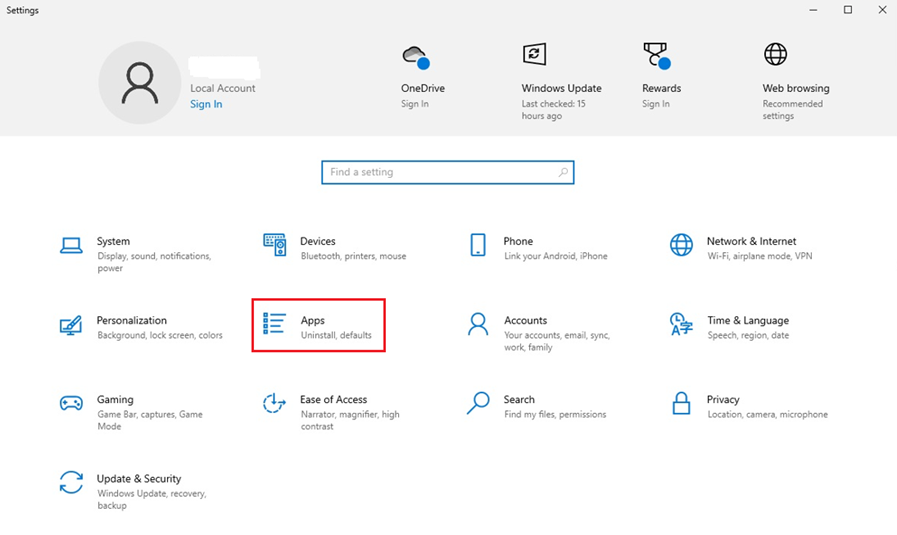
2. Locate MyASUS and click on "Uninstall."
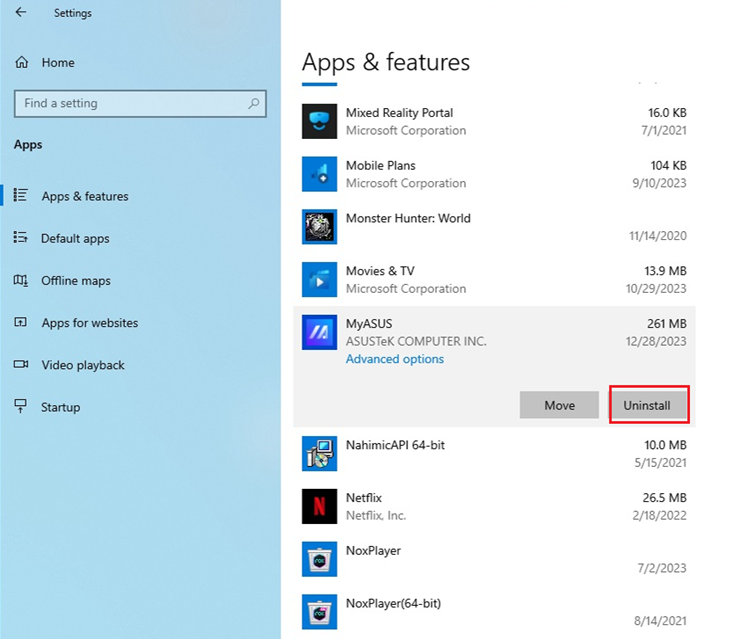
How to Remove MyASUS on Windows 11?
1.Open Windows Settings and click on "Apps & Features."
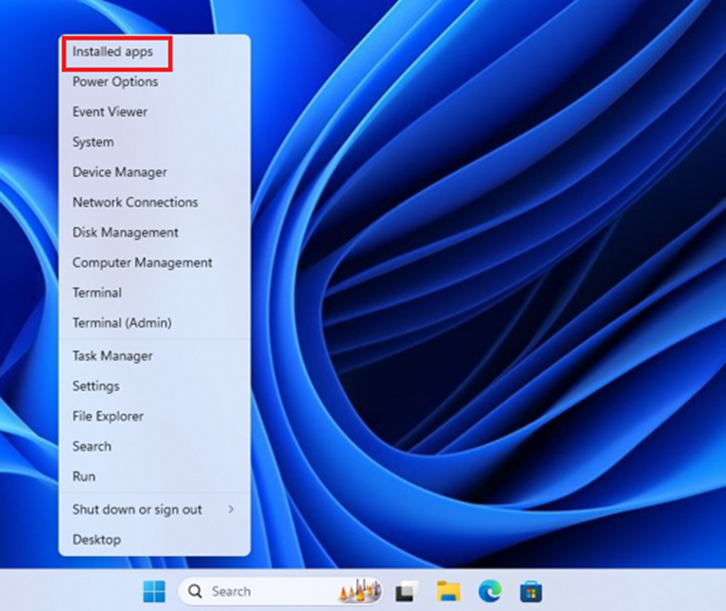
2. Locate MyASUS and click on "Uninstall."