Temas relativos
[Notebook/Desktop/AIO/MiniPC] Solución de problemas - Problemas con la unidad de estado sólido (SSD)
Si experimenta problemas con el SSD, consulte los casos y los pasos para solucionarlos.
Consulte las instrucciones correspondientes en función del sistema operativo Windows de su ordenador:
Sistema operativo Windows 11
Índice de contenidos:
Actualizar y confirmar BIOS / paquetes de Windows / controladores con la última versión en su PC
La actualización de software suele ayudar a la estabilidad y optimización del sistema, por lo que le recomendamos que compruebe y actualice a menudo a la última versión en su PC. Aquí puede obtener más información:
Cómo actualizar la versión de la BIOS en el sistema Windows
Cómo utilizar EZ Flash para actualizar la versión de la BIOS
(Para productos de sobremesa (Desktop), consulteo Introducción a ASUS Motherboard EZ Flash 3.)
Para ejecutar la actualización de Windows y la actualización de controladores, aquí puede obtener más información:
Cómo actualizar los controladores a través del servicio de atención al cliente en MyASUS
Si el problema persiste después de haber actualizado los paquetes/drivers de BIOS/Windows a la fecha, por favor continúe con el siguiente capítulo para la solución de problemas.
Comprobar SSD en Administración de discos
- Escriba y busque [Administración de equipos]① en la barra de búsqueda de Windows y, a continuación, haga clic en [Ejecutar como administrador]②.

- En la ventana Administración de equipos, seleccione [Administración de discos]③.

- Compruebe el disco en Administración de discos. Si aparece [Desconectado]④, intente hacer clic con el botón derecho y seleccione [En línea]⑤.

- Si aparece en línea, pero sin letra de unidad (como E:)⑥. Haga clic con el botón derecho y seleccione [Cambiar letra de unidad y rutas]⑦.

Clic en [Agregar]⑧.
Confirme la letra de unidad y seleccione [Asignar la siguiente letra de unidad]⑨ y, a continuación, haga clic en [Aceptar]⑩.
- Si la partición aparece como [Sin asignar]⑪, y sabes que la partición está vacía. Haga clic con el botón derecho y seleccione [Nuevo volumen simple]⑫, a continuación, siga las instrucciones para crear un volumen en el espacio libre.

- Compruebe el disco en Administración de discos. Si aparece [Desconectado]④, intente hacer clic con el botón derecho y seleccione [En línea]⑤.
- Si el problema persiste, continúe con el siguiente paso de solución de problemas.
Activar y reinstalar el controlador en el Administrador de dispositivos
- Escriba y busque [Administrador de dispositivos] en la barra de búsqueda de Windows① y, a continuación, haga clic en [Abrir]②.

- Marque la flecha situada junto a [Unidades de disco]③, haga clic con el botón derecho en la unidad de disco que no se reconoce④ y seleccione [Habilitar dispositivo]⑤. Para comprobar si Windows es capaz de reconocer la unidad de disco.
Si la opción [Habilitar dispositivo] no aparece, significa que la unidad de disco ya está habilitada, continúe con el siguiente paso.
- Desinstale el controlador de la unidad de disco. Haga clic con el botón derecho en la unidad de disco que no se reconoce⑥ y seleccione [Desinstalar dispositivo]⑦.

- Haga clic en [Desinstalar]⑧.

- Reinicie el ordenador. El controlador se instalará automáticamente después de reiniciar el ordenador. Confirme que Windows reconoce la unidad de disco. Si el problema persiste, continúe con el siguiente paso.
Ejecutar el diagnóstico de hardware en MyASUS
- Escriba y busque [MyASUS] en la barra de búsqueda de Windows① y, a continuación, haga clic en [Abrir]②.
Si no hay ningún resultado en la búsqueda significa que su ordenador no puede instalarlo, consulte Cómo instalar MyASUS.
- En MyASUS, seleccione [Atención al cliente]③.

- En [Diagnóstico del sistema]④, seleccione [Disco de estado sólido] en Diagnóstico de hardware⑤ y, a continuación, haga clic en [Comprobar]⑥. Aquí puede obtener más información sobret MyASUS System Diagnosis - Introducción..
Nota: Si no hay ninguna pestaña de Diagnóstico del Sistema en MyASUS significa que su ordenador no soporta esta función, por favor ignore este paso y vaya al siguiente. Aquí puede obtener más información sobre Por qué solo puedo ver las funciones parciales en la aplicación MyASUS..
- Si se produce algún error, por favor, pruebe las sugerencias de solución de problemas y los posibles abordajes para resolver el problema en MyASUS. Si el problema persiste, continúe con el siguiente paso de solución de problemas.
Restaurar el sistema desde un punto de restauración
Si el problema del SSD ocurre recientemente, y si alguna vez ha creado un punto de restauración o existe una restauración automática del sistema, intente restaurar el ordenador a un punto anterior al inicio del problema para resolverlo. Aquí puede obtener más información sobret Cómo utilizar el punto de restauración para restaurar el sistema. Si el problema persiste, continúe con el siguiente paso de solución de problemas.
Reinicie el PC
Si el problema persiste después de haber completado todos los pasos de solución de problemas. Haga una copia de seguridad de sus archivos personales y, a continuación, restablezca el PC a su configuración original. Aquí puedes obtener más información sobre: Cómo reiniciar el sistema.
El SSD funciona lentamente o aparece un mensaje de error
Actualizar y confirmar BIOS / paquetes de Windows / controladores con la última versión en su PC
La actualización de software suele ayudar a la estabilidad y optimización del sistema, por lo que le recomendamos que compruebe y actualice a menudo a la última versión en su PC. Aquí puede obtener más información:
Cómo actualizar la versión de la BIOS en el sistema Windows
Cómo utilizar EZ Flash para actualizar la versión de la BIOS
(Para productos de sobremesa (Desktop), consulteo Introducción a ASUS Motherboard EZ Flash 3.)
Para ejecutar la actualización de Windows y la actualización de controladores, aquí puede obtener más información:
Cómo actualizar los controladores a través del servicio de atención al cliente en MyASUS
Si el problema persiste después de haber actualizado los paquetes/drivers de BIOS/Windows a la fecha, por favor continúe con el siguiente capítulo para la solución de problemas.
Actualizar el controlador en el Administrador de dispositivos
- Escriba y busque [Administrador de dispositivos] en la barra de búsqueda de Windows① y, a continuación, haga clic en [Abrir]②.

- Marque la flecha situada junto a [Unidades de disco]③, haga clic con el botón derecho en la unidad de disco que presenta problemas④ y seleccione [Actualizar controlador]⑤.
Nota: Asegúrese de que su ordenador se encuentra en un entorno de red disponible y, a continuación, conéctese a Internet, ya que se trata de un proceso de actualización en línea.
- Haga clic en [Buscar automáticamente software de controlador actualizado]⑥.

- Windows busca controladores en línea e instalará el controlador adecuado.

- La actualización automática se ha completado y por favor haga clic en [Cerrar]⑦.

- Si los problemas persisten, continúe con el siguiente paso.
Ejecute la comprobación de errores de disco en Windows
- Escriba y busque [Explorador de archivos]① en la barra de búsqueda de Windows y, a continuación, haga clic en [Abrir]②.

- En la ventana Explorador de archivos, haga clic en [Este PC]③.

- En la ventana Este PC, seleccione la unidad de disco que presenta problemas y haga clic con el botón derecho del ratón④, a continuación seleccione [Propiedades]⑤.

- Seleccione la pestaña [Herramientas]⑥ y, a continuación, haga clic en [Comprobar] en la sección de comprobación de errores⑦.

Haga clic en [Escanear unidad]⑧, Windows empezará a comprobar si hay errores en la unidad.
En algunos casos, es posible que la comprobación se inicie después de reiniciar el ordenador, por lo que deberá seguir las instrucciones que aparecen en pantalla para escanear la unidad.
- Si los problemas persisten, continúe con el siguiente paso.
Optimizar y desfragmentar la unidad en Windows
- Escriba y busque [Explorador de archivos]① en la barra de búsqueda de Windows y, a continuación, haga clic en [Abrir]②.

- En la ventana Explorador de archivos, haga clic en [Este PC]③.

- En la ventana Este PC, seleccione la unidad de disco que presenta problemas y haga clic con el botón derecho del ratón④, a continuación seleccione [Propiedades]⑤.

- Seleccione la pestaña [Herramientas]⑥ y, a continuación, haga clic en [Optimizar] en la sección Optimizar y desfragmentar la unidad⑦.

- Seleccione la unidad de disco que tiene problemas⑧ y, a continuación, haga clic en [Optimizar]⑨. El sistema empezará a optimizar las unidades automáticamente.

- Si los problemas persisten, continúe con el siguiente paso.
Ejecutar el diagnóstico de hardware en MyASUS
- Escriba y busque [MyASUS] en la barra de búsqueda de Windows① y, a continuación, haga clic en [Abrir]②.
Si no hay ningún resultado en la búsqueda significa que su ordenador no puede instalarlo, consulte Cómo instalar MyASUS.
- En MyASUS, seleccione [Atención al cliente]③.

- En [Diagnóstico del sistema]④, seleccione [Disco de estado sólido] en Diagnóstico de hardware⑤ y, a continuación, haga clic en [Comprobar]⑥. Aquí puede obtener más información sobret MyASUS System Diagnosis - Introducción..
Nota: Si no hay ninguna pestaña de Diagnóstico del Sistema en MyASUS significa que su ordenador no soporta esta función, por favor ignore este paso y vaya al siguiente. Aquí puede obtener más información sobre Por qué solo puedo ver las funciones parciales en la aplicación MyASUS..
- Si se produce algún error, por favor, pruebe las sugerencias de solución de problemas y los posibles abordajes para resolver el problema en MyASUS. Si el problema persiste, continúe con el siguiente paso de solución de problemas.
Restaurar el sistema desde un punto de restauración
Si el problema del SSD ocurre recientemente, y si alguna vez ha creado un punto de restauración o existe una restauración automática del sistema, intente restaurar el ordenador a un punto anterior al inicio del problema para resolverlo. Aquí puede obtener más información sobret Cómo utilizar el punto de restauración para restaurar el sistema. Si el problema persiste, continúe con el siguiente paso de solución de problemas.
Reinicie el PC
Si el problema persiste después de haber completado todos los pasos de solución de problemas. Haga una copia de seguridad de sus archivos personales y, a continuación, restablezca el PC a su configuración original. Aquí puedes obtener más información sobre: Cómo reiniciar el sistema.
Sistema operativo Windows 10
Tabla de contenidos:
● SSD se ejecuta lentamente o aparece un mensaje de error
Actualizar y confirmar BIOS / paquetes de Windows / controladores con la última versión en su PC
La actualización de software suele ayudar a la estabilidad y optimización del sistema, por lo que le recomendamos que compruebe y actualice a menudo a la última versión en su PC. Aquí puede obtener más información:
Cómo actualizar la versión de la BIOS en el sistema Windows
Cómo utilizar EZ Flash para actualizar la versión de la BIOS
(Para productos de sobremesa (Desktop), consulteo Introducción a ASUS Motherboard EZ Flash 3.)
Para ejecutar la actualización de Windows y la actualización de controladores, aquí puede obtener más información:
Cómo actualizar los controladores a través del servicio de atención al cliente en MyASUS
Si el problema persiste después de haber actualizado los paquetes/drivers de BIOS/Windows a la fecha, por favor continúe con el siguiente capítulo para la solución de problemas.
Comprobar SSD en Administración de discos
- Escribe y busca [Gestión informática]① en la barra de búsqueda de Windows, luego haga clic [Ejecutar como administrador]②.

- En la ventana de Computer Management, seleccione [Administración de disco]③.

- Verifique el disco en Administración de discos. Si se nota [Offline]④,intenta hacer clic derecho y selecciona [Online]⑤.

- Si se muestra en línea, pero no hay letra de unidad (como E :)⑥. Intente hacer clic con el botón derecho y seleccione [Cambiar la letra de unidad y las rutas]⑦.

- Clicar en [Agregar]⑧.

- Confirme la letra de la unidad y seleccione [Asignar la siguiente letra de unidad]⑨,luego haga clic [OK]⑩.
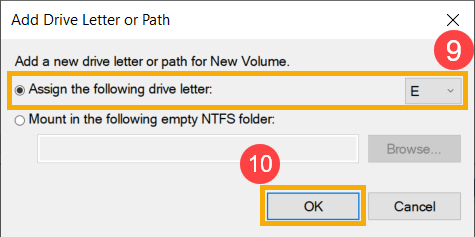
- Si la partición aparece como [Sin asignar]⑪,y sabes que la partición está vacía. Haga clic derecho y seleccione [Nuevo volumen simple]⑫, luego siga las instrucciones para crear un volumen en el espacio libre.

Habilitar y reinstalar el controlador en el Administrador de dispositivos
1. Escriba y busque [Administrador de dispositivos] en la barra de búsqueda de Windows①, luego haga clic en [Abrir]②.

2. Verifique la flecha al lado de [Unidades de disco]③, luego haga clic derecho en la unidad de disco que no se reconoce④ y seleccione [Activar dispositivo]⑤. Para probar si Windows puede reconocer la unidad de disco.
Si la opción [Activar dispositivo] no aparece, eso significa que la unidad de disco ya está activada, continúe con el siguiente paso.
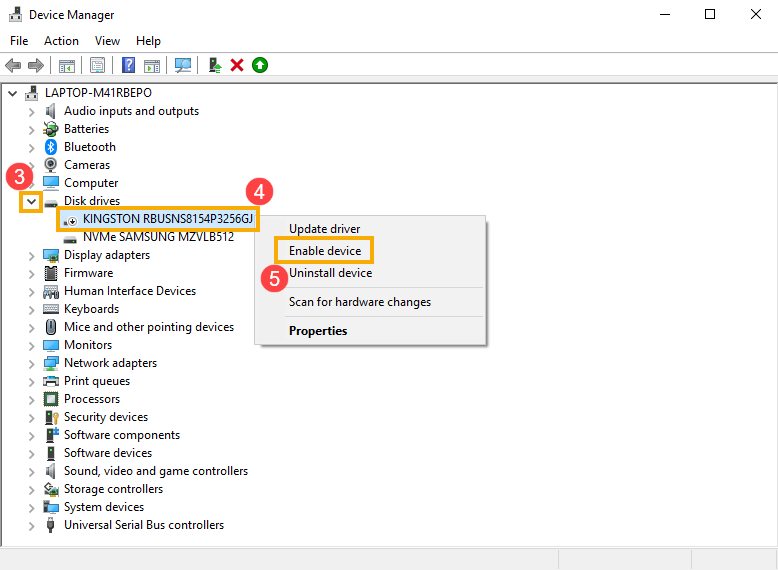
3.Desinstale el controlador de la unidad de disco. Haga clic derecho en la unidad de disco que no se reconoce⑥ y seleccione [Desinstalar dispositivo]⑦.
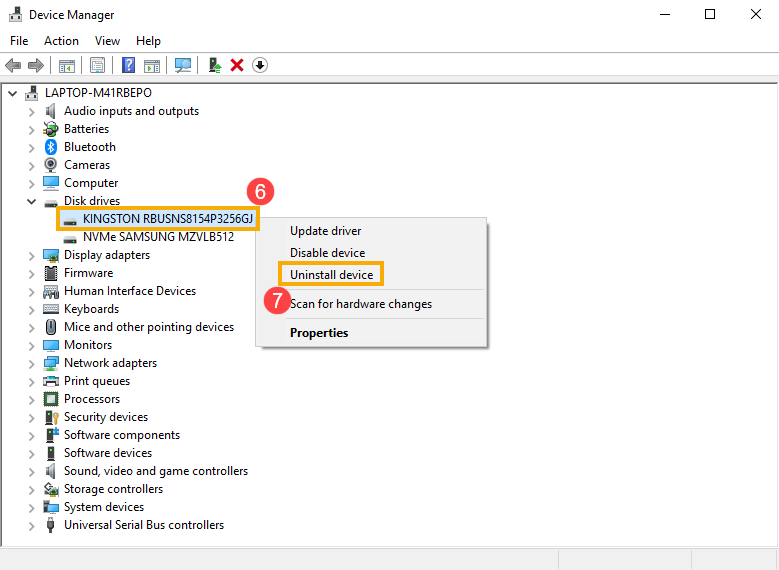
4. Haga clic en [Desinstalar]⑧.

5. Reinicia la computadora. El controlador se instalará automáticamente después de que la computadora se reinicie. Confirme si Windows puede reconocer la unidad de disco.
Si los problemas persisten, continúe con el siguiente paso.
Ejecute el diagnóstico de hardware en MyASUS
1. Escriba y busque [MyASUS] en la barra de búsqueda de Windows①, luego haga clic en [Abrir]②.
Si no se busca ningún resultado, eso significa que su computadora no puede instalarlo, consulte ¿Cómo instalar MyASUS?.

- En MyASUS, seleccione [Atención al cliente]③.

- En [Diagnóstico del sistema]④, seleccione [Disco de estado sólido] en Diagnóstico de hardware⑤ y, a continuación, haga clic en [Comprobar]⑥. Aquí puede obtener más información sobre Diagnóstico del sistema MyASUS - Introducción.
※ Nota: Si no hay pestaña Diagnóstico del Sistema en MyASUS significa que su ordenador no soporta esta función, por favor ignore este paso y vaya al siguiente. Aquí puede obtener más información sobret Por qué sólo puedo ver las funciones parciales en la aplicación MyASUS.
- If any error occurs, please try the troubleshooting suggestions and possible approaches to resolve the problem in MyASUS. If the problem persists, please continue the next troubleshooting step.
Restaurar el sistema desde un punto de restauración
Si el problema del SSD ocurre recientemente, y si alguna vez ha creado un punto de restauración o existe una restauración automática del sistema, intente restaurar el ordenador a un punto anterior al inicio del problema para resolverlo. Aquí puede obtener más información sobret Cómo utilizar el punto de restauración para restaurar el sistema. Si el problema persiste, continúe con el siguiente paso de solución de problemas.
Reinicie el PC
Si el problema persiste después de haber completado todos los pasos de solución de problemas. Haga una copia de seguridad de sus archivos personales y, a continuación, restablezca el PC a su configuración original. Aquí puedes obtener más información sobre: Cómo reiniciar el sistema.
Volver a los otros contenidos.
● SSD se ejecuta lentamente o aparece un mensaje de error
Actualizar y confirmar BIOS / paquetes de Windows / controladores con la última versión en su PC
La actualización de software suele ayudar a la estabilidad y optimización del sistema, por lo que le recomendamos que compruebe y actualice a menudo a la última versión en su PC. Aquí puede obtener más información:
Cómo actualizar la versión de la BIOS en el sistema Windows
Cómo utilizar EZ Flash para actualizar la versión de la BIOS
(Para productos de sobremesa (Desktop), consulteo Introducción a ASUS Motherboard EZ Flash 3.)
Para ejecutar la actualización de Windows y la actualización de controladores, aquí puede obtener más información:
Cómo actualizar los controladores a través del servicio de atención al cliente en MyASUS
Si el problema persiste después de haber actualizado los paquetes/drivers de BIOS/Windows a la fecha, por favor continúe con el siguiente capítulo para la solución de problemas.
2. Actualizar controlador en el Administrador de dispositivos
2-1. Escriba y busque [Administrador de dispositivos] en la barra de búsqueda de Windows①, luego haga clic en [Abrir]②.

2-2.Verifique la flecha al lado de [Unidades de disco]③, tluego haga clic derecho en la unidad de disco que tiene problemas④ y seleccione [Actualizar controlador]⑤.
** Consejos: asegúrese de que su computadora portátil esté en un entorno de red disponible, luego conéctese a Internet porque es un proceso de actualización en línea. **
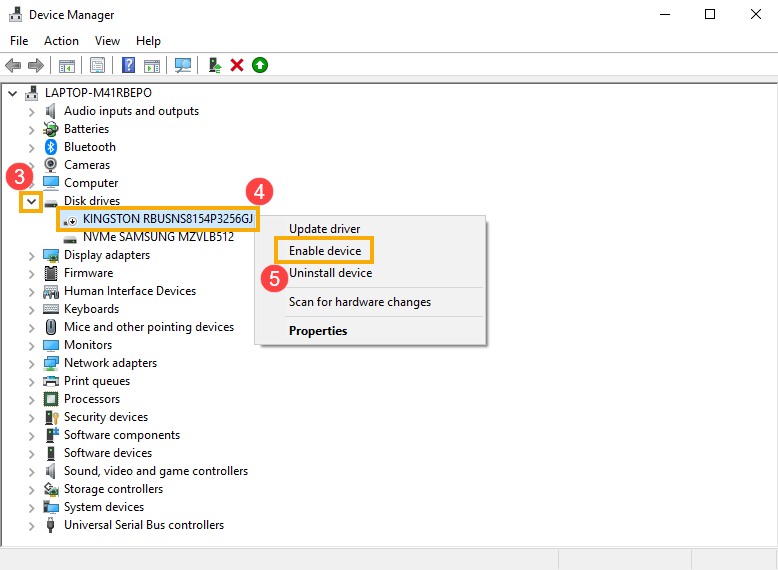
2-3. Haga clic en [Buscar automáticamente el software del controlador actualizado]⑥.
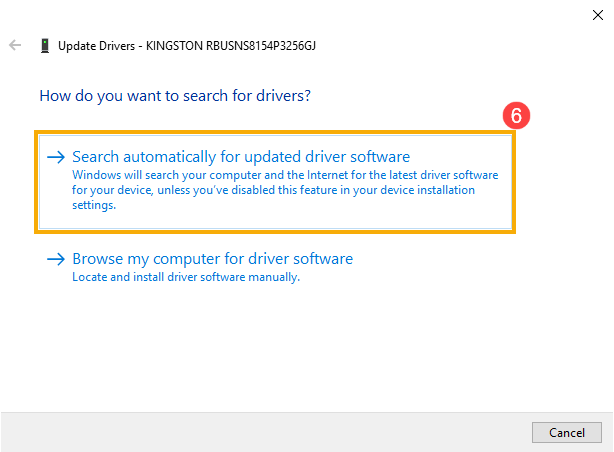
2-4. Windows está buscando controladores en línea e instalará el controlador adecuado.
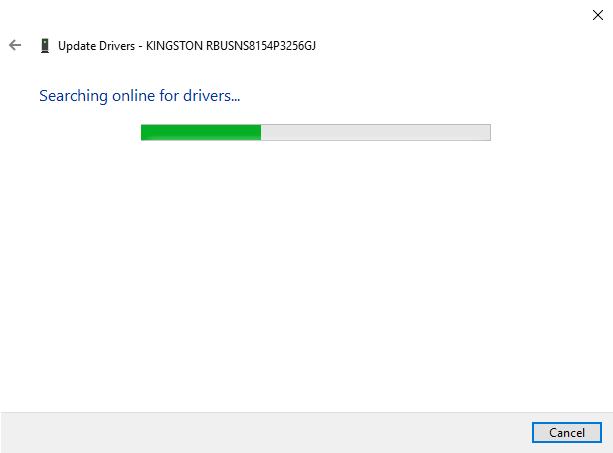
2-5. La actualización automática se completa y haga clic en [Cerrar]⑦.
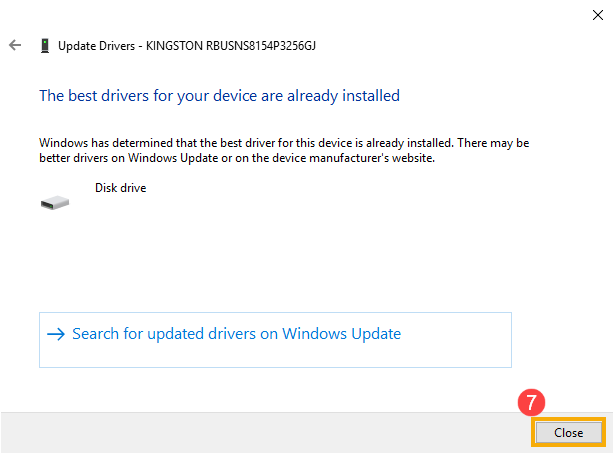
2-6. Si los problemas persisten, continúe con el siguiente paso.
3. Ejecute la comprobación de error de disco en Windows
3-1. Escriba y busque [Explorador de archivos]① en la barra de búsqueda de Windows, luego haga clic en [Abrir]②.

3-2. En la ventana del Explorador de archivos, haga clic en [Esta PC]③.
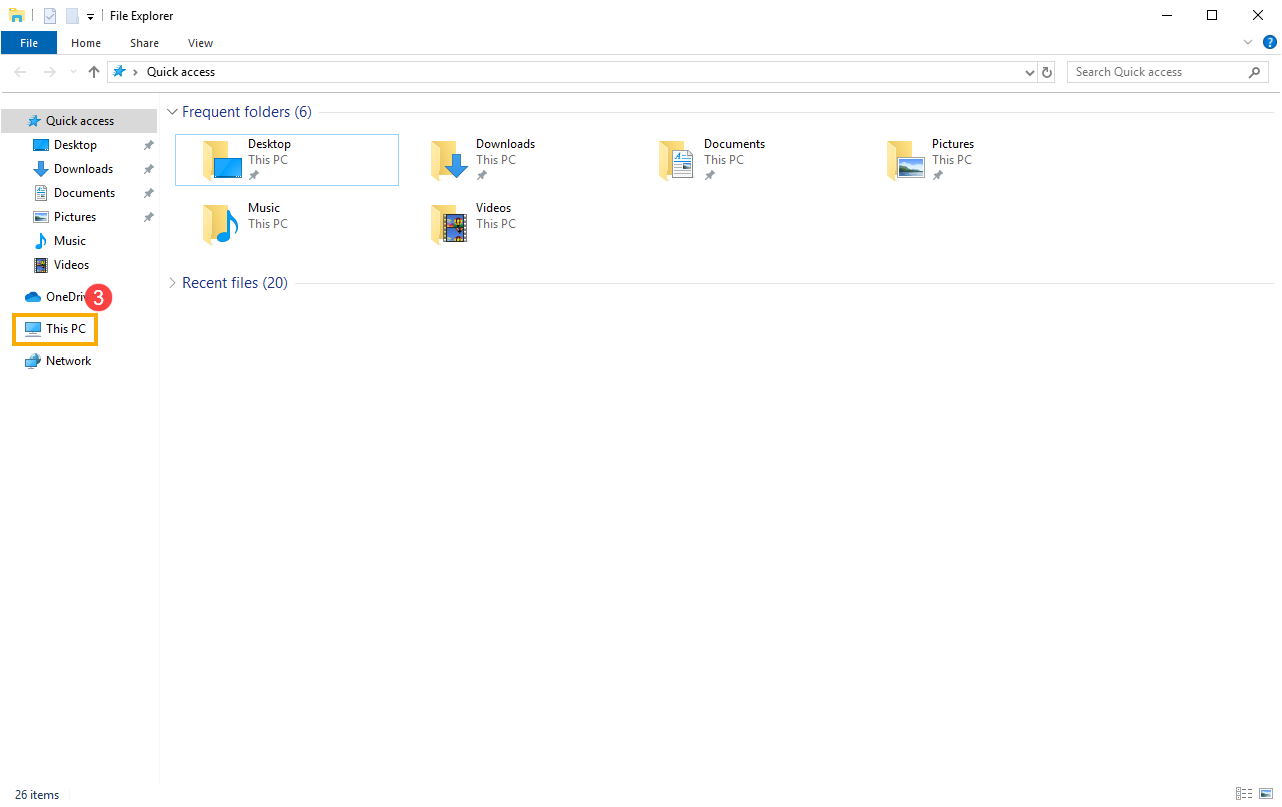
3-3.En la ventana Esta PC, seleccione la unidad de disco que tiene problemas y haga clic con el botón derecho del mouse④, luego seleccione [Propiedades]⑤.
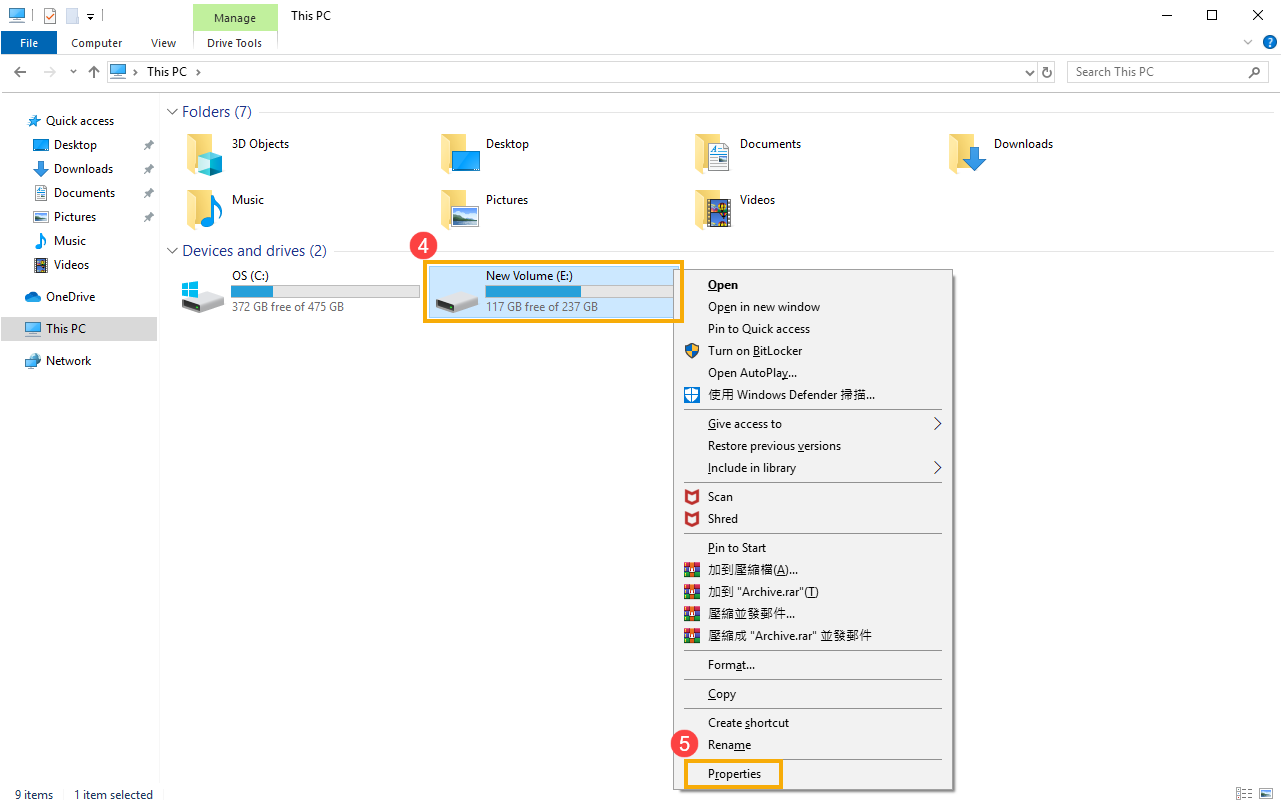
3-4. Seleccione la pestaña [Herramientas]⑥, luego haga clic en [Verificar] en la sección de verificación de errores⑦.

3-5. Haga clic en [Escanear unidad]⑧, Windows comenzará a verificar la unidad en busca de errores.
En algunas condiciones, puede comenzar a comprobar después de reiniciar la computadora, por lo tanto, siga las instrucciones en pantalla para escanear la unidad.
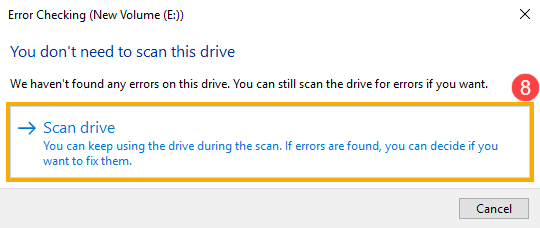
3-6.Si los problemas persisten, continúe con el siguiente paso.
4. Optimizar y desfragmentar la unidad en Windows
4-1. Escriba y busque [Explorador de archivos]① en la barra de búsqueda de Windows, luego haga clic en [Abrir]②.

4-2.En la ventana del Explorador de archivos, haga clic en [Esta PC]③.
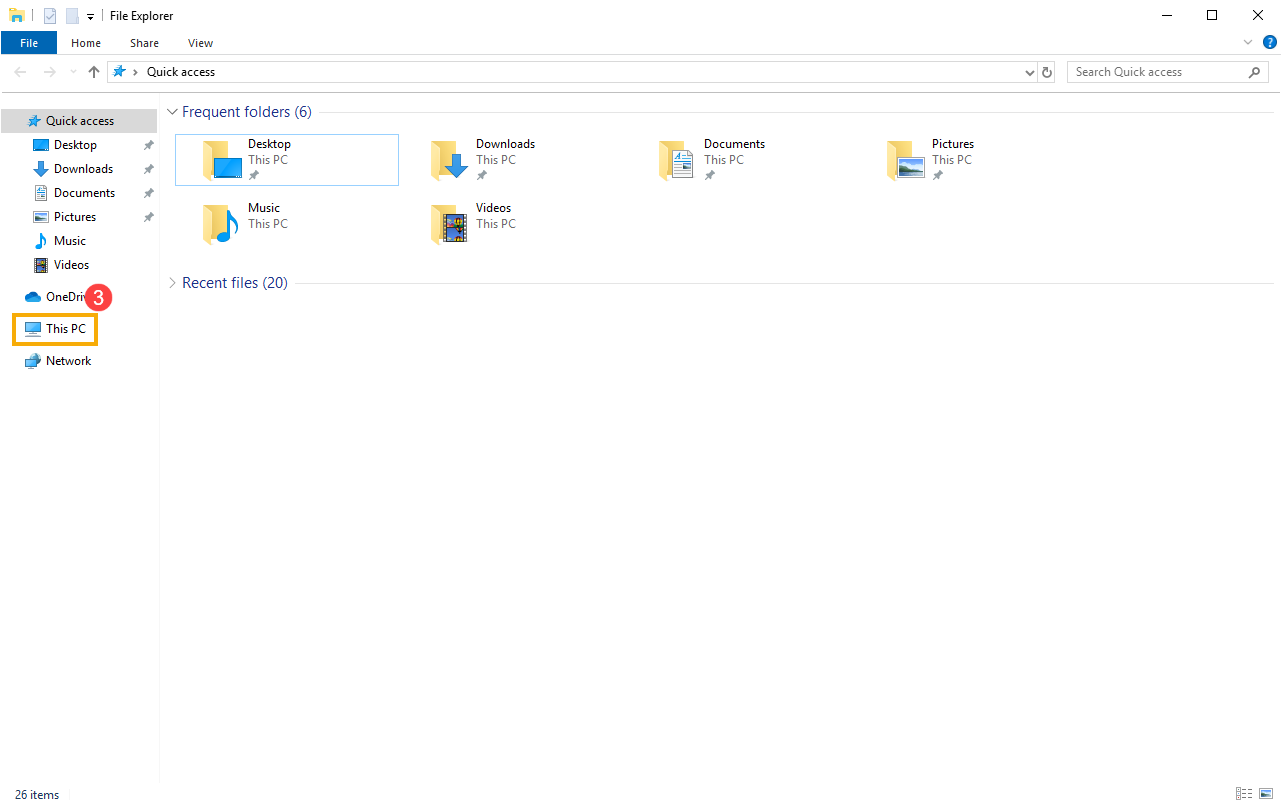
4-3.En la ventana Esta PC, seleccione la unidad de disco que tiene problemas y haga clic con el botón derecho del mouse④, luego seleccione [Propiedades]⑤.
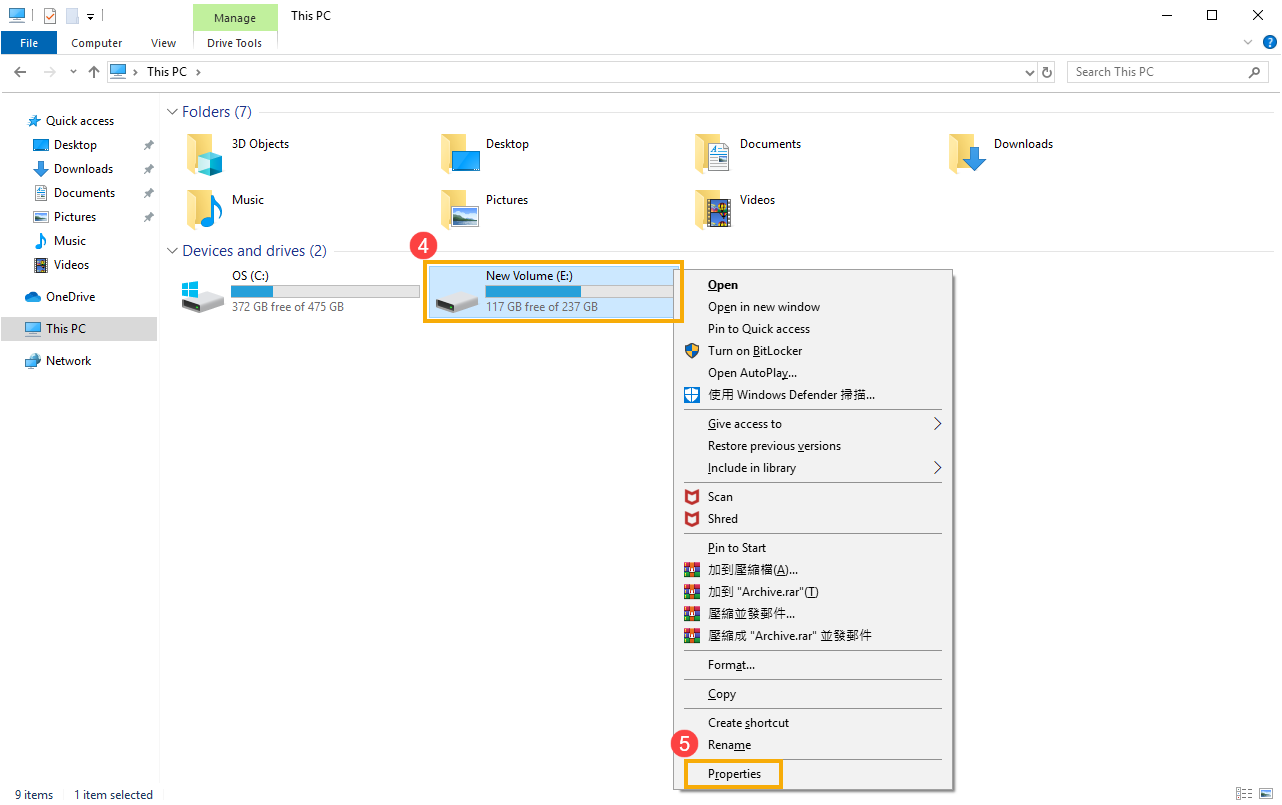
4-4.Seleccione la pestaña [Herramientas]⑥, luego haga clic en [Optimizar] en la sección Optimizar y desfragmentar la unidad⑦.

4-5.Seleccione la unidad de disco que tiene problemas⑧, luego haga clic en [Optimizar]⑨. El sistema comenzará a optimizar sus unidades automáticamente.

4-6.Si los problemas persisten, continúe con el siguiente paso.
5. Ejecute el diagnóstico de hardware en MyASUS
5-1. Escriba y busque [MyASUS] en la barra de búsqueda de Windows①,luego haga clic en [Abrir]②.
Si no se busca ningún resultado, eso significa que su computadora no puede instalarlo, consulte Cómo instalar MyASUS.

5-2. In MyASUS, select [Customer Support]③.

5-3. En las ventanas MyASUS, seleccione [Diagnóstico del sistema]③, aquí puedes aprender más sobre Diagnóstico del sistema MyASUS - Introducción.
※Nota: Si no hay una pestaña de Diagnóstico del sistema en MyASUS que significa que su computadora no es compatible con esta función, ignore este paso y continúe con el siguiente. Aquí puedes aprender más sobre ¿Por qué solo puedo ver la función "Atención al cliente" en la aplicación MyASUS?.

5-4.Si se produce algún error, se dan sugerencias de solución de problemas correspondientes y posibles enfoques para eliminar el problema.
5-5. Si los problemas persisten, continúe con el siguiente paso.
Restaurar el sistema desde el punto de restauración
Si alguna vez ha creado un punto de restauración o un punto de restauración automático del sistema, intente restaurar el sistema desde el punto de restauración más cercano al último inicio normal del sistema. Aquí puedes aprender más sobre Cómo usar el punto de restauración para restaurar el sistema.
Si los problemas persisten, continúe con el siguiente paso.
Restablecer la PC
Si el problema persiste después de completar todos los pasos de solución de problemas. Haga una copia de seguridad de sus archivos personales, luego reinicie la PC, aquí puede obtener más información sobre:
[Windows 11/10] Cómo reiniciar el PC
Volver a los otros contenidos.
Si su problema no se resuelve con la solución y la información anteriores, comuníquese con el centro de atención al cliente de ASUS para obtener más información.