[Wireless] ¿Cómo puedo hacer que mi router sea más seguro?
Para brindarle instrucciones más detalladas, también puede hacer clic en el enlace del video de YouTube de ASUS a continuación para obtener más información sobre ¿Cómo puedo hacer que mi router sea más seguro? https://www.youtube.com/watch?v=cYKG28jtXz4
Ajustes generales
1. Establezca el cifrado de su red inalámbrica como WPA2-AES
Después del QIS (Configuración rápida de Internet), el sistema configura WPA2-AES como su cifrado predeterminado. Aunque el sistema proporciona múltiples encriptaciones, le sugerimos que mantenga su sistema en encriptación WPA2-AES si no hay un requisito especial.
2. Configure contraseñas separadas para su red inalámbrica y la interfaz gráfica (GUI) de la web
En QIS, pediremos a los usuarios que configuren una contraseña para su red inalámbrica y una contraseña de administrador. Utilice dos contraseñas diferentes para evitar que alguien que conozca la contraseña de la red inalámbrica se registre en la GUI web.
3. Utilice contraseñas largas y complejas.
Use unas contraseñas con más de 8 dígitos, que se mezclan con mayúsculas, números y caracteres especiales para aumentar el nivel de seguridad de sus dispositivos. No utilice contraseñas con números o letras consecutivos, como 12345678, abcdefgh o qwertyuiop.
4. Actualice su router a la última versión de firmware
La nueva versión del firmware generalmente incluye nuevas correcciones de seguridad. Compruebe si hay algún nuevo firmware disponible a través de la GUI web o la aplicación ASUS Router.
5. Habilitar el firewall
La página de configuración del firewall está en Configuración avanzada. El valor predeterminado está habilitado. No desactive el firewall si no hay un requisito especial.
6. Habilitar AiProtection
Active AiProtection si su dispositivo admite esta función. Protege su router y dispositivos LAN de posibles amenazas y aumenta el nivel de seguridad.
Para mayor información por favor visite https://www.asus.com/es/AiProtection/

7. Deshabilitar el acceso desde WAN
El acceso desde WAN le permite acceder a su router desde Internet. El valor predeterminado de esta función está deshabilitado. No habilite esta función si no hay un requisito especial. Visite Configuración avanzada -> Administración -> Configuración de acceso remoto para la configuración.
8. Desactivar Telnet y SSH
Telnet y SSH le permiten usar comandos de Linux para controlar su router. El valor predeterminado de esta función está deshabilitado. No habilite esta función si no hay un requisito especial. Vaya a Configuración avanzada -> Administración -> Servicio para la configuración.

9. No habilite DMZ
Si sus dispositivos LAN necesitan proporcionar el servicio a otros dispositivos externos, como el servidor FTP, el servidor de video y el servidor de archivos, configure las reglas de reenvío de puertos para cada servicio. No habilite esta función si no hay un requisito especial. Algunos foros de software P2P sugieren que los usuarios agreguen IP de PC a DMZ y aumentan los riesgos de ser atacados. Recomendamos a los usuarios que no lo hagan.

10. Habilite la protección de vinculación de DNS
Habilitar esta función permite que el router inspeccione los resultados de la resolución DNS en busca de anomalías o direcciones IP incorrectas a través de su programa de servicio DNS, evitando así posibles ataques.
[Router inalámbrico] ¿Cómo configurar una conexión a Internet? (Tipos de conexión WAN)
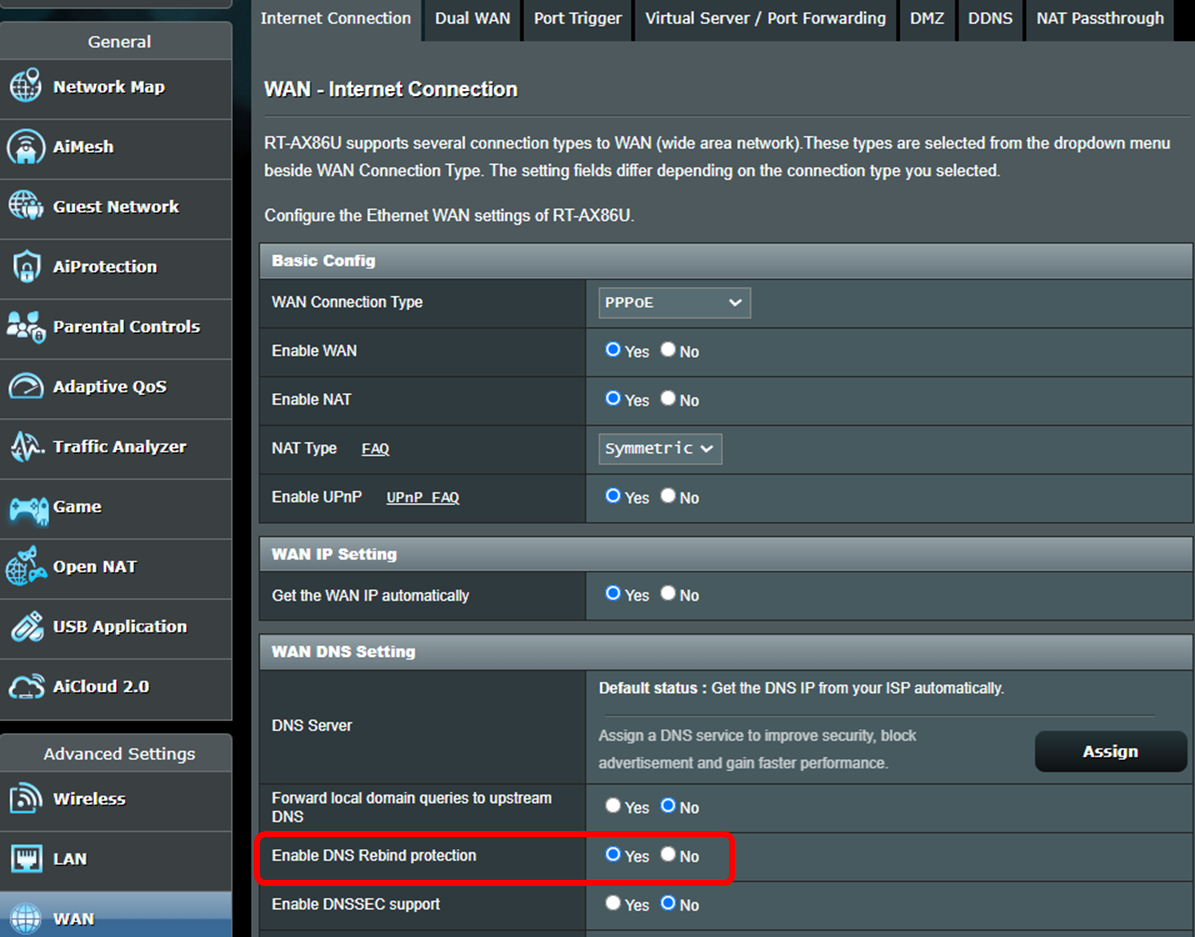
Configuración avanzada
1. Habilitar https para iniciar sesión en ASUSWRT
Https es un protocolo HTTP estándar cubierto con una capa de cifrado SSL / TLS cuando se utiliza el cifrado WPA-AES. ASUSWRT con cifrado WPA-AES predeterminado lo conecta con http, considerando su facilidad de uso. Puede visitar Configuración avanzada-> Administración-> Sistema-> Configuración de acceso local para cambiar el método de autenticación a https. Después de habilitar https, recuerde ingresar manualmente https: // al principio de la URL, y agregue el número de puerto 8443 (puerto predeterminado) al final de la URL (https://router.asus.com:8443).

Debido a que los routers usan un certificado autofirmado, el navegador mostrará el mensaje de advertencia como la siguiente captura de pantalla. Puede ignorar la advertencia porque su router es un dispositivo confiable. Por favor haga clic en Avanzado y visite ASUSWRT.
* Cuando vea esta advertencia con la conexión a otros sitios web en lugar de ASUSWRT, permanezca atento. Esto podría ser un sitio web peligroso.

2. Permita sólo a direcciones IP especificadas que inicien sesión en ASUSWRT
Vaya a Configuración avanzada-> Administración-> Sistema -> Dirección IP especificada para permitir que una IP específica inicie sesión en ASUSWRT. Esto aumentará el nivel de seguridad de su red.

3. Deshabilitar UPnP
Algunos dispositivos usan el UPnP para la facilidad de uso. Por compatibilidad, ASUSWRT por defecto habilita UPnP. Los usuarios pueden visitar Configuración avanzada -> WAN -> Configuración básica -> Habilitar UPnP para deshabilitar UPnP. Puede mantener UPnP deshabilitado si no ocurre ningún problema después de deshabilitarlo.

4. Configure el filtro de dirección MAC inalámbrica para su red inalámbrica
Si su cliente no siempre cambia, puede configurar una lista blanca en el Filtro de dirección MAC inalámbrico que solo permite que la dirección MAC especificada se conecte a su router. Visite Configuración avanzada -> Inalámbrico -> Filtro de MAC inalámbrico -> Cambie el modo de filtro de MAC para aceptar y agregar una dirección MAC específica a su lista. Solo aquellos dispositivos en la lista pueden conectarse a su router.

¿Cómo obtener el (Utilidad / Firmware)?
Puede descargar los últimos controladores, software, firmware y manuales de usuario en el Centro de descargas de ASUS.
Si necesitas más información sobre el Centro de Descargas de ASUS, consulta este enlace.