[Motherboard] AI Suite 3 related issues and instructions
2.AI Suite 3 Cleaner Instructions
3.AI Suite 3 - Troubleshooting Guide
AI Suite 3 has two functions - one is to monitor the system status, the other is to integrate ASUS software so that it is easy to access the ASUS software through AI Suite 3.
How to use AI Suite 3
1. Click Windows icon, and click AI Suite 3 to open it.
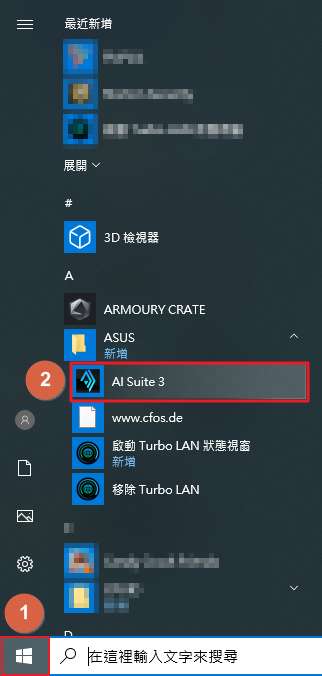
2. User can monitor CPU frequency, Voltage, Temperature, Fan through AI Suite 3.
*Example below: PRIME X299 EDITION 30
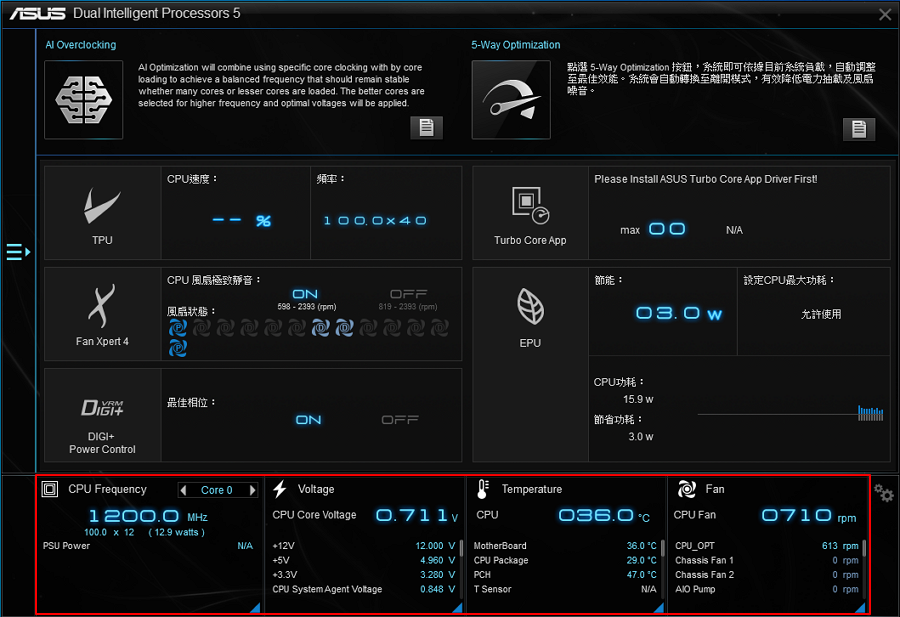
3. Click the blue triangle to check CPU frequency and CPU usage.
*CPU frequency affects CPU efficiency.
*CPU usage means the CPU is used in a period of time. The following figure shows the CPU usage of 6-cores 12-threads.
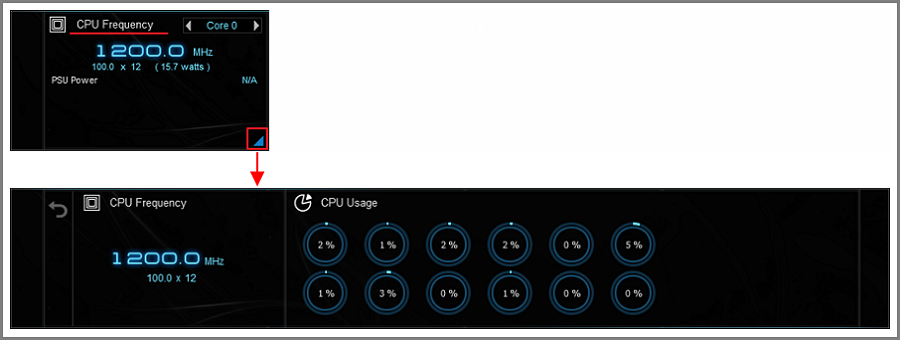
4. Click the blue triangle to monitor each voltage range.
*+12V provides voltage to CPU, graphic card and PCI express.
*+5V provides voltage to memory, Input / Output port and SSD.
*+3.3V provides voltage to PCI express, south bridge and LAN on motherboard.
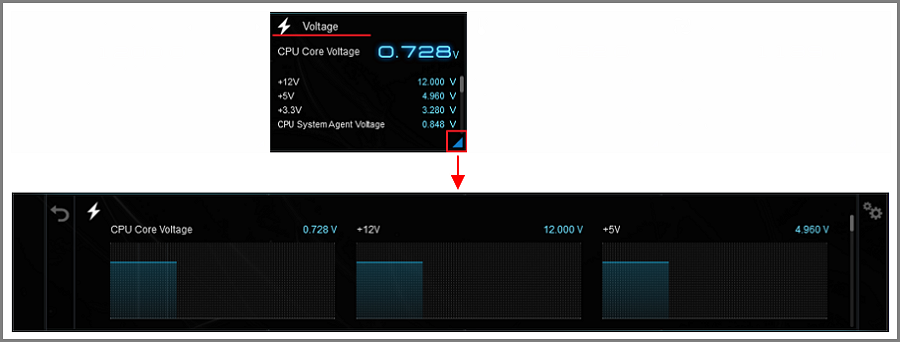
5. Click the blue triangle to monitor temperature ranges, such as CPU, PCH, VRM, PSU, etc.
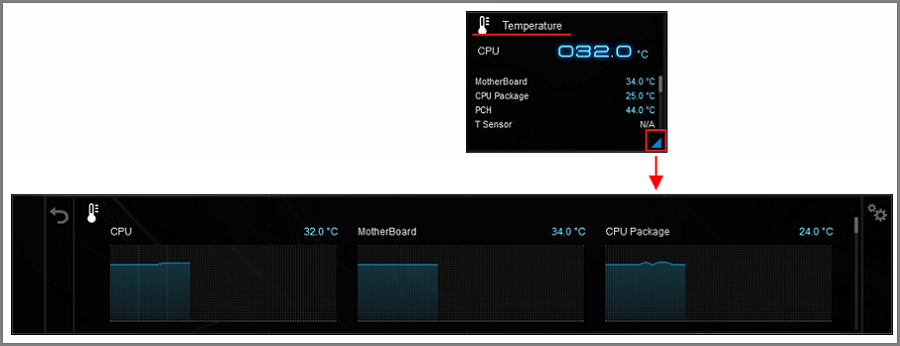
6. Click the blue triangle to monitor the rotating speed of each fan.
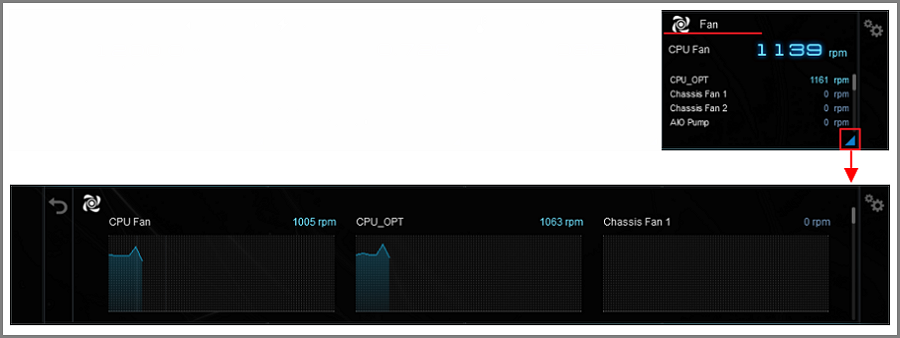
7. Click the back icon  , and click the list icon
, and click the list icon to open the software list.
to open the software list.
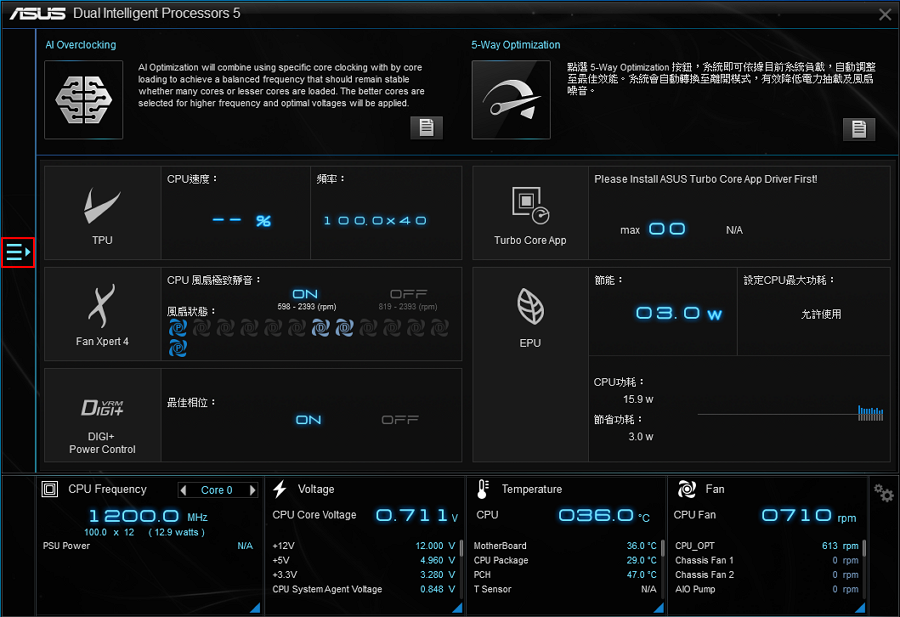
8. Click to open the software. Software list may differ from motherboard to motherboard.
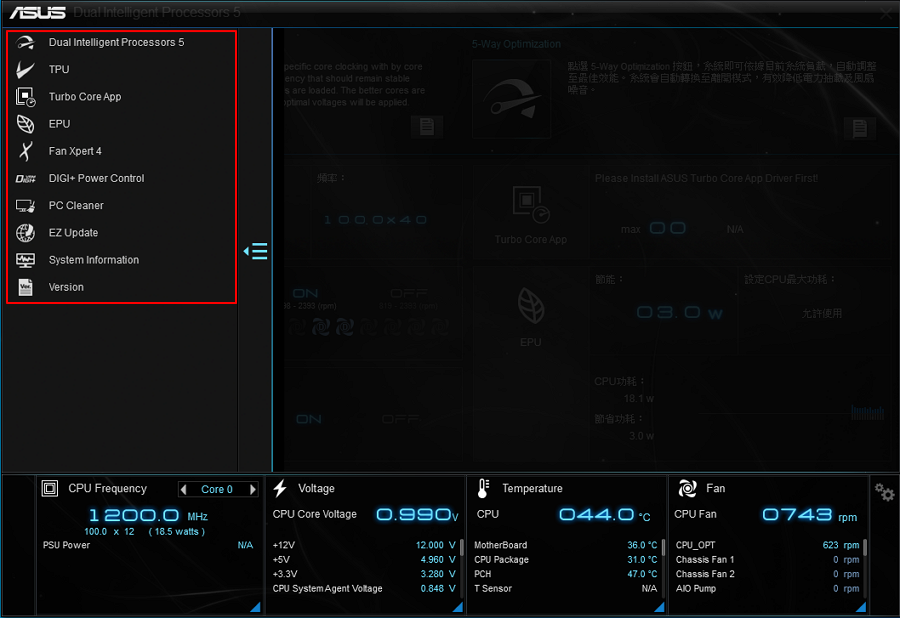
9. For each software, please refer to the related topics for more details.
System information provides the information of MB, CPU and SPD.
Version provides software version in AI Suite 3 and system version.
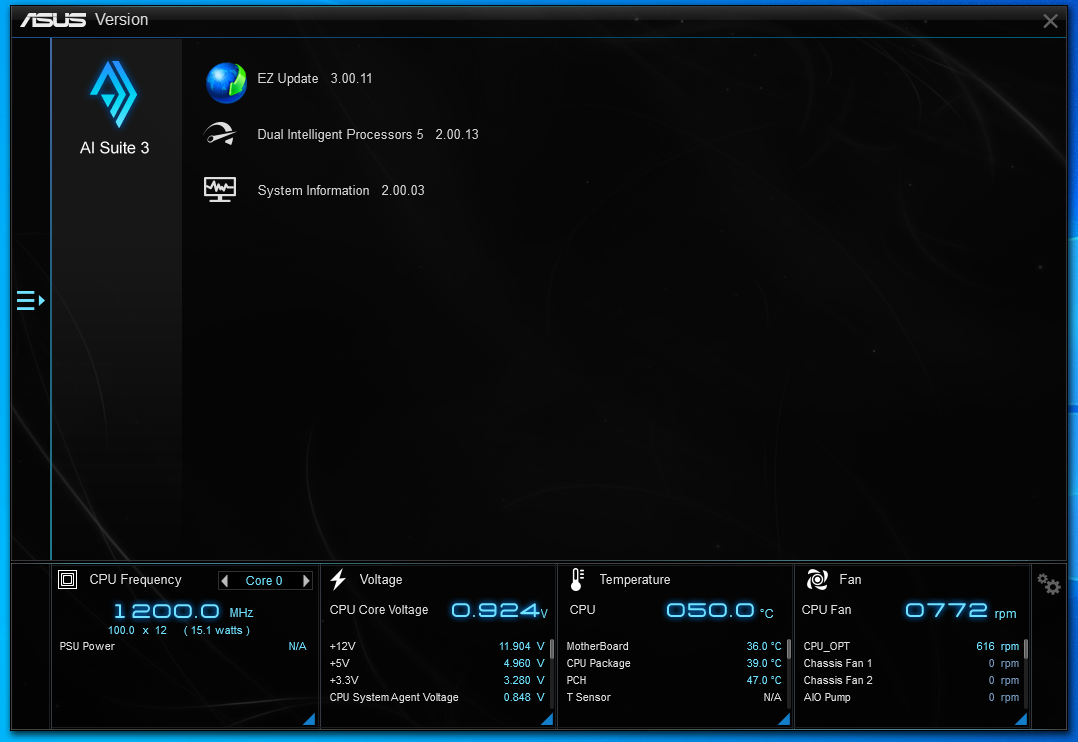
FAQ
Q1: How to install AI Suite 3?
A1:
Step 1: Go to ASUS download center. https://www.asus.com/support/Download-Center/
Step 2: Enter your model name.
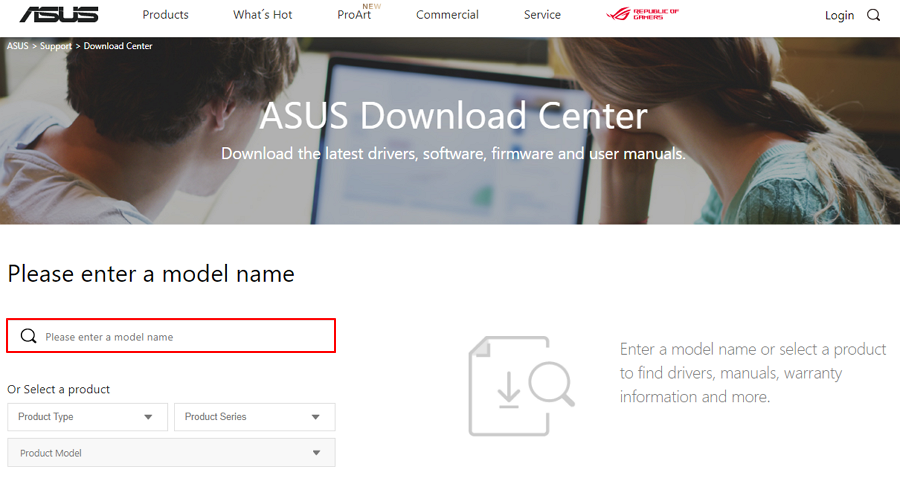
Step 3: Click Driver & Utility.
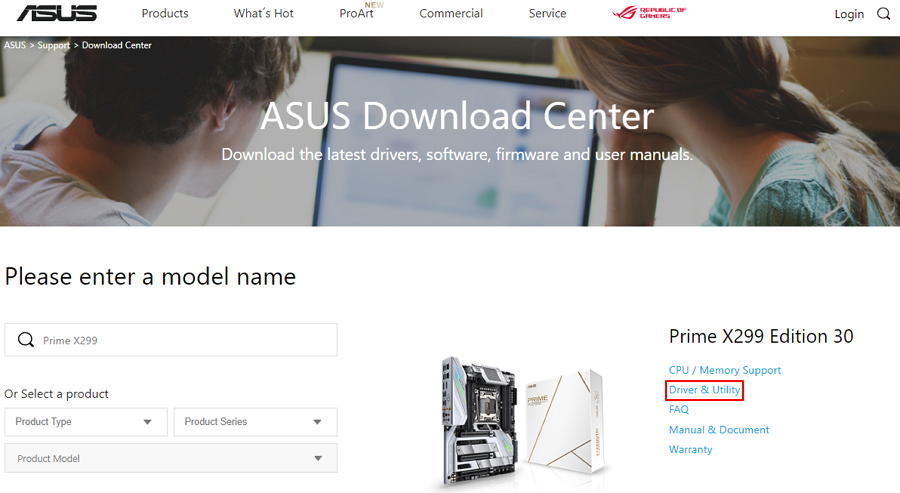
Step 4: Choose your Operating system and download the latest AI Suite 3 from Utility.
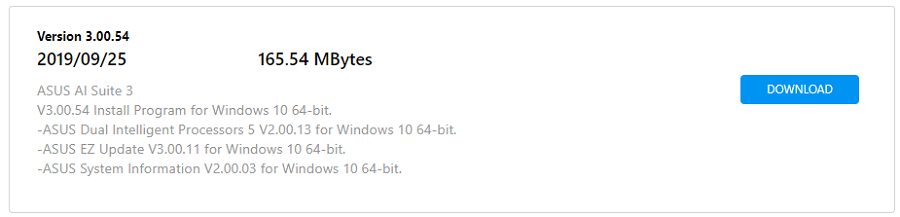
Step 5: Extract the files and open AsusSetup.
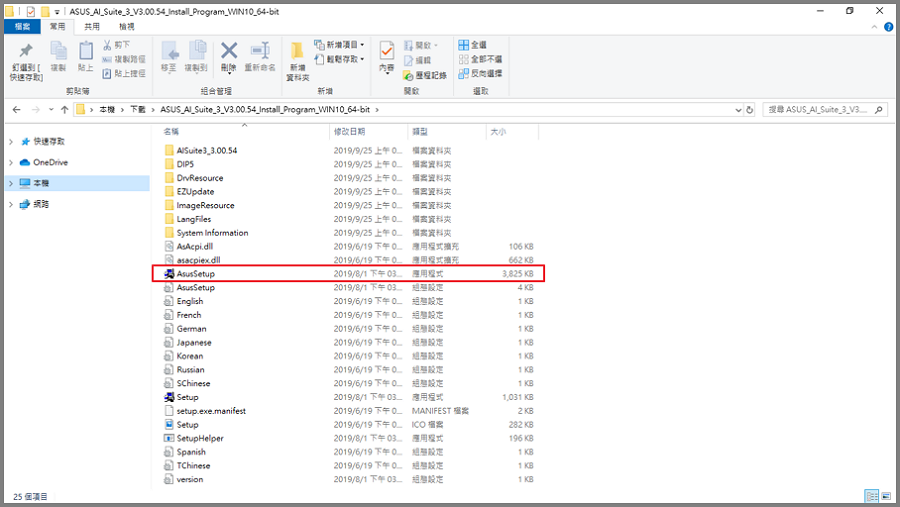
Step 6: Click the program you want to install, then click Install. (We recommend to install all programs that will help monitor your system more easily)
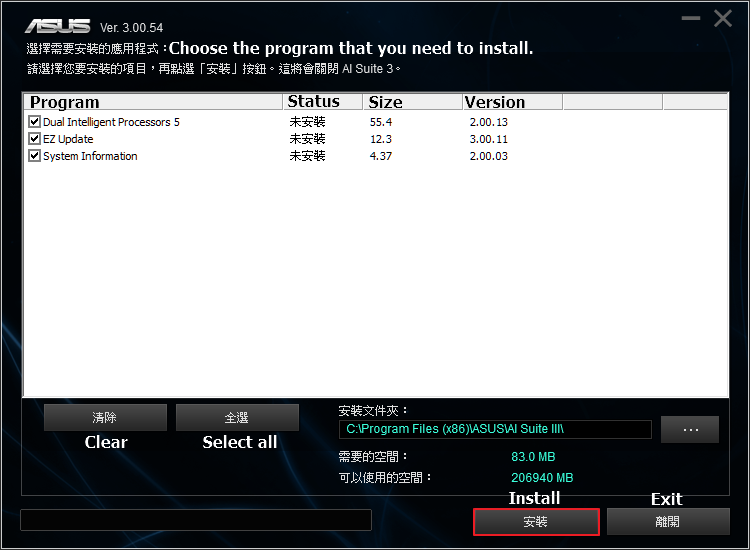
Step 7: Click OK when AI Suite 3 has finished the installation.
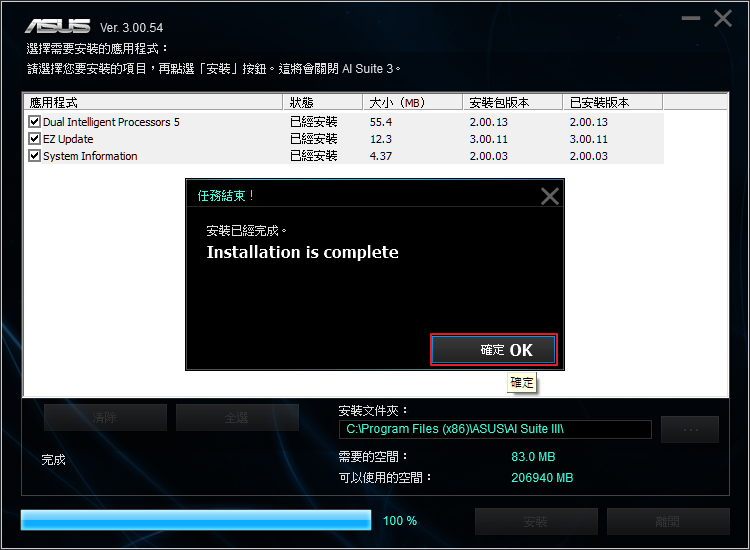
Q2: How to uninstall AI Suite 3?
A2:
Step 1: Open Windows settings, and click Apps.
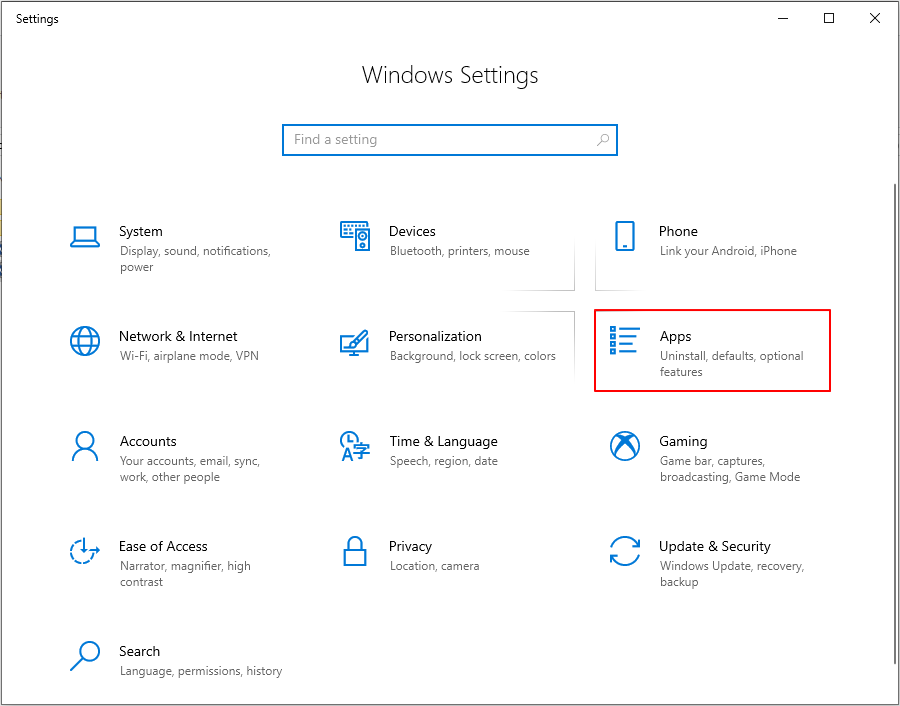
Step 2: Choose AI Suite 3, and click Uninstall.
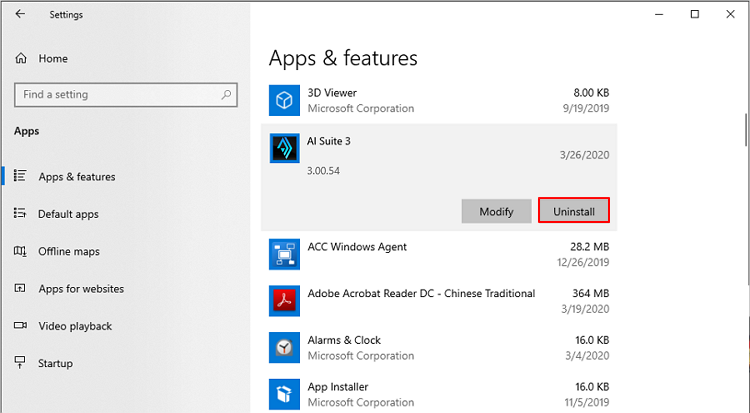
Step 3: Choose the program that you are going to uninstall and click Uninstall.
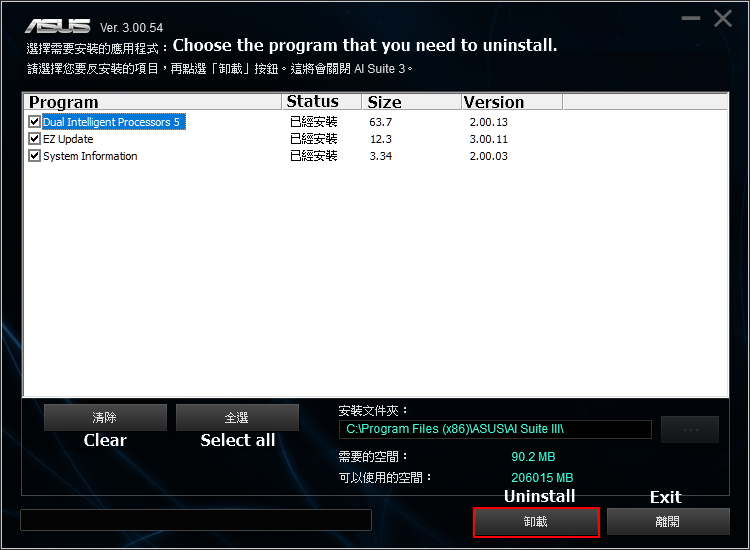
2.AI Suite 3 Cleaner Instructions
AI Suite 3 Cleaner is a tool used to quickly and completely remove AI Suite 3. If users need to remove AI Suite 3, it is recommended to use AI Suite 3 Cleaner to remove it.
Download AI Suite 3 Cleaner (using ROG MAXIMUS Z690 APEX as an example):
Step 1: Go to ASUS Download Center https://www.asus.com/tw/support/Download-Center/
Step 2: Enter your product name.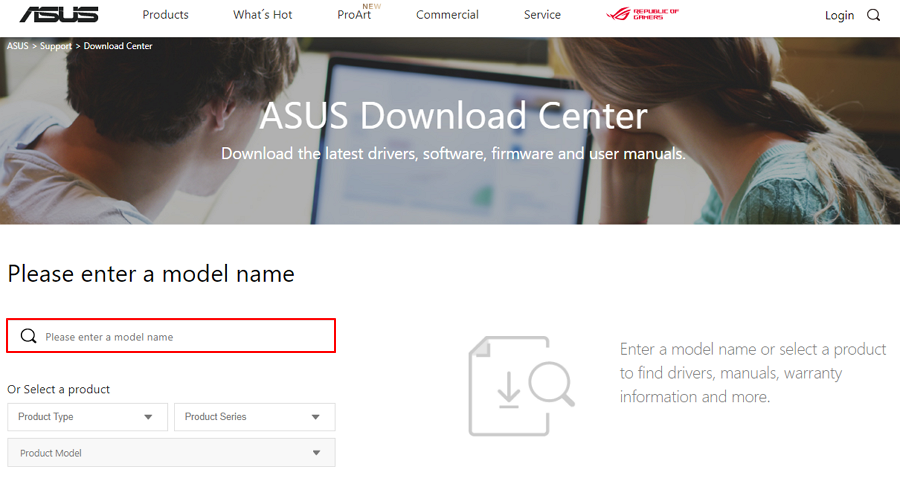
Step 3: Click Drivers and Utilities.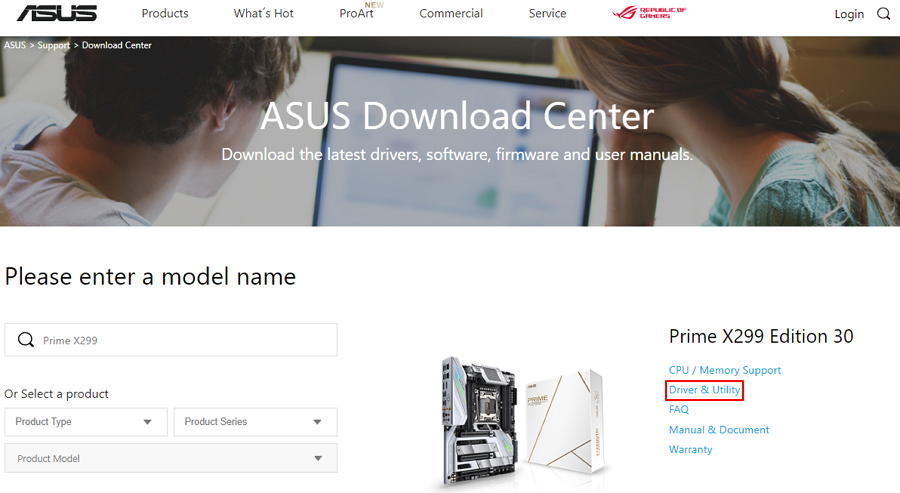
Step 4: After selecting your operating system, find AI Suite 3 Cleaner from the software program and click to download.
Step 5: After the download is complete, the RemoveAI3Files.exe executable file will appear after decompression.
Uninstall AI Suite 3 using AI Suite 3 Cleaner:
Step 1: Execute RemoveAI3Files.exe, the following window will appear, enter "Y" on the keyboard, and click "Enter"
Step 2: If Armory Crate is installed, the following window will appear, reminding that some components are shared with Armory Crate, so they will not be removed to avoid affecting the use of Armory Crate. After typing "Y" on the keyboard, click "Enter" to start uninstall
Step 3: After uninstalling, the following window will appear, click any key on the keyboard to close the window and complete the uninstallation
FAQ
Q1: What should I do if I want to install AI Suite 3 again?
A1: You can refer to: [Motherboard] Introduction to AI Suite 3
Q2: What should I do when the installation fails or occur error when open APP, and what should I do?
A2: Please use AI Suite 3 Cleaner to completely clear the residual files of AI Suite 3, and then reinstall
Q3: Why can't I use some AI Suite 3 functions introduced by the official website?
A3: Some functions are limited to specific motherboards or specific versions of AI Suite 3 (such as: PC Cleaner)
Please update your AI Suite 3 to the latest version, you can refer to: [Motherboard] Introduction to AI Suite 3
Q4: What is the difference between using the Windows uninstaller and AI Suite 3 Cleaner?
A4: Due to the anti-installation mechanism of Windows, there may be residual files after the program is removed, or the login file cannot be removed cleanly, resulting in unexpected problems when the program is reinstalled in the future So it is recommended to use AI Suite 3 Cleaner to remove the program.
3.AI Suite 3 - Troubleshooting Guide
If AI Suite 3 errors occur during your installation or usage, please refer to the troubleshooting guide below:
Q1: After upgrading to Windows 10, can we still use the previously installed version of AI Suite 3?
A1: After upgrading to Windows 10, AI Suite 3 also needs to upgrade to the Windows 10 compatible version for normal use (click here for details.)
Q2: After updating Microsoft Win10 security vulnerability patch, if AI Suite3 can not be used properly, what is the solution will be?
A2: After upgrading to Windows 10, AI Suite 3 also needs to upgrade to the Windows 10 compatible version for normal use (click here for details.)
Please remove the old version of AI Suite 3 first, and then download and install the latest version.
Download path as follows:
You can download this utility from the ASUS Support Site: https://www.asus.com/support/ according to your specific model.
*Enter product model name -> Support -> Driver & Tools-> Select OS-> Utilities-> ASUS AI Suites 3
1. On the ASUS Official Website, enter your model number in the Search Bar
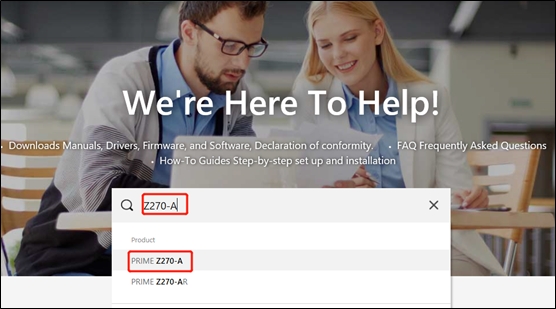
2. Choose the support page, and click Driver & Utility option
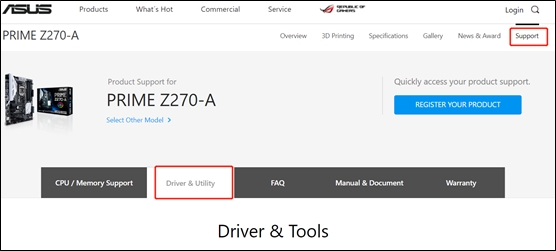
3. Select the OS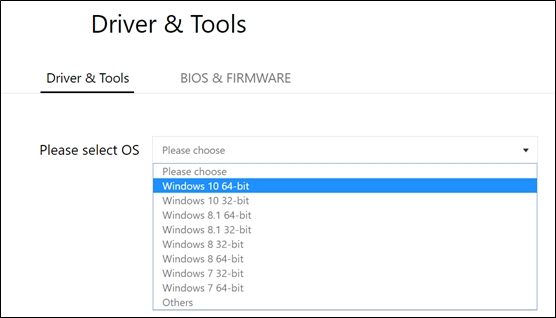
4. Under the Utilities section, click “Show all” button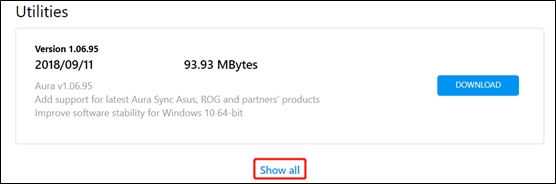
5. Select the latest AI Suite 3 and Download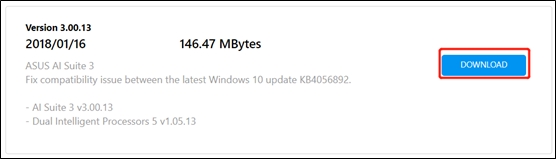
Q3: If some motherboards do not provide AI Suite 3 in the Windows 10 version from the official website, how do I download it ?
A3: Please check whether your motherboard can support Win10 and AI Suite 3
You can download this utility from the ASUS Support Site: https://www.asus.com/support/ according to your specific model.
*Enter product's model name-> Support-> Driver & Tools-> Select OS-> Utilities-> ASUS AI Suites 3
1. On the ASUS Official Website, enter your model number in the Search Bar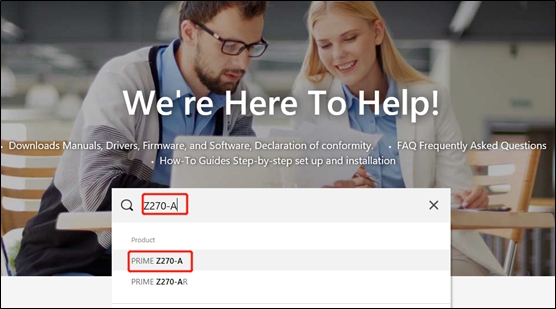
2. Choose the Specifications option then check the related information.

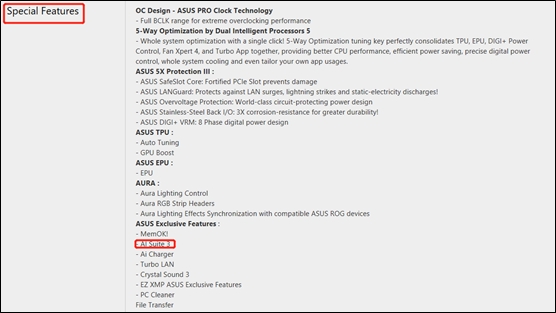
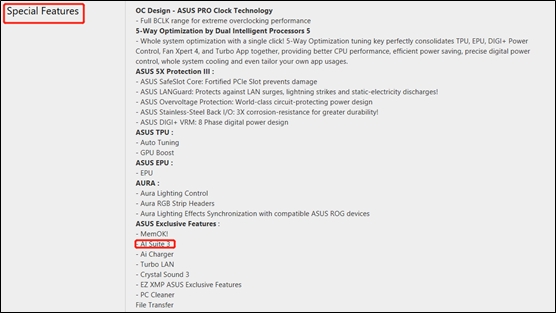
3. If your model can support both programs, but either one cannot be found on the website, please contact ASUS Product Support
Q4: What actions should be taken when the installation fails or occur error when open App?
A4: Please check if you had already installed an older version AI Suite 3. If yes, please uninstall it first.
Uninstallation steps:
1. Right click on the desktop and choose “Personalize”
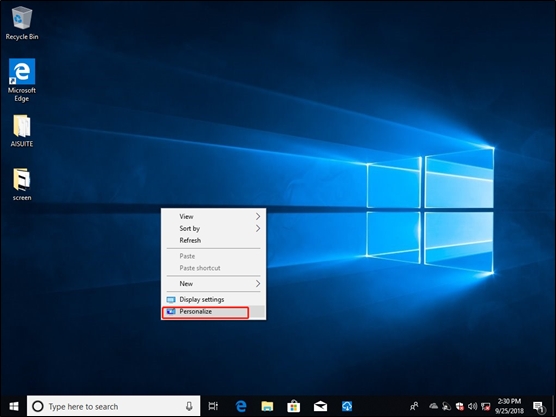
2. Select “Home”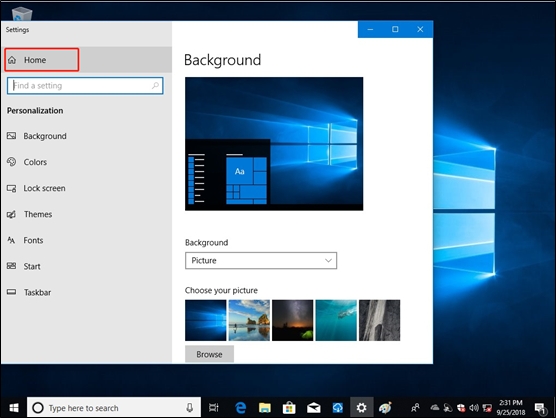
3. At the Windows Setting page, choose “Apps”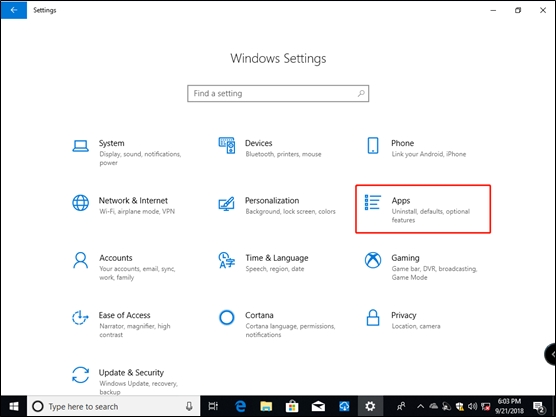
4. Select "AI Suite 3" and click the "Uninstall" button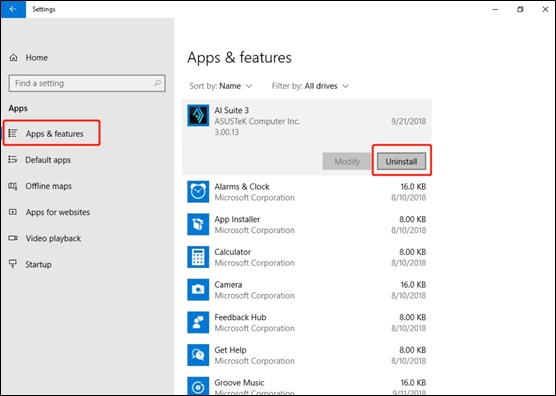
5. Choose the items which need to be uninstalled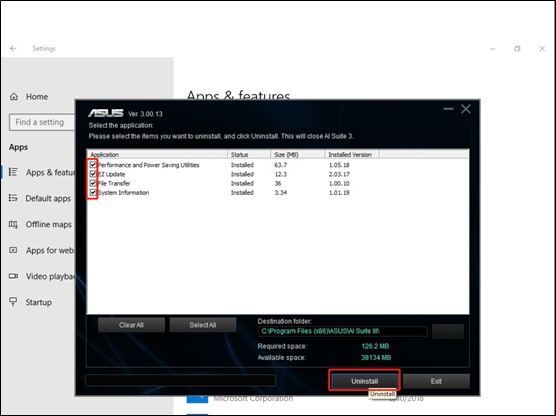
6. Reboot, check whether AI Suite 3 is uninstalled
Notice: Different OS versions may have different UI, so please select the one that applies to you.
If AI Suite 3 can't be uninstalled yet, please contact ASUS Product Support
Q5: Why I can't use some functions of AI Suite 3 as described on the ASUS Official Website?
A5: Some functions are limited to some motherboards or specific versions AI Suite 3. (eg. PC Cleaner)
Please update AI Suite 3 to the latest version. AI SUITE 3 Introduction
Q6: Why I can't uninstall AI SUITE 3 in the system disk when I'm using a non-ASUS motherboard?
A6: AI SUITE 3 has its own protection mechanisms. When you install or uninstall AI SUITE 3, it will check whether your motherboard is from ASUS. If yes, your command will be conducted, if not, your command will be invalid.
It's suggested to reinstall your operation system if you really want to uninstall AI Suite 3 in this situation.
If the above answers cannot solve your problem or your problem is not listed, please contact ASUS Product Support.