Gerelateerde onderwerpen
[Notebook/Desktop/AIO] Problemen oplossen - Oververhitting van de computer en problemen met de ventilator
De ventilator van de computer speelt een cruciale rol bij het handhaven van een stabiele en veilige bedrijfstemperatuur door de luchtcirculatie te vergemakkelijken. De snelheid van de ventilator past zich aan de temperatuur van de CPU/GPU aan. Tijdens resource-intensieve taken zoals gamen, videobewerking, bestandsconversie of uitgebreide gegevensverwerking, kan de CPU/GPU-temperatuur stijgen, waardoor de ventilator gaat versnellen en er meer koele lucht door de koelmodule kan gaan om effectieve koeling te bereiken. Bijgevolg kunt u een toename van het ventilatorgeluid opmerken.
Als de luchtstroom wordt belemmerd door stof, haar of vreemde voorwerpen die de ventilatieopeningen of ventilator blokkeren, kunnen de prestaties van uw computer worden beïnvloed door oververhitting. Als u problemen ondervindt zoals het niet draaien van de ventilator, een constant hoge ventilatorsnelheid of merkbaar geluid, raadpleegt u de stappen voor probleemoplossing die in dit artikel worden beschreven.
Opmerking: als de computertemperatuur de activeringsdrempel van de ventilator niet overschrijdt, zal de ventilator niet werken.
Veelvoorkomende oorzaken van problemen met de koeling (ventilator) die leiden tot oververhitting van een computer zijn:
- Abnormale programma's die CPU-/geheugenbronnen verbruiken
- Ophoping van stof in de computer of bij de uitlaatopeningen
- Onvoldoende omgevingsomstandigheden
- Ventilatorslijtage en verminderde snelheid door langdurig gebruik
Volg de overeenkomstige instructies op basis van uw huidige versie van het Windows-besturingssysteem:
Update het BIOS, Windows-pakketten en stuurprogramma's naar de nieuwste versie op uw computer
Software-updates dragen over het algemeen bij aan systeemstabiliteit en -optimalisatie, dus het wordt aanbevolen om er regelmatig voor te zorgen dat uw apparaat de nieuwste versies gebruikt. Meer informatie over het bijwerken van het BIOS:
De BIOS-versie in Windows-systeem bijwerken
EZ Flash gebruiken om de BIOS-versie bij te werken
(Raadpleeg voor desktopcomputers ASUS Motherboard EZ Flash 3 introductie.)
Meer informatie over het bijwerken van Windows Update en stuurprogramma's:
Stuurprogramma's bijwerken via klantenondersteuning in MyASUS
Als u het BIOS, Windows-pakketten en stuurprogramma's hebt bijgewerkt naar de nieuwste versie, maar het probleem blijft bestaan, gaat u verder met de volgende stap voor het oplossen van problemen.
Selecteer de juiste ventilatormodus
Bij de meeste modellen kunnen gebruikers de ventilatormodus aanpassen via MyASUS om een balans te bereiken tussen prestaties en machinetemperatuur onder verschillende werklasten.
Opmerking: Raadpleeg voor spelcomputers (ROG/TUF-serie) de Armoury Crate introductie voor ventilatoraanpassing.
Opmerking: Raadpleeg voor de ProArt-serie de ProArt Creator Hub introductie voor ventilatoraanpassing.
- Typ en zoek [MyASUS] in de zoekbalk van Windows① , klik vervolgens op [Openen]②. ;
Als u MyASUS niet kunt vinden, betekent dit dat het mogelijk niet op uw computer is geïnstalleerd. Raadpleeg Hoe MyASUS te installeren.
- Klik in het MyASUS-venster op [Aanpassing]③.
Opmerking: als de pagina 'Aanpassing' niet wordt weergegeven in de MyASUS-software op uw computer, betekent dit dat uw computer deze functie niet ondersteunt. Meer informatie over Waarom kan ik alleen de gedeeltelijke functies zien in de MyASUS-app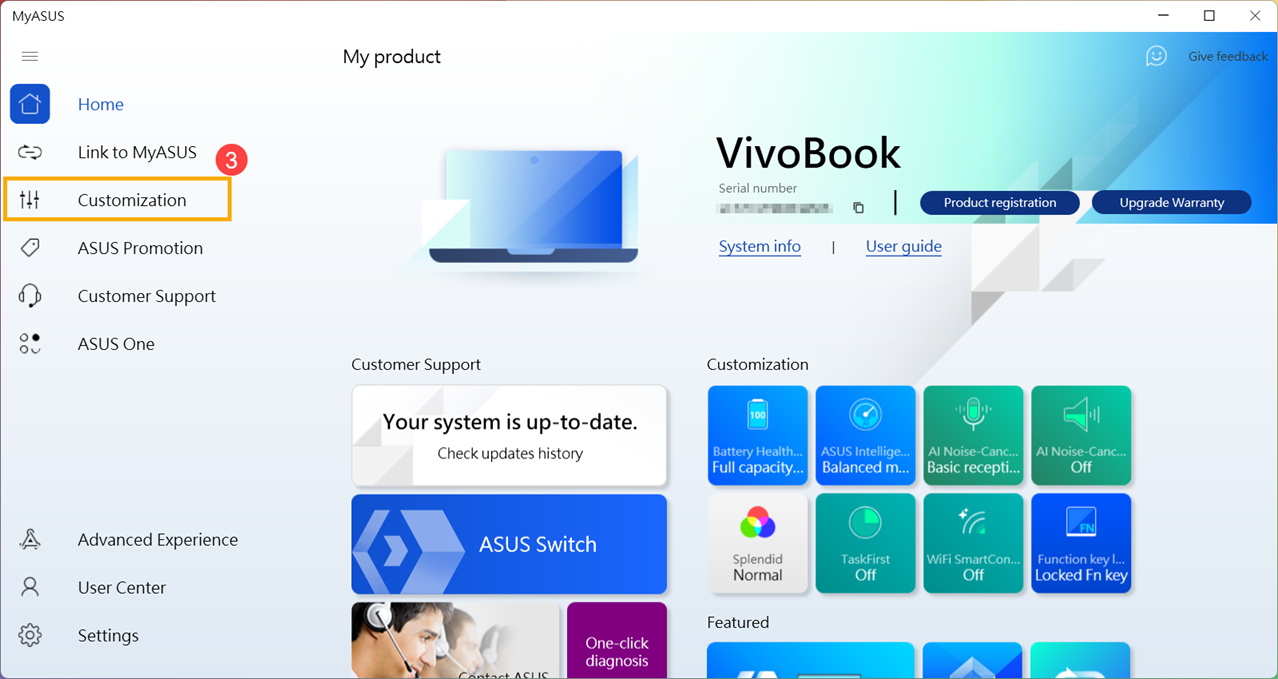
- Zoek [ASUS Intelligent Performance Technology]④ en kies de geschikte modus op basis van uw computergebruiksscenario. Meer informatie over MyASUS Customization introductie.
Opmerking: sommige modellen geven mogelijk niet 'ASUS Smart Performance Technology' weer, maar tonen in plaats daarvan 'Fan Mode'.
Opmerking: Beschikbare modi kunnen per model verschillen.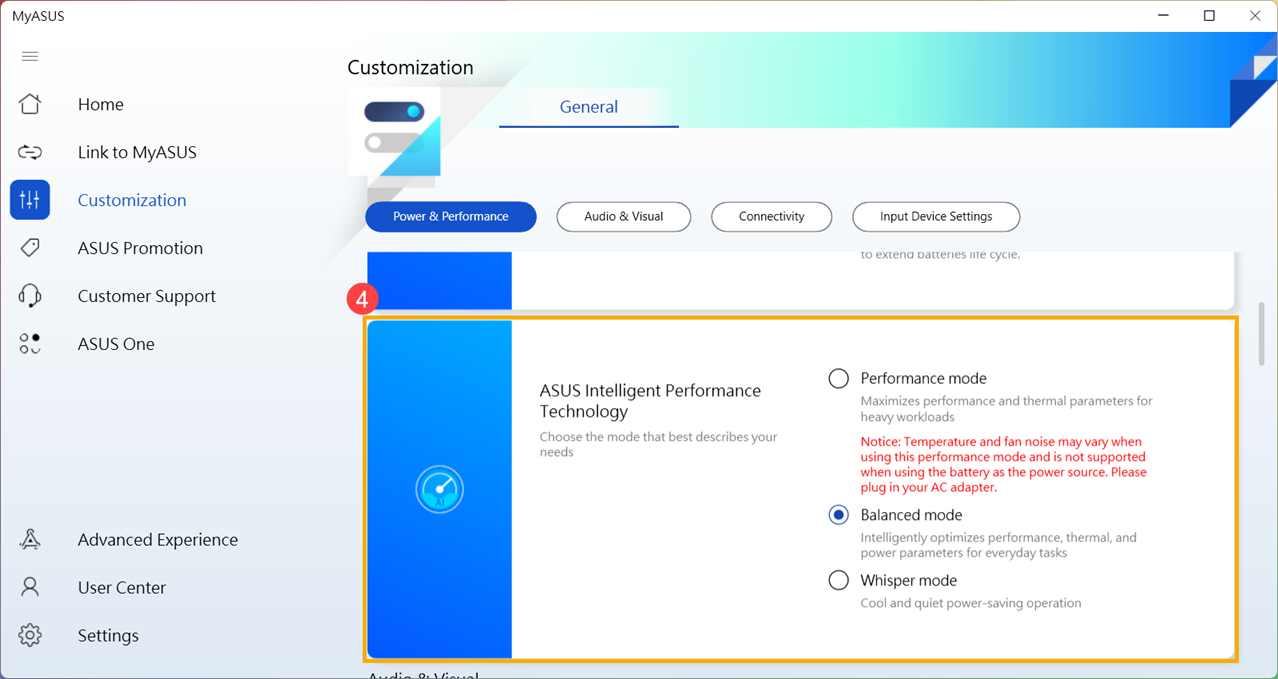
- Als het probleem zich blijft voordoen, gaat u verder met de volgende stap voor het oplossen van problemen.
Gebruik Taakbeheer om het CPU-/geheugengebruik te onderzoeken op abnormale processen.
Wanneer uw computer resource-intensieve programma's uitvoert, zoals games, videobewerking, conversies of zware gegevensberekeningen, stijgt de CPU/GPU-temperatuur en verhoogt de ventilator tegelijkertijd de rotatiesnelheid om de warmteafvoer te verbeteren. Taakbeheer in het Windows-besturingssysteem is een hulpmiddel voor het beheer van applicaties en processen, waarmee u huidige processen kunt bekijken en informatie kunt geven over het gebruik van computerprestaties.
U kunt het CPU- of geheugengebruik van toepassingen inspecteren door Taakbeheer te bekijken om te bepalen of ze de verwachtingen overtreffen. Hier vindt u meer informatie over Hoe u Taakbeheer gebruikt om toegang te krijgen tot computerprestaties en onregelmatige processen beëindigen. Als het probleem zich blijft voordoen, gaat u verder met de volgende stap voor probleemoplossing.
Zorg voor ventilatie voor de ventilatieopeningen
In omgevingen met veel stof, haren of rookgewoonten kan teer van sigaretten zich ophopen op de ventilatorbladen en koellichamen. Deze olieachtige substantie is meer vatbaar voor het aantrekken van stof en haren.
Als de ventilatieopeningen verstopt raken, heeft dit invloed op de werking van de ventilator, waardoor het apparaat niet optimaal kan presteren.
Als overmatige warmteontwikkeling optreedt als gevolg van opgehoopt stof, is het raadzaam contact op te nemen met het ASUS-klantenservicecentrum.
Probeer het niet zelf schoon te maken met behulp van krachtige luchtstroomapparaten zoals een luchtcompressor, aangezien er gevallen zijn geweest waarbij overmatige luchtdruk de ventilatorbladen beschadigde.
Als u zelf wilt reinigen, wordt aanbevolen om in de handel verkrijgbare persluchtblikken te gebruiken, waarbij u een bepaalde afstand tot de ventilatieopening aanhoudt en vermijdt dat u de bus omkeert tijdens het gebruik.
Opmerking: zorg er bij het schoonmaken voor dat u de computer uitschakelt en het netsnoer loskoppelt.
Zorg voor ventilatie voor de openingen in het chassis en raadpleeg het onderstaande schema voor de positie van de uitlaatopeningen.
Bij laptops bevinden de uitlaatopeningen zich doorgaans aan beide zijden:
![]()
Sommige modellen gebruiken een ontwerp met een verborgen uitlaatopening (bijv. de UX-serie) waarbij de uitlaatopening zich niet aan de zijkanten van de laptop bevindt, maar aan het scharnier van het laptopscherm, zoals aangegeven door het rode vak in het onderstaande diagram.
![]()
Opmerking: enkele modellen (bijv. T100-serie) gebruiken passieve koeling waarbij de warmte via het chassis wordt afgevoerd, zonder ventilator of uitlaatopening. Daarom is deze reinigingsmethode niet van toepassing.
VoorAlles-in-één-pc's, de ventilatieopeningen bevinden zich meestal aan de boven- en onderkant:
![]()
Voor desktopcomputers bevinden de ventilatieopeningen zich meestal op het voorpaneel, achterpaneel, bovenzijde en zijkanten:
![]()
![]()
De voedingseenheid van desktopcomputers heeft ook een ventilator.
![]()
Als het probleem zich blijft voordoen, gaat u verder met de volgende stap voor probleemoplossing.
Zorg voor voldoende ventilatieruimte
Zorg ervoor dat de ventilatoren van de computer goed kunnen draaien en ventileren:
Gebruik de computer bij een omgevingstemperatuur van 5°C tot 35°C (41°F tot 95°F) (raadpleeg de veiligheidsinstructies en voorzorgsmaatregelen voor gebruik in de Gebruikershandleiding).
Plaats de computer op een stevige en vlakke ondergrond, zoals een bureau of tafel, om te voorkomen dat deze op zachte ondergronden zoals banken, kussens of bedden wordt gebruikt.
Blokkeer de ventilatieopeningen van de computer niet en houd een bepaalde afstand aan rond alle ventilatieopeningen om slechte warmteafvoer en oververhitting van het systeem te voorkomen.
Als u een laptop gebruikt, kunt u ook een koelkussen of standaard gebruiken om de laptop hoger te zetten, zodat direct contact met het oppervlak wordt voorkomen.
Als het probleem zich blijft voordoen, gaat u verder met de volgende stap voor probleemoplossing.
Voer ventilatorhardwarediagnose uit met behulp van MyASUS
Voer hardwarediagnose uit via MyASUS om te controleren op eventuele afwijkingen. Als er tijdens de diagnose problemen worden gedetecteerd, wordt aanbevolen om een ASUS-servicecentrum te bezoeken voor vervanging.
- Typ en zoek [MyASUS] in de zoekbalk van Windows① , klik vervolgens op [Openen]②. ;
Als u MyASUS niet kunt vinden, is het mogelijk niet op uw computer geïnstalleerd. Raadpleeg de instructies op Hoe MyASUS te installeren.
- Klik in het MyASUS-venster op [Klantenservice]③ .
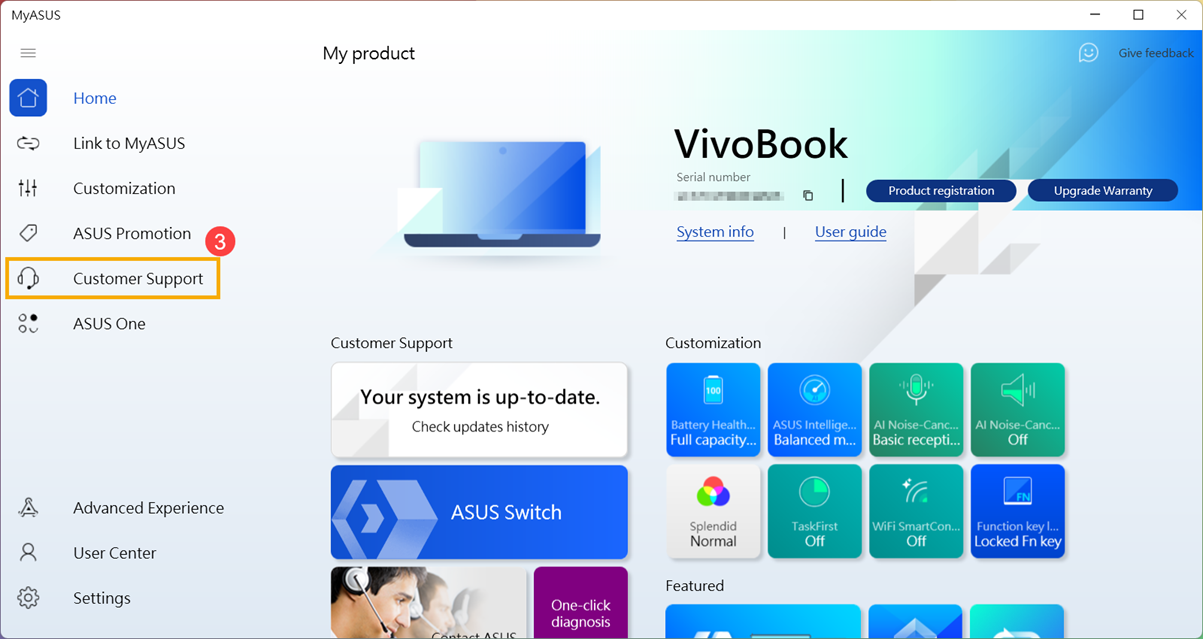
- Controleer in het gedeelte [Systeemdiagnose]④ de < strong>[Fan] item⑤ onder hardwarediagnose en klik op [Controle]⑥. Meer informatie over de MyASUS System Diagnosis Introduction.
Opmerking: als de pagina Systeemdiagnose niet verschijnt in uw MyASUS-software, betekent dit dat uw computer deze functie niet ondersteunt. Meer informatie over Waarom kan ik alleen de gedeeltelijke functies zien in de MyASUS-app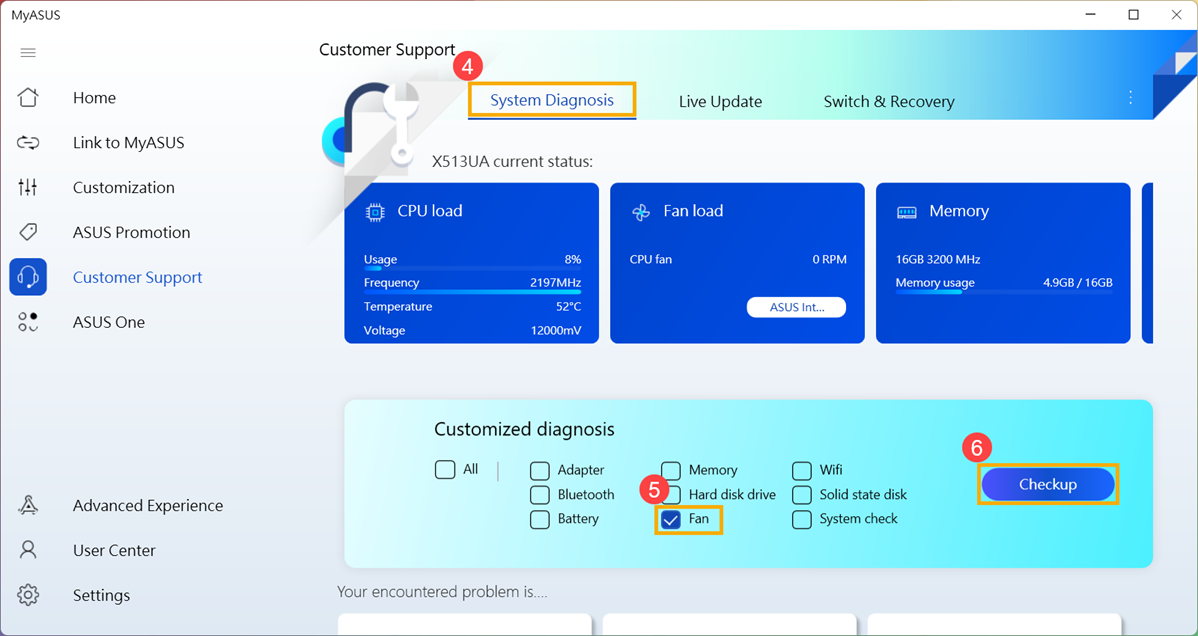
Als er problemen worden gedetecteerd, wordt aanbevolen om een ASUS-servicecentrum te bezoeken voor vervanging. U kunt dit artikel raadplegen op Hoe u de klantenondersteuning gebruikt om contact op te nement ASUS voor verdere reparatiegerelateerde zaken.
Als de resultaten van de "Hardwarediagnose" geen problemen opleveren, betekent dit dat uw hardwareapparaten normaal functioneren.
V&A
V1: Waarom blijft de ventilator van mijn computer draaien wanneer deze in slaapstand gaat?
A1: In de slaapstand werken de CPU en GPU nog steeds, dus als de temperatuur van de machine hoog blijft, blijft de ventilator draaien om warmte af te voeren totdat deze is afgekoeld. Als u de ventilator wilt uitschakelen, is het aan te raden uw computer in de slaapstand te zetten, waarbij de CPU en GPU stoppen met werken. Meer informatie over Drie manieren om de computer uit te schakelen: afsluiten, slaapstand en Slaapstand.
V2: Waarom draait de ventilator van mijn computer niet wanneer deze inactief is of onder lichte belasting staat?
A2: Afhankelijk van het ontwerp van de ventilatorwerking van elk model, zal de ventilator niet draaien totdat de systeemtemperatuur een bepaald niveau bereikt om energiebesparende efficiëntie te bereiken.
Opmerking: voor bepaalde modellen van commerciële desktopcomputers en gaming-desktopcomputers, als u wilt dat de ventilator blijft draaien onder lichte belasting om de systeemtemperatuur te helpen verlagen, kunt u de ventilatormodus kiezen om de continue werking van de ventilator te herstellen .
Voor commerciële desktopcomputers wijzigt u de ventilatormodus in MyASUS in "Prestatiemodus".

Voor gaming-desktopcomputers wijzigt u de bedrijfsmodus in Armory Crate in "Turbo".

Als u software van derden gebruikt om de temperatuur van uw computer te meten, houd er dan rekening mee dat deze softwaretools niet de chassistemperatuur meten en dat de chassistemperatuur veel lager is dan de interne temperatuur. Gebruik geen software van derden om mogelijke hardwareproblemen te diagnosticeren.
Als uw probleem onopgelost blijft, neem dan contact op met het ASUS-klantenservicecentrum voor verdere hulp.
Update het BIOS, Windows-pakketten en stuurprogramma's naar de nieuwste versie op uw computer
Software-updates dragen over het algemeen bij aan systeemstabiliteit en -optimalisatie, dus het wordt aanbevolen om er regelmatig voor te zorgen dat uw apparaat de nieuwste versies gebruikt. Meer informatie over het bijwerken van het BIOS:
De BIOS-versie in Windows-systeem bijwerken
EZ Flash gebruiken om de BIOS-versie bij te werken
(Raadpleeg voor desktopcomputers ASUS Motherboard EZ Flash 3 introductie.)
Meer informatie over het bijwerken van Windows Update en stuurprogramma's:
Stuurprogramma's bijwerken via klantenondersteuning in MyASUS
Als u het BIOS, Windows-pakketten en stuurprogramma's hebt bijgewerkt naar de nieuwste versie, maar het probleem blijft bestaan, gaat u verder met de volgende stap voor het oplossen van problemen.
Selecteer de juiste ventilatormodus
Bij de meeste modellen kunnen gebruikers de ventilatormodus aanpassen via MyASUS om een balans te bereiken tussen prestaties en machinetemperatuur onder verschillende werklasten.
Opmerking: Raadpleeg voor spelcomputers (ROG/TUF-serie) de Armoury Crate introductie voor ventilatoraanpassing.
Opmerking: Raadpleeg voor de ProArt-serie de ProArt Creator Hub-introductie voor ventilatoraanpassing.
- Typ en zoek [MyASUS] in de zoekbalk van Windows① , klik vervolgens op [Openen]②. ;
Als u MyASUS niet kunt vinden, betekent dit dat het mogelijk niet op uw computer is geïnstalleerd. Raadpleeg Hoe MyASUS te installeren.
- Klik in het MyASUS-venster op [Aanpassing]③.
Opmerking: als de pagina 'Aanpassing' niet wordt weergegeven in de MyASUS-software op uw computer, betekent dit dat uw computer deze functie niet ondersteunt. Meer informatie over Waarom kan ik alleen de gedeeltelijke functies zien in de MyASUS-app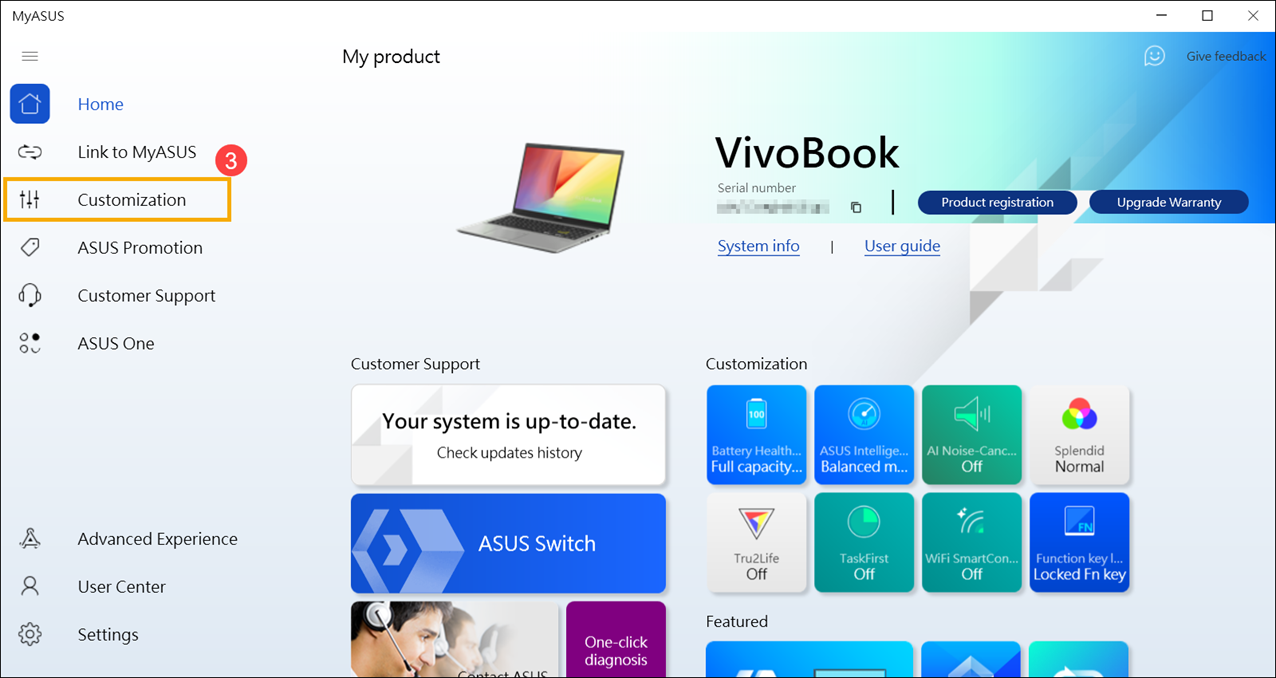
- Zoek [ASUS Intelligent Performance Technology]④ en kies de geschikte modus op basis van uw computergebruiksscenario. Meer informatie over MyASUS Customization introductie.
Opmerking: sommige modellen geven mogelijk niet 'ASUS Smart Performance Technology' weer, maar tonen in plaats daarvan 'Fan Mode'.
Opmerking: Beschikbare modi kunnen per model verschillen.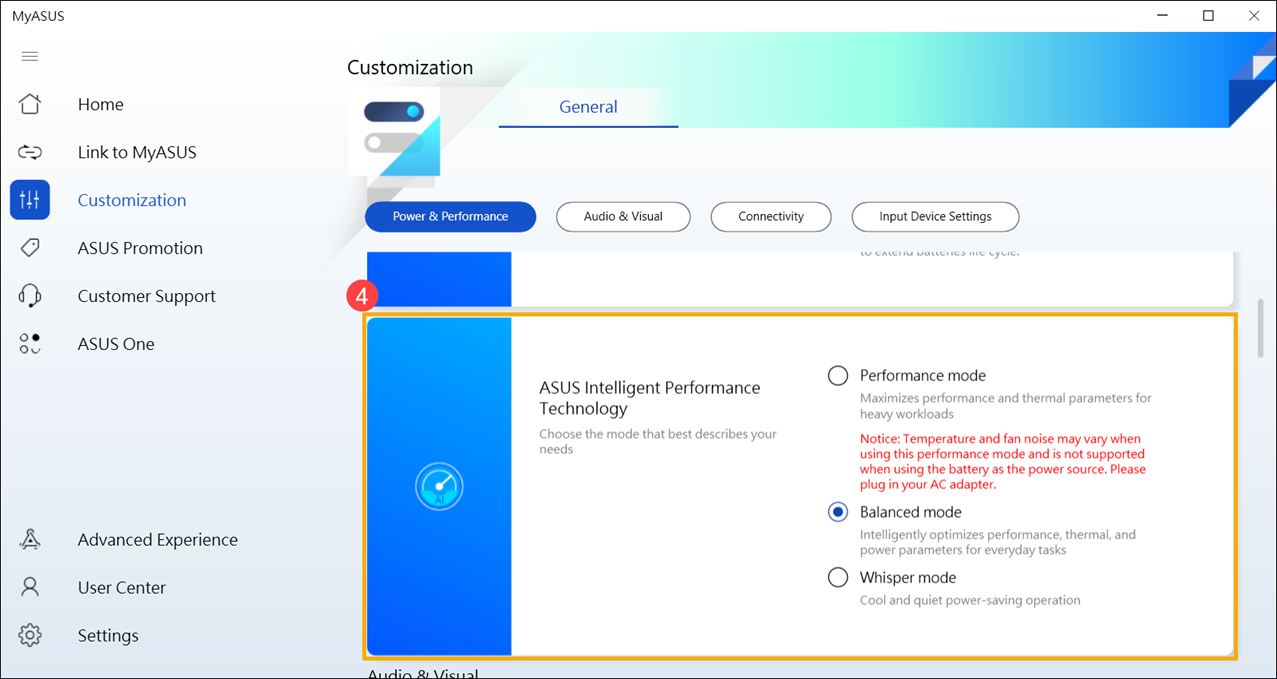
- Als het probleem zich blijft voordoen, gaat u verder met de volgende stap voor het oplossen van problemen.
Gebruik Taakbeheer om het CPU-/geheugengebruik te onderzoeken op abnormale processen.
Wanneer uw computer resource-intensieve programma's uitvoert, zoals games, videobewerking, conversies of zware gegevensberekeningen, stijgt de CPU/GPU-temperatuur en verhoogt de ventilator tegelijkertijd de rotatiesnelheid om de warmteafvoer te verbeteren. Taakbeheer in het Windows-besturingssysteem is een hulpmiddel voor het beheer van applicaties en processen, waarmee u huidige processen kunt bekijken en informatie kunt geven over het gebruik van computerprestaties.
U kunt het CPU- of geheugengebruik van toepassingen inspecteren door Taakbeheer te bekijken om te bepalen of ze de verwachtingen overtreffen. Hier vindt u meer informatie over Hoe u Taakbeheer gebruikt om toegang te krijgen tot computerprestaties en onregelmatige processen beëindigen. Als het probleem zich blijft voordoen, gaat u verder met de volgende stap voor probleemoplossing.
Zorg voor ventilatie voor de ventilatieopeningen
In omgevingen met veel stof, haren of rookgewoonten kan teer van sigaretten zich ophopen op de ventilatorbladen en koellichamen. Deze olieachtige substantie is meer vatbaar voor het aantrekken van stof en haren.
Als de ventilatieopeningen verstopt raken, heeft dit invloed op de werking van de ventilator, waardoor het apparaat niet optimaal kan presteren.
Als overmatige warmteontwikkeling optreedt als gevolg van opgehoopt stof, is het raadzaam contact op te nemen met het ASUS-klantenservicecentrum.
Probeer het niet zelf schoon te maken met behulp van krachtige luchtstroomapparaten zoals een luchtcompressor, aangezien er gevallen zijn geweest waarbij overmatige luchtdruk de ventilatorbladen beschadigde.
Als u zelf wilt reinigen, wordt aanbevolen om in de handel verkrijgbare persluchtblikken te gebruiken, waarbij u een bepaalde afstand tot de ventilatieopening aanhoudt en vermijdt dat u de bus omkeert tijdens het gebruik.
Opmerking: zorg er bij het schoonmaken voor dat u de computer uitschakelt en het netsnoer loskoppelt.
Zorg voor ventilatie voor de openingen in het chassis en raadpleeg het onderstaande schema voor de positie van de uitlaatopeningen.
Bij laptops bevinden de uitlaatopeningen zich doorgaans aan beide zijden:
![]()
Sommige modellen gebruiken een ontwerp met een verborgen uitlaatopening (bijv. de UX-serie) waarbij de uitlaatopening zich niet aan de zijkanten van de laptop bevindt, maar aan het scharnier van het laptopscherm, zoals aangegeven door het rode vak in het onderstaande diagram.
![]()
Opmerking: enkele modellen (bijv. T100-serie) gebruiken passieve koeling waarbij de warmte via het chassis wordt afgevoerd, zonder ventilator of uitlaatopening. Daarom is deze reinigingsmethode niet van toepassing.
Voor All-in-One pc's bevinden de ventilatieopeningen zich meestal aan de boven- en onderkant:
![]()
Voor desktopcomputers bevinden de ventilatieopeningen zich meestal op het voorpaneel, achterpaneel, bovenzijde en zijkanten:
![]()
![]()
De voedingseenheid van desktopcomputers heeft ook een ventilator.
![]()
Als het probleem zich blijft voordoen, gaat u verder met de volgende stap voor probleemoplossing.
Zorg voor voldoende ventilatieruimte
Zorg ervoor dat de ventilatoren van de computer goed kunnen draaien en ventileren:
Gebruik de computer bij een omgevingstemperatuur van 5°C tot 35°C (41°F tot 95°F) (raadpleeg de veiligheidsinstructies en voorzorgsmaatregelen voor gebruik in de Gebruikershandleiding).
Plaats de computer op een stevige en vlakke ondergrond, zoals een bureau of tafel, om te voorkomen dat deze op zachte ondergronden zoals banken, kussens of bedden wordt gebruikt.
Blokkeer de ventilatieopeningen van de computer niet en houd een bepaalde afstand aan rond alle ventilatieopeningen om slechte warmteafvoer en oververhitting van het systeem te voorkomen.
Als u een laptop gebruikt, kunt u ook een koelkussen of standaard gebruiken om de laptop hoger te zetten, zodat direct contact met het oppervlak wordt voorkomen.
Als het probleem zich blijft voordoen, gaat u verder met de volgende stap voor probleemoplossing.
Voer ventilatorhardwarediagnose uit met behulp van MyASUS
Voer hardwarediagnose uit via MyASUS om te controleren op eventuele afwijkingen. Als er tijdens de diagnose problemen worden gedetecteerd, wordt aanbevolen om een ASUS-servicecentrum te bezoeken voor vervanging.
- Typ en zoek [MyASUS] in de zoekbalk van Windows① , klik vervolgens op [Openen]②. ;
Als u MyASUS niet kunt vinden, is het mogelijk niet op uw computer geïnstalleerd. Raadpleeg de instructies op Hoe MyASUS te installeren.
- Klik in het MyASUS-venster op [Klantenservice]③ .
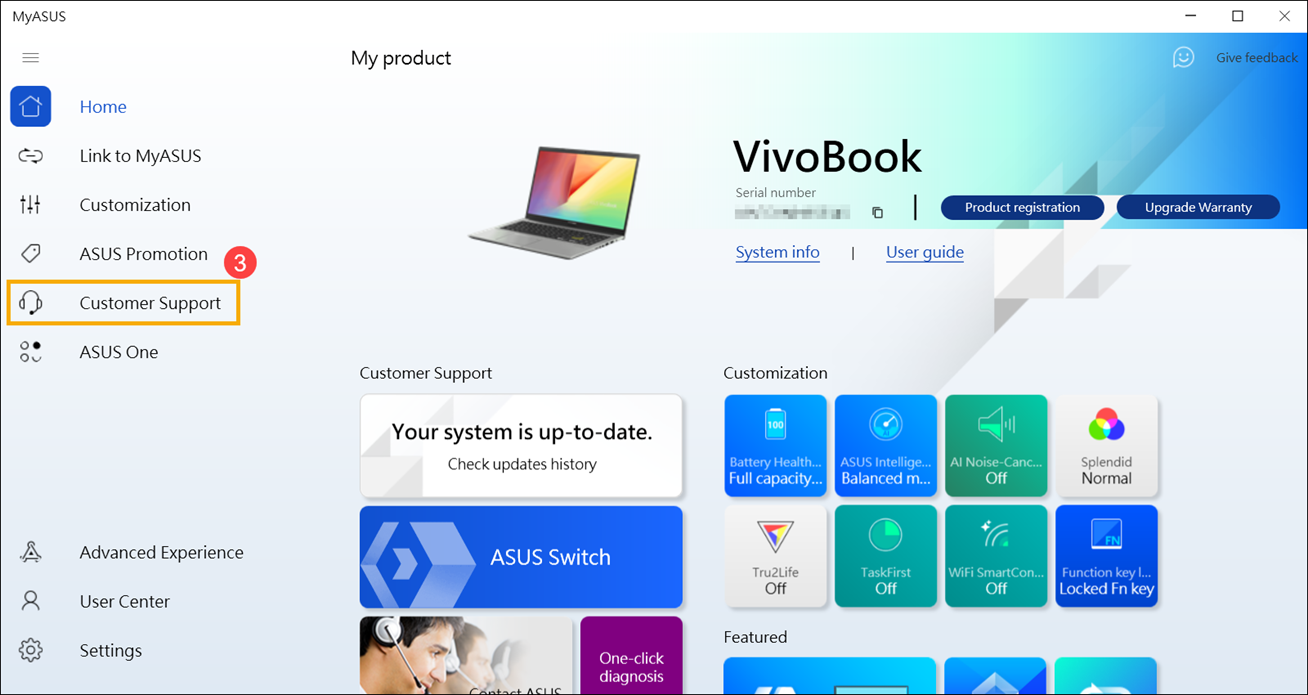
- Controleer in het gedeelte [Systeemdiagnose]④ de < strong>[Fan] item⑤ onder hardwarediagnose en klik op [Controle]⑥. Meer informatie over de MyASUS systeemdiagnose introductie.
Opmerking: als de pagina Systeemdiagnose niet verschijnt in uw MyASUS-software, betekent dit dat uw computer deze functie niet ondersteunt. Meer informatie over Waarom kan ik alleen de gedeeltelijke functies zien in de MyASUS-app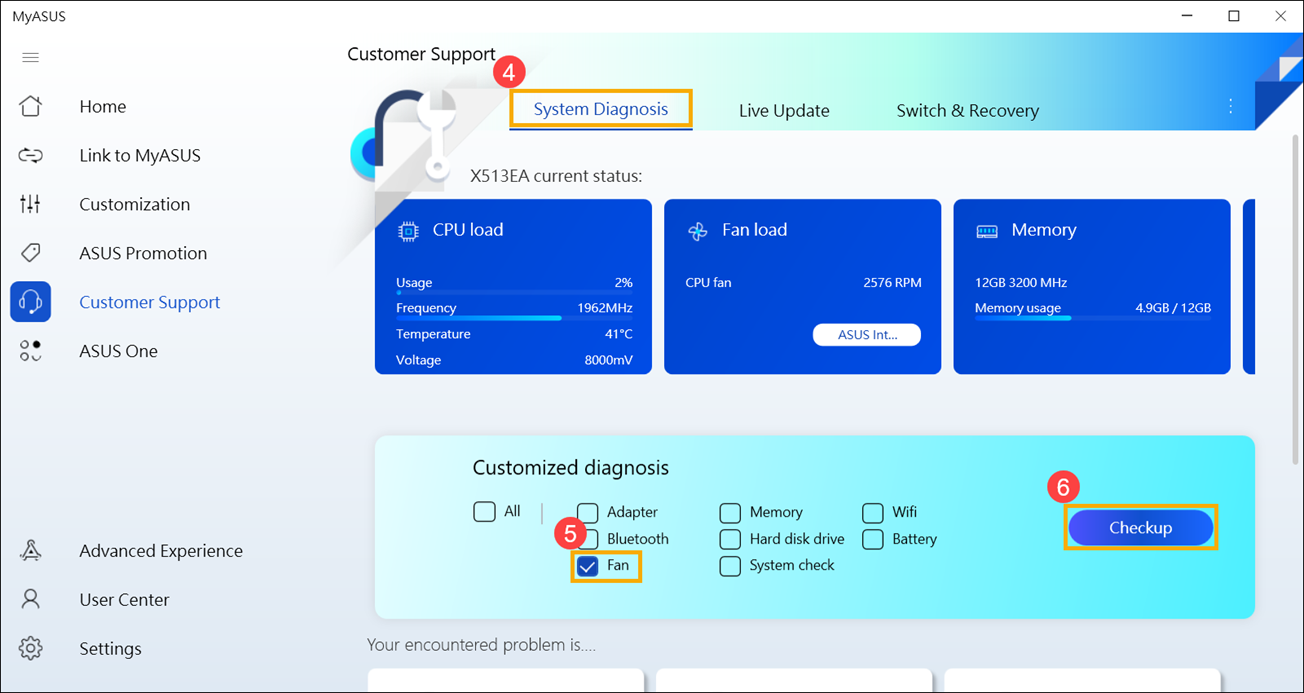
Als er problemen worden gedetecteerd, wordt aanbevolen om een ASUS-servicecentrum te bezoeken voor vervanging. U kunt dit artikel raadplegen op Hoe de klantenondersteuning te gebruiken om contact op te nemen met ASUS voor verdere reparatiegerelateerde zaken.
Als de resultaten van de "Hardwarediagnose" geen problemen opleveren, betekent dit dat uw hardwareapparaten normaal functioneren.
V&A
V1: Waarom blijft de ventilator van mijn computer draaien wanneer deze in slaapstand gaat?
A1: In de slaapstand werken de CPU en GPU nog steeds, dus als de temperatuur van de machine hoog blijft, blijft de ventilator draaien om warmte af te voeren totdat deze is afgekoeld. Als u de ventilator wilt uitschakelen, is het aan te raden uw computer in de slaapstand te zetten, waarbij de CPU en GPU stoppen met werken. Meer informatie over Drie manieren om de computer uit te schakelen: afsluiten, slaapstand en Slaapstand.
V2: Waarom draait de ventilator van mijn computer niet wanneer deze inactief is of onder lichte belasting staat?
A2: Afhankelijk van het ontwerp van de ventilatorwerking van elk model, zal de ventilator niet draaien totdat de systeemtemperatuur een bepaald niveau bereikt om energiebesparende efficiëntie te bereiken.
Opmerking: voor bepaalde modellen van commerciële desktopcomputers en gaming-desktopcomputers, als u wilt dat de ventilator blijft draaien onder lichte belasting om de systeemtemperatuur te helpen verlagen, kunt u de ventilatormodus kiezen om de continue werking van de ventilator te herstellen .
Voor commerciële desktopcomputers wijzigt u de ventilatormodus in MyASUS in "Prestatiemodus".

Voor gaming-desktopcomputers wijzigt u de bedrijfsmodus in Armory Crate in "Turbo".

Als u software van derden gebruikt om de temperatuur van uw computer te meten, houd er dan rekening mee dat deze softwaretools niet de chassistemperatuur meten en dat de chassistemperatuur veel lager is dan de interne temperatuur. Gebruik geen software van derden om mogelijke hardwareproblemen te diagnosticeren.
Als uw probleem onopgelost blijft, neem dan contact op met het ASUS-klantenservicecentrum voor verdere hulp.