[Draadloos] Hoe maak ik mijn router veiliger?
Om u meer gedetailleerde instructies te geven, kunt u ook op de onderstaande ASUS YouTube-videolink klikken voor meer informatie over hoe ik mijn router veiliger kan maken.
https://www.youtube.com/watch?v=cYKG28jtXz4
Algemene instelling
1. Stel uw draadloze netwerkversleuteling in als WPA2-AES
Na QIS (Quick Internet Setup) stelt het systeem WPA2-AES in als uw standaardversleuteling. Hoewel het systeem meerdere versleutelingen biedt, raden we u aan uw systeem in WPA2-AES-versleuteling te houden als er geen speciale vereisten zijn.
2. Stel afzonderlijke wachtwoorden in voor uw draadloze netwerk en web-GUI
In QIS (Quick Internet Setup) vragen we gebruikers om een wachtwoord voor uw draadloze netwerk en een beheerderswachtwoord in te stellen. Gebruik twee verschillende wachtwoorden om te voorkomen dat iemand die het wachtwoord voor het draadloze netwerk kent, zich aanmeldt op de instellingenpagina van de ASUS-router (web-GUI).
Hoe u de draadloze (WiFi) naam en het wachtwoord kunt wijzigen in de ASUS Router
De aanmeldingsnaam en het wachtwoord van de ASUS-router/ExpertWiFi-router wijzigen
3. Gebruik lange en complexere wachtwoorden
Gebruik wachtwoorden met meer dan 8 tekens, gecombineerd met hoofdletters, cijfers en speciale tekens om het beveiligingsniveau van uw apparaten te verhogen. Gebruik geen wachtwoorden met opeenvolgende cijfers of letters, zoals 12345678, abcdefgh of qwertyuiop.
4. Update uw router naar de nieuwste firmware
Nieuwe firmwareversies bevatten meestal nieuwe beveiligingsoplossingen. Controleer of er nieuwe firmware beschikbaar is via de instellingenpagina van de ASUS-router (web-GUI) of de ASUS Router-app.
Hoe u de firmware van uw router kunt updaten naar de nieuwste versie
5. Schakel de firewall in
De pagina Firewall-instellingen bevindt zich in Geavanceerde instellingen. De standaardwaarde is ingeschakeld. Schakel de firewall niet uit als er geen speciale vereisten zijn.
Introductie van Firewall op ASUS-router
6. AiProtection inschakelen
Schakel AiProtection in als uw apparaat deze functie ondersteunt. Het beschermt uw router en LAN-apparaten tegen mogelijke bedreigingen en verhoogt het beveiligingsniveau.
Ga voor meer informatie naar ASUS Network Security – AiProtection en routerbeveiliging | ASUS wereldwijd

7. Toegang via WAN uitschakelen
Toegang vanaf WAN stelt u in staat om toegang te krijgen tot uw router vanaf internet. De standaardwaarde van deze functie is uitgeschakeld. Schakel deze functie niet in als er geen speciale vereisten zijn. Ga naar Geavanceerde instellingen-> Administratie -> Remote Access Config voor configuratie.
8. Schakel Telnet en SSH uit
Met Telnet en SSH kunt u Linux-opdrachten gebruiken om uw router te bedienen. De standaardwaarde van deze functie is uitgeschakeld. Schakel deze functie niet in als er geen speciale vereisten zijn. Ga naarGeavanceerde instellingen -> Administratie-> Dienste voor configuratie.

9. DMZ niet inschakelen
Als uw LAN-apparaten service moeten verlenen aan andere externe apparaten zoals FTP-servers, videoservers en bestandsservers, stelt u voor elke service Port Forwarding-regels in. Schakel deze functie niet in als er geen speciale vereiste voor is. Sommige P2P-softwareforums suggereren dat gebruikers pc-IP aan DMZ toevoegen, maar dit verhoogt het risico om aangevallen te worden. We raden ten zeerste aan dit niet te doen.

10. Schakel DNS Rebind-beveiliging in
Door deze functie in te schakelen, kan de router de resultaten van de DNS-resolutie inspecteren op afwijkingen of onjuiste IP-adressen via het DNS-serviceprogramma, waardoor potentiële aanvallen worden voorkomen.
Hoe kan ik een internetverbinding instellen? (WAN-verbindingstypen)
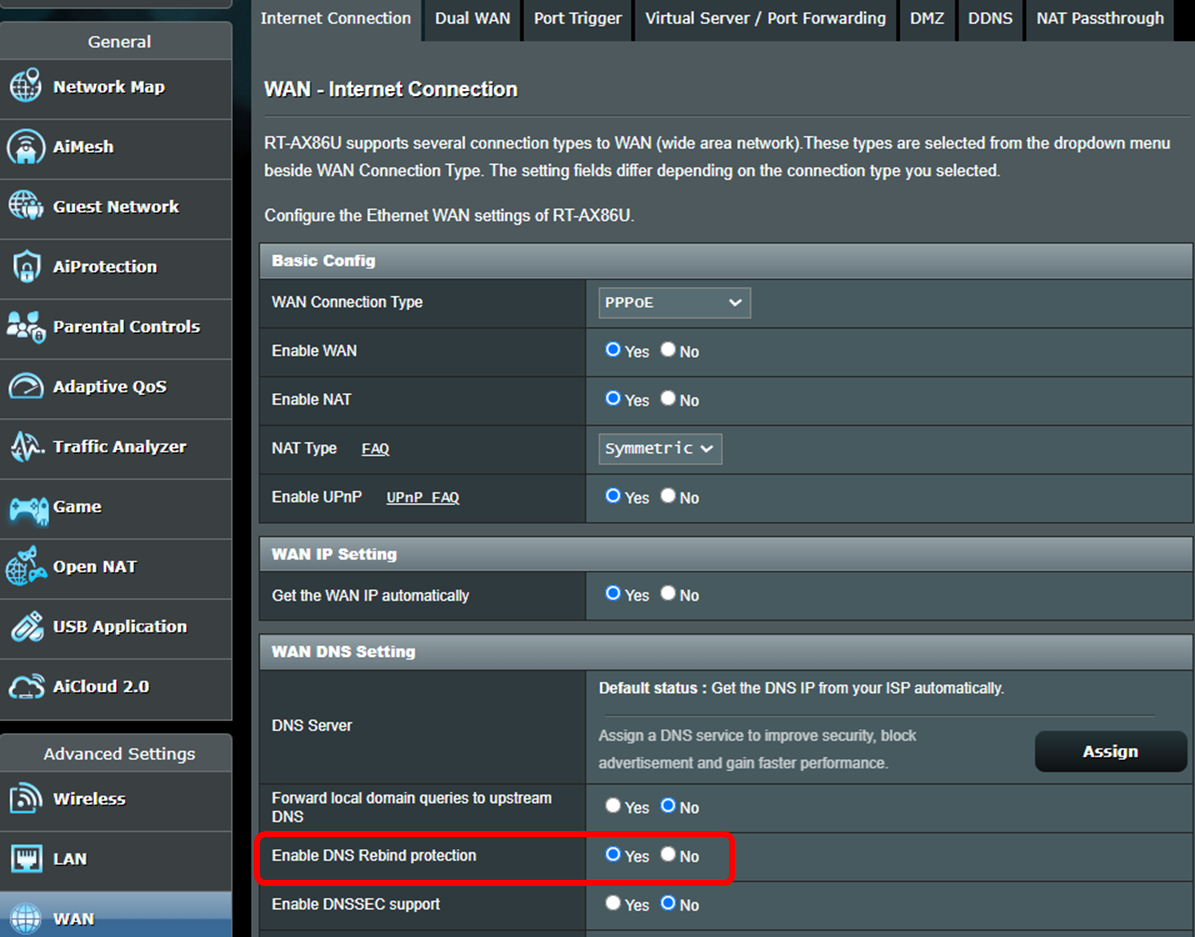
Geavanceerde instellingen
1. Schakel https in om in te loggen op de instellingenpagina van de ASUS-router (Web GUI)
Https is een standaard HTTP-protocol bedekt met een laag SSL/TLS-codering wanneer u WPA-AES-codering gebruikt. ASUS-routerinstellingenpagina (Web GUI) met WPA-AES-codering standaard verbindt u met http gezien het gebruiksgemak. U kunt Geavanceerde instellingen-> Administratie-> Systeem-> Local Access Config om de authenticatiemethode te wijzigen in https. Denk er na het inschakelen van https aan om handmatig https:// in te voeren aan het begin van de URL en poortnummer 8443 (standaardpoort) toe te voegen aan het einde van de URL (https://router.asus.com:8443).

Omdat routers zelfondertekende certificaten gebruiken, zal de browser het waarschuwingsbericht tonen zoals weergegeven in de volgende schermafbeelding. U kunt de waarschuwing negeren omdat uw router een vertrouwd apparaat is. Klik op Geavanceerd en ga naar de instellingenpagina van de ASUS-router (Web GUI).
*Als u deze waarschuwing ziet terwijl u verbinding maakt met andere websites in plaats van de instellingenpagina van de ASUS-router (web-GUI), blijf dan alert. Dit kan een gevaarlijke website zijn.

2. Sta alleen het gespecificeerde IP-adres toe om in te loggen op de instellingenpagina van de ASUS-router (Web GUI)
Ga naar Geavanceerde instellingen-> Administratie-> Systeem-> Opgegeven IP-adres om een specifiek IP-adres toe te staan om in te loggen op de instellingenpagina van de ASUS-router (web-GUI). Dit verhoogt het beveiligingsniveau voor uw netwerk.

3. UPnP uitschakelen
Sommige apparaten gebruiken UPnP voor gebruiksgemak. Voor compatibiliteit maakt de instellingenpagina van de ASUS-router (Web GUI) standaard UPnP mogelijk. Gebruikers kunnen Geavanceerde instellingen-> WAN -> Basisconfiguratie -> UPnP inschakelen om UPnP uit te schakelen. U kunt UPnP uitgeschakeld laten als er geen problemen optreden na het uitschakelen.

4. Het draadloze MAC-adresfilter instellen voor uw draadloze netwerk
Als uw verbindende client niet altijd verandert, kunt u een witte lijst instellen in het Wireless MAC Address Filter waarmee alleen het opgegeven MAC-adres verbinding kan maken met uw router. Ga naar Geavanceerde instellingen > Draadloos > Draadloos MAC-filter > Wijzig de MAC-filtermodus naar Accepteren en voeg een specifiek MAC-adres toe aan uw lijst. Alleen de apparaten in de lijst mogen verbinding maken met uw router.
Draadloos MAC-filter instellen op de ASUS-router (WiFi-weigerlijst)

Hoe kan ik het (Hulpprogramma / Firmware) verkrijgen?
U kunt de nieuwste stuurprogramma's, software, firmware en gebruikershandleidingen downloaden in het ASUS Download Center.
Als u meer informatie nodig heeft over het ASUS Download Center, raadpleeg dan deze link.