[Moederbord] Probleemoplossing - Hoe BSOD-fout in Windows op te lossen (blauw scherm)
Tijdens de werking van Windows kan het systeem abnormaal zijn als gevolg van software- of hardware-incompatibiliteit en vervolgens een blauw schermfout, algemeen bekend als blauw scherm of witte tekens op een blauwe achtergrond (ZOALs de volgende voorbeeldafbeelding)

Er kunnen verschillende redenen zijn voor BSOD-fouten:
- BSOD treedt onregelmatig op na installatie van het besturingssysteem
- Slechte afstemming tussen de uitgebreide hardware en het moederbord of hardwarefout
- BSOD wordt veroorzaakt door de wijziging van de BIOS-optie-instellingen op het moederbord
- Er is een probleem met het systeemupdatepakket, zoals een BSOD-fout veroorzaakt door het Windows Update-pakket
- Zelf geïnstalleerde software is incompatibel met het systeem zelf
- Het kan een systeemvergiftiging zijn
Volg de onderstaande stappen voor probleemoplossing om te proberen het probleem op te lossen
Catalogus:
- Update en bevestig dat het BIOS, Windows en de stuurprogramma's op uw computer over de meest recenste versies beschikken.
- BSOD veroorzaakt door een wijziging van een BIOS-instelling (overklokken of harde schijf modus.
- Controleer welke externe apparatuur word gebruikt en of er hardware voor installatie / vervanging aanwezig is.
- Controleer of er onlangs geïnstalleerde of bijgewerkte software of applicaties zijn.tore point
- Herstel een systeem via een systeemherstelpunt, voer een Windows systeemherstel uit.
Software-updates zijn meestal nuttig voor de stabiliteit en optimalisatie van het systeem, dus het wordt aanbevolen dat u vaak controleert of uw apparaat de nieuwste versie gebruikt
Voor meer informatie over het updaten van het BIOS raadpleegt u de FAQ: Hoe kan ik het BIOS van het moederbord updaten?
Voor meer informatie over het updaten van het stuurprogramma raadpleegt u de veelgestelde vraag: Hoe installeer ik stuurprogramma's en hulpprogramma's voor het moederbord?
Als het BIOS, de Windows Suite en het stuurprogramma zijn bijgewerkt naar de nieuwste versie, maar het probleem blijft bestaan, ga dan verder met de volgende stappen voor probleemoplossing.
BSOD veroorzaakt door een wijziging van een BIOS-instelling (overklokken of een harde schijf modus).
De volgende twee wijzigingen in de BIOS-instellingen kunnen BSOD veroorzaken
1. Overklokken: als u de BIOS-opties voor het overklokken van de CPU of het geheugen kunt aanpassen, zoals frequentie en spanning,
Als de aanpassing te hoog of te laag is, wordt het systeem instabiel en verschijnt BSOD. Het wordt aanbevolen dat u de BIOS-instellingen terugzet naar de standaardwaarden en vervolgens de BIOS-instellingen aanpast. Raadpleeg de veelgestelde vraag: Hoe kan ik de BIOS-instelling herstellen?
2. Harde schijfmodus: Als de door het BIOS geselecteerde harde schijfmodus AHCI of RAID is wanneer het oorspronkelijke systeem wordt geïnstalleerd, en het systeem na de installatie naar een andere modus wordt gewijzigd, zal dit BSOD veroorzaken. Het wordt daarom aanbevolen om de harde schijf te herstellen. schijfmodus wanneer het originele systeem is geïnstalleerd
Selecteer in BIOS\Advanced\SATA Configuration\SATA Mode de optie BIOS AHCI of RAID

Als het probleem na de bovenstaande stappen nog steeds bestaat, ga dan verder met de stappen voor probleemoplossing in het volgende hoofdstuk.
Het externe apparaat van de computer kan soms de oorzaak zijn van de blauwe schermfout.
1. BSOD treedt onregelmatig op na de installatie van het besturingssysteem. Probeer de externe apparaten, zoals de externe geluidskaart, netwerkkaart, harde schijf, enz., te verwijderen en start vervolgens de computer opnieuw op
Als er geen probleem is nadat u de computer opnieuw hebt opgestart, kan het externe apparaat het probleem zijn. Het wordt aanbevolen dat u eerst het apparaat loskoppelt en contact opneemt met de fabrikant van het apparaat voor ondersteuning.
2. Als u geen extern apparaat gebruikt of als het probleem na verwijdering nog steeds bestaat, controleer dan of u onlangs een nieuw hardwareapparaat hebt geïnstalleerd of vervangen, zoals een GPU, geheugen of harde schijf.
Het is mogelijk dat uw nieuwe hardware incompatibel is met de ASUS-host of het Windows-apparaat
- Als het een GPU is, controleer dan of de voeding voldoende is om het stroomverbruik van de videokaart te ondersteunen en installeer het GPU-stuurprogramma dat door de officiële website wordt geleverd. Raadpleeg de veelgestelde vraag: Hoe de grafische kaart op het moederbord te installeren
- Als u andere hardwareapparaten uitbreidt, probeer dan de nieuwe hardwareapparaten te verwijderen. Als er na het verwijderen geen problemen optreden, is het raadzaam de hardware los te koppelen en voor ondersteuning contact op te nemen met de hardwarefabrikant.
Opmerking: het wordt aanbevolen dat u het overeenkomstige model op de officiële website gebruikt om door ASUS geverifieerde QVL-apparaten weer te geven, inclusief geheugen, videokaart, harde schijf, geluidskaart en andere apparaten
Als het probleem na de bovenstaande stappen nog steeds bestaat, ga dan verder met de stappen voor probleemoplossing in het volgende hoofdstuk.
Controleer of er ongalngs geïnstalleerde of bijgewerkte software of applicaties zijn.
Soms kan het probleem te maken hebben met de Windows Update Kit of de geïnstalleerde applicatiesoftware, waaronder mogelijk de compatibiliteit tussen de applicatiesoftware en het systeem, of kan het Windows-kernprogramma beschadigd zijn.
U kunt de Windows Update-updaterecord controleren om de recent geïnstalleerde update-items te bekijken.
Voer [Windows Update-instellingen] ① in de Windows-zoekbalk in en klik vervolgens op [Openen] ②.
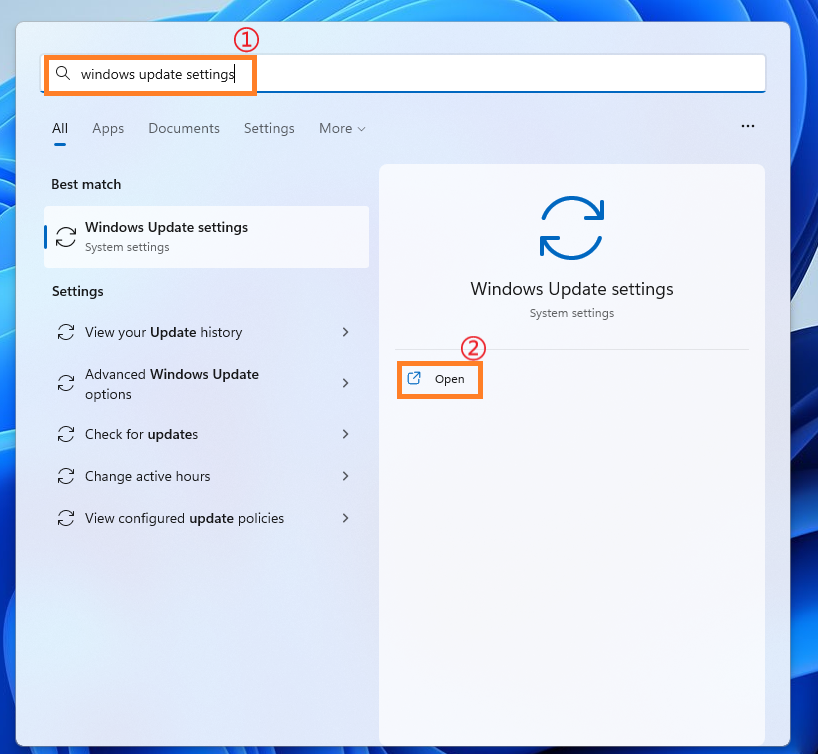
2. Klik op [Geschiedenis bijwerken] ③.

3. In de updategeschiedenis worden de kwaliteitsupdate, stuurprogramma-update en andere items via Windows Update vermeld.

4. U kunt de datum van de update controleren en bevestigen of het project dat op een bepaalde datum is bijgewerkt ervoor heeft gezorgd dat u BSOD-fouten bent tegengekomen. Volg de onderstaande stappen om te leren hoe u de installatie ongedaan kunt maken of kunt terugkeren naar de vorige versie.
Herstel van Windows-functie-updates
Als u een BSOD-fout krijgt nadat de Windows-functie is bijgewerkt, is het raadzaam eerst terug te keren naar de vorige versie van Windows en te wachten op daaropvolgende Windows-correcties om de aanvankelijke instabiliteit te voorkomen. Meer informatie: Teruggaan naar de vorige versie van Windows。
Als u niet kunt terugkeren naar de vorige Windows-versie, raden wij u aan het systeem te herstellen via het Windows-herstelpunt voor meer informatie: [Windows 11/10] Systeemherstelpunt.
Oplossing voor Windows Kwaliteitsupdate
Als u na de Windows-kwaliteitsupdate een BSOD-fout krijgt, is het raadzaam eerst de Windows-kwaliteitsupdate te verwijderen en te wachten op daaropvolgende Windows-correcties. Raadpleeg de volgende stappen om te leren hoe u de installatie ongedaan kunt maken.
1. Klik in de Updategeschiedenis op [Updates verwijderen] ①.

2. Klik op het item dat u wilt verwijderen② en klik vervolgens op [Verwijderen] ③.

Herstellen van stuurprogramma-updates
Als u een BSOD-fout krijgt nadat het stuurprogramma is bijgewerkt, is het raadzaam eerst het stuurprogramma terug te zetten naar de vorige versie en te wachten op daaropvolgende correcties. Raadpleeg de volgende stappen om te leren hoe u het stuurprogramma kunt terugzetten naar de vorige versie.
1. Voer [Apparaatbeheer] ① in de Windows-zoekbalk in en klik vervolgens op [Openen] ②.

2. Klik op de pijl naast het apparaattype [Beeldschermadapters] ③ , klik vervolgens met de rechtermuisknop op [Intel (R) UHD Graphics 770] ④ en klik op [Eigenschappen] ⑤.
Bij deze stap wordt het stuurprogramma voor de grafische kaart van Intel als voorbeeld genomen. Herstel in feite de versie op basis van de stuurprogrammafouten die u tegenkomt.

3. Klik op [Stuurprogramma] ⑥ en klik vervolgens op [Stuurprogramma terugdraaien] ⑦.

4. Selecteer [Waarom ga je terugdraaien?] ⑧ en klik vervolgens op [Ja] ⑨. Het systeem begint het stuurprogramma terug te zetten naar de vorige versie.

Applicatie verwijderen
Een BSOD-fout kan ook worden veroorzaakt door het compatibiliteitsprobleem tussen een recent geïnstalleerde applicatie en het Windows-systeem. Het wordt aanbevolen dat u deze applicatie eerst verwijdert voor meer informatie: Zoeken naar recent geïnstalleerde applicaties。
Als er na het verwijderen geen problemen optreden, raden we u aan het ondersteunde besturingssysteem en de relevante specificaties te bevestigen op de officiële website van de applicatie, of contact op te nemen met de applicatie-ontwikkelaar voor ondersteuning.
Herstel een systeem via een systeemherstelpunt.
Als het probleem onlangs is opgetreden en u eerder een systeemherstelpunt of een automatisch herstelpunt hebt ingesteld door het systeem, kunt u proberen het systeem te herstellen naar een punt waarop er geen probleem meer is. Meer informatie: [Windows 11/10] Systeemherstelpunt。
Als het probleem zich blijft voordoen, gaat u verder met het oplossen van problemen in het volgende hoofdstuk.
Voer een Windows systeemherstel uit.
Als alle stappen voor het oplossen van problemen zijn voltooid, maar het probleem blijft bestaan, maak dan eerst een back-up van uw persoonlijke bestand en voer vervolgens een systeemherstel uit om de computer in de oorspronkelijke staat te herstellen. Kom meer te weten:
[Windows 11/10] Hoe de pc te resetten
If the above methods cannot solve the problem, please contact ASUS Service Center.