Связанные темы
- [Windows 11/10] Три способа отключить компьютер - Выключение, Сон, Гибернация
- [Ноутбук] Часто задаваемые вопросы о ноутбуках (FAQ)
- [Windows 11/10] Устранение неполадок - не получается перейти в режим сна или гибернации.
- [Windows 11/10] Устранение неполадок: устройство автоматически переходит в режим сна или гибернации
[Windows 11/10] Устранение неполадок — невозможно выйти из спящего режима или режима гибернации
Применимые продукты: ноутбук, настольный компьютер, моноблок, игровая консоль, материнская плата, видеокарта, монитор, мини-ПК.
Если Вы заметили, что устройство не выходит из режима сна или гибернации, подключите адаптер переменного тока и убедитесь, что индикатор заряда аккумулятора горит (на рисунке ниже показан ноутбук), затем нажмите кнопку питания, чтобы вывести устройство из режима сна. (Если устройство перейдет в спящий режим на длительное время, оно переведет состояние питания из режима сна в режим гибернации и возобновить работу системы можно будет только нажатием кнопки питания.)
Если после этого проблема не устранена, нажмите и удерживайте кнопку питания в течение 15 секунд, чтобы принудительно выключить, затем перезагрузите устройство и воспользуйтесь следующими решениями.

Пожалуйста, перейдите к соответствующей инструкции, исходя из текущей операционной системы Windows на Вашем компьютере:
Удаление аксессуаров и обновление BIOS / Windows / драйверов до последних версий
- Удалите аксессуары, такие как внешние жесткие диски, принтеры, карты памяти, CD / DVD, ключи и т. д..
- Обновление программного обеспечения обычно помогает стабильности и оптимизации системы, поэтому мы рекомендуем Вам проверять и обновлять драйверы и ПО до последней версии на Вашем ПК. Здесь Вы можете узнать больше:
Как обновить BIOS в системе Windows
Как использовать EZ Flash для обновления BIOS
(Для настольных ПК смотрите ASUS Motherboard EZ Flash 3 Введение )
Для выполнения обновления Windows и обновления драйверов воспользуйтесь ссылками:
Как запустить Windows Update
Как обновить драйверы через Обновление системы в MyASUS
Если проблема не устранена после обновления Bios / драйверов / Windows до текущей даты, перейдите к следующему шагу по устранению неполадок.
Диагностика системы для проверки оборудования
Выполните диагностику системы MyASUS для проверки оборудования, узнайте больше по ссылке MyASUS - Диагностика системы.
Примечание: Если в MyASUS нет вкладки Диагностика системы, это означает, что Ваш компьютер не поддерживает эту функцию, пропустите этот шаг и перейдите к следующему. Здесь Вы можете узнать больше о том, Почему я вижу только часть функций в приложении MyASUS.
Если проблема не устранена, перейдите к следующему шагу по устранению неполадок.
Сброс настроек BIOS
Компьютер не выходит из режима сна или гибернации, что может быть вызвано обновлением BIOS. Поэтому попробуйте сбросить настройки BIOS по умолчанию.
Здесь Вы можете узнать больше о том, как сбросить настройки BIOS. (Для настольных ПК Вы можете пройти по ссылке: [Материнская плата/Настольный ПК] Как сбросить настройки BIOS.)
Если проблема не устранена, перейдите к следующему шагу по устранению неполадок.
Включение клавиатуры, чтобы разбудить компьютер
- Введите и найдите [Диспетчер устройств] в строке поиска Windows①, затем нажмите [Открыть]②.
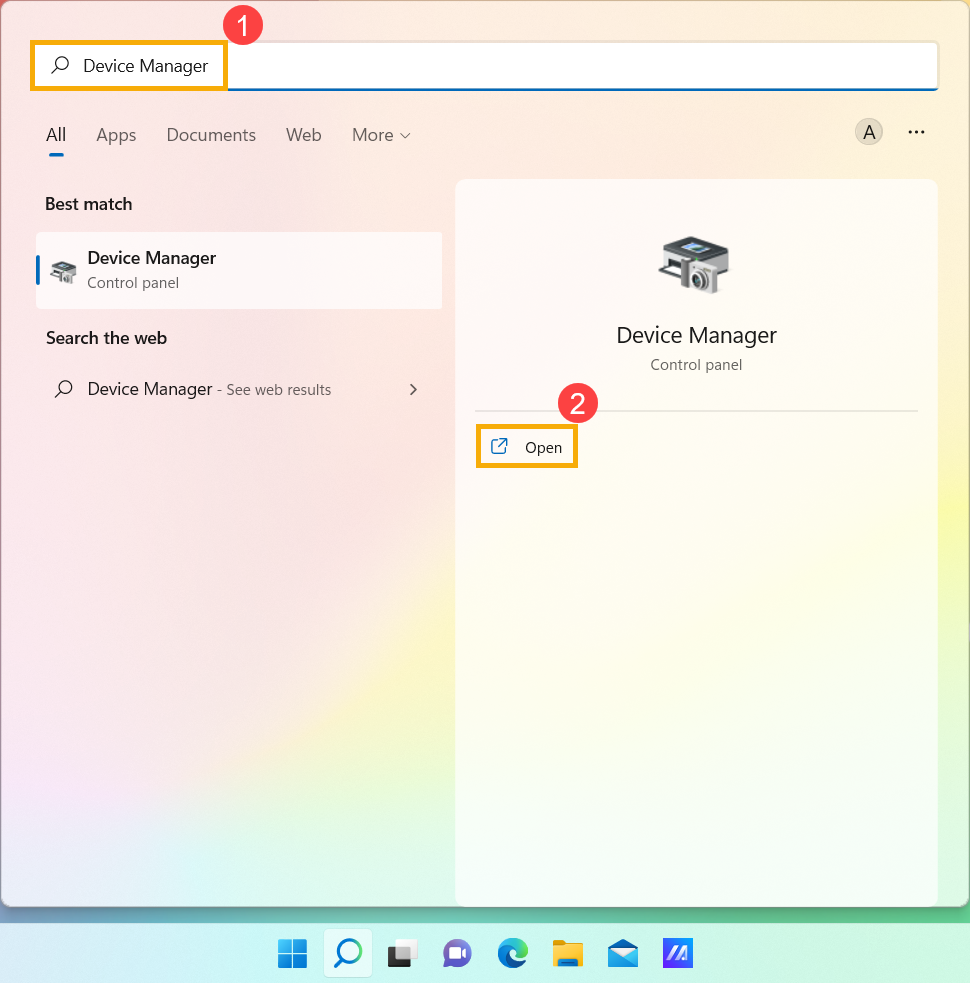
- Нажмите стрелочку рядом с разделом [Клавиатуры]③, далее щёлкните правой кнопкой мыши на [Клавиатура HID]④ и выберите [Свойства]⑤.
Примечание: Название устройства может отличаться в зависимости от модели.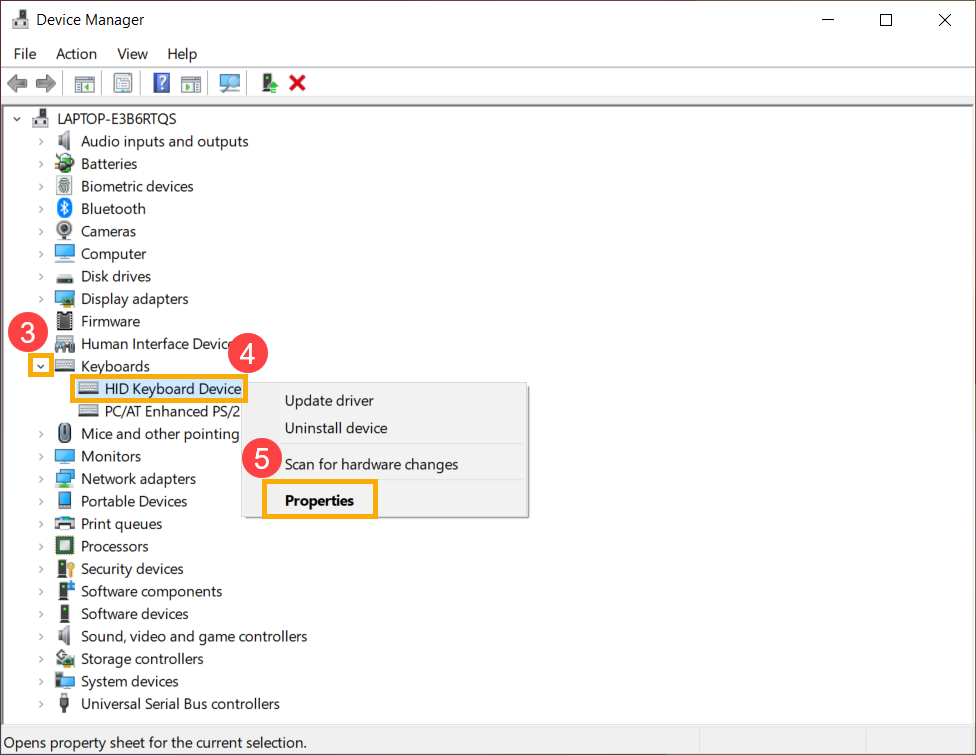
- Выберите закладку [Управление электропитанием]⑥, поставьте (или проверьте, что стоит) галочку на [Разрешить этому устройству выводить компьютер из ждущего режима]⑦ и нажмите [OK]⑧.
Примечание: Если в свойствах клавиатуры нет закладки Управление питанием, пожалуйста, игнорируйте этот шаг.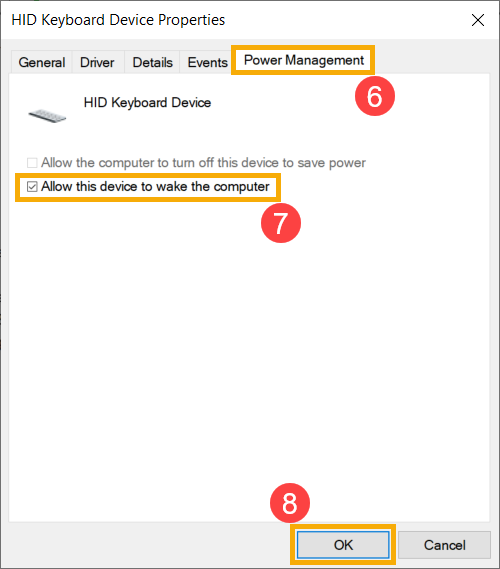
Если проблема не устранена, перейдите к следующему шагу по устранению неполадок.
Устранение проблемы с помощью средства устранения неполадок Windows
- Введите и найдите [Устранение других проблем] в строке поиска Windows①, затем нажмите [Открыть]②
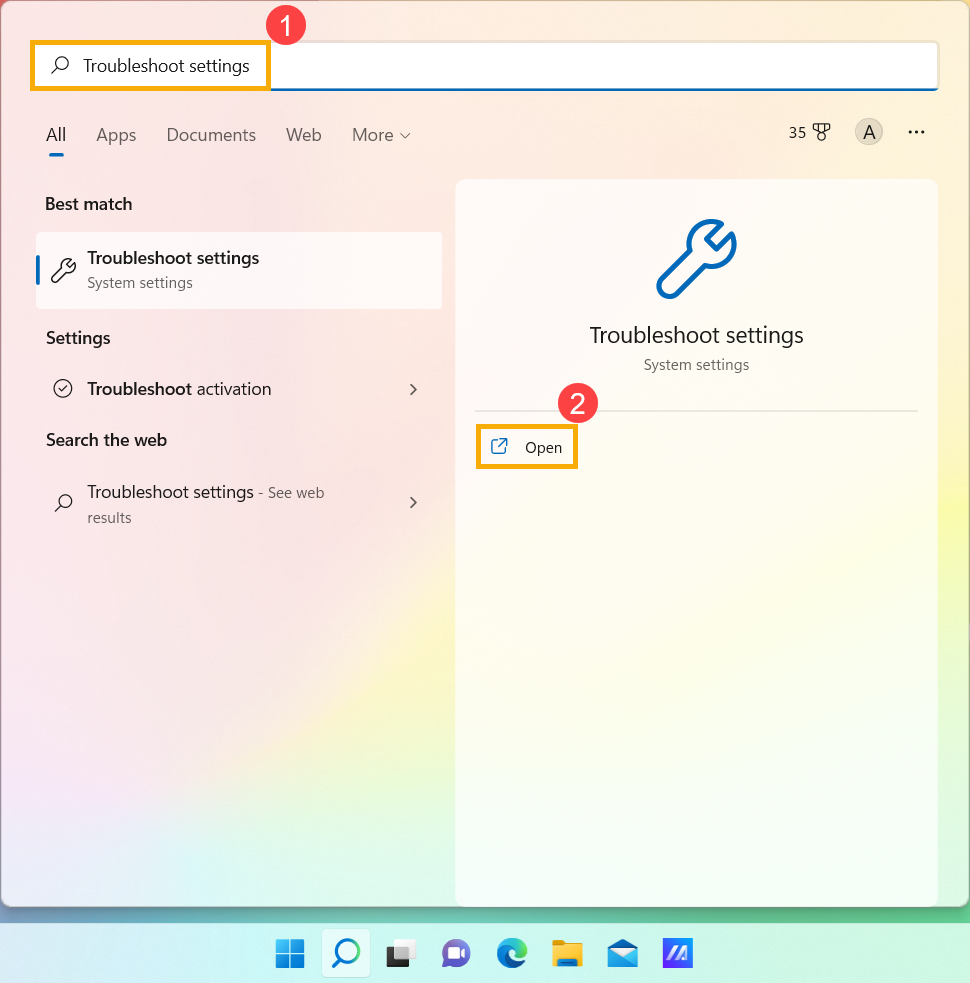
- Выберите [Другие средства устранения неполадок]③.
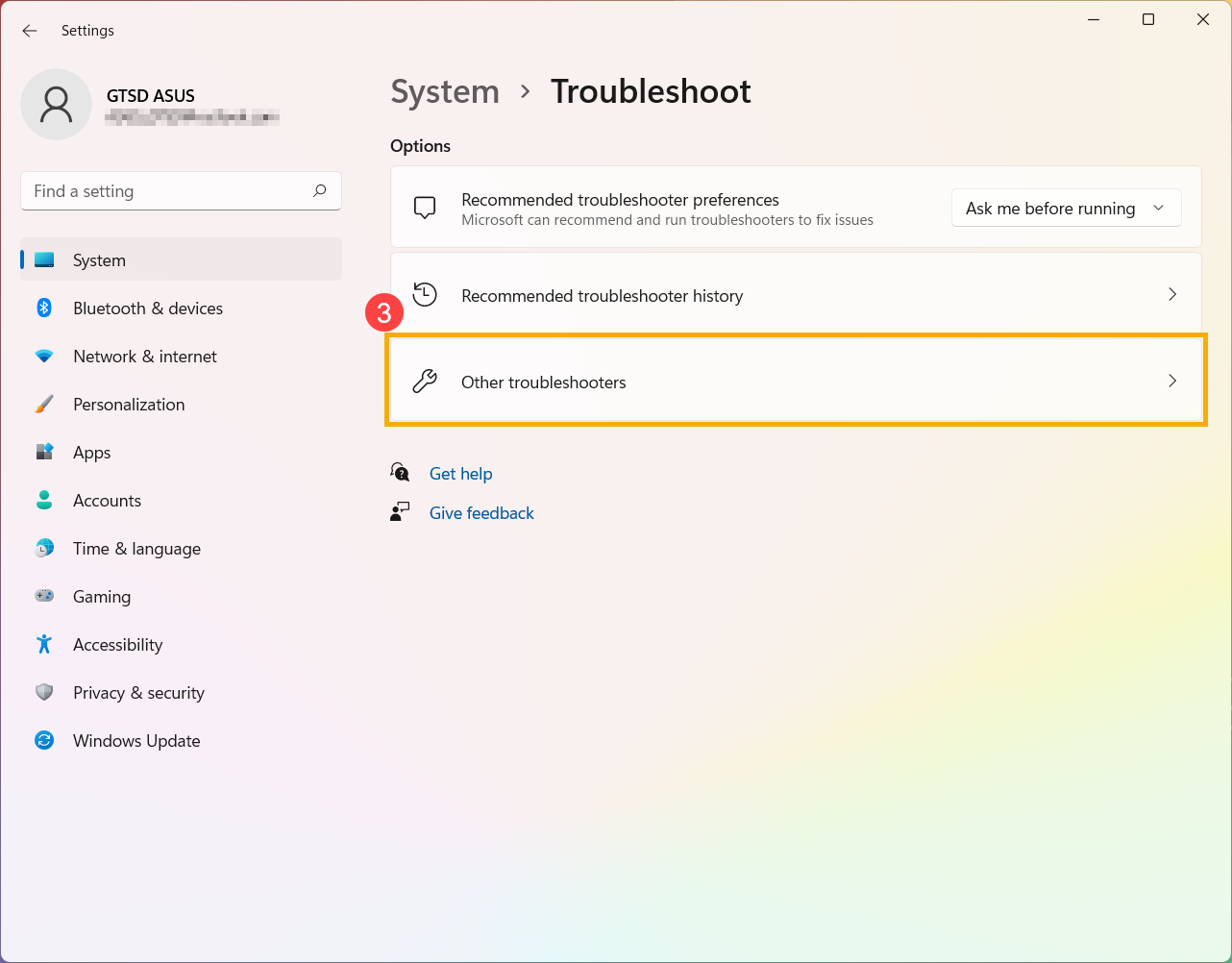
- Нажмите [Запустить] в настройках Питания④ и следуйте инструкциям на экране, чтобы завершить процесс устранения неполадок.
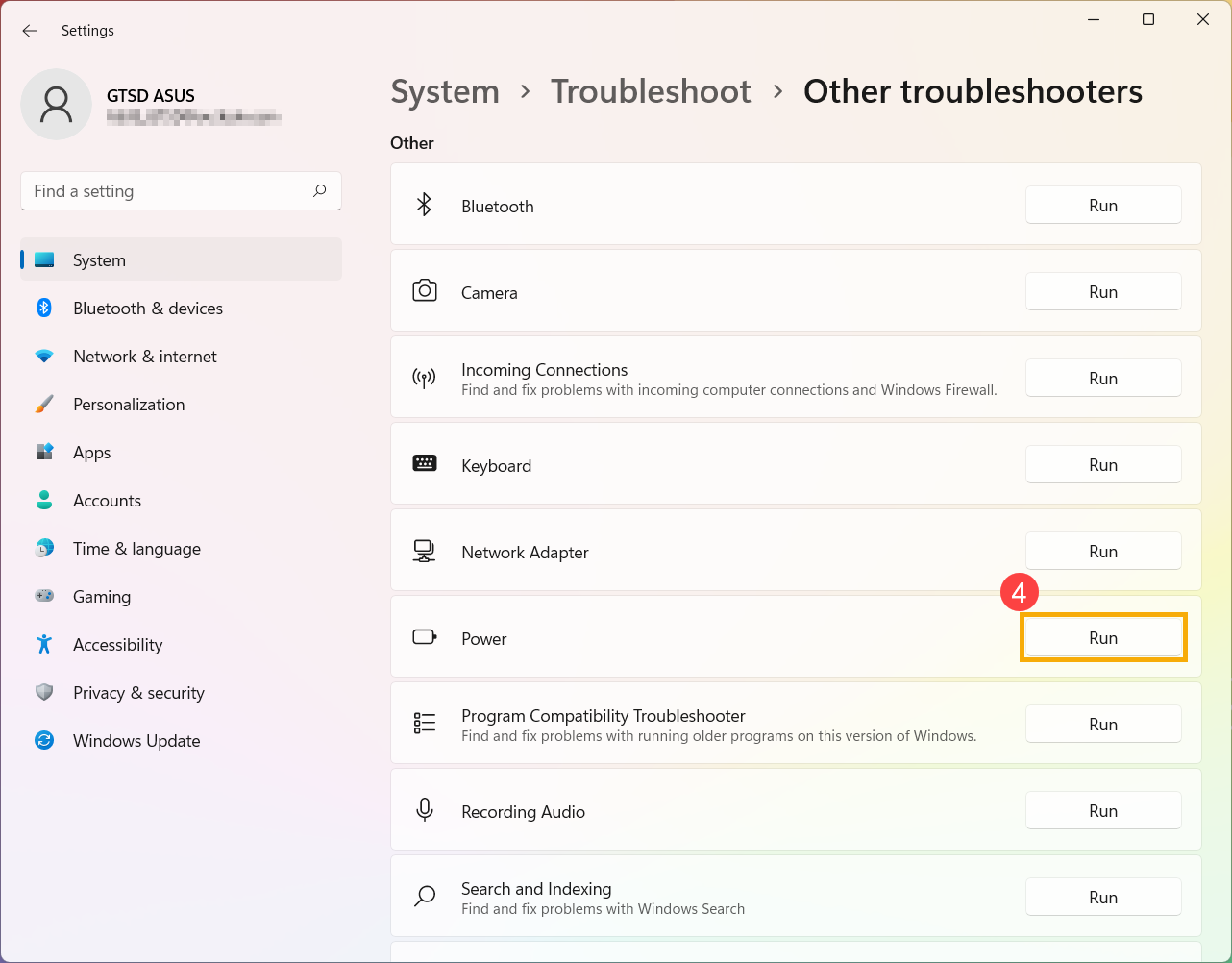
Если проблема не устранена, перейдите к следующему шагу по устранению неполадок.
Повторное включение функции Hibernate через командную строку
- Напишите и найдите в строке поиска Windows [Командная строка]①, потом нажмите [Запуск от имени администратора]②.

- При появлении окна контроля учетных записей выберите [Да]③.

- В командной строке напишите “powercfg.exe /hibernate off”④ и нажмите клавишу Enter, чтобы выключить функцию гибернации.

- После выключения гибернации перезагрузите компьютер.
- Снова откройте окно командной строки от имени администратора, в командной строке напишите команду “powercfg.exe /hibernate on”⑤, нажмите клавишу Enter для включения функции гибернации.

- Если проблема не устранена, перейдите к следующему шагу по устранению неполадок.
Восстановить систему из точки восстановления
Если проблема возникла недавно и если Вы когда-либо создавали точку восстановления или существовало автоматическое восстановление системы, попробуйте восстановить устройство до точки, до того как проблема начала проявляться. Здесь Вы можете узнать больше о Как использовать точку восстановления для восстановления системы.
Если проблема не устранена, перейдите к следующему шагу по устранению неполадок.
Сброс системы
Если проблема не устранена после выполнения всех действий по устранению неполадок. Пожалуйста, сделайте резервную копию Ваших личных файлов, а затем верните устройство к исходной конфигурации. Здесь Вы можете узнать больше о: Как перезагрузить систему.
Если Вы по-прежнему не можете решить проблему, загрузите MyASUS и попробуйте диагностику системы для устранения неполадок. НАЖМИТЕ ЗДЕСЬ!
Удаление аксессуаров и обновление BIOS / Windows / драйверов до последних версий
- Удалите аксессуары, такие как внешние жесткие диски, принтеры, карты памяти, CD / DVD, ключи и т. д..
- Обновление программного обеспечения обычно помогает стабильности и оптимизации системы, поэтому мы рекомендуем Вам проверять и обновлять драйверы и ПО до последней версии на Вашем ПК. Здесь Вы можете узнать больше:
Как обновить BIOS в системе Windows
Как использовать EZ Flash для обновления BIOS
(Для настольных ПК смотрите ASUS Motherboard EZ Flash 3 Введение )
Для выполнения обновления Windows и обновления драйверов воспользуйтесь ссылками:
Как запустить Windows Update
Как обновить драйверы через Обновление системы в MyASUS
Если проблема не устранена после обновления Bios / драйверов / Windows до текущей даты, перейдите к следующему шагу по устранению неполадок.
Диагностика системы для проверки оборудования
Выполните диагностику системы MyASUS для проверки оборудования, узнайте больше по ссылке MyASUS - Диагностика системы.
Примечание: Если в MyASUS нет вкладки Диагностика системы, это означает, что Ваш компьютер не поддерживает эту функцию, пропустите этот шаг и перейдите к следующему. Здесь Вы можете узнать больше о том, Почему я вижу только часть функций в приложении MyASUS.
Если проблема не устранена, перейдите к следующему шагу по устранению неполадок.
Сброс настроек BIOS
Компьютер не выходит из режима сна или гибернации, что может быть вызвано обновлением BIOS. Поэтому попробуйте сбросить настройки BIOS по умолчанию.
Здесь Вы можете узнать больше о том, как сбросить настройки BIOS. (Для настольных ПК Вы можете пройти по ссылке: [Материнская плата/Настольный ПК] Как сбросить настройки BIOS.)
Если проблема не устранена, перейдите к следующему шагу по устранению неполадок.
Включение клавиатуры, чтобы разбудить компьютер
- Введите и найдите [Диспетчер устройств] в строке поиска Windows①, затем нажмите [Открыть]②.

- Нажмите стрелочку рядом с разделом [Клавиатуры]③, далее щёлкните правой кнопкой мыши на [Клавиатура HID]④ и выберите [Свойства]⑤.
Примечание: Название устройства может отличаться в зависимости от модели.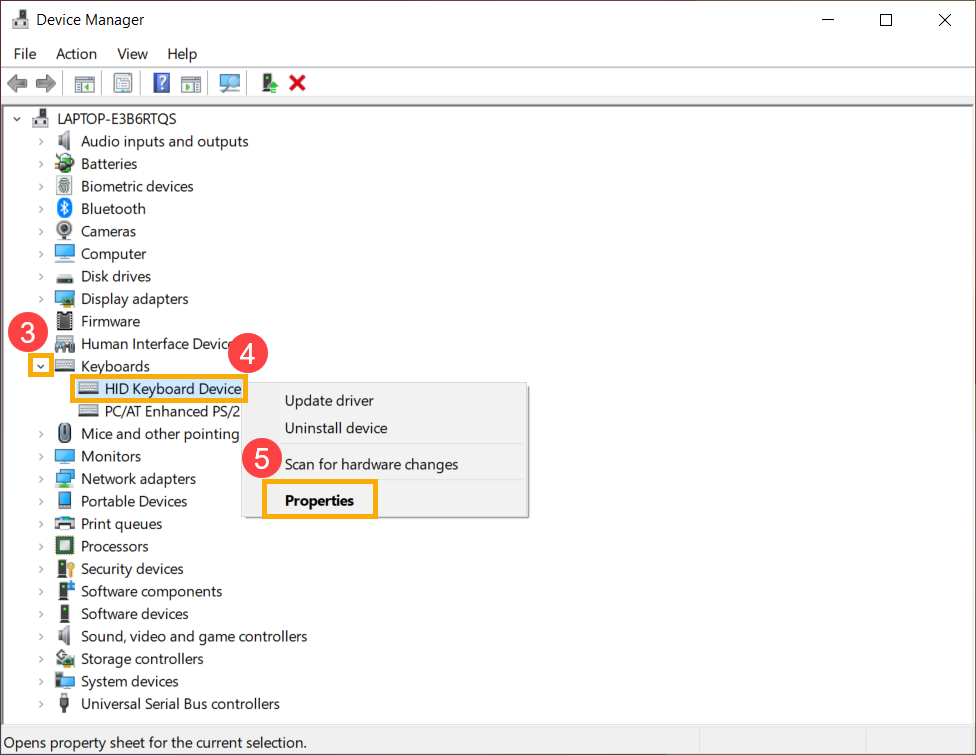
- Выберите закладку [Управление электропитанием]⑥, поставьте (или проверьте, что стоит) галочку на [Разрешить этому устройству выводить компьютер из ждущего режима]⑦ и нажмите [OK]⑧.
Примечание: Если в свойствах клавиатуры нет закладки Управление питанием, пожалуйста, игнорируйте этот шаг.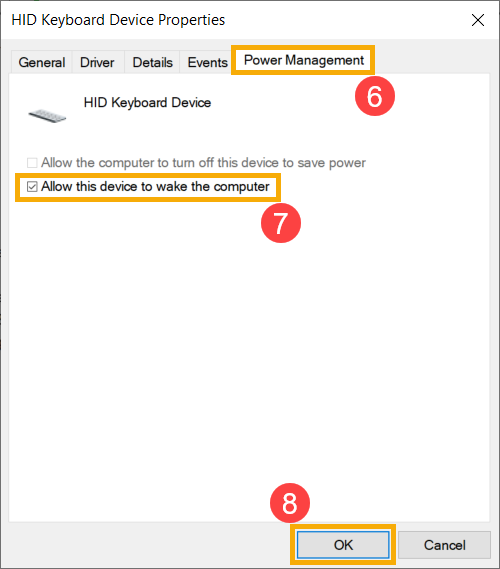
Если проблема не устранена, перейдите к следующему шагу по устранению неполадок.
Устранение проблемы с помощью средства устранения неполадок Windows
- Введите и найдите [Устранение других проблем] в строке поиска Windows①, затем нажмите [Открыть]②.

- Нажмите [Питание]③, затем нажмите [Запустите средство устранения неполадок]④.

- Следуйте инструкциям на экране, чтобы завершить процесс устранения неполадок.
Если проблема не устранена, перейдите к следующему шагу по устранению неполадок.
Повторное включение функции Hibernate через командную строку
- Напишите и найдите в строке поиска Windows [Командная строка]①, потом нажмите [Запуск от имени администратора]②.

- При появлении окна контроля учетных записей выберите [Да]③.

- В командной строке напишите “powercfg.exe /hibernate off”④ и нажмите клавишу Enter, чтобы выключить функцию гибернации.

- После выключения гибернации перезагрузите компьютер.
- Снова откройте окно командной строки от имени администратора, в командной строке напишите команду “powercfg.exe /hibernate on”⑤, нажмите клавишу Enter для включения функции гибернации.

- Если проблема не устранена, перейдите к следующему шагу по устранению неполадок.
Восстановить систему из точки восстановления
Если проблема возникла недавно и если Вы когда-либо создавали точку восстановления или существовало автоматическое восстановление системы, попробуйте восстановить устройство до точки, до того как проблема начала проявляться. Здесь Вы можете узнать больше о Как использовать точку восстановления для восстановления системы.
Если проблема не устранена, перейдите к следующему шагу по устранению неполадок.
Сброс системы
Если проблема не устранена после выполнения всех действий по устранению неполадок. Пожалуйста, сделайте резервную копию Ваших личных файлов, а затем верните устройство к исходной конфигурации. Здесь Вы можете узнать больше о: Как перезагрузить систему.
Если Вы по-прежнему не можете решить проблему, загрузите MyASUS и попробуйте диагностику системы для устранения неполадок. НАЖМИТЕ ЗДЕСЬ!
