Связанные темы
- При загрузке отображается сообщение об ошибке 「S.M.A.R.T Status Bad」
- Ненормальный шум со стороны жесткого диска на ноутбуке Asus
- [Ноутбук] Устранение неполадок – Как исправить проблемы с Solid State Drive (SSD)
- [Ноутбук] Часто задаваемые вопросы о ноутбуках (FAQ)
- [Windows 11/10] Как освободить место на диске
[Ноутбук / Desktop / AIO] Устранение неполадок - Как устранить проблемы с жестким диском (HDD)
Если Вы столкнулись с проблемами HDD, пожалуйста, попробуйте шаги решения ниже.
Пожалуйста, перейдите к соответствующей инструкции, исходя из текущей операционной системы Windows на Вашем компьютере:
● HDD работает медленно, имеет битые сектора или появляется сообщение об ошибке
Обновите BIOS / Windows / драйверы до последних версий
Обновление программного обеспечения обычно помогает стабильности и оптимизации системы, поэтому мы рекомендуем Вам проверять и обновлять драйверы и ПО до последних версий на Вашем ПК. Здесь Вы можете узнать больше:
Как обновить BIOS в системе Windows
Как использовать EZ Flash для обновления BIOS
(Для настольных ПК см.ASUS Motherboard EZ Flash 3 Введение )
Для выполнения обновления Windows и драйверов воспользуйтесь ссылками:
Как обновить драйверы в MyASUS
Если проблема не устранена после обновления БИОС / драйверов / Windows до текущей даты, перейдите к следующей главе для устранения неполадок.
Проверьте HDD в Управлении Дисками
1. Укажите в поисковой строке [Управление компьютером] ①, нажмите [Запуск от имени Администратора] ②.

2. В новом открывшемся окне выберите [Управление Дисками] ③.

- Посмотрите на диски в Управлении Дисками. Если они [Не в сети] ④, пожалуйста, кликните на них и выберите [В сети] ⑤.

- Если он отображается в сети, но без буквы диска (например, E:) ⑥, пожалуйста, попробуйте щелкнуть по нему правой кнопкой мыши и выбрать [Изменить букву диска или путь к диску] ⑦.

Нажмите [Добавить] ⑧.

Выберите [Назначить следующую букву диска] ⑨, затем нажмите [OK] ⑩.
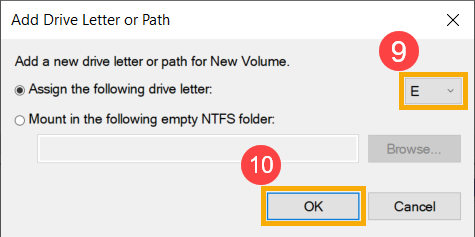
- Если раздел указан как [Нераспределенный] ⑪, и Вы знаете, что раздел пустой, щелкните его правой кнопкой мыши и выберите [Новый простой том] ⑫, затем следуйте инструкциям, чтобы создать том на свободном пространстве.

3. Если проблема не устранена, перейдите к следующему шагу устранения неполадок.
Включите и переустановите драйвер в Диспетчере Устройств.
1. Укажите в поисковой строке Windows [Диспетчер Устройств] ①, затем нажмите [Открыть] ②.

2. Нажмите на стрелку рядом с [Дисковые устройства] ③, затем щелкните правой кнопкой мыши [дисковое устройство, которое не распознано] ④ и выберите [Включить устройство] ⑤.
Если параметр [Включить устройство] не отображается, значит, дисковое устройство уже включено, перейдите к следующему шагу.

3. Удалите драйвер жесткого диска. Щелкните правой кнопкой мыши [дисковое устройство, которое не распознается] ⑥ и выберите [Удалить устройство] ⑦.

4. Нажмите [Удалить] ⑧.

5. Перезагрузите компьютер. Драйвер будет автоматически установлен после перезагрузки компьютера, чтобы проверить, может ли Windows распознать диск. Если проблема не устранена, перейдите к следующему шагу устранения неполадок.
Запустите диагностику системы в MyASUS
1. Укажите в поисковой строке Windows [MyASUS] ①, нажмите [Открыть] ②.
Если MyASUS не отображается, это означает, что на Вашем компьютере программа не установлена, см. как установить MyASUS.

2. В окне MyASUS выберите [Поддержка пользователя] ③,

3. В [Диагностика системы] ④ выберите [Жесткий диск] и проверьте пункт Диагностика оборудования ⑤, а затем нажмите [Проверка] ⑥. Здесь Вы можете узнать больше о MyASUS - Диагностика системы.
Примечание: Если в MyASUS нет вкладки «Диагностика системы», это означает, что Ваш компьютер не поддерживает эту функцию, проигнорируйте этот шаг и перейдите к следующему. Узнать больше Почему я могу видеть только функцию «Поддержка клиентов» в приложении MyASUS?.

4. Если в результатах возникает какая-либо ошибка, попробуйте рекомендации по устранению неполадок и возможные подходы к решению проблемы в MyASUS. Если проблема не устранена, перейдите к следующему шагу устранения неполадок.
Используйте Точку Восстановления для восстановления системы
Если Вы когда-либо создавали Точку Восстановления или Точку Автоматического Восстановления системы, попробуйте восстановить систему до Точки Восстановления, которая ближе всего к последнему нормальному запуску системы, узнайте больше по ссылке: Как использовать Точку Восстановления системы. Если проблема не устранена, перейдите к следующему шагу устранения неполадок.
Восстановите систему
Если проблема не устранена после выполнения всех ранее указанных шагов, сделайте резервную копию Ваших личных файлов, а затем сбросьте ПК до исходной конфигурации. Здесь Вы можете узнать больше:
Как сбросить систему и стереть все данные
Как сбросить систему и сохранить все свои данные
HDD работает медленно, имеет битые сектора или появляется сообщение об ошибке
Обновите BIOS / Windows / драйверы до последних версий
Обновление программного обеспечения обычно помогает стабильности и оптимизации системы, поэтому мы рекомендуем Вам проверять и обновлять драйверы и ПО до последних версий на Вашем ПК. Здесь Вы можете узнать больше:
Как обновить BIOS в системе Windows
Как использовать EZ Flash для обновления BIOS
(Для настольных ПК см.ASUS Motherboard EZ Flash 3 Введение )
Для выполнения обновления Windows и драйверов воспользуйтесь ссылками:
Как обновить драйверы в MyASUS
Если проблема не устранена после обновления БИОС / драйверов / Windows до текущей даты, перейдите к следующей главе для устранения неполадок.
Обновите драйвер в Диспетчере Устройств
1. Укажите в поисковой строке [Управление компьютером] ①, нажмите [Открыть] ②.

2. Проверьте стрелку рядом с [Дисковые устройства] ③, затем щелкните правой кнопкой мыши [дисковое усройство с проблемами] ④ и выберите [Обновить драйвер] ⑤.
Примечание: убедитесь, что Ваш ноутбук находится в доступном сетевом окружении, а затем подключитесь к Интернету, потому что это процесс онлайн-обновления.

3. Щелкните [Автоматический поиск обновленного драйвера] ⑥.
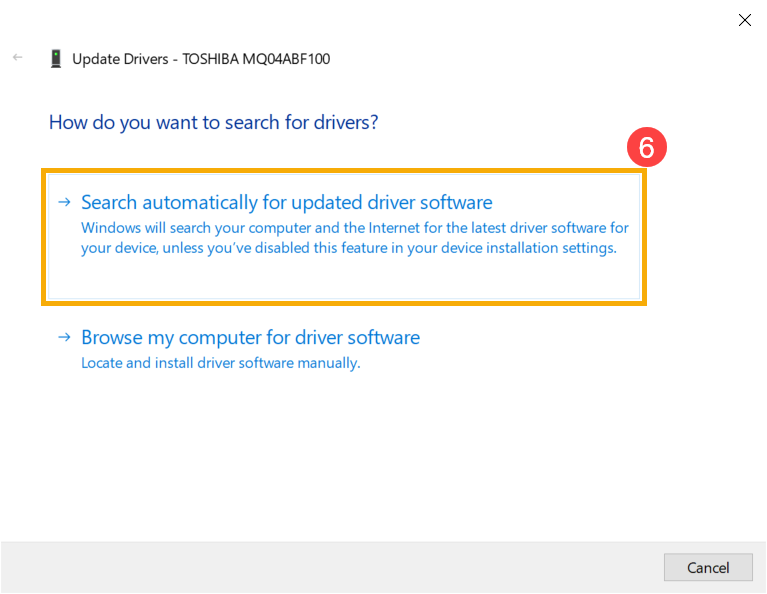
4. Windows ищет драйверы в Интернете.
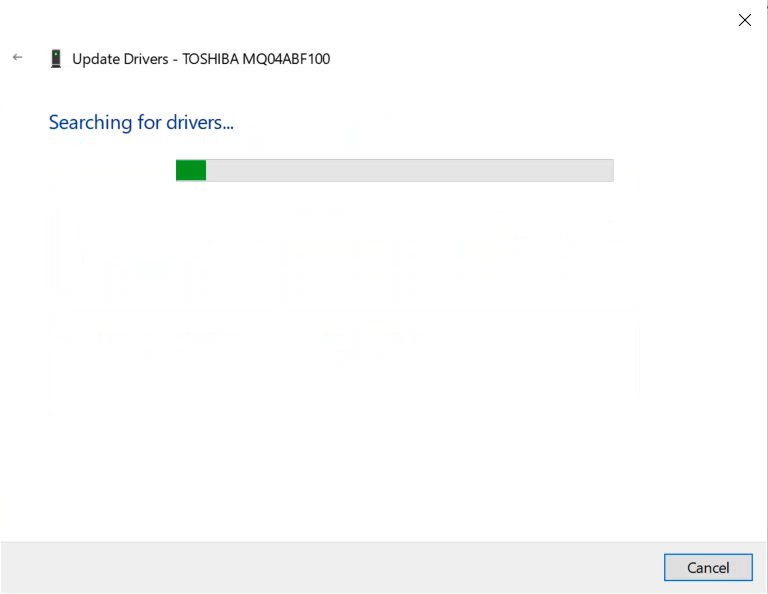
5. Автоматическое обновление завершено, нажмите [Закрыть] ⑦.
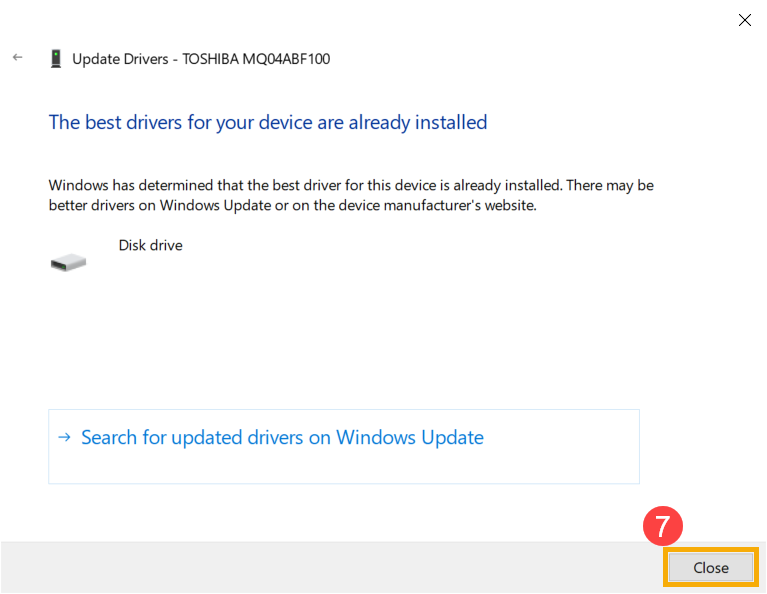
6. Если проблема не устранена, перейдите к следующему шагу устранения неполадок.
Запустите проверку ошибок с диском через Windows
1. Укажите в поисковой строке Windows [Проводник] ① и нажмите [Открыть] ②.

2. В окне проводника щелкните [Этот компьютер] ③.

3. В окне «Этот компьютер» выберите [дисковое устройство с проблемами] и щелкните правой кнопкой мыши значок накопителя ④, затем щелкните [Свойства] ⑤.

4. Выберите вкладку [Инструменты ] ⑥, затем нажмите [Проверить] ⑦ в разделе проверки ошибок.

5. Нажмите [Сканировать диск] ⑧, начнется проверка диска на наличие ошибок файловой системы.
Проверка некоторых условий может начаться после перезагрузки компьютера. Следуйте инструкциям на экране для сканирования диска.

6. Если проблема не устранена, перейдите к следующему шагу устранения неполадок.
Оптимизация и дефрагментация диска через Windows
1. Укажите в поисковой строке Windows [Проводник] ①, нажмите [Открыть] ②.

2. В окне Проводника щелкните [Этот компьютер] ③.

3. В окне «Этот компьютер» выберите [дисковое устройство с проблемами] и щелкните правой кнопкой мыши значок накопителя ④, затем щелкните [Свойства] ⑤.

4. Выберите вкладку [Инструменты] ⑥, затем нажмите [Оптимизировать] ⑦ в разделе проверки ошибок.

5. Выберите [дисковое устройство с проблемами] ⑧, затем нажмите [Оптимизировать] ⑨. Система автоматически начнет оптимизацию Ваших дисков.

6. Если проблема не устранена, перейдите к следующему шагу устранения неполадок.
Запустите диагностику системы в MyASUS
1. Укажите в поисковой строке Windows [MyASUS] ①, нажмите [Открыть] ②.
Если MyASUS не отображается, это означает, что на Вашем компьютере программа не установлена,, см. как установить MyASUS.

2. В окне MyASUS выберите [Поддержка пользователя] ③,

3. В [Диагностике системы] ④ выберите [Жесткий диск] и проверьте пункт Диагностика оборудования ⑤, а затем нажмите [Проверка] ⑥. Здесь вы можете узнать больше о MyASUS - Диагностика системы.
Примечание: Если в MyASUS нет вкладки «Диагностика системы», это означает, что Ваш компьютер не поддерживает эту функцию, проигнорируйте этот шаг и перейдите к следующему. Узнать больше Почему я могу видеть только функцию «Поддержка клиентов» в приложении MyASUS?.

4. Если в результатах возникает какая-либо ошибка, попробуйте рекомендации по устранению неполадок и возможные подходы к решению проблемы в MyASUS. Если проблема не устранена, перейдите к следующему шагу устранения неполадок.
Используйте Точку Восстановления для восстановления системы
Если Вы когда-либо создавали Точку Восстановления или Точку Автоматического Восстановления системы, попробуйте восстановить систему до Точки Восстановления, которая ближе всего к последнему нормальному запуску системы, узнайте больше по ссылке: Как использовать Точку Восстановления системы. Если проблема не устранена, перейдите к следующему шагу устранения неполадок.
Восстановите систему
Если проблема не устранена после выполнения всех ранее указанных шагов, сделайте резервную копию Ваших личных файлов, а затем сбросьте ПК до исходной конфигурации. Здесь Вы можете узнать больше:
Как сбросить систему и стереть все данные
Как сбросить систему и сохранить все свои данные
Если проблема все еще наблюдается, пожалуйста, обратитесь в сервисы Asus.
Windows 10
● HDD работает медленно, имеет битые сектора или появляется сообщение об ошибке
Обновите BIOS / Windows / драйверы до последних версий
Обновление программного обеспечения обычно помогает стабильности и оптимизации системы, поэтому мы рекомендуем Вам проверять и обновлять драйверы и ПО до последней версии на вашем ПК. Здесь Вы можете узнать больше:
Как обновить BIOS в системе Windows
Как использовать EZ Flash для обновления BIOS
(Для настольных ПК см.ASUS Motherboard EZ Flash 3 Введение )
Для выполнения обновления Windows и драйверов воспользуйтесь ссылками:
Как обновить драйверы в MyASUS
Если проблема не устранена после обновления БИОС / драйверов / Windows до текущей даты, перейдите к следующей главе для устранения неполадок.
Проверьте HDD в Управлении Дисками
1. Укажите в поисковой строке [Управление компьютером] ①, нажмите [Запуск от имени Администратора] ②.

2. В новом открывшемся окне выберите [Управление Дисками] ③.

- Посмотрите на диски в Управлении дисками. Если они [Не в сети] ④, пожалуйста, кликните на них и выберите [В сети] ⑤.

- Если он отображается в сети, но без буквы диска (например, E:) ⑥. Пожалуйста, попробуйте щелкнуть по нему правой кнопкой мыши и выбрать [Изменить букву диска или путь к диску] ⑦.

Нажмите [Добавить] ⑧.

Выберите [Назначить следующую букву диска] ⑨, затем нажмите [OK] ⑩.
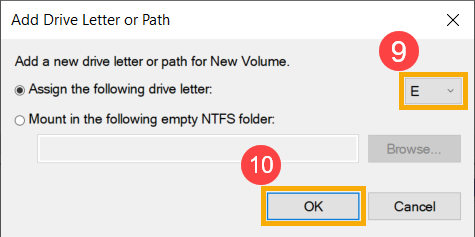
- Если раздел указан как [Нераспределенный] ⑪, и Вы знаете, что раздел пустой, щелкните его правой кнопкой мыши и выберите [Новый простой том] ⑫, затем следуйте инструкциям, чтобы создать том на свободном пространстве.

3. Если проблема не устранена, перейдите к следующему шагу устранения неполадок.
Включите и переустановите драйвер в Диспетчере Устройств.
1. Укажите в поисковой строке Windows [Диспетчер Устройств] ①, затем нажмите [Открыть] ②.

2. Нажмите на стрелку рядом с [Дисковые устройства]③, затем щелкните правой кнопкой мыши [дисковое устройство, которое не распознано] ④ и выберите [Включить устройство]⑤.
Если параметр [Включить устройство] не отображается, это означает, что дисковое устройство уже включено, перейдите к следующему шагу.

3. Удалите драйвер жесткого диска. Щелкните правой кнопкой мыши [дисковое устройство, которое не распознается] ⑥ и выберите [Удалить устройство] ⑦.

4. Нажмите [Удалить] ⑧.

5. Перезагрузите компьютер. Драйвер будет автоматически установлен после перезагрузки компьютера, чтобы проверить, может ли Windows распознать диск. Если проблема не устранена, перейдите к следующему шагу устранения неполадок.
Запустите диагностику системы в MyASUS
1. Укажите в поисковой строке Windows [MyASUS] ①, нажмите [Открыть] ②.
Если MyASUS не отображается, это означает, что на Вашем компьютере программа не установлена, см. как установить MyASUS.

2. В окне MyASUS выберите [Поддержка пользователя] ③,

3. В [Диагностике системы] ④ выберите [Жесткий диск] и проверьте пункт Диагностика оборудования ⑤, а затем нажмите [Проверка] ⑥. Здесь вы можете узнать больше о MyASUS - Диагностика системы.
Примечание: Если в MyASUS нет вкладки «Диагностика системы», это означает, что Ваш компьютер не поддерживает эту функцию, проигнорируйте этот шаг и перейдите к следующему. Узнать больше Почему я могу видеть только функцию «Поддержка клиентов» в приложении MyASUS?.

4. Если в результатах возникает какая-либо ошибка, попробуйте рекомендации по устранению неполадок и возможные подходы к решению проблемы в MyASUS. Если проблема не устранена, перейдите к следующему шагу устранения неполадок.
Используйте Точку Восстановления для восстановления системы
Если Вы когда-либо создавали Точку Восстановления или Точку Автоматического Восстановления системы, попробуйте восстановить систему до Точки Восстановления, которая ближе всего к последнему нормальному запуску системы, узнайте больше по ссылке: Как использовать точку восстановления системы. Если проблема не устранена, перейдите к следующему шагу устранения неполадок.
Восстановите систему
Если проблема не устранена после выполнения всех ранее указанных шагов, сделайте резервную копию Ваших личных файлов, а затем сбросьте ПК до исходной конфигурации. Здесь Вы можете узнать больше:
Как сбросить систему и стереть все данные
Как сбросить систему и сохранить все свои данные
HDD работает медленно, имеет битые секторы или появляется сообщение об ошибке
Обновите BIOS / Windows / драйверы до последних версий
Обновление программного обеспечения обычно помогает стабильности и оптимизации системы, поэтому мы рекомендуем Вам проверять и обновлять драйверы и ПО до последних версий на Вашем ПК. Здесь Вы можете узнать больше:
Как обновить BIOS в системе Windows
Как использовать EZ Flash для обновления BIOS
(Для настольных ПК см.ASUS Motherboard EZ Flash 3 Введение )
Для выполнения обновления Windows и обновления драйверов воспользуйтесь ссылками:
Как обновить драйверы в MyASUS
Если проблема не устранена после обновления БИОС / драйверов / Windows до текущей даты, перейдите к следующей главе для устранения неполадок.
Обновите драйвер в Диспетчере Устройств
1. Укажите в поисковой строке [Управление компьютером] ①, нажмите [Открыть] ②.

2. Проверьте стрелку рядом с [Дисковые устройства] ③, затем щелкните правой кнопкой мыши [дисковое усройство с проблемами] ④ и выберите [Обновить драйвер] ⑤.
Примечание: убедитесь, что Ваш ноутбук находится в доступном сетевом окружении, а затем подключитесь к Интернету, потому что это процесс онлайн-обновления.

3. Щелкните [Автоматический поиск обновленного драйвера] ⑥.
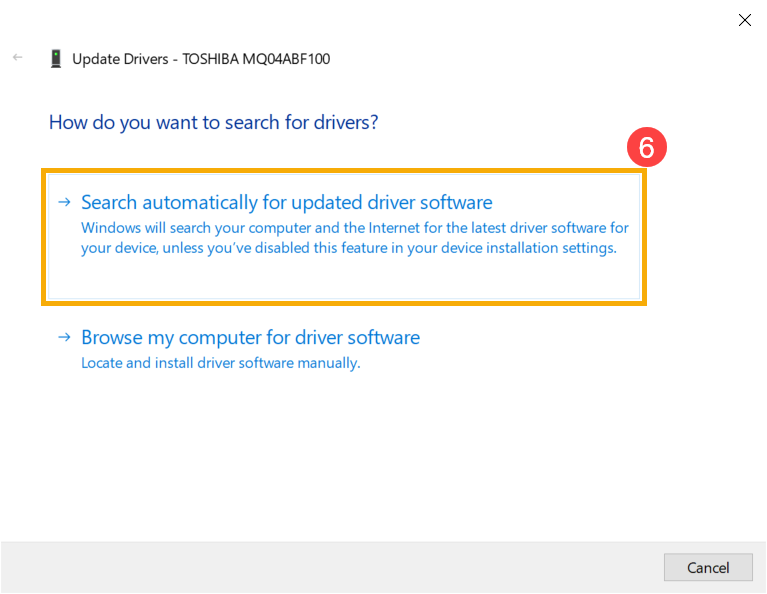
4. Windows ищет драйверы в Интернете.
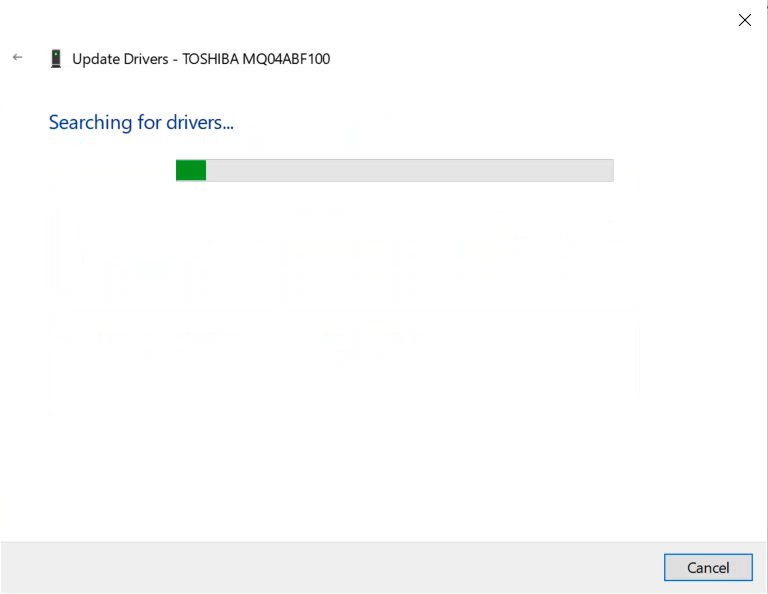
5. Автоматическое обновление завершено, нажмите [Закрыть] ⑦.
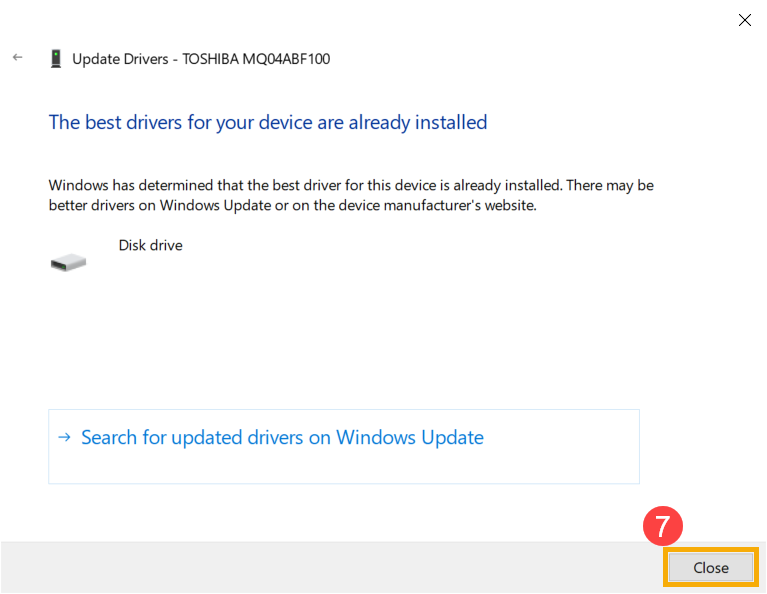
6. Если проблема не устранена, перейдите к следующему шагу устранения неполадок.
Запустите проверку ошибок с диском через Windows
1. Укажите в поисковой строке Windows [Проводник] ①, и нажмите [Открыть] ②.

2. В окне проводника щелкните [Этот компьютер] ③.

3. В окне «Этот компьютер» выберите [дисковое устройство с проблемами] и щелкните правой кнопкой мыши значок накопителя ④, затем щелкните [Свойства] ⑤.

4. Выберите вкладку [Инструменты ] ⑥, затем нажмите [Проверить] в разделе проверки ошибок ⑦.

5. Нажмите [Сканировать диск] ⑧, начнется проверка диска на наличие ошибок файловой системы.
Проверка некоторых условий может начаться после перезагрузки компьютера. Следуйте инструкциям на экране для сканирования диска.

6. Если проблема не устранена, перейдите к следующему шагу устранения неполадок.
Оптимизация и дефрагментация диска через Windows
1. Укажите в поисковой строке Windows [Проводник] ①, нажмите [Открыть] ②.

2. В окне проводника щелкните [Этот компьютер] ③.

3. В окне «Этот компьютер» выберите [дисковое устройство с проблемами] и щелкните правой кнопкой мыши значок ④, затем щелкните [Свойства] ⑤.

4. Выберите вкладку [Инструменты] ⑥, затем нажмите [Оптимизировать] в разделе проверки ошибок ⑦.

5. Выберите [дисковое устройство с проблемами] ⑧, затем нажмите [Оптимизировать] ⑨. Система автоматически начнет оптимизацию ваших дисков.

6. Если проблема не устранена, перейдите к следующему шагу устранения неполадок.
Запустите диагностику системы в MyASUS
1. Укажите в поисковой строке Windows [MyASUS] ①, нажмите [Открыть] ②.
Если MyASUS не отображается, это означает, что на Вашем компьютере программа не установлена, см. как установить MyASUS.

2. В окне MyASUS выберите [Поддержка пользователя] ③,

3. В [Диагностика системы] ④ выберите [Жесткий диск] и проверьте пункт Диагностика оборудования ⑤, а затем нажмите [Проверка] ⑥. Здесь Вы можете узнать больше о MyASUS - Диагностика системы.
Примечание: Если в MyASUS нет вкладки «Диагностика системы», это означает, что Ваш компьютер не поддерживает эту функцию, проигнорируйте этот шаг и перейдите к следующему. Узнать больше Почему я могу видеть только функцию «Поддержка клиентов» в приложении MyASUS?.

4. Если в результатах возникает какая-либо ошибка, попробуйте рекомендации по устранению неполадок и возможные подходы к решению проблемы в MyASUS. Если проблема не устранена, перейдите к следующему шагу устранения неполадок.
Используйте Точку Восстановления для восстановления системы
Если Вы когда-либо создавали Точку Восстановления или Точку Автоматического Восстановления системы, попробуйте восстановить систему до Точки Восстановления, которая ближе всего к последнему нормальному запуску системы, узнайте больше по ссылке: Как использовать точку восстановления системы. Если проблема не устранена, перейдите к следующему шагу устранения неполадок.
Восстановите систему
Если проблема не устранена после выполнения всех ранее указанных шагов, сделайте резервную копию Ваших личных файлов, а затем сбросьте ПК до исходной конфигурации. Здесь Вы можете узнать больше:
Как сбросить систему и стереть все данные
Как сбросить систему и сохранить все свои данные
Если проблема все еще наблюдается, пожалуйста, обратитесь в сервисы Asus.