Связанные темы
- [Windows 11/10] Устранение неполадок — устранение сообщений об ошибках системы или зависания (зависание/черный экран/белый экран во время использования)
- [Ноутбук] Устранение неполадок - Медленная работа системы
- [Windows 11/10] Устранение неполадок - проблемы Синего Экрана в Windows (BSOD)
- [Ноутбук] Часто задаваемые вопросы о ноутбуках (FAQ)
[Windows 11/10] Устранение неполадок — проблемы автоматического выключения/перезапуска
Применимые продукты: ноутбук, настольный компьютер, моноблок, игровая консоль, материнская плата.
Существует множество причин, вызывающих проблему автоматического выключения/перезагрузки компьютера, например аппаратное обеспечение (материнская плата, накопители, память и т. д.) или программное обеспечение (приложения, драйверы, система Windows и т. д.). Кроме того, есть еще одна распространенная причина: компьютер вводит политику защиты для выключения из-за проблемы с нагревом, а также из-за того, что температура процессора превышает целевое значение. Здесь Вы можете узнать больше об Устранении неполадок - проблемах с перегревом компьютера. При возникновении других непредвиденных проблем с автоматическим выключением/перезапуском обратитесь к инструкциям по устранению неполадок, описанным в этой статье.
Пожалуйста следуйте инструкции, согласно установленной на Вашем компьютере версии операционной системы Windows:
Операционная система Windows 11
- Установите последние версии BIOS/Пакеты обновлений Windows / драйверы.
- Запустите аппаратную диагностику, используя MyASUS.
- Проверьте наличие подключённой внешней периферии или других подключённых/заменённых устройств.
- Проверьте недавно установленное/обновлённое программное обеспечение или приложения.
- Восстановите операционную систему из точки восстановления.
- Сбросьте настройки
Установите последние версии BIOS / Пакеты обновлений Windows / драйверы
Обновление программного обеспечения, как правило, обеспечивает стабильность и оптимизацию системы, поэтому мы рекомендуем регулярно проверять и устанавливать последние версии обновлений. Подробнее:
Как использовать Winflash для обновления версии BIOS в среде Windows
Как использовать EZ Flash для обновления версии BIOS ноутбука
(Информация о продуктах для настольных ПК доступна в статье ASUS Motherboard EZ Flash 3. Введение)
Подробная информация об обновлении Windows и драйверов:
Как установить обновления Windows
Как обновить драйверы через MyASUS
Если после обновления BIOS/ пакетов обновления Windows /драйверов до последних версий проблема не будет устранена, то перейдите к следующему разделу устранения неполадок.
Запустите аппаратную диагностику, используя MyASUS.
У Вас есть возможность проверить исправность устройства с помощью диагностики оборудования в MyASUS. Если после диагностики возникнет какая-либо ошибка, мы рекомендуем Вам посетить авторизованный сервисный центр ASUS.
- Найдите [MyASUS] через поисковую строку Windows ①, затем нажмите [Открыть] ②.
Если поиск не дал результатов, это означает, что найти приложение не удалось, обратитесь к разделу Как установить MyASUS.
- В окружении MyASUS выберите раздел [Поддержки Клиентов] ③.

- В разделе [Диагностики Системы] ④ поставьте галочку в поле [Все] ⑤, после этого запустите [Проверку] ⑥. Подробная информация доступна в статье MyASUS Диагностика Системы - Введение.
Примечание: Если раздел Системной Диагностики в MyASUS отсутствует, значит, Ваш компьютер не поддерживает этот функционал. Пожалуйста, пропустите этот шаг и перейдите к Следующему разделу. Подробнее об этом Вы можете узнать в статье [Ноутбук] MyASUS - Почему я могу видеть только “функцию «Поддержка клиентов»” в приложении MyASUS?
- В случае возникновения какой-либо ошибки обратитесь в авторизованный сервисный центр ASUS. Подробная информация о том, как связаться с ASUS для дальнейшего ремонта.
Если после выполнения Аппаратной диагностики оборудования проблем не обнаружилось, значит, аппаратная часть устройства исправна. Перейдите к следующей главе для устранения неполадок.
Проверьте наличие подключённой внешней периферии или других подключённых / заменённых устройств.
Иногда внешние устройства, подключенные к Вашему компьютеру, могут быть причиной автоматического выключения/перезагрузки, поэтому попробуйте отключить их, например, внешние жёсткие диски, принтеры, карты памяти, внешний оптический дисковод (если Ваш компьютер оснащён встроенным дисководом, извлеките CD/DVD из него), ключи и т. д. После этого перезагрузите компьютер. Если проблема после этого решится, то вполне возможно, что причиной было подключённое внешнее устройство. Мы рекомендуем Вам не использовать это устройство и обратиться за поддержкой к производителю устройства.
Если не используются какие-либо внешние устройства или проблема не устранена после их отключения, проверьте, выполнялась ли когда-либо модернизация устройства (например, установка дополнительного жёсткого диска или модуля оперативной памяти). Проблема совместимости может быть причиной и существовать между новыми аппаратными устройствами и продуктами/системой ASUS, поэтому попробуйте отключить аппаратное устройство. Если проблема после отключения этого устройства будет решена, то мы рекомендуем не использовать это устройство и обратиться за поддержкой к производителю устройства.
Если проблема не будет устранена после описанных выше шагов, перейдите к следующей главе для устранения неполадок.
Проверьте недавно установленное / обновлённое программное обеспечение или приложения.
Некоторые проблемы могут возникнуть после установки обновлений из Центра обновления Windows или определенного приложения на Ваш компьютер. Например, проблема совместимости между приложениями и системой или сбой основных программ Windows.
Просмотрите историю обновлений, чтобы проверить недавно установленные или обновленные элементы.
- Введите и найдите [Параметры Центра обновления Windows] в поисковой строке Windows ①, затем нажмите [Открыть] ②.

- Выберите [Просмотр журнала обновлений] ③.

- В истории обновлений будут перечислены Исправления, Обновления драйверов и т.д., установленные на Ваш компьютер.

- Проверьте дату установки и наличие проблем, связанных с автоматическим выключением/перезапуском. Затем обратитесь к следующим шагам, чтобы узнать как удалить их или вернуться на предыдущую версию.
Откат обновлений функций
Если проблема с автоматическим завершением работы/перезагрузкой возникла после установки обновлений функций в Windows, мы рекомендуем Вам вернуться к предыдущей версии и дождаться модификации от Microsoft, чтобы предотвратить повторное появление проблемы. Подробнее о том, как вернуться к предыдущей версии Windows, Вы можете узнать в статье: Как вернуться к предыдущей сборке Windows.
Если не получается вернуться к предыдущей версии Windows, мы рекомендуем Вам восстановить систему из Точки Восстановления. Подробнее о том, как использовать Точку Восстановления для восстановления системы, Вы можете узнать в статье: Как использовать Точку Восстановления системы.
Удаление обновлений Windows
Если проблема с автоматическим завершением работы/перезагрузкой возникла после установки обновлений в Windows, мы рекомендуем удалить обновление и дождаться модификации от Microsoft. Чтобы узнать, как его удалить, выполните следующие действия.
- В истории обновлений выберите [Удалить обновления] ①.

- Выберите элемент, который хотите удалить ②, затем нажмите [Удалить] ③.

Возврат к предыдущей версии драйвера
Если проблема с автоматическим выключением/перезагрузкой возникла после обновления драйверов в Windows, мы рекомендуем Вам вернуться к предыдущей версии и дождаться исправленной версии. Пожалуйста, обратитесь к следующим шагам, чтобы узнать, как вернуться к предыдущей версии драйвера.
- Введите и найдите [Диспетчер Устройств] в поисковой строке Windows ①, нажмите [Открыть] ②.

- Перейдите к разделу [Видеоадаптеры] ③, правой кнопкой мыши выберите [Intel(R) UHD Graphics 620] ④ (название видеокарты может отличаться в зависимости от модели ноутбука) и выберите [Свойства] ⑤.
Следующие действия носят ознакомительный характер: выберите проблемный драйвер, который хотите откатить к предыдущей версии.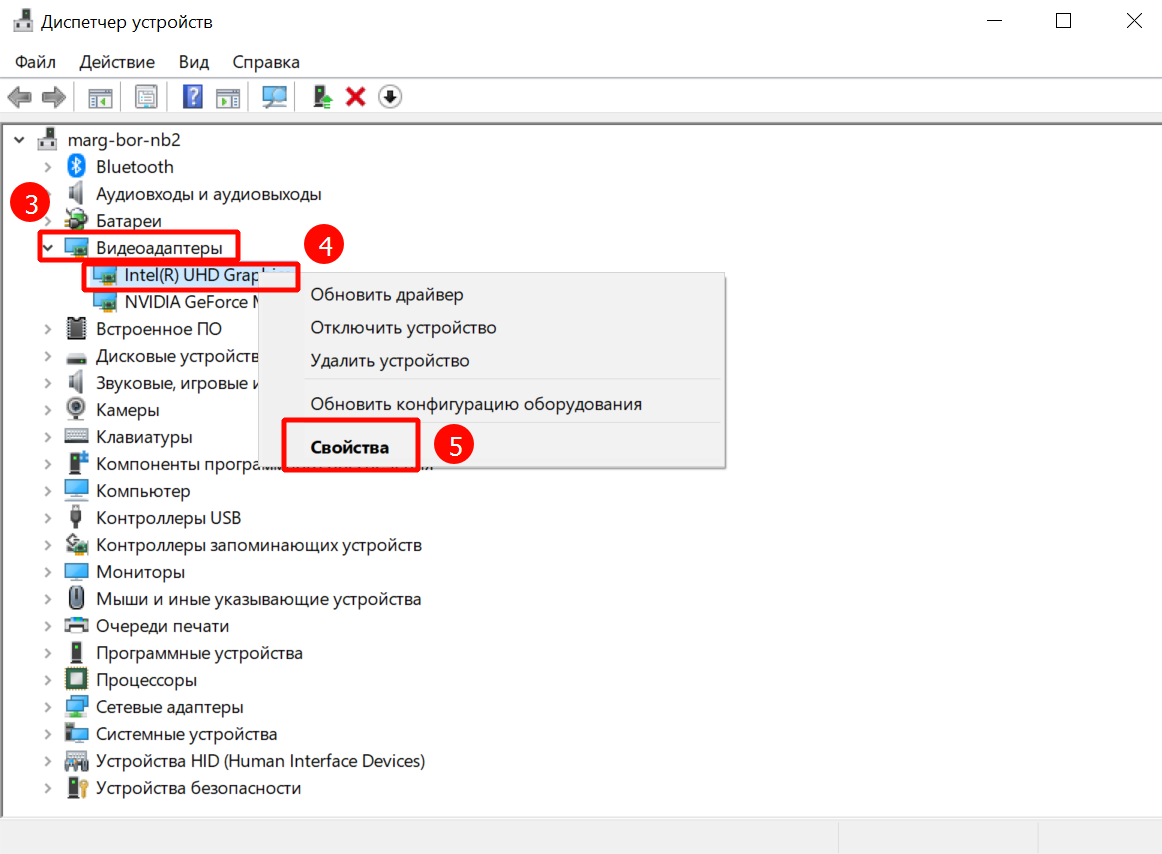
- Откройте вкладку [Драйвер] ⑥, затем выберите [Откатить] ⑦.
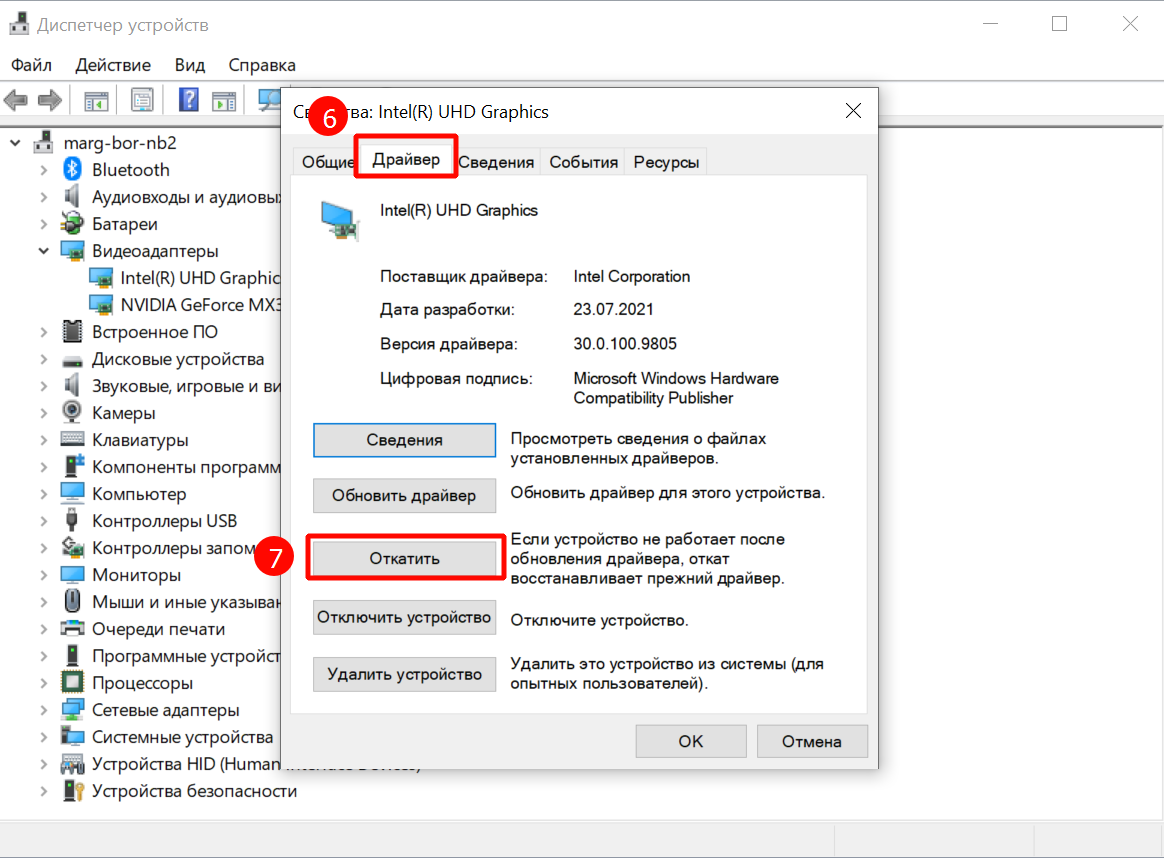
- Выберите причину [Почему Вы решили вернуться к старой версии?] ⑧, подтвердите выбор [Да] ⑨. Система запустит откат драйвера к предыдущей версии.
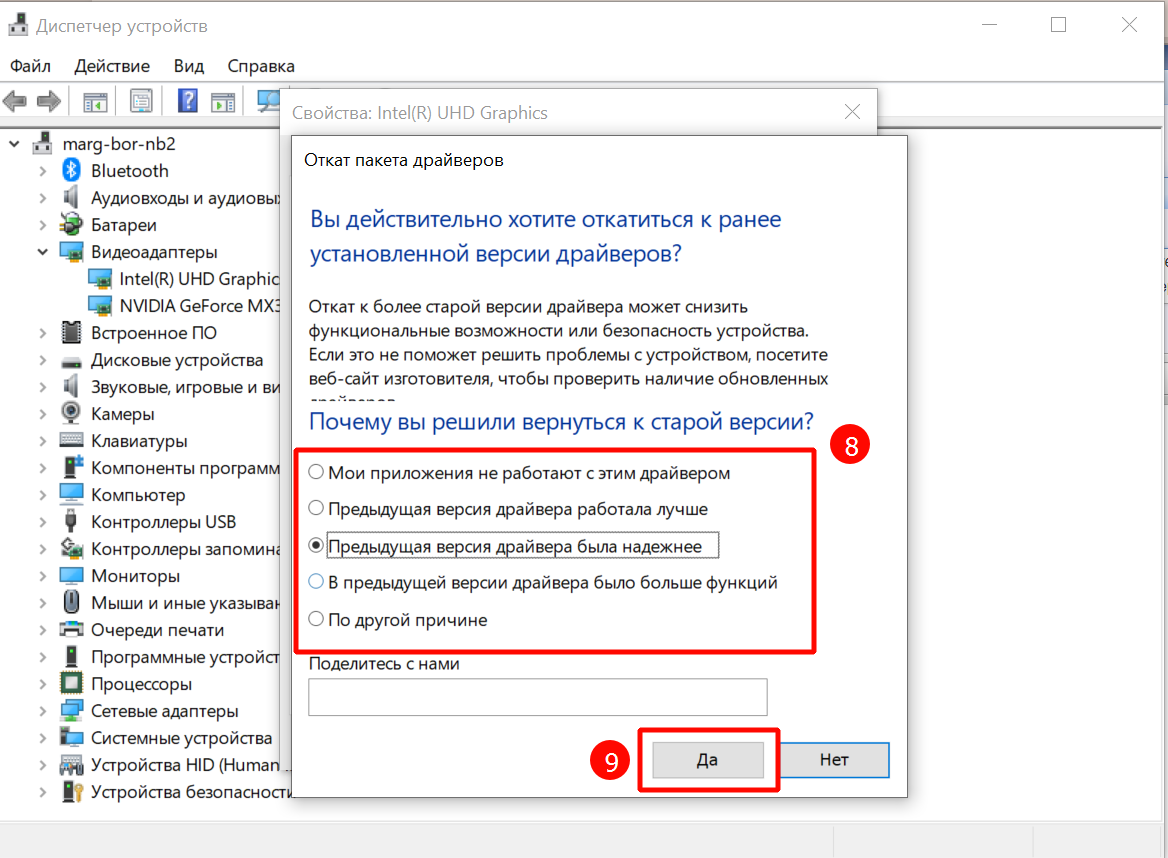
Удаление определённых приложений
Проблема автоматического выключения/перезагрузки может возникнуть, если существует проблема совместимости между ранее установленным приложением и системой Windows, поэтому мы рекомендуем сначала удалить это приложение. Подробнее о том Как найти или удалить недавно установленные приложения..
Если после удаления этого приложения проблема исчезла, мы рекомендуем Вам проверить поддерживаемую операционную систему или спецификацию на официальном веб-сайте этого приложения или обратиться за поддержкой к производителю приложения.
Если проблема не будет устранена после описанных выше шагов, перейдите к следующей главе для устранения неполадок.
Восстановите операционную систему из Точки Восстановления.
Если проблема автоматического выключения/перезагрузки возникла недавно, и до этого когда-либо создавалась Точка Восстановления системы вручную или автоматически, попробуйте восстановить компьютер до состояния, предшествовавшего появлению проблемы. Подробнее о том Как использовать точку восстановления для восстановления системы.
Если проблема остаётся, пожалуйста перейдите к следующему разделу рекомендаций.
Если после выполнения всех рекомендаций проблема осталась, пожалуйста, сохраните Ваши персональные данные, затем выполните сброс настроек системы на заводские. Подробнее:
Как Как сбросить систему до заводских настроек
Если Ваша проблема не решена с помощью вышеуказанного решения и информации, обратитесь, пожалуйста, в центр обслуживания клиентов ASUS для получения дополнительной информации.
Операционная система Windows 10
- Установите последние версии BIOS/Пакеты обновлений Windows / драйверы.
- Запустите аппаратную диагностику, используя MyASUS.
- Проверьте наличие подключённой внешней периферии или других подключённых/заменённых устройств.
- Проверьте недавно установленное/обновлённое программное обеспечение или приложения.
- Восстановите операционную систему из точки восстановления.
- Сбросить настройки
Установите последние версии BIOS / Пакеты обновлений Windows / драйверы
Обновление программного обеспечения, как правило, обеспечивает стабильность и оптимизацию системы, поэтому мы рекомендуем регулярно проверять и устанавливать последние версии обновлений. Подробнее:
Как использовать Winflash для обновления версии BIOS в среде Windows
Как использовать EZ Flash для обновления версии BIOS ноутбука
(Информация о продуктах для настольных ПК доступна в статье ASUS Motherboard EZ Flash 3. Введение.)
Подробная информация об обновлении Windows и драйверов:
Как установить обновления Windows
Как обновить драйверы через MyASUS
Если после обновления BIOS/ пакетов обновления Windows /драйверов до последних версий проблема не будет устранена, то перейдите к следующему разделу устранения неполадок.
Запустите аппаратную диагностику, используя MyASUS.
У Вас есть возможность проверить исправность устройства с помощью диагностики оборудования в MyASUS. Если после диагностики возникнет какая-либо ошибка, мы рекомендуем Вам посетить авторизованный сервисный центр ASUS.
- Введите и найдите [MyASUS] в поисковой строке Windows ①, нажмите [Открыть] ②.
Если поиск не дал результатов, значит, найти приложение не удалось, обратитесь к разделу Как установить MyASUS.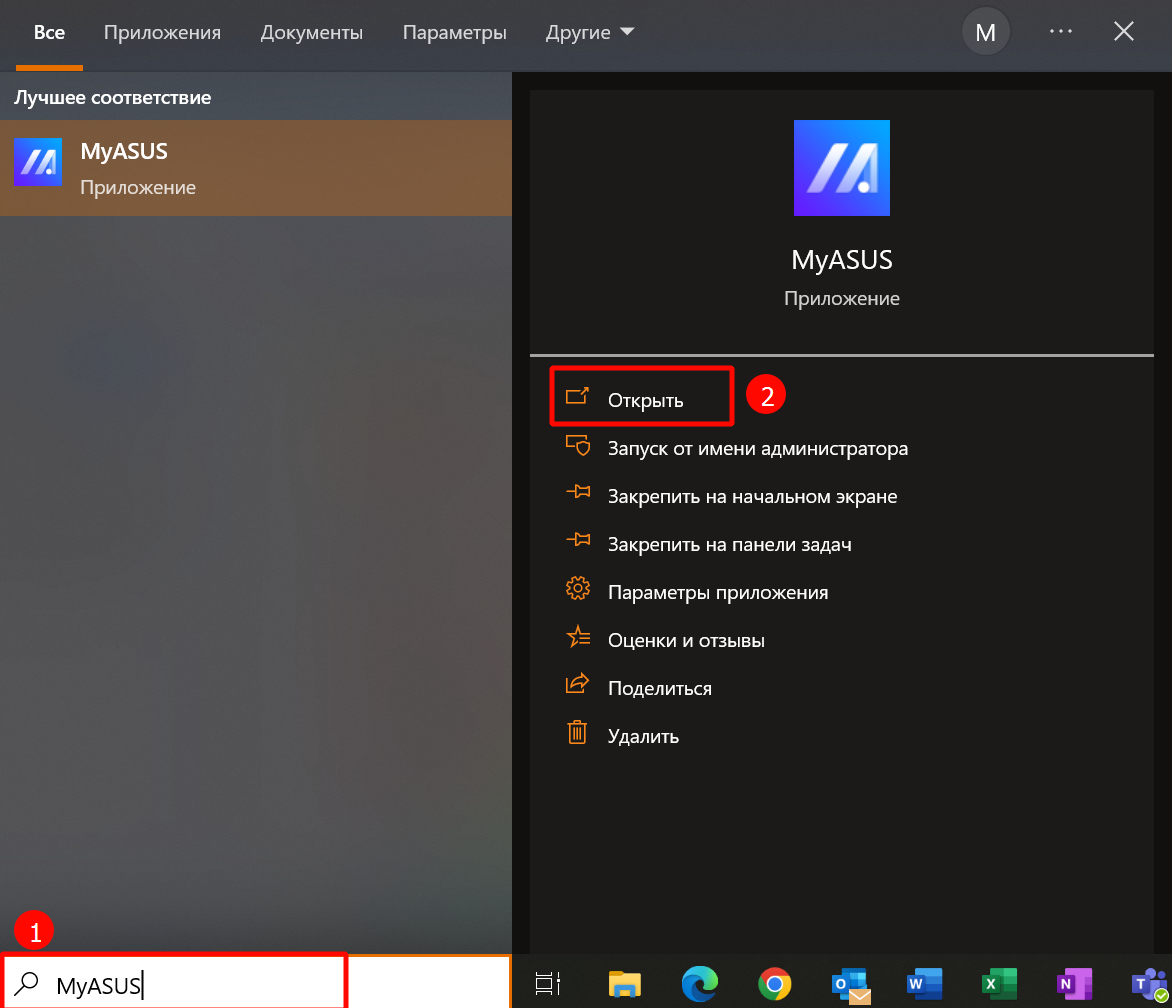
- В окружении MyASUS выберите раздел [Поддержки Клиентов] ③.
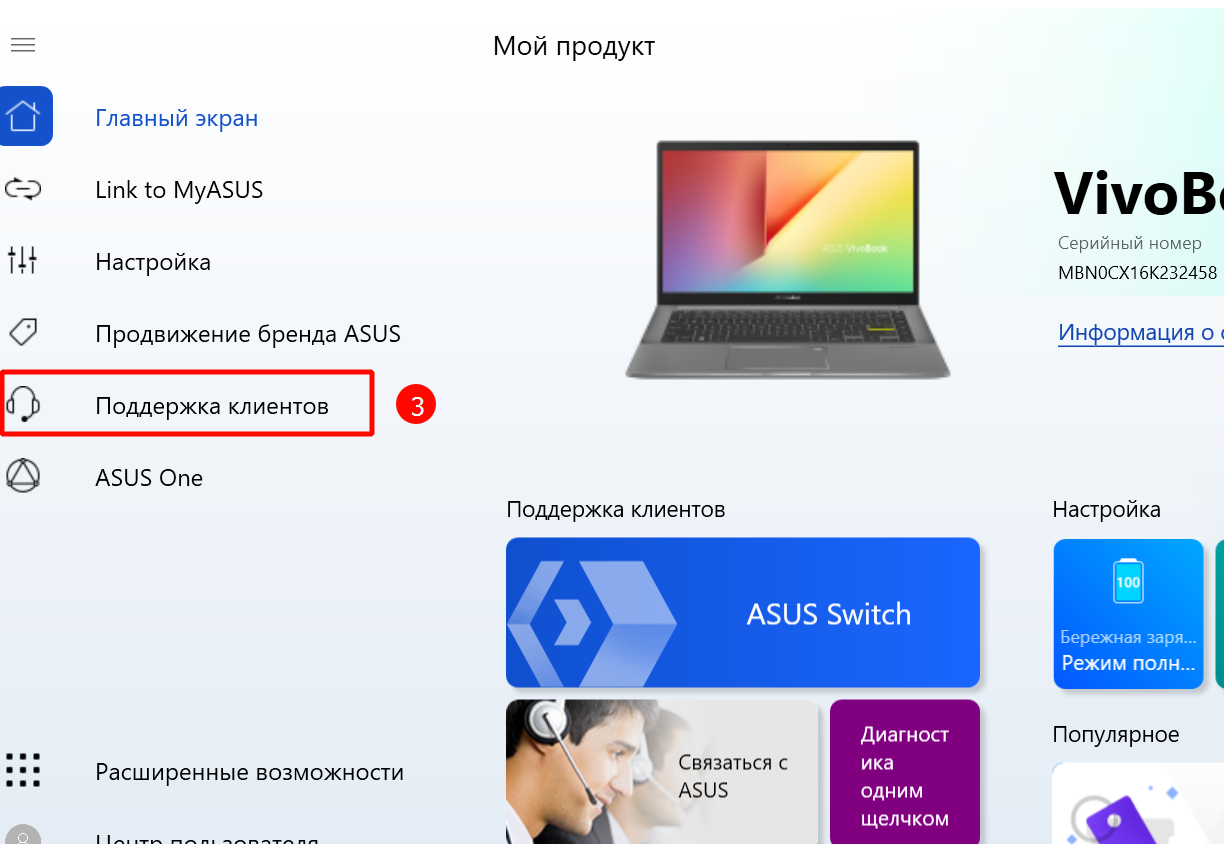
- В разделе [Диагностики Системы] ④, поставьте галочку в поле [Все] ⑤, после этого запустите [Проверку] ⑥. Подробная информация в разделе MyASUS Диагностика Системы - Введение.
Примечание: Если раздел Системной Диагностики в MyASUS отсутствует, значит, Ваш компьютер не поддерживает этот функционал. Пожалуйста, пропустите этот шаг и перейдите к Следующему разделу. Подробнее в разделе: [Ноутбук] MyASUS - Почему я могу видеть только “функцию «Поддержка клиентов»” в приложении MyASUS?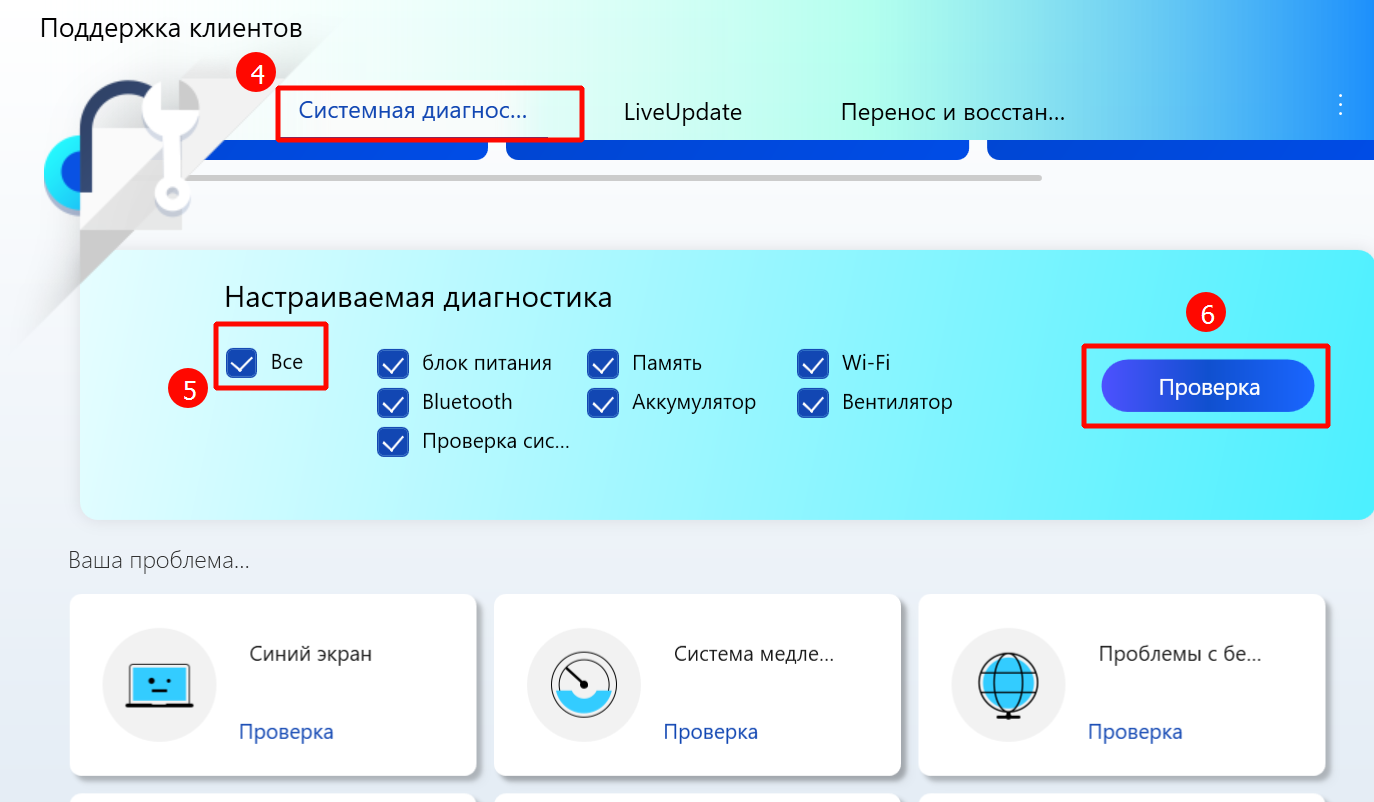
- В случае возникновения какой-либо ошибки обратитесь в авторизованный сервисный центр ASUS. Подробная информация о том, как связаться с ASUS для дальнейшего ремонта.
Если после выполнения Аппаратной диагностики оборудования проблем не обнаружилось, значит, аппаратная часть устройства исправна. Перейдите к следующей главе для устранения неполадок.
Проверьте наличие подключённое внешней периферии или других подключённых / заменённых устройств.
Иногда внешние устройства, подключенные к Вашему компьютеру, могут быть причиной автоматического выключения/перезагрузки, поэтому попробуйте удалить их. Например, внешние жёсткие диски, принтеры, карты памяти, внешний оптический дисковод (если ваш компьютер оснащён встроенным оптическим приводом извлеките CD/DVD из него), ключи и т. д. После этого перезагрузите компьютер. Если проблема после этого решится, то вполне возможно, что причиной было подключённое внешнее устройство. Мы рекомендуем не использовать это устройство и обратиться за поддержкой к производителю устройства.
Если не используются какие-либо внешние устройства или проблема не устранена после их отключения, проверьте, выполнялась ли когда-либо модернизация устройства (например, установка дополнительного накопителя или модуля оперативной памяти). Проблема совместимости может быть причиной и существовать между новыми аппаратными устройствами и продуктами/системой ASUS, поэтому попробуйте отключить аппаратное устройство. Если проблема после отключения этого устройства будет решена, то мы рекомендуем Вам не использовать это устройство и обратиться за поддержкой к производителю устройства.
Если проблема не будет устранена после описанных выше шагов, перейдите к следующей главе для устранения неполадок.
Проверьте недавно установленное / обновлённое программное обеспечение или приложения.
Некоторые проблемы могут возникнуть после установки обновлений из Центра обновления Windows или определенного приложения на Ваш компьютер. Например, проблема совместимости между приложениями и системой или сбой основных программ Windows.
Просмотрите историю обновлений, чтобы проверить недавно установленные или обновленные элементы.
- Введите и найдите [Параметры Центра обновления Windows] в поисковой строке Windows ①, затем нажмите [Открыть] ②.
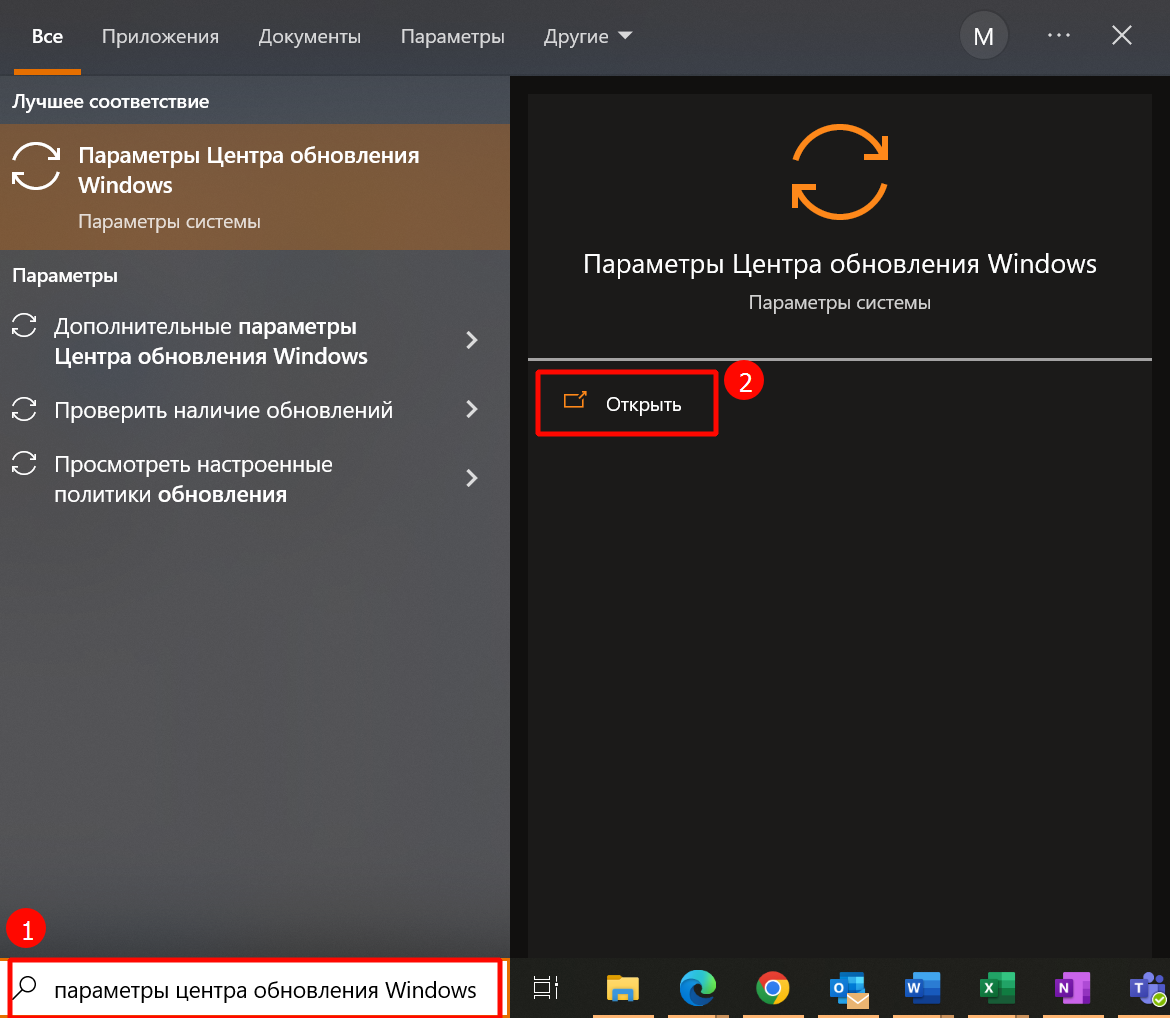
- Выберите [Просмотр журнала обновлений] ③.
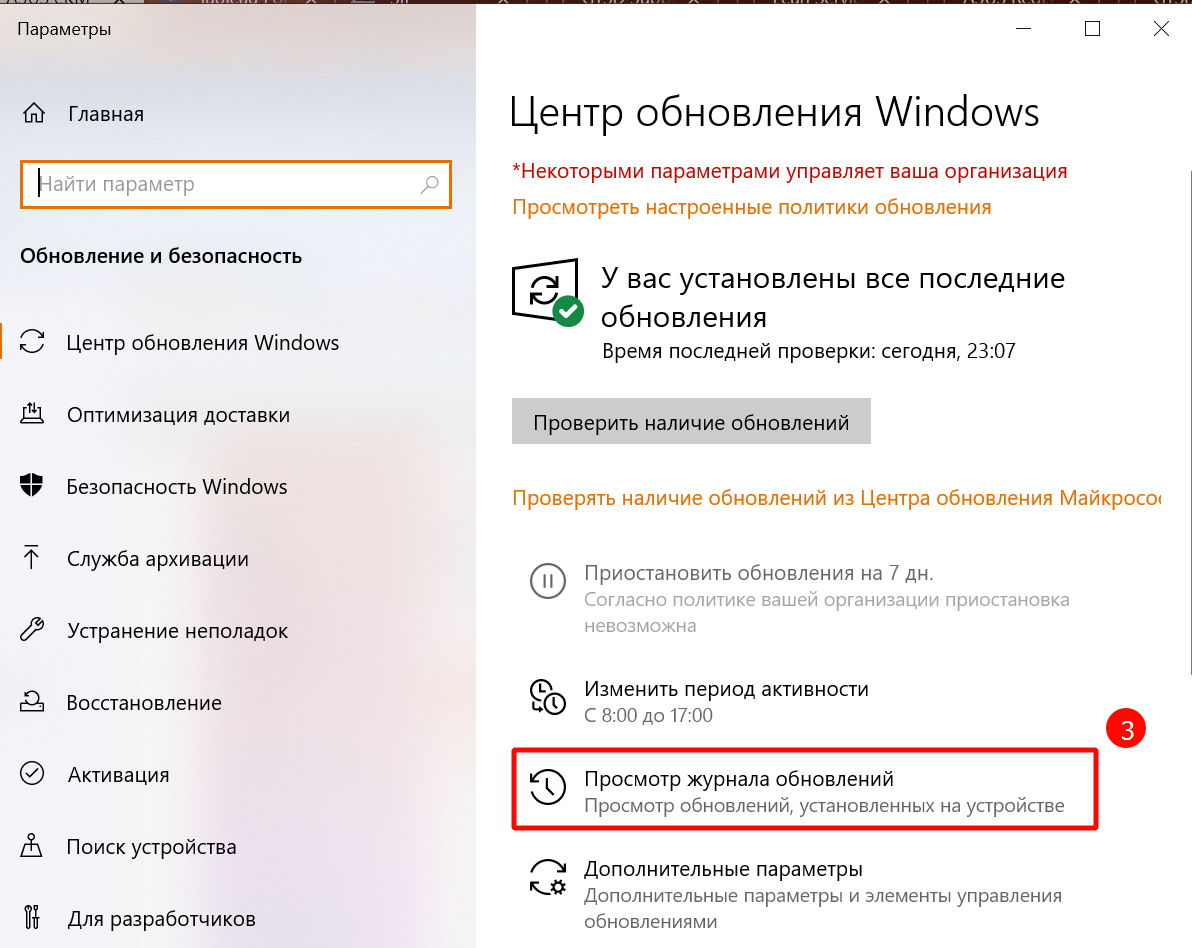
- В истории обновлений будут перечислены Исправления, Обновления драйверов, и т.д., установленные на Ваш компьютер.
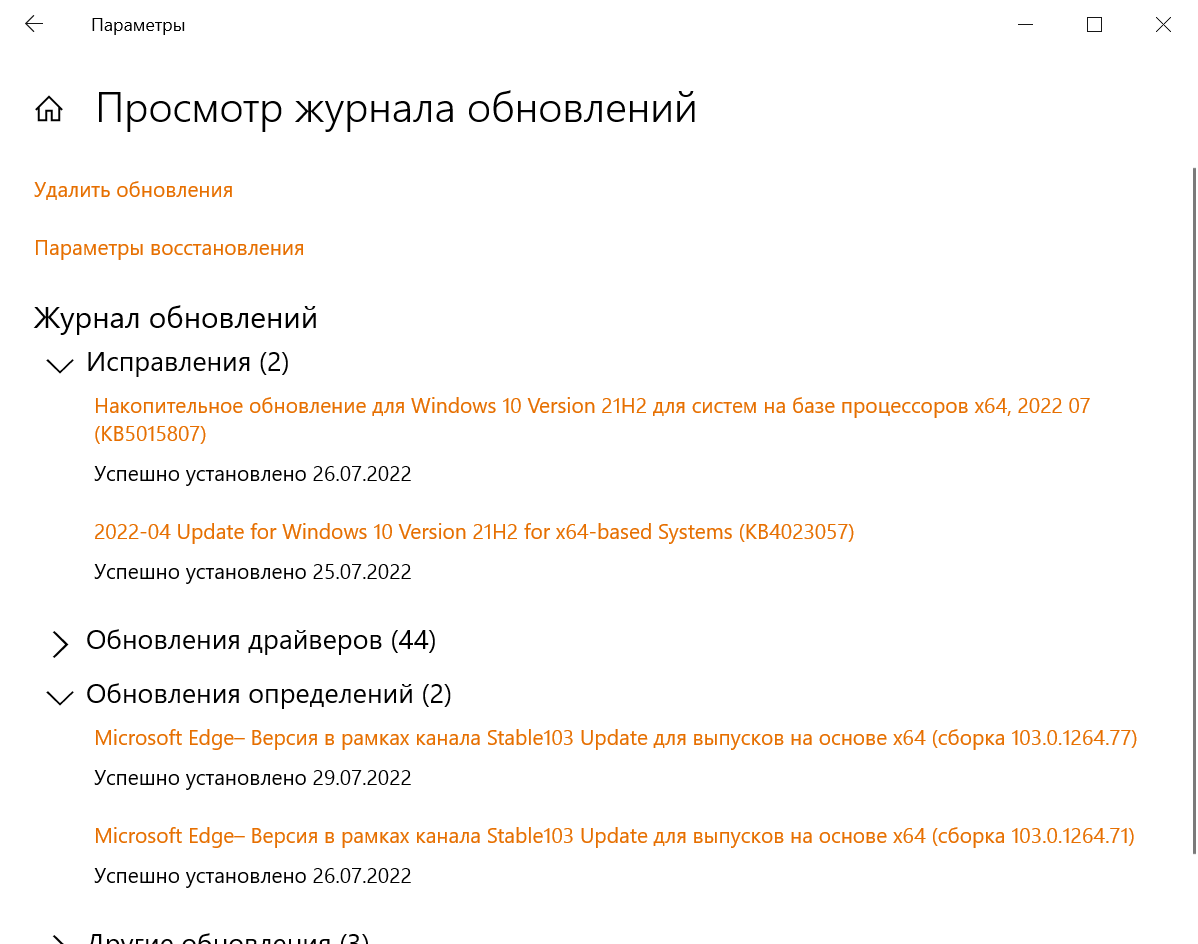
- Проверьте дату установки и наличие проблем, связанных с автоматическим выключением/перезапуском, затем обратитесь к следующим шагам, чтобы узнать как удалить их или вернуться на предыдущую версию.
Откат обновлений функций
Если проблема с автоматическим завершением работы/перезагрузкой возникла после установки обновлений функций в Windows, мы рекомендуем Вам вернуться к предыдущей версии и дождаться модификации от Microsoft, чтобы предотвратить повторное появление проблемы. Подробнее о том как вернуться к предыдущей версии Windows.
Если не получается вернуться к предыдущей версии Windows, мы рекомендуем восстановить систему из Точки Восстановления. Подробнее о том как использовать Точку Восстановления для восстановления системы.
Удаление обновлений качества Windows
Если проблема с автоматическим завершением работы/перезагрузкой возникла после установки обновлений Windows, мы рекомендуем удалить обновление и дождаться модификации от Microsoft. Чтобы узнать как его удалить, выполните следующие действия.
- В журнале обновлений, выберите [Удалить обновления] ①.
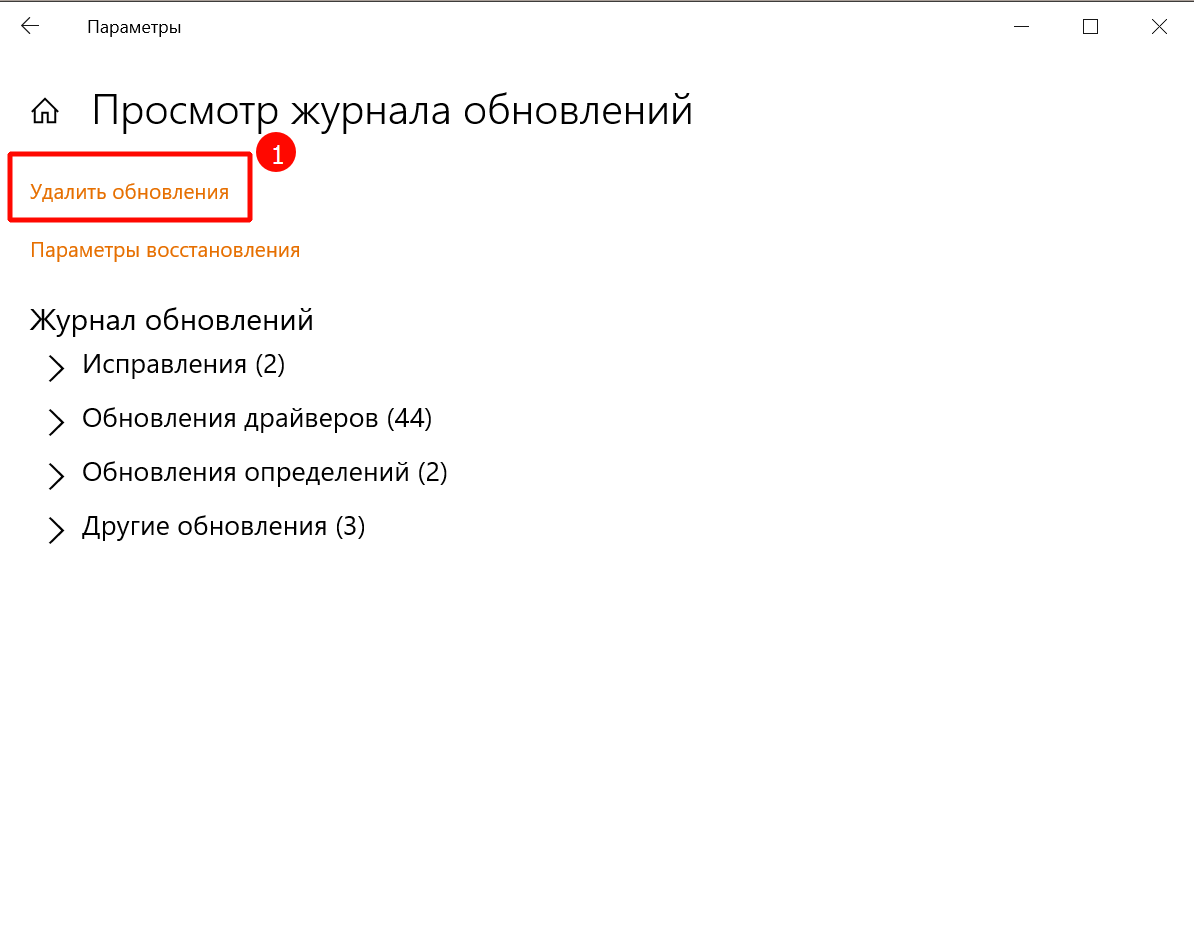
- Выберите элемент, который хотите удалить ②, затем нажмите [Удалить] ③.
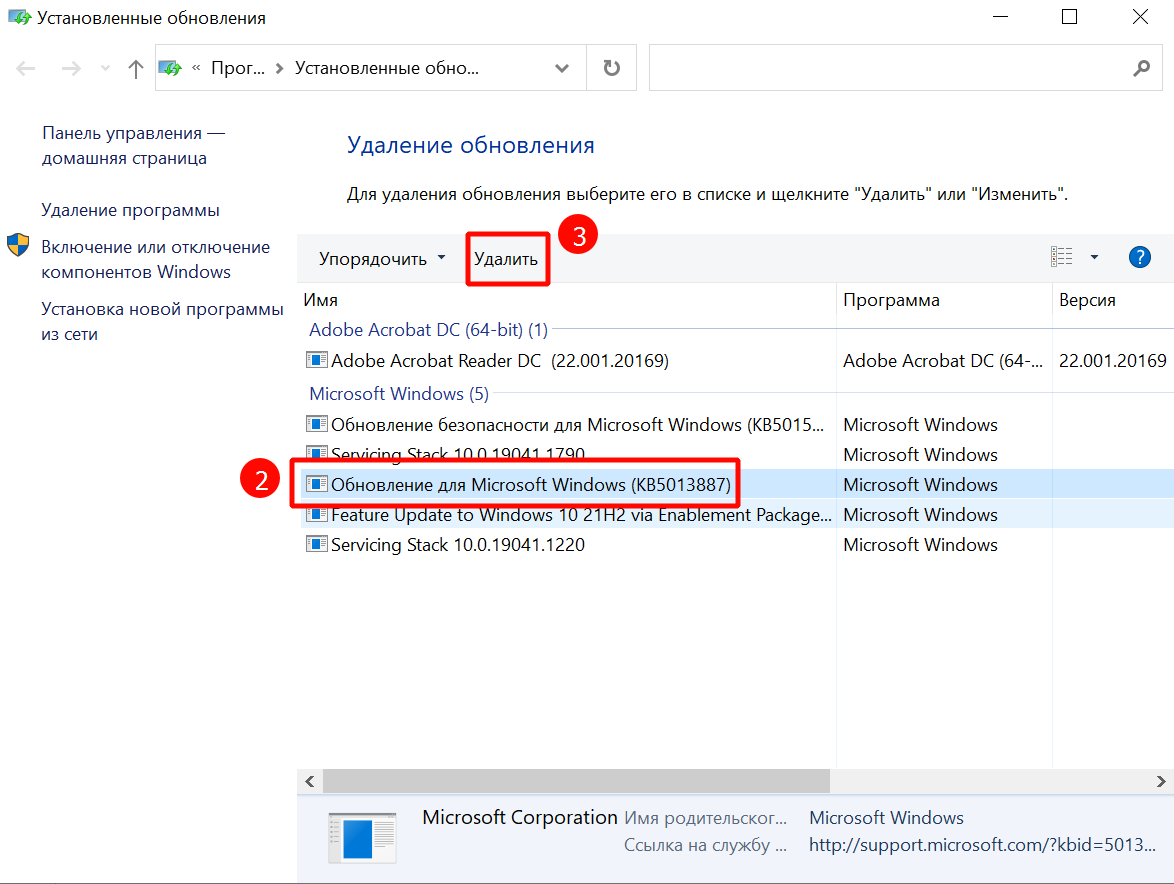
Возврат к предыдущей версии драйвера
Если проблема с автоматическим выключением/перезагрузкой возникла после обновления драйверов в Windows, мы рекомендуем Вам вернуться к предыдущей версии и дождаться исправленной. Пожалуйста, обратитесь к следующим шагам, чтобы узнать, как вернуться к предыдущей версии драйвера.
- Введите и найдите [Диспетчер Устройств] в поисковой строке Windows ①, выберите [Открыть] ②.
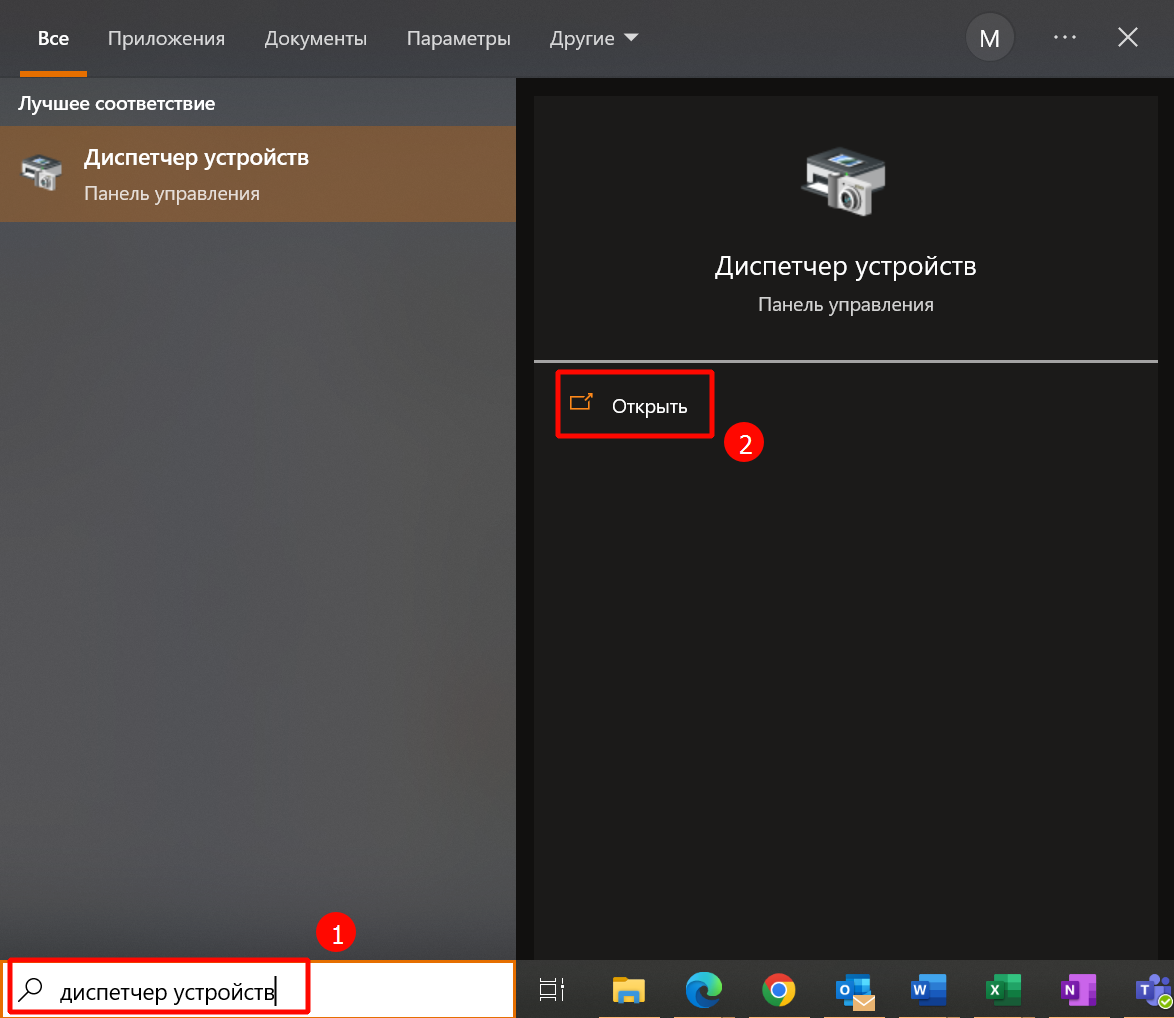
- Перейдите к разделу [Видеоадаптеров] ③, правой кнопкой мыши выберите [Intel(R) UHD Graphics 620] ④ (название графического адаптера может отличаться в зависимости от модели ноутбука) и выберите [Свойства] ⑤.
Следующие действия носят ознакомительный характер: выберите проблемный драйвер, который хотите откатить к предыдущей версии.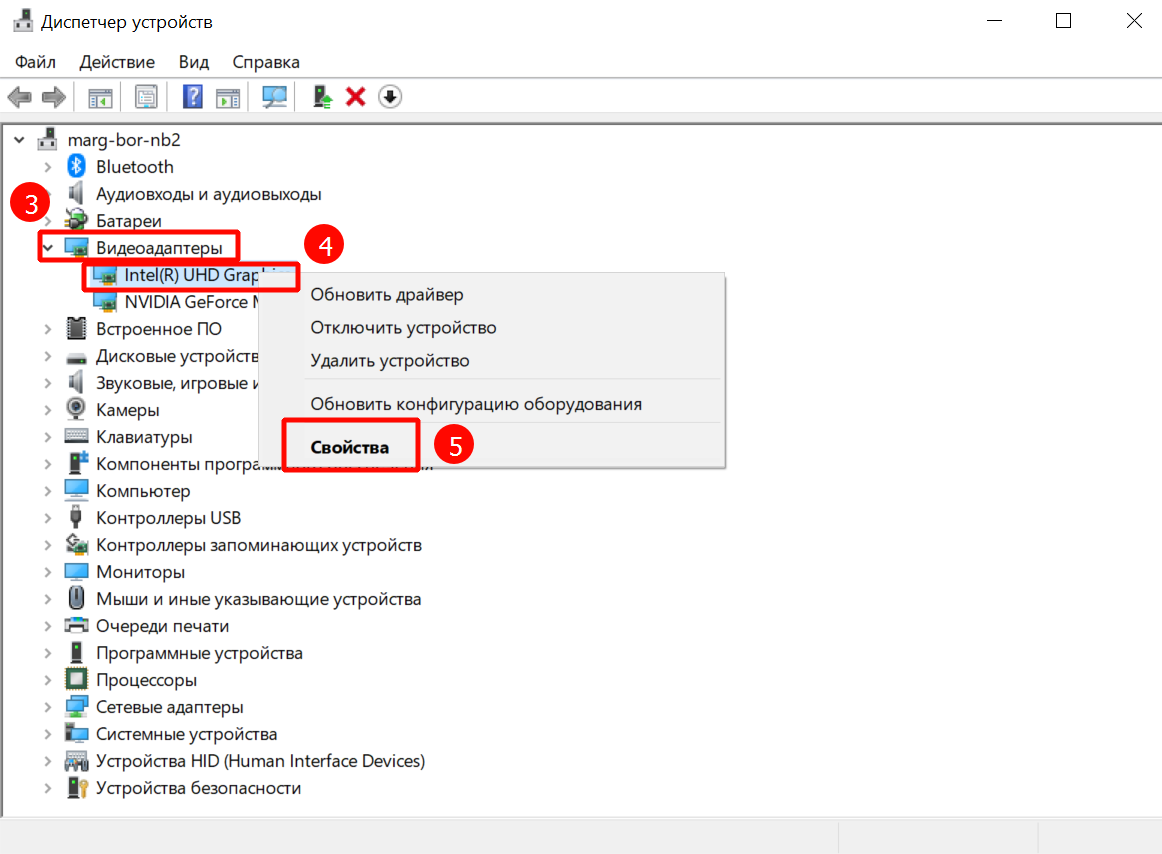
- Выберите [Драйвер] ⑥, затем выберите [Откатить] ⑦.
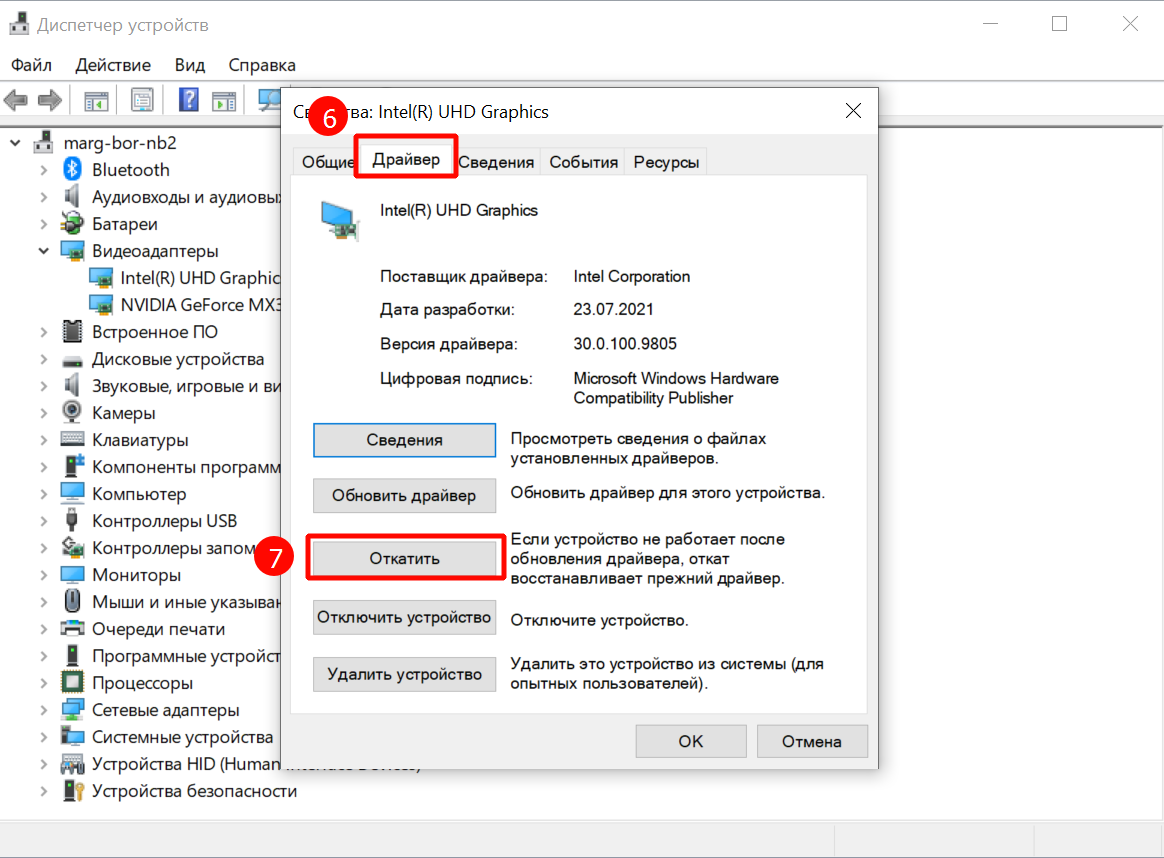
- Выберите причину [Почему Вы решили вернуться к старой версии] ⑧, подтвердите выбор [Да] ⑨. Система запустит откат драйвера к предыдущей версии.
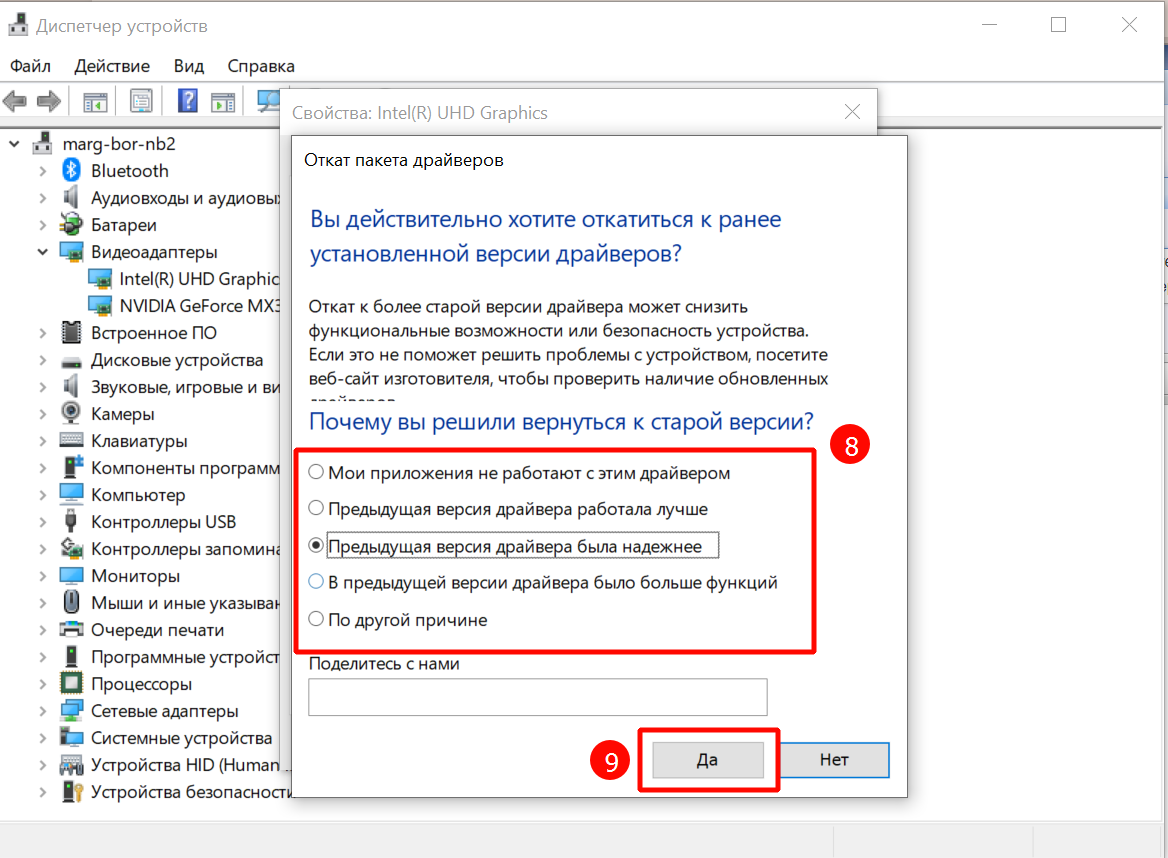
Удаление определённых приложений
Проблема автоматического выключения/перезагрузки может возникнуть, если существует проблема совместимости между ранее установленным приложением и системой Windows, поэтому мы рекомендуем сначала удалить это приложение. Подробнее о том Как найти или удалить недавно установленные приложения..
Если после удаления этого приложения проблема исчезла, мы рекомендуем Вам проверить поддерживаемую операционную систему или спецификацию на официальном веб-сайте этого приложения или обратиться за поддержкой к производителю приложения.
Если проблема не будет устранена после описанных выше шагов, перейдите к следующей главе для устранения неполадок.
Восстановите операционную систему из Точки Восстановления.
Если проблема автоматического выключения/перезагрузки возникла недавно, и до этого когда-либо создавалась Точка Восстановления системы вручную или автоматически, попробуйте восстановить компьютер до состояния, предшествовавшего появлению проблемы. Подробнее о том Как использовать Точку Восстановления для восстановления системы..
Если проблема остаётся, пожалуйста перейдите к следующему разделу рекомендаций.
Если после выполнения всех рекомендаций проблема осталась, пожалуйста, сохраните Ваши персональные данные, затем выполните сброс настроек системы на заводские. Подробнее:
Как Как сбросить систему до заводских настроек
Если Ваша проблема не решена с помощью вышеуказанного решения и информации, обратитесь в центр обслуживания клиентов ASUS для получения дополнительной информации.