Связанные темы
[Windows 11/10] Устранение неполадок - Проблемы с камерой
Применимо для продуктов: Ноутбук, Настольный компьютер, Моноблочный компьютер.
Камера встроена в ноутбуки и моноблочные компьютеры, а на настольных компьютерах можно использовать внешнюю USB-камеру. Если у Вас возникли следующие проблемы с камерой (изображение перевернуто, нет изображения, камера не распознается, ненормальное отображение и т. д.), выполните следующие действия по устранению неполадок по порядку:
Чтобы увидеть более подробные инструкции, Вы также можете нажать ссылку на видео ASUS на YouTube ниже, чтобы узнать больше о том, как устранить проблемы с камерой на ноутбуках ASUS.
https://www.youtube.com/watch?v=7Da7PIcW4UA
Пожалуйста, перейдите к соответствующей инструкции, исходя из текущей операционной системы Windows на Вашем компьютере:
Оцените внешний вид камеры
- Убедитесь, что камера не закрыта, например, защитной или транспортной пленкой.
Иногда, если объектив камеры покрыт пылью или грязью, это может повлиять на качество изображения. Аккуратно протрите объектив камеры чистой мягкой тканью, чтобы он оставался чистым.
- Некоторые устройства могут быть оснащены физической шторкой для камеры. Собираясь использовать камеру, убедитесь, что шторка находится в закрытом положении.
Примечание: Расположение шторки может различаться в зависимости от модели. Если Вы не уверены, оснащено ли Ваше устройство физической шторкой, обратитесь к инструкциям в Руководстве Пользователя.
Используйте встроенное приложение для камер
- Введите и найдите [Камера] в строке поиска Windows ①, затем нажмите [Открыть] ②.

- Убедитесь, что камера работает правильно после запуска приложения [Камера]. Пожалуйста, выполните следующие шаги, если это не так.
Примечание: Ошибки камеры включают перевернутое изображение, отсутствие изображения, не удается распознать камеру, ненормальное отображение и т. д.
Проверьте статус клавиши F10 Camera Hotkey (только для ноутбуков ASUS)
- Пожалуйста, проверьте, есть ли [горячая клавиша камеры F10
 ] ① на клавиатуре ноутбука. Если нет, пожалуйста перейдите к следующей главе.
] ① на клавиатуре ноутбука. Если нет, пожалуйста перейдите к следующей главе.
Примечание: Функции горячих клавиш могут различаться в зависимости от модели, см. Руководство.
- Нажмите клавишу F10 или нажмите функциональную клавишу + клавишу F10
 (это зависит от выбранной Вами горячей клавиши), затем проверьте, отображается ли на экране сообщение [Камера включена] ②. Здесь Вы можете узнать больше об ASUS клавишах .
(это зависит от выбранной Вами горячей клавиши), затем проверьте, отображается ли на экране сообщение [Камера включена] ②. Здесь Вы можете узнать больше об ASUS клавишах . 
Разрешите доступ приложениям
- Введите и найдите [Настройки конфиденциальности камеры] в строке поиска Windows ①, затем нажмите [Открыть] ②.

- Включите [Доступ к камере] ③.

- Включите [Разрешить приложениям доступ к вашей камере] ④.

- Разверните поле Разрешить приложениям доступ к вашей камере, здесь Вы можете включить/выключить приложения, которые могут использовать камеру ⑤.

Обновите BIOS / Windows / драйверы до последних версий
Обновление программного обеспечения обычно помогает стабильности и оптимизирует систему, поэтому мы рекомендуем проверять и обновлять драйверы до последних версии на Вашем ПК. Здесь Вы можете узнать больше о том, как обновить BIOS:
Как использовать Winflash для обновления BIOS
Как использовать EZ Flash для обновления BIOS
(для стационарных ПК используйте инструкцию: ASUS Motherboard EZ Flash 3 Введение.)
Для выполнения обновления Windows и обновления драйверов здесь Вы можете узнать больше:
Как запустить обновления Windows
Если проблема не устранена после обновления пакетов/драйверов BIOS/Windows до текущей даты, перейдите к следующей главе для устранения неполадок.
Включите или переустановите драйвер камеры в Диспетчере Устройств
- Введите и найдите [Диспетчер устройств] в строке поиска Windows ①, затем нажмите [Открыть] ②.

- Нажмите стрелку рядом с [Камерой] ③, затем щелкните правой кнопкой мыши [имя камеры] ④ и выберите [Включить устройство] ⑤, чтобы проверить, нормально ли работает камера.
Если параметр [Включить устройство] не отображается, это означает, что камера уже включена, перейдите к следующему шагу.
- Удалите драйвер камеры. Нажмите правой кнопкой мыши [имя устройства Вашей камеры] ⑥ и выберите [Удалить устройство] ⑦.

- Установите флажок [Удалить программное обеспечение драйвера для этого устройства] ⑧, затем нажмите [Удалить] ⑨.

- Выберите [Действие] в верхней части Диспетчера Устройств ⑩ и нажмите [Обновить конфигурацию оборудования] ⑪, после чего система автоматически установит драйвер камеры.

- После завершения установки драйвера камеры перезагрузите компьютер и попробуйте снова открыть приложение «Камера». Если проблема не устранена, перейдите к следующему устранению неполадок.
Используйте Точку Восстановления системы
Если Вы создавали Точку Восстановления системы или Точка была создана автоматически, попробуйте выполнить сброс параметров системы с Точки Восстановления. Узнайте больше по ссылке: Как использовать точку восстановления системы.
Если проблема не исчезнет, перейдите к следующей главе для устранения неполадок.
Сбросьте систему
Если после выполненных шагов выше проблема все еще наблюдается, пожалуйста, сделайте резервную копию личных файлов, затем восстановите систему. Узнайте больше по ссылкам ниже:
Содержание:
Оцените внешний вид камеры
- Убедитесь, что камера не закрыта, например, защитной или транспортной пленкой.
Иногда, если объектив камеры покрыт пылью или грязью, это может повлиять на качество изображения. Аккуратно протрите объектив камеры чистой мягкой тканью, чтобы он оставался чистым.
- Некоторые устройства могут быть оснащены физической шторкой для камеры. Собираясь использовать камеру, убедитесь, что шторка находится в закрытом положении.
Примечание: Расположение шторки может различаться в зависимости от модели. Если Вы не уверены, оснащено ли Ваше устройство физической шторкой, обратитесь к инструкциям в Руководстве Пользователя.
Используйте встроенное приложение камера
1. Нажмите [Пуск] ①, затем запустите приложение [Камера] ②
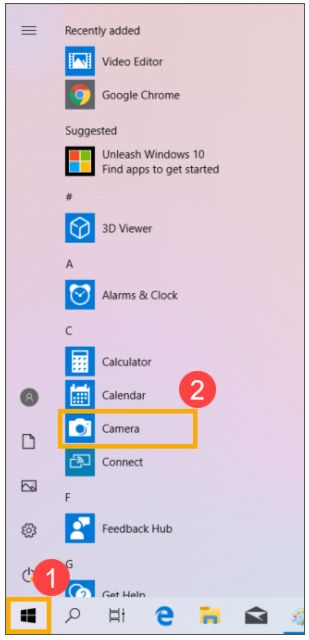
2. После запуска приложения [Камера] убедитесь, что камера работает правильно. Если это не так, выполните следующие шаги.
Примечание: ошибка камеры ноутбука (перевернутое изображение, нет изображения, не удается распознать камеру, ненормальное отображение и т. д.

Проверьте статус камеры с помощью клавиши F10
1. Проверьте, есть ли на клавиатуре Вашего ноутбука горячая клавиша [F10 Camera Hotkey ]①. Если нет, перейдите к следующему шагу.
]①. Если нет, перейдите к следующему шагу.
Примечание: функциональные клавиши могут различаться в зависимости от модели, пожалуйста, воспользуйтесь Руководством Пользователя.

2. Нажмите клавишу F10 или нажмите функциональную клавишу + F10 (в зависимости от того, какой вариант Вы используете при работе с функциональными клавишами), затем должно появиться окно [Камера вкл] ② на экране. Вы можете изучить подробнее здесь Asus Keyboard hotkeys - Обзор.
+ F10 (в зависимости от того, какой вариант Вы используете при работе с функциональными клавишами), затем должно появиться окно [Камера вкл] ② на экране. Вы можете изучить подробнее здесь Asus Keyboard hotkeys - Обзор.

Разрешите доступ приложениям
1. Нажмите на [Пуск] ①, затем выберите [Параметры] ②

2. Выберите [Конфиденциальность] ③

3. Выберите [Камера] ④, затем нажмите на Изменить и включите [Доступ к камере для этого устройства] ⑤.

4. Разрешите доступ к камере для некоторых приложений, включите [Разрешить приложениям доступ к камере] ⑥.

5. После включения разрешения доступа к камере, прокрутите вниз до [Выберите приложения, которые могут получать доступ к камере] ⑦ и включите доступ для нужных приложений.

Обновите BIOS / Windows / драйверы до последних версий
Обновление программного обеспечения обычно способствует стабильности и оптимизации системы, поэтому мы рекомендуем проверять и часто обновлять до последней версии на своем ноутбуке. Здесь Вы можете узнать больше о том, как обновить BIOS:
Как использовать Winflash для обновления версии BIOS в системе Windows
Как использовать EZ Flash для обновления версии BIOS ноутбука
Для выполнения обновления Windows и обновления драйверов здесь Вы можете узнать больше о том:
Как запустить Центр обновления Windows
Если проблема не исчезнет после обновления пакетов / драйверов BIOS / Windows до настоящего момента, перейдите к следующей главе для устранения неполадок.
Включите или обновите драйвер камеры в Диспетчере Устройств
1. Введите и выполните поиск [Диспетчер Устройств] в строке поиска Windows ①, затем нажмите [Открыть] ②.

2. Нажмите стрелку рядом с [Камера] ③, затем щелкните правой кнопкой мыши [название устройства вашей камеры] ④ и выберите [Включить устройство] ⑤, чтобы проверить, нормально ли работает камера.
Если параметр [Включить устройство] не отображается, что означает, что камера уже включена, перейдите к следующему шагу.

3. Удалите драйвер камеры. Нажмите правой кнопкой мыши [название устройства камеры] ⑥ и выберите [Удалить устройство] ⑦.

4. Установите флажок [Удалить программное обеспечение драйвера для этого устройства] ⑧, затем нажмите [Удалить] ⑨.
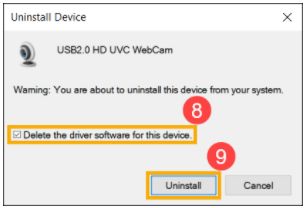
5. Выберите [Действие] в верхней части Диспетчера Устройств ⑩ и выберите [Обновить конфигурацию оборудования] ⑪, после чего система автоматически установит драйвер камеры.

6. После завершения установки драйвера камеры перезагрузите компьютер и попробуйте снова открыть приложение «Камера». Если проблема не исчезнет, перейдите к следующему устранению неполадок.
Используйте Точку Восстановления системы
Если Вы создавали Точку Восстановления системы или Точка была создана автоматически, попробуйте выполнить сброс параметров системы с Точки Восстановления. Узнайте больше по ссылке: Как использовать Точку Восстановления системы.
Если проблема не исчезнет, перейдите к следующей главе для устранения неполадок.
Сбросьте систему
Если после выполненных шагов выше проблема все еще наблюдается, пожалуйста, сделайте резервную копию личных файлов, затем восстановите систему. Узнайте больше по ссылке ниже:
Если Вы все еще не можете решить проблему, пожалуйста, загрузите приложение MyASUS и попробуйте диагностику системы для устранения неполадок. Нажмите ниже!
Если проблема все еще наблюдается, пожалуйста, обратитесь в сервисный центр ASUS для более детальной диагностики и ремонта.
