[Игровой ноутбук/Десктоп] Armoury Crate - Введение GameVisual
Установка и удаление приложения
GameVisual - это инструмент управления цветом, который включает различные сценарии настройки цвета экрана, чтобы предоставить игрокам первосходный визуальный опыт.
Поддерживаются игровые ноутбуки серии ROG и TUF с версией ASUS System Control Interface V2 или выше.
*Эту функцию может поддерживать только встроенный дисплей ноутбука.
Утилита GameVisual была интегрирована в приложение Armoury Crate. Пользователям необходимо настроить параметры GameVisual через приложение Armory Crate.
Поддерживаемая версия: версия приложения Armoury Crate должна быть V2.7.13 или выше и ASUS System Control Interface V2 или выше.
*Пожалуйста, перейдите по ссылке для получения более подробной информации по Armoury Crate.
4. Установка и удаление приложения
Как получить и установить Armoury Crate, Вы можете узнать в статье: Armoury Crate - Инструкция по установке
Как удалить Armoury Crate, описано в статье: Как удалить программу в Windows 10?
5-1 Как открыть GameVisual
Пожалуйста, укажите в поисковой строке Windows [Armoury crate]①, затем нажмите [Открыть]②

На основной странице Armoury Crate выберите [GameVisual]③, и Вы войдёте на страницу настроек GameVisual.

5-2 GameVisual - страница настроек
GameVisual предлагает 8 вариантов цветового режима [По умолчанию, Гонки, Пейзаж, RTS/RPG, FPS (Шутеры от первого лица), Кино, Eyecare (Уход за глазами) и Яркий] на выбор для геймера; выберите любой по своему усмотрению.
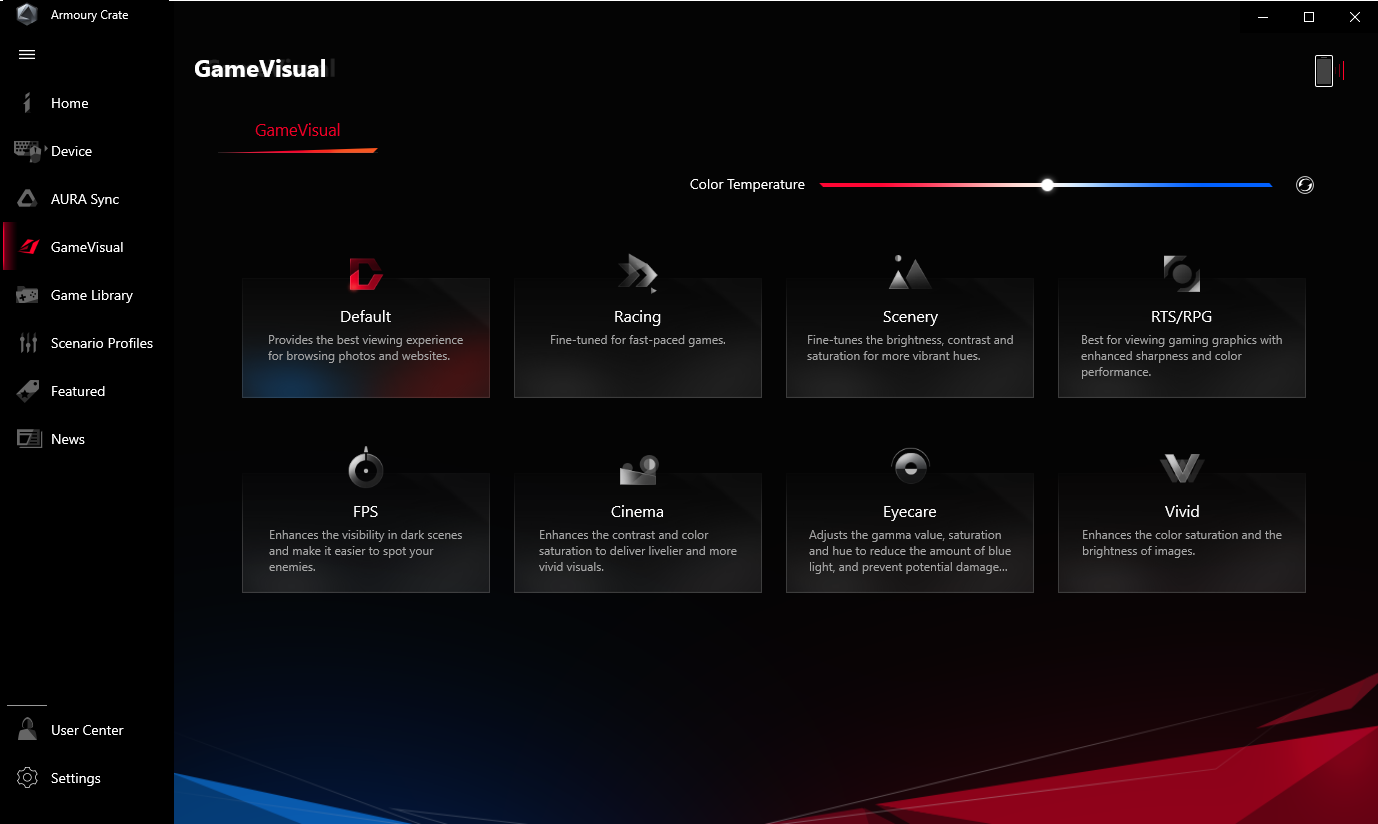
*По умолчанию: Обеспечивает наилучшие впечатления от просмотра фотографий, графики и Интернета.
*Гонки: Оптимизирован для работы в динамичных игровых приложениях.
*Пейзаж: Путем настройки диапазона яркости, градаций контрастности и насыщенности цвета для более зеленой земли и более синего моря. Пейзажный режим - лучший выбор для просмотра пейзажной фотографии.
*RTS/RPG: Он повышает резкость и цветопередачу для лучших игровых сцен. Это лучший выбор для стратегии в реальном времени и ролевой игры.
*FPS (Шутер от первого лица): Улучшает Вашу видимость даже в темных сценах, чтобы получить преимущество над врагами. Это лучший выбор для игры в шутер от первого лица.
*Кино: Увеличивает контрастность и насыщенность цвета изображения. Это также обеспечивает более яркие визуальные эффекты. Кино - лучший выбор для просмотра видео.
*Eyecare (Уход за глазами): Меняет гамму, насыщенность и оттенок, чтобы уменьшить количество синего света и избежать травмы сетчатки.
*Яркость: Повышает насыщенность цвета и яркость, когда включен режим Vivid.
Цветовая Калибровка GameVisual и калибратор цвета (X-Rite i1Display Pro) позволяет геймерам выполнить базовую калибровку с высоким уровнем точности цветопередачи на экране игрового ноутбука ROG.
Функция калибровки цвета поддерживается только при использовании X-Rite i1Display Pro. Пожалуйста, посетите веб-сайт X-Rite для получения дополнительной информации о i1Display Pro (обзор и видео, поддержка и Руководство пользователя).
6-1 Запуск Цветовой Калибровки
На основной странице Armoury Crate выберите [GameVisual]①, а затем вкладку [Цветовой Калибровки]②, которая приведет Вас на страницу как показано ниже.

6-2 Предварительная подготовка
На основной странице Цветовой Калибровки система автоматически проверит все пункты предварительной подготовки перед началом калибровки. При выполнении условия отображается белая галочка  , а для пунктов, не соответствующих требованиям, появляется красный восклицательный знак
, а для пунктов, не соответствующих требованиям, появляется красный восклицательный знак  . Если в разделе «Предварительная подготовка» есть хотя бы один красный восклицательный знак, обратитесь к разделу Вопросы и ответы 4
. Если в разделе «Предварительная подготовка» есть хотя бы один красный восклицательный знак, обратитесь к разделу Вопросы и ответы 4

6-3 Запуск Цветовой Калибровки
Пожалуйста, убедитесь, что в разделе Предварительной подготовки① все пункты отмечены белой галочкой  . Только после успешной проверки Вам будет доступна кнопка [Начать калибровку]②.
. Только после успешной проверки Вам будет доступна кнопка [Начать калибровку]②.

Подключите калибратор (X-Rite i1Display Pro)③ к USB порту Вашего ноутбука и нажмите [Далее]④.

Пожалуйста, следуйте инструкциям на экране, чтобы включить измерительную линзу калибратора цвета (X-Rite i1Display Pro) и плотно поместите её в красный кружок ⑤ на экране, а затем нажмите [Далее]⑥, чтобы начать калибровку цвета.

Во время цветовой калибровки экран будет менять цвета и мигать. После завершения результат калибровки цвета будет показан в отчете.

6-4 Отчет о Цветовой Калибровке

①Отчет о Цветовой Калибровке: В отчете Вы можете посмотреть результат калибровки.
②Показать шаблон: Нажмите [Показать шаблон], чтобы увидеть разницу между изображениями до коррекции и после.

③Экспорт отчета: Нажмите [Экспорт отчета], чтобы экспортировать и сохранить файл результатов калибровки.
④Применить: Нажмите [Применить], чтобы сохранить текущий результат калибровки.
⑤Закрыть: Вернуться на основную страницу Цветовой Калибровки.
Q1: Что такое цветовая температура?
A1: Цветовая температура - это явление, которое описывает изменение температуры света, и цвет света также изменяется. Также это можно понимать как «изменение цветовой температуры света». Пользователь может изменить цветовую температуру с помощью панели настроек на странице ниже.
* Кроме режима Eyecare, Вы можете точно настроить цветовую температуру экрана для каждого цветового режима экрана.

Q2: Могу ли я установкить GameVisual отдельно?
A2: Как только на Вашем устройстве будет установлен ASUS system control interface V2, утилита GameVisual будет интегрирована в приложение Armoury Crate, и Вы сможете установить и настроить GameVisual только через приложение Armoury Crate.
Q3: Какие сочетания клавиш я могу использовать для переключения режимов GameVisual?
A3: Вы можете использовать сочетание клавиш  для переключения режимов GameVisual.
для переключения режимов GameVisual.
Q4: Что делать, если в разделе «Предварительная подготовка» отображается красный восклицательный знак  ?
?
A4: В зависимости от ошибки, пожалуйста, перейдите к соответствующему пункту, чтобы узнать как исправить её.
 Последняя (подходящая) версия ASUS System Control Interface: Обновите ASUS System Control Interface до последней версии. Узнайте больше о том, как проверить версию MyASUS и ASUS System Control Interface.
Последняя (подходящая) версия ASUS System Control Interface: Обновите ASUS System Control Interface до последней версии. Узнайте больше о том, как проверить версию MyASUS и ASUS System Control Interface.
 Существующий заводской файл калибровки по умолчанию: Это заводской файл по умолчанию. Если отображается красный восклицательный знак, обратитесь за поддержкой в сервисный центр ASUS.
Существующий заводской файл калибровки по умолчанию: Это заводской файл по умолчанию. Если отображается красный восклицательный знак, обратитесь за поддержкой в сервисный центр ASUS.
 Существующий заводской файл ICM по умолчанию: Это заводской файл по умолчанию. Если отображается красный восклицательный знак, обратитесь за поддержкой в сервисный центр ASUS.
Существующий заводской файл ICM по умолчанию: Это заводской файл по умолчанию. Если отображается красный восклицательный знак, обратитесь за поддержкой в сервисный центр ASUS.
 Подключите Ваше устройство к источнику питания постоянного тока: проверьте, подключено ли Ваше устройство к источнику питания постоянного тока, или обратитесь к [Часто задаваемым вопросам о ноутбуках].
Подключите Ваше устройство к источнику питания постоянного тока: проверьте, подключено ли Ваше устройство к источнику питания постоянного тока, или обратитесь к [Часто задаваемым вопросам о ноутбуках].
 Отключите все внешние дисплеи от Вашего ноутбука: проверьте, отключены ли все внешние дисплеи от Вашего ноутбука.
Отключите все внешние дисплеи от Вашего ноутбука: проверьте, отключены ли все внешние дисплеи от Вашего ноутбука.