Related Topics
[Wireless Router] How to set up Family(Parental Controls) via ASUS Router App?
To provide you more detailed instruction, you can also click ASUS YouTube video link below to know more about how to set up Parental Controls on ASUS Router.
https://www.youtube.com/watch?v=lBdDZD2a3CM?cc_load_policy=1&cc_lang_pref=en
https://www.youtube.com/watch?v=eCj4VP9bNF4?cc_load_policy=1&cc_lang_pref=en
Family(Parental Controls) restricts your children's Internet usage and prevent them from staying up late or getting distracted from doing their homework.
Kid-Safe Preset
- Choose the preset profile based on age, and it will automatically apply filters for inappropriate content. (Only AiProtection Pro is supported)
Flexible Time Scheduling
- Schedule online and offline hours for your kids to help manage their internet access. You can also grant extra online time to reward good behavior.
Prepare
1. Please refer to the product specification page to confirm that your router supports AiProtection Pro or AiProtection Classic.
Comparison Table for AiProtection Pro & AiProtection Classic version, please refer to AiProtection – Internet security and WiFi protection | ASUS Global
2. Please update your router firmware to the latest version. For instruction about how to update the firmware.
Please refer to the support article : How to update the firmware of your router to the latest version via ASUS Router App?
Note: Some features only support firmware version 3.0.0.4.388.XXXXX or later.
3. Please install the ASUS router app on your smart phone device first. Please make sure your ASUS Router App version is up to date.
ASUS Router App version: 1.0.0.7.30 or later.
- Required Android Version: Android 5.0 or later version.
- Requires iOS version: iOS 11.0 or later version.
For the information of how to install the ASUS router app, please refer to How to set up ASUS Wi-Fi router via ASUS Router App? (QIS, Quick Internet Setup)
Please follow the steps below to set up Parental Controls via ASUS Router App:
1. Please connect your phone to WiFi network name(SSID) of the router.
2. Execute the ASUS Router app.
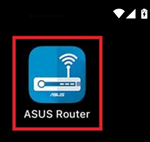
3. Go to [Settings] > [Family], select a level to configure different access rules to guard your family member's Internet safety.
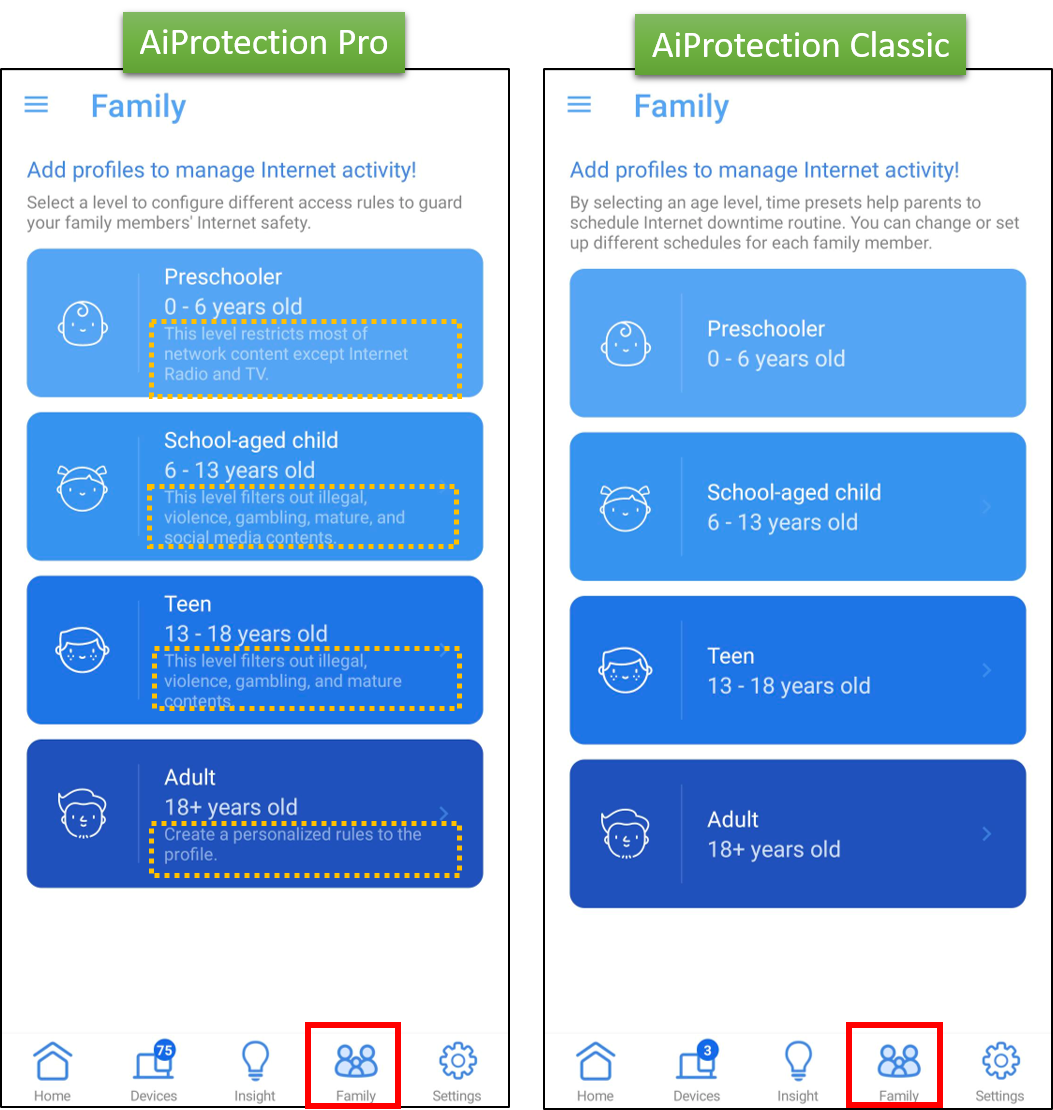
4. Take School-aged child for example. Set your member's name and click [NEXT].
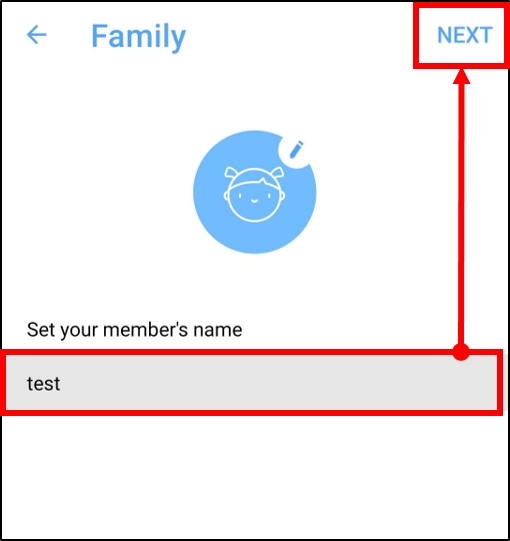
5. Select device name and click [NEXT].
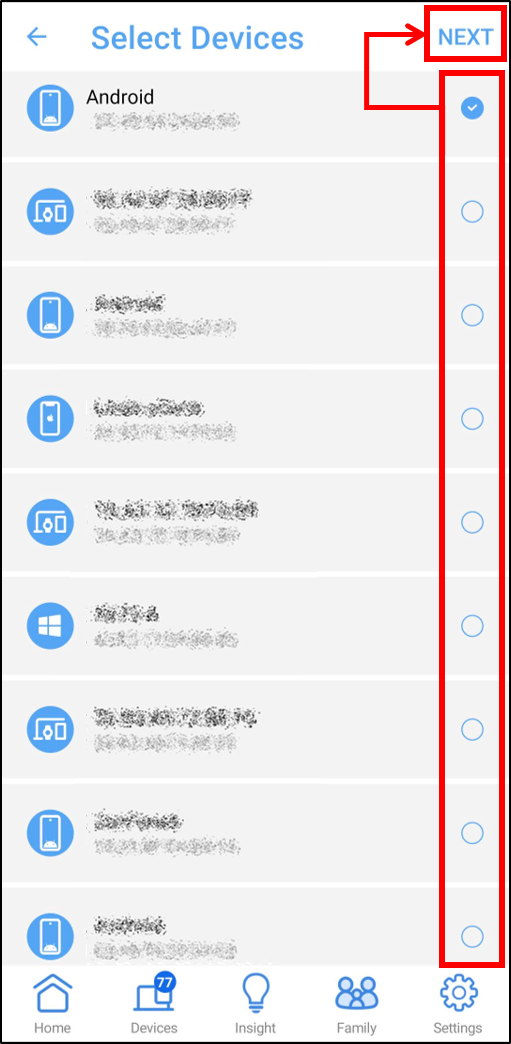
6. Select time scheduling mode and click [Done].
- Setup Offine Schedule: Configure offline schedule times when the Internet is unavailable.
- Setup Online Schedule: Configure oline schedule times for device Internet access.
Note: [Setup Online Schedule] only support firmware version 3.0.0.4.388.XXXXX or later.
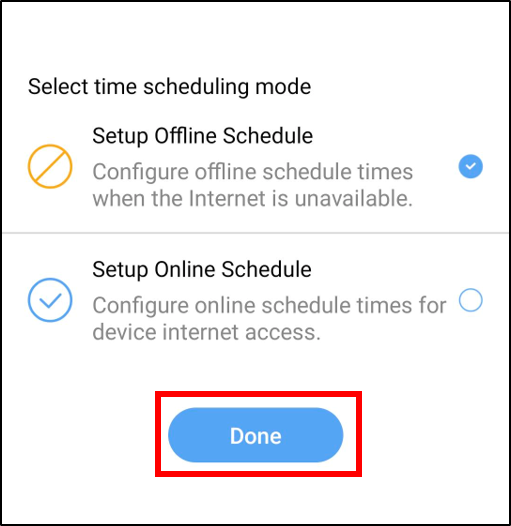
7. Take Setup Offine Schedule for example.
You can quickly set up two offline schedules and click [NEXT]
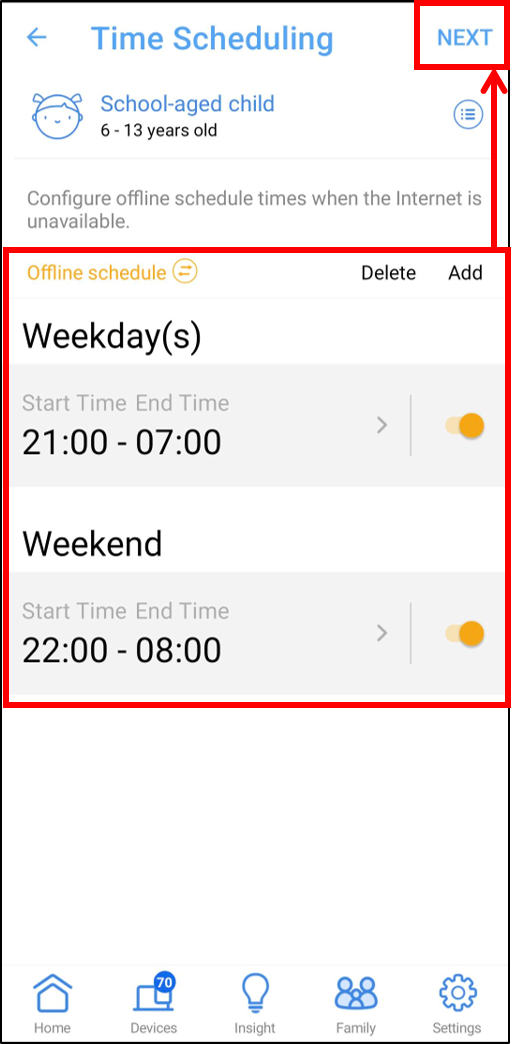
8. Content block. Note: Content block only support firmware version 3.0.0.4.388.XXXXX or later.
 Red icon is a network service that cannot be used.
Red icon is a network service that cannot be used.
 Gray icon is a network service that can be used.
Gray icon is a network service that can be used.
Click [Apply] to save the setting.
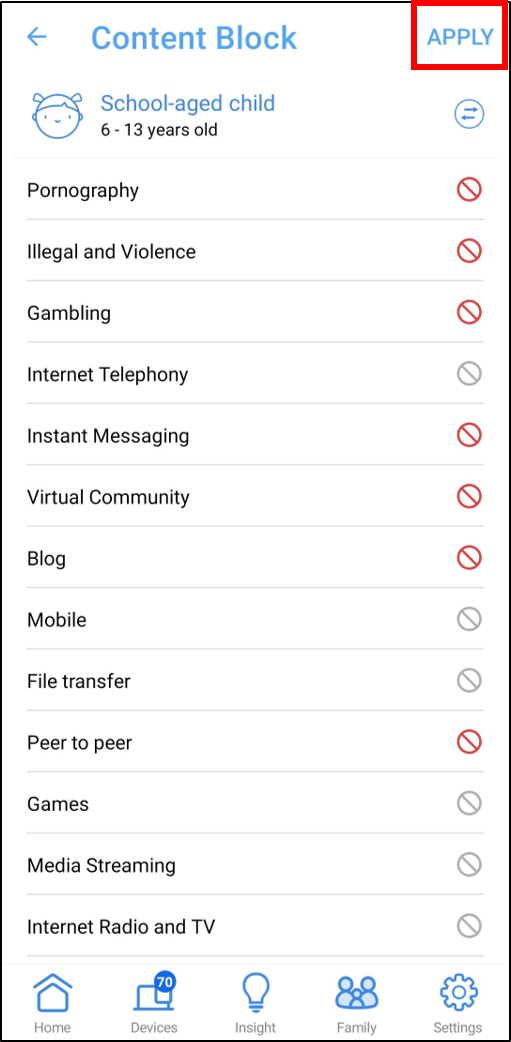
9. Setup is complete.
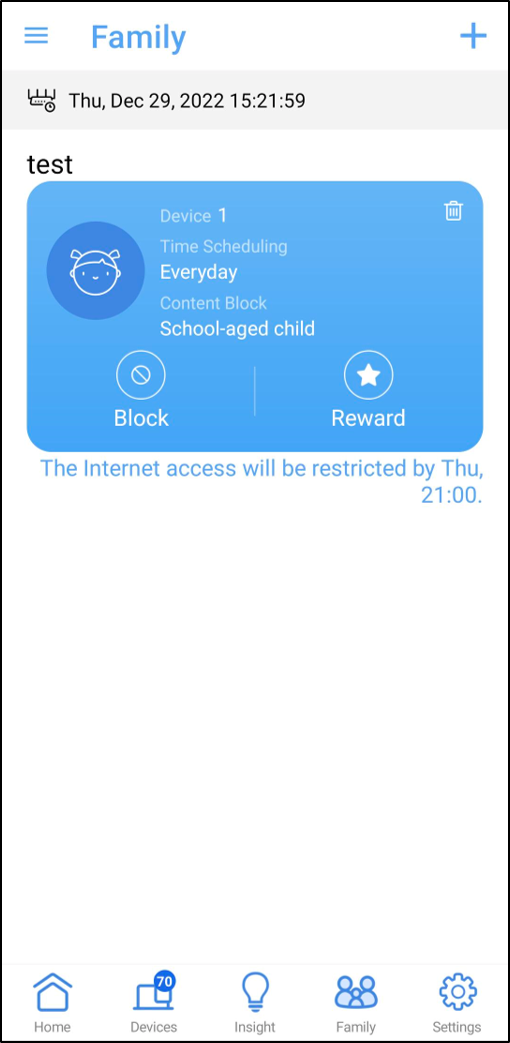
Reward Time
Click [ Reward ] button on kid's profile and select the time period.
Note: Reward Time only support firmware version 3.0.0.4.388.XXXXX or later.
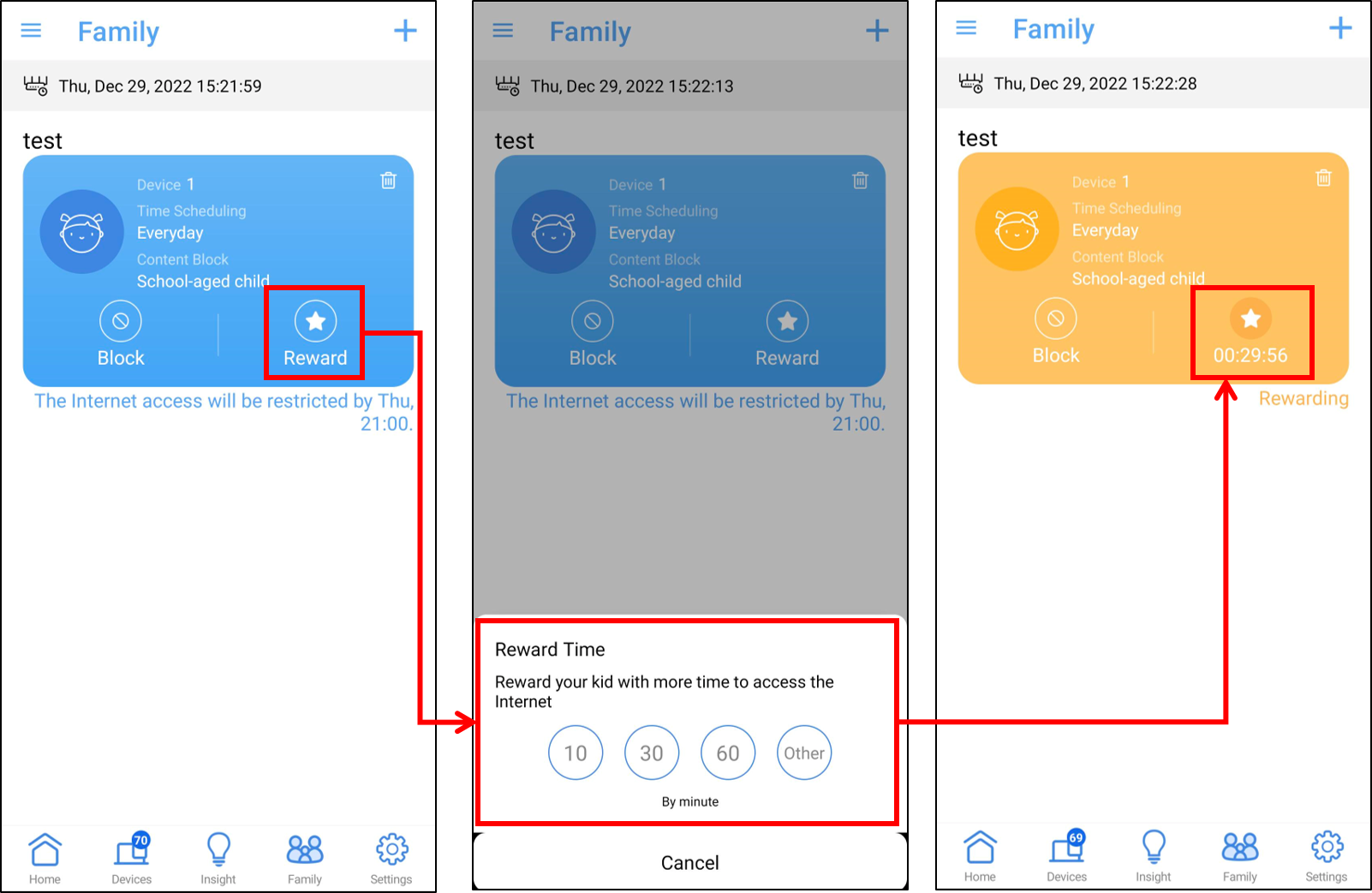
FAQ
1. Why don't I see [ Reward Time ] and [ Setup Online Schedule ] function in the ASUS router app?
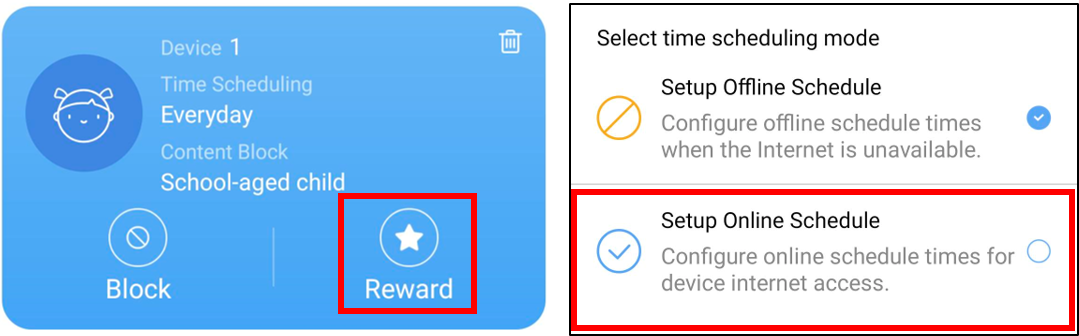
Reward Time and Setup Online Schedule function supports firmware version 3.0.0.4.388.XXXXX or later.
a. Please update your router firmware to the latest version. Please refer to FAQ How to update the firmware of your router to the latest version via ASUS Router App
b. Please make sure your ASUS Router App version is up to date.
2. Why the Internet doesn't offline or online according to the rules I set in time scheduling?
a. Please check if system time is the same with your time zone. How to check ASUS router system time and set up NTP server
b. Please check that you selected the correct client device name
c. Please make sure your router is upgraded to latest firmware.
May refer to the FAQ for more details.
- How to update the firmware of your router to the latest version via ASUS Router App
- How to update the firmware of your router to the latest version
d. If firmware upgrade does not help, please reset your router to factory default status. May refer to this FAQ for router reset. How to reset the router to factory default setting
3. How to block specific devices from accessing specific/malicious websites?
ASUS routers currently do not support website blocking on specific devices(e.g. phone, laptop).
If the specific device you want to set up is a Windows device or a Chromebook, please refer to the FAQ below.
[Windows 11/10] Microsoft Family Safety - Parental Control settings | Official Support | ASUS Global
[Chromebook] Manage your child's account on Chromebook | Official Support | ASUS Global
How to get the (Utility / Firmware)?
You can download the latest drivers, software, firmware and user manuals in the ASUS Download Center.
If you need more information about the ASUS Download Center, please refer to this link.