ProArt Creator Hub - Tanıtıcı Bilgiler
ASUS her zaman kullanıcı senaryosuna odaklanmış, sürekli yenilik peşinde koşmuş, kullanıcılar tarafından sağlanan önerilere değer vermiş ve kullanıcılara en kolay kullanıcı arayüzünü sağlamak için sürekli çaba sarf etmiştir.
İçerik oluşturuculara en iyi sistem durumu izleme ve en iyi renk hizmetlerini etkin ve anında sağlayabilir.
ProArt Creator Hub, içerik oluşturucular için geliştirilmiş profesyonel bir sistem izleme ekranı ve renk kalibrasyon uygulamasıdır.
Lütfen aşağıdaki video tanıtımına bakın
Aşağıdakiler, içerik oluşturucuların keyfini çıkarabilmeleri için ProArt Creator Hub'ın nasıl kullanılacağı hakkında bilgi verecektir.
Not: ProArt Creator Hub, satın aldığınız Notebook bilgisayar serisine bağlı olarak farklı işlevler gösterebilir.
İçindekiler
- ProArt Creator Hub
- Pano
- Renk Kontrolü
- Worksmart
- Kontrol Ayarları
- Performans Optimizasyonu
- ProArt Creator Hub'ı Ayarlama
- ProArt Creator Hub'ı Güncelleme
- ProArt Creator Hub nasıl indirilir ve silinir
- ProArt Creator Hub ProArt Creator Hub Destek özellikleri
- Diğer ProArt serisi ürünler hakkında tanıtım
ProArt Creator Hub
Bu, ASUS ProArt yaratıcısı serisi uygulamasıdır. Notebook bilgisayar ürünleri satın aldıysanız, içerik oluşturuculara ProArt Creator Hub uygulaması aracılığıyla içerik oluşturmalarında yardımcı olabilirsiniz.
ProArt serisi ürünler şunları içerir: Notebook/Masaüstü/Anakart/Monitör/Fare
ProArt Creator Hub, kendi ProArt serinize göre farklı olacak ve farklı sayfalara entegre bilgiler sunacaktır.
Pano
Pano, sistemin genel durumunu görüntüler.
Not: Pano, satın aldığınız Notebook bilgisayar ürününe bağlı olarak farklı arayüzler gösterebilir
- Sistem platformu bilgileri: (CPU tipi/grafik çip tipi), bellek, depolama, FAN yükü, Görev grubu, CPU yükü, renk kalibrasyonu gibi (Son kalibrasyon sonucu)
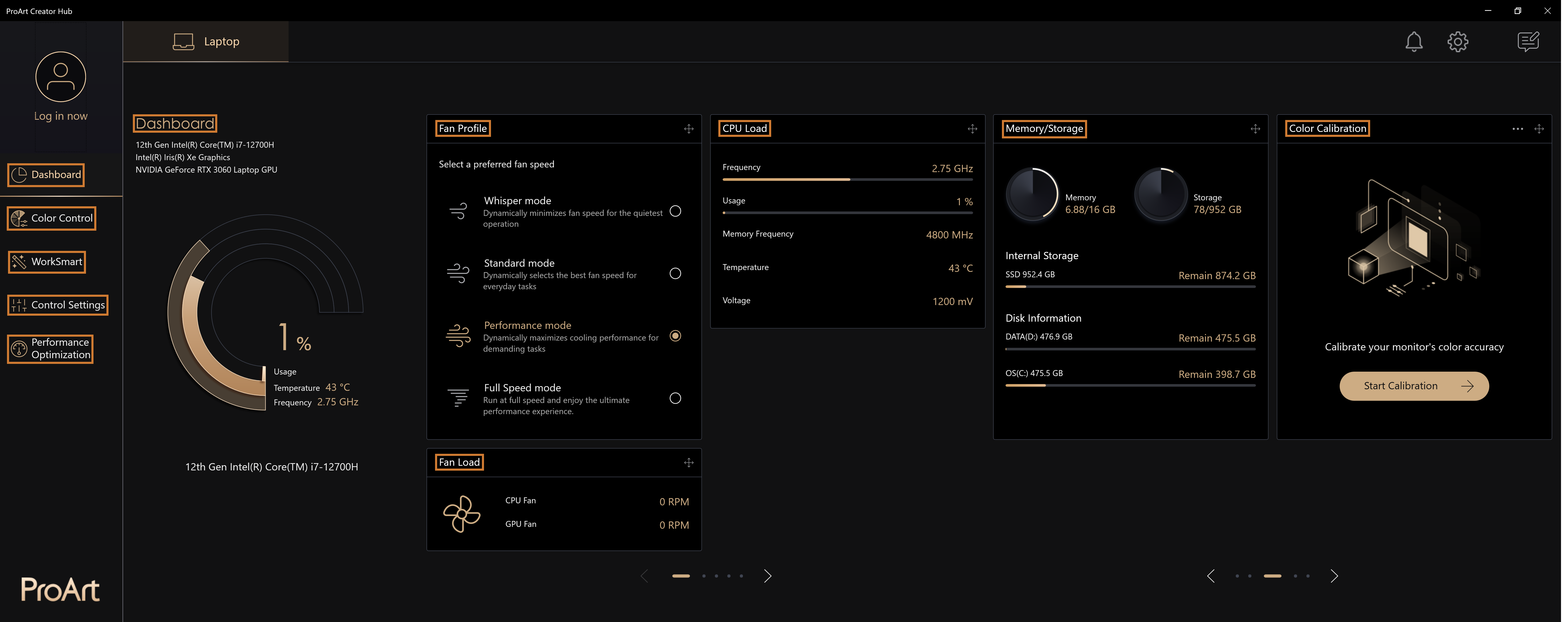
Not: Panodaki bilgi kartı, görüntüleme sırasını ayarlamak için sürüklenebilir
Bilgisayar performans modunu ayarlayın
Pano size Normal mod/Rendering modu/Tam fan hızı modunu etkinleştirmeyi sağlar. Bilgisayarınızın sistem performansını mevcut kullanıma göre ayarlayabilirsiniz.
Bilgisayarınızın fanını maksimum hızına ayarlamak için "Pano" > "Fan Profili" > "Tam Fan Hızı Modunu Etkinleştir" ögesini seçin.
Not: Bilgisayarınızın özelliklerine göre farklı fan modu seçenekleri sunulur
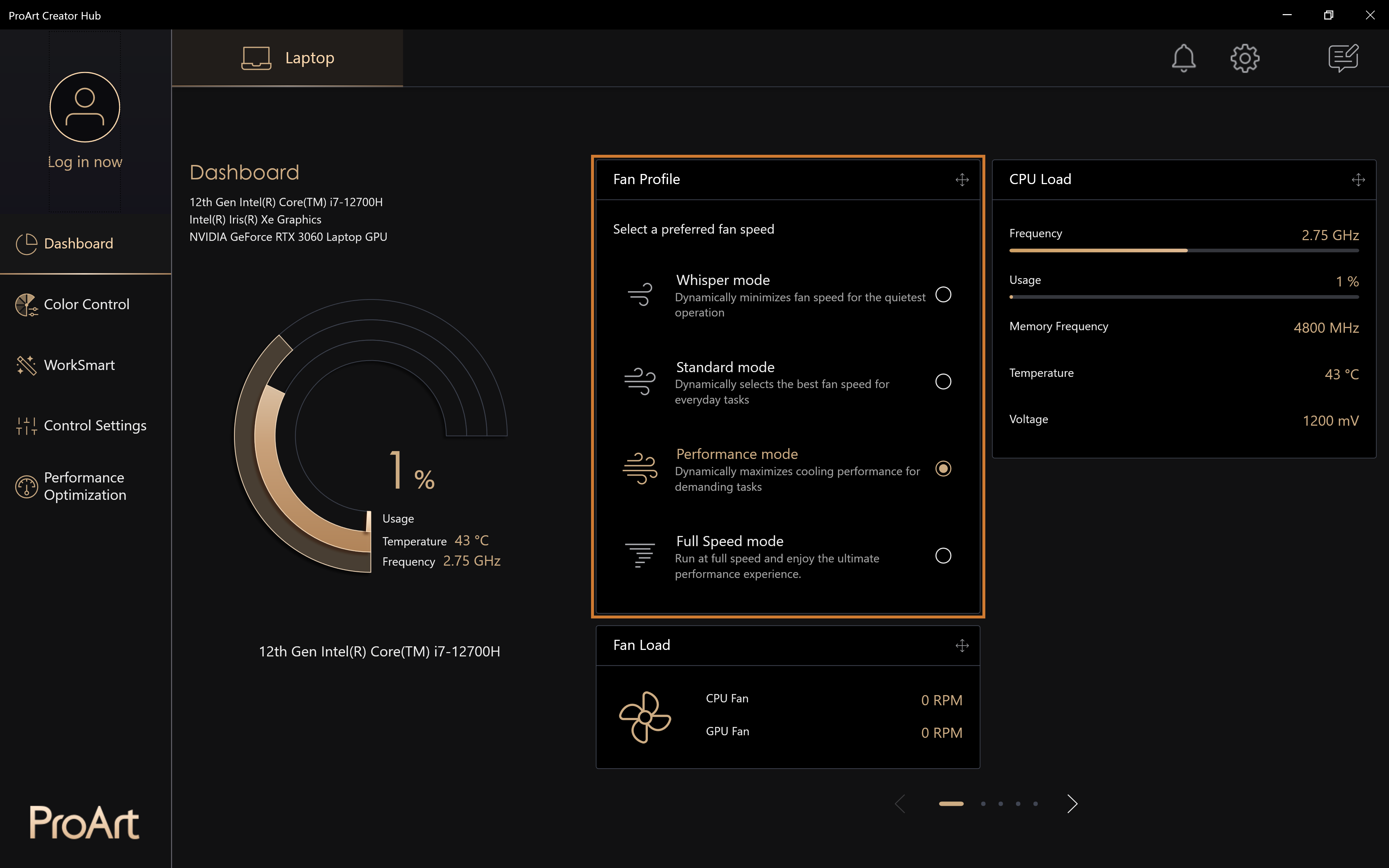
Renk Kontrolü
Renk Yönetimi
Renk Yönetimi işlevini kullanmaya başlamak için [Renk Kontrolü] > [Renk Yönetimi] bölümüne gidin.
[Yağlı boya] ögesini seçin ve farenin sol düğmesi ile [Yağlı boya] ögesine çift tıklayın.
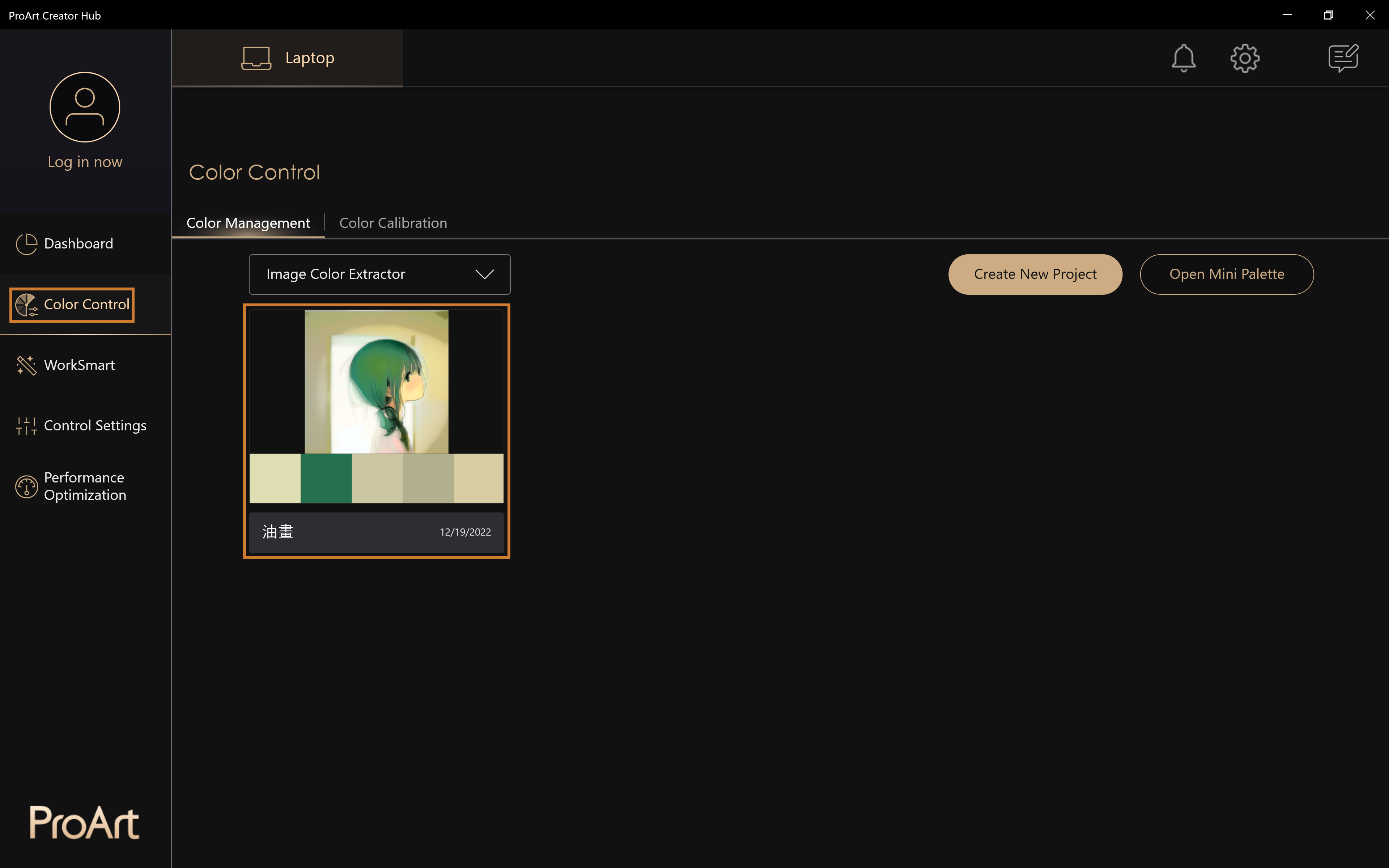
[Yağlı boya] ögesinin renk analizini elde edebilirsiniz.
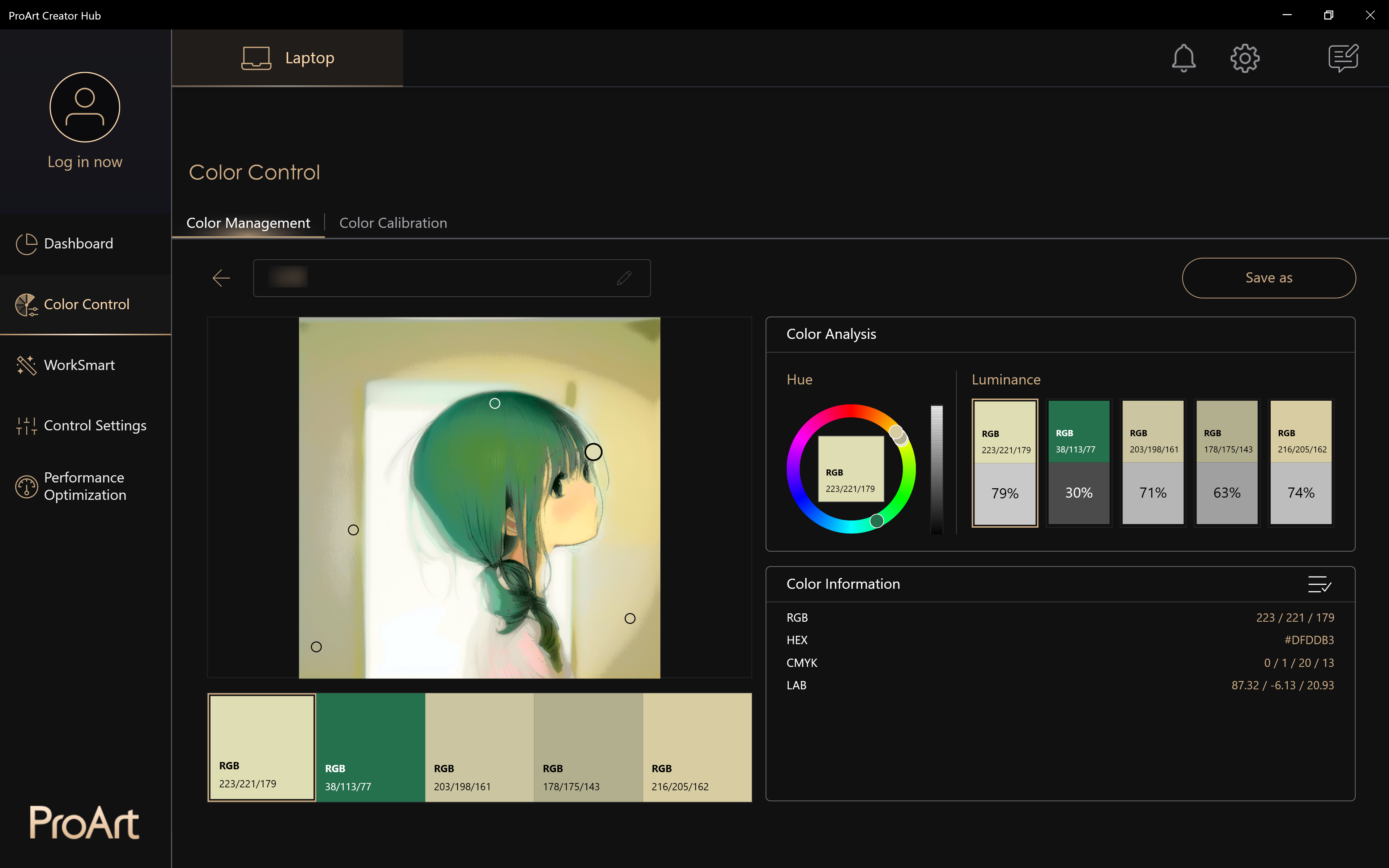
Renk Kalibrasyonu
Oluşturulan içeriğin daha doğru olmasını sağlayan ekran rengi düzeltmesi
Not: Bu fonksiyonun bir renk kalibrasyonu ile kullanılması gerekir ve satın aldığınız Notebook bilgisayar serisi ürünlere göre farklı fonksiyonlar sunulabilir.
Renk kalibrasyonu nasıl başlatılır?
- Renk kalibrasyonu işlevini başlatmak için "Renk kalibrasyonu"> "Kalibrasyona başla" yolunu izleyin.
Not: Kalibrasyona başlamadan önce, listelenen tüm Gelişmiş Hazırlık ögelerinin yerine getirildiğinden emin olun.
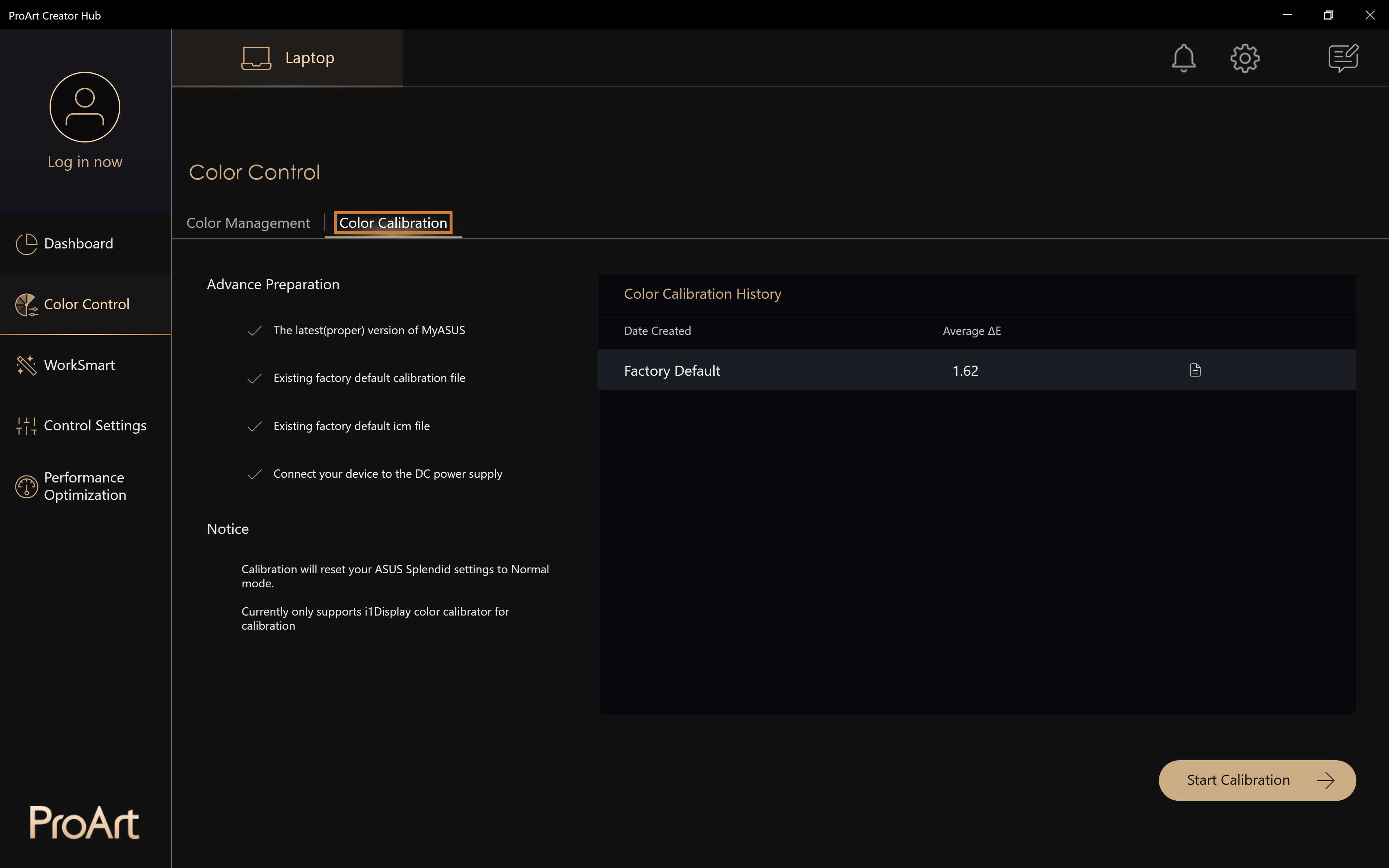
Renk kalibrasyonu için kolorimetre nasıl kullanılır?
- Kalibratör tipini seçin, Not: şu anda yalnızca X-rite i1Display Pro desteklemektedir.
- Kalibratörü bilgisayarınıza bağlayın ve ardından [İleri]'ye tıklayın.
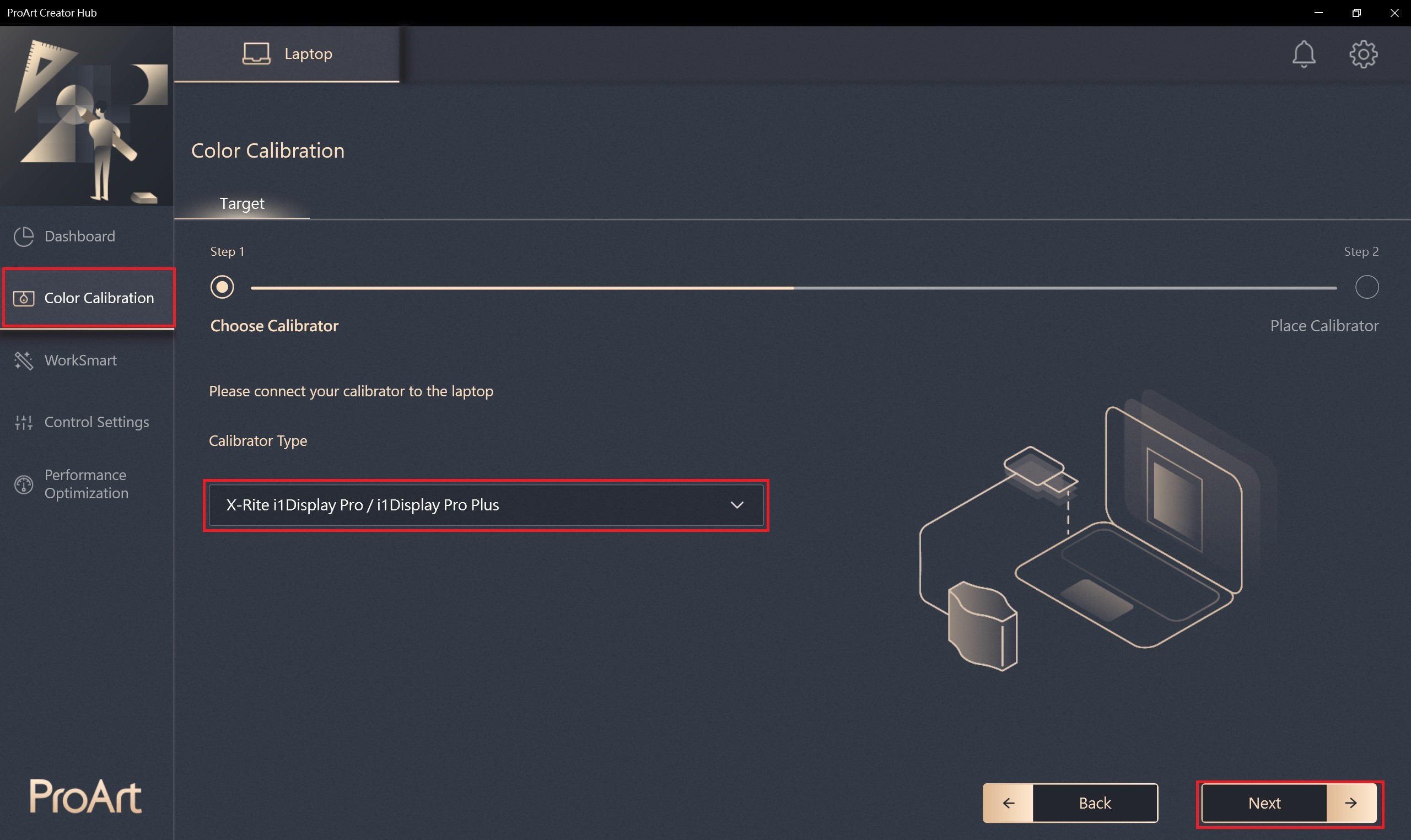
3.Kalibratörü uygun bir konuma yerleştirin, ardından renk kalibrasyonunu gerçekleştirmek için [Başlat]'a tıklayın.
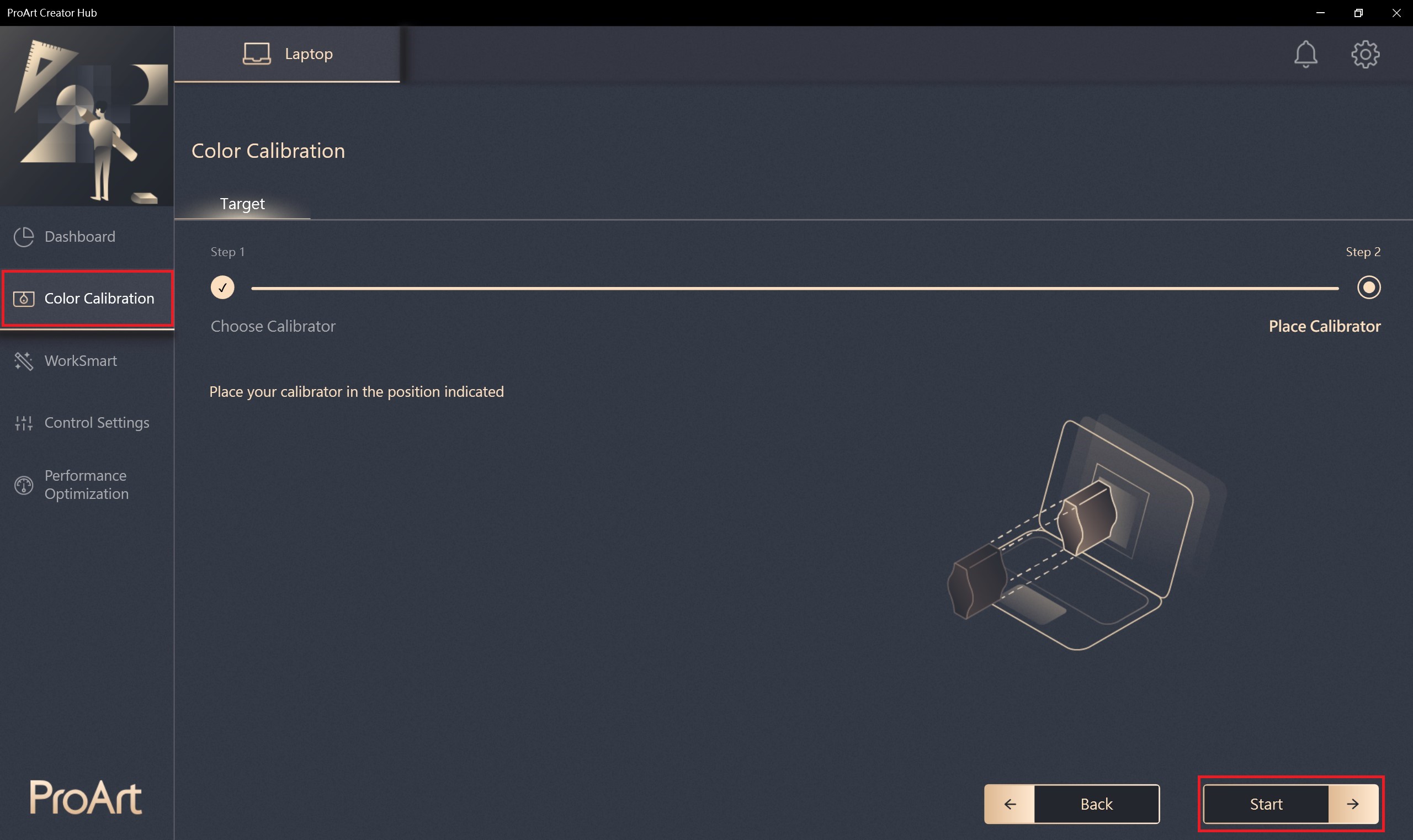
4. Tüm kalibrasyon yaklaşık 1 dakika 30 saniye içinde tamamlanacaktır.
Renk Kalibrasyon Raporu
Tamamlandıktan sonra, verileri ve sonuçları gösterecek olan raporu iki sayfada alacaksınız.
Ayrıca, seçim için raporun alt kısmında 3 seçenek vardır:
- Deseni Göster: "Önce" ile "Sonra" kalibrasyonu arasındaki resim karşılaştırmasını görüntüleyin.
- Uygula: Yeni kalibrasyon profilini eski profilin yerine uygular.
- İptal et: Raporu okuduktan sonra kalibrasyonu atlayıp Pano ana ekranına dönmenizi sağlar.
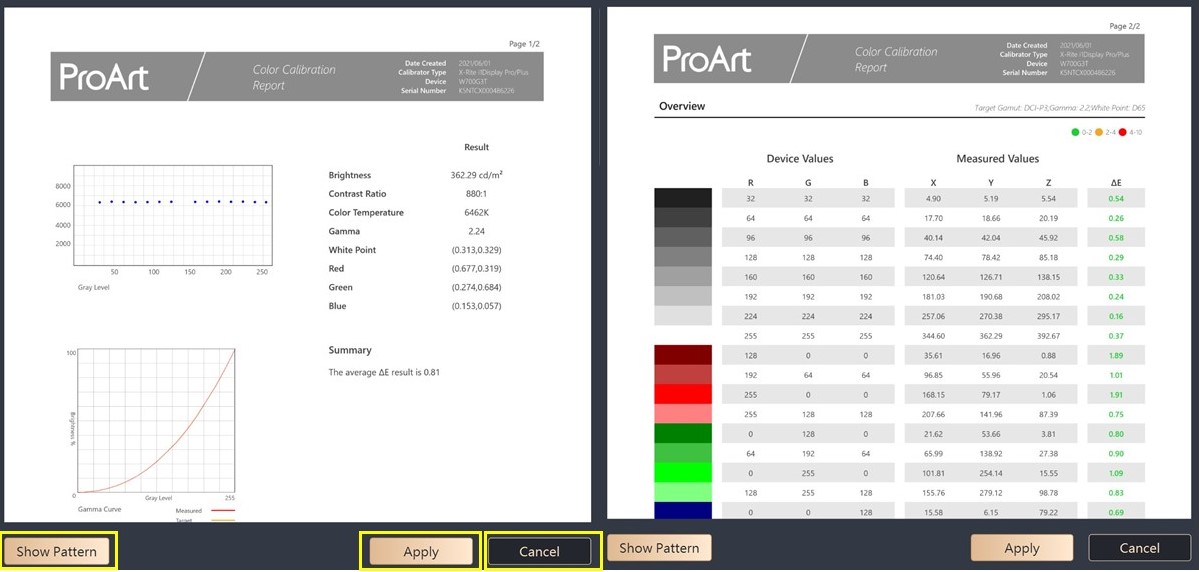
Renk kalibrasyonu sonuçlarını kontrol etme
- Renk Kalibrasyon Geçmişi: Geçmiş Renk Kalibrasyon Raporunu
Görüntüle ögesini seçin,Renk Kalibrasyon
Raporunu Sil ögesini seçin.
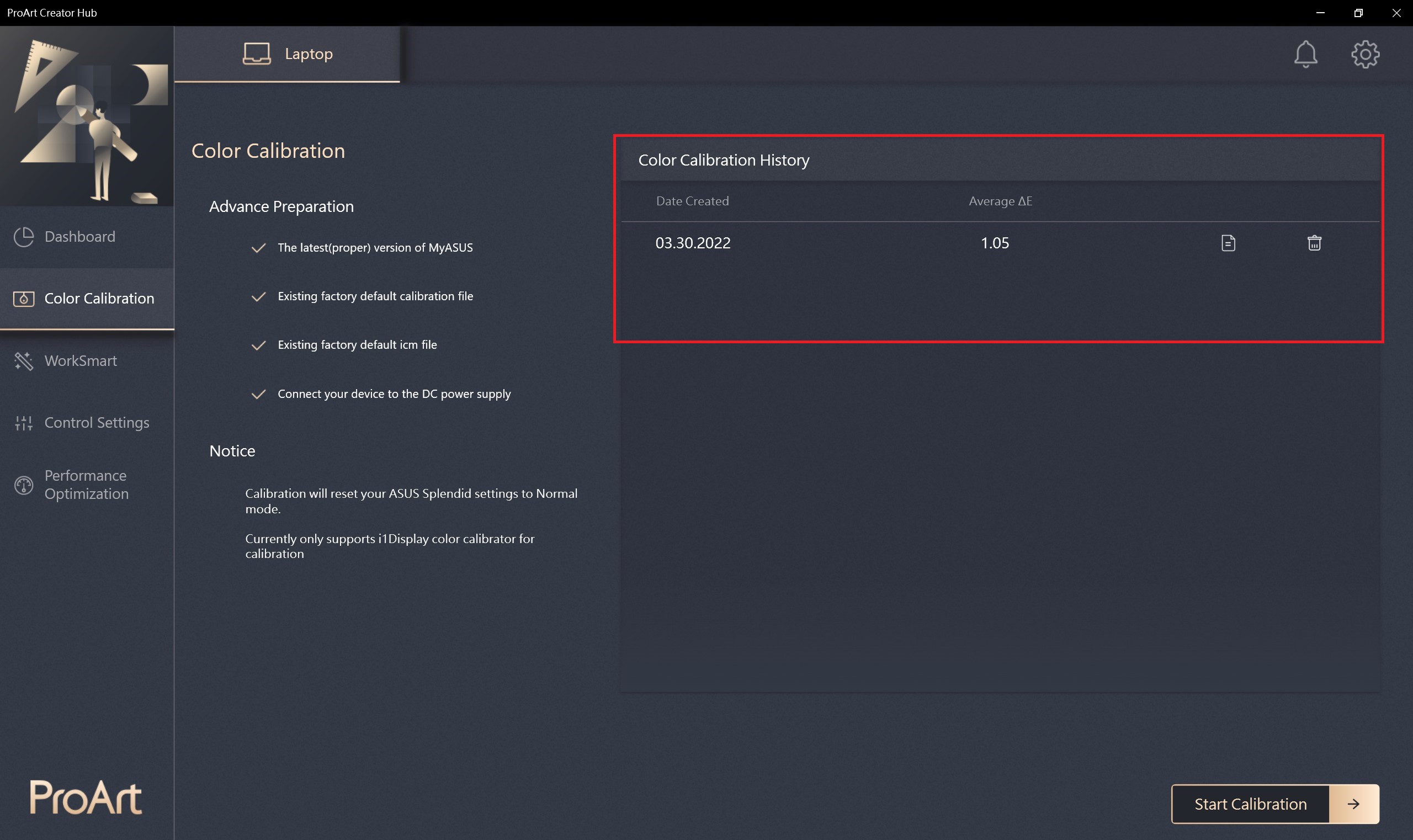
WorkSmart
Asus ek akıllı arayüz sağlar. yazılımları ve uygulamaları birleştirebilirsiniz, İçerik oluşturucuların tek tıklamayla açmasına izin verin, uygulamayı açma süresinden tasarruf edin.
Worksmart'ı kullanma
- [Worksmart] > [Grup Ekle] > [+] ögesini seçin. Gruba koymak istediğiniz uygulamayı seçebilirsiniz。
- Grubu düzenle: Düzenlenebilir
grup adını ve uygulama işlevini seçin
- Grubu sil:
Seçtiğinizde grubu silebilirsiniz
- Kısayol oluştur:
Masaüstünüzde bir kısayol oluştur'u seçin, uygulama grubunu açmak için yalnızca masaüstü kısayoluna tıklamanız yeterlidir
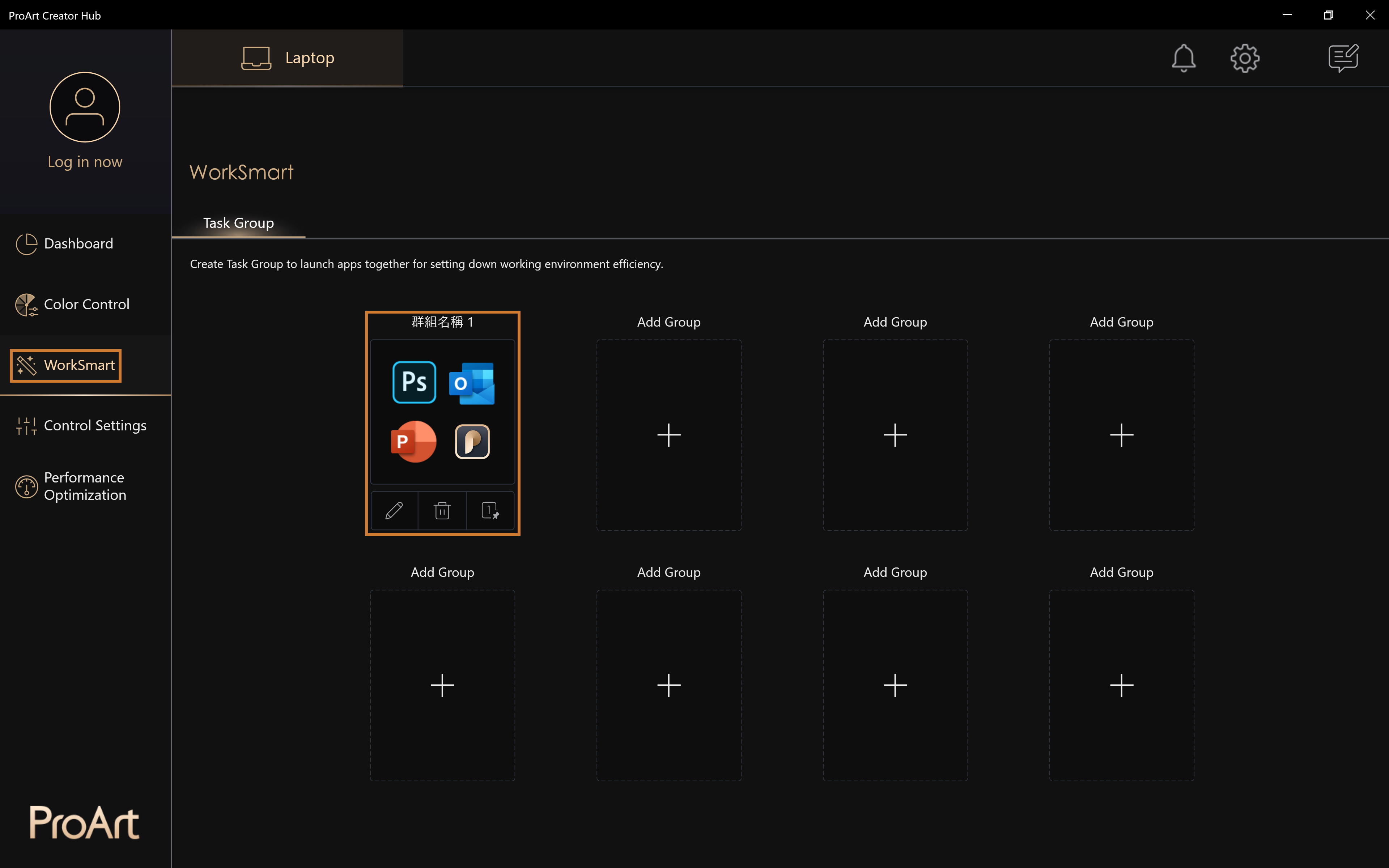
Kontrol Ayarları
ProArt serisi ürünlerinizi özelleştirerek ASUS Dial aracılığıyla daha sorunsuz bir tasarım elde edebilirsiniz
Not: Kontrol ayarları, satın aldığınız Notebook bilgisayar serisi ürünlere bağlı olarak farklı işlevler gösterebilir
Kontrol ayarları, ASUS Dial/Özelleştirilmiş Anahtar ve diğer ilgili özelleştirilmiş ayarları düzenlemenize yardımcı olur. Daha fazla uygulama için Adobe yazma yazılımını kullanabilirsiniz
Kontrol ayarlarına ilişkin tanıtıcı bilgiler için: [Notebook Bilgisayar] ASUS Dial - Tanıtıcı Bilgiler | Resmi Destek | ASUS Global
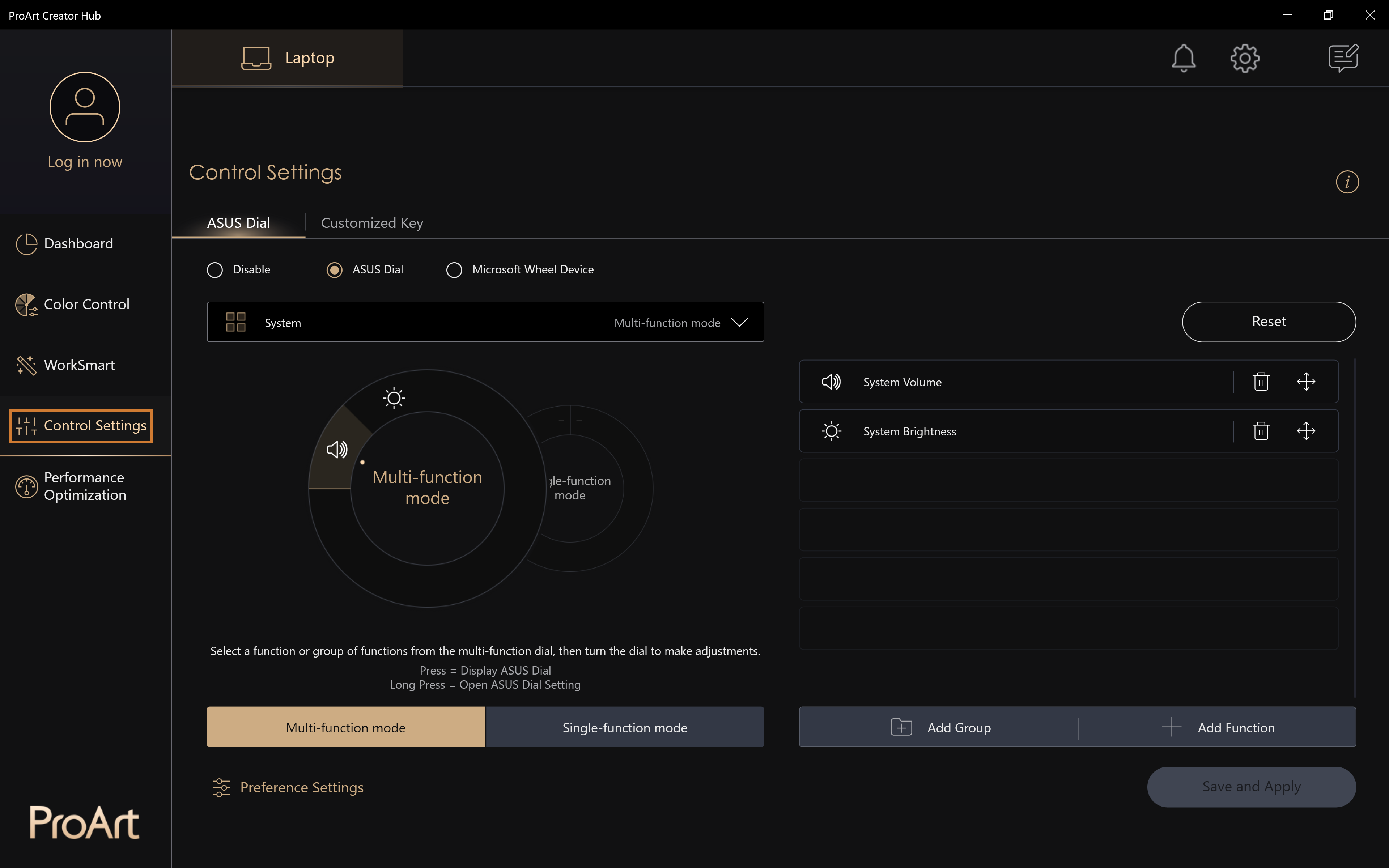
Performans optimizasyonu
ProArt serisi ürünlerinizi özelleştirerek ASUS Dial ile daha sorunsuz bir tasarım elde edebilirsiniz
Not: Kontrol ayarları, satın aldığınız Notebook bilgisayar ürününe bağlı olarak farklı işlevsel arayüzlere sahip olabilir.
Kaynak izleyici
Kaynak izleyici, kullanıcıların mevcut bilgisayar performansı durumunu, çalışan işlemcinin adı gibi yazılım bilgilerini ve işlemci ve RAM kullanım bilgilerini görebilmesini sağlar, ayrıca önemli uygulamaları işaretlemek, geçici belleği temizlemek, hizmetleri durdurmak ve işlemleri sonlandırmak için kullanılabilir.
- Cihazınızın belleğinde yer açmak için sağ üst köşedeki Bellekte yer aç ögesini seçin.
- Uygulama: Çalışmayı önceden bitiren uygulama ögelerini seçebilir ve bunları özniteliklerine göre uygulama programlarına ve arka plan işleme programlarına bölebilirsiniz.
- Microsoft Görev Yöneticisini Aç: Bu düğme ile aygıt yöneticisine gidebilirsiniz
- Görevi Sonlandır: Seçili uygulamayı, arka plan işleyiciyi sonlandırmak için Görevi Sonlandır düğmesine basabilirsiniz.
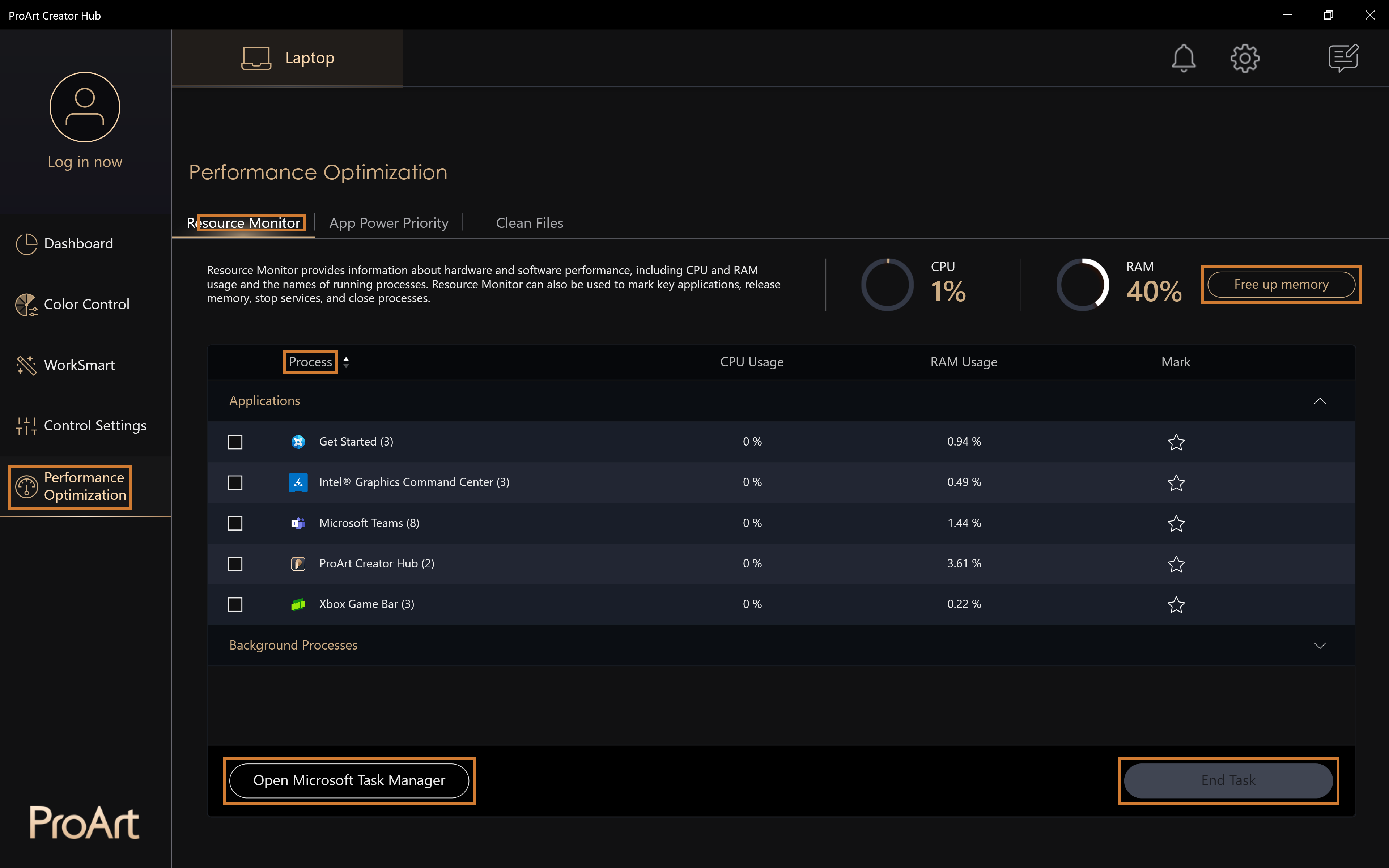
Uygulama Güç Önceliği
Uygulamaları önceliklendirmek için Uygulama Performans Atamasıdır
Ayarlanan önemli uygulama başlatıldığında, sistem öncelikle onu çalıştırır ve uygulamanın çalışması için uygun olan ortam ayarlarını düzenler
Önemli uygulamaları ayarlama: Maksimum altı adet önemli uygulamayı ayarlayın, gelişmiş ayarların içeriğine göre performans optimizasyonu yapılacaktır ve ayarlar uygulama yeniden başlatıldıktan sonra geçerli olacaktır
Gelişmiş ayarlar: Ayarlanan önemli uygulamalar başlatıldığında, kullanıcı tarafından seçilen içeriğe göre performans optimize edilecektir
Kaydet ve Uygula: Değiştirilen ayarları uygulama
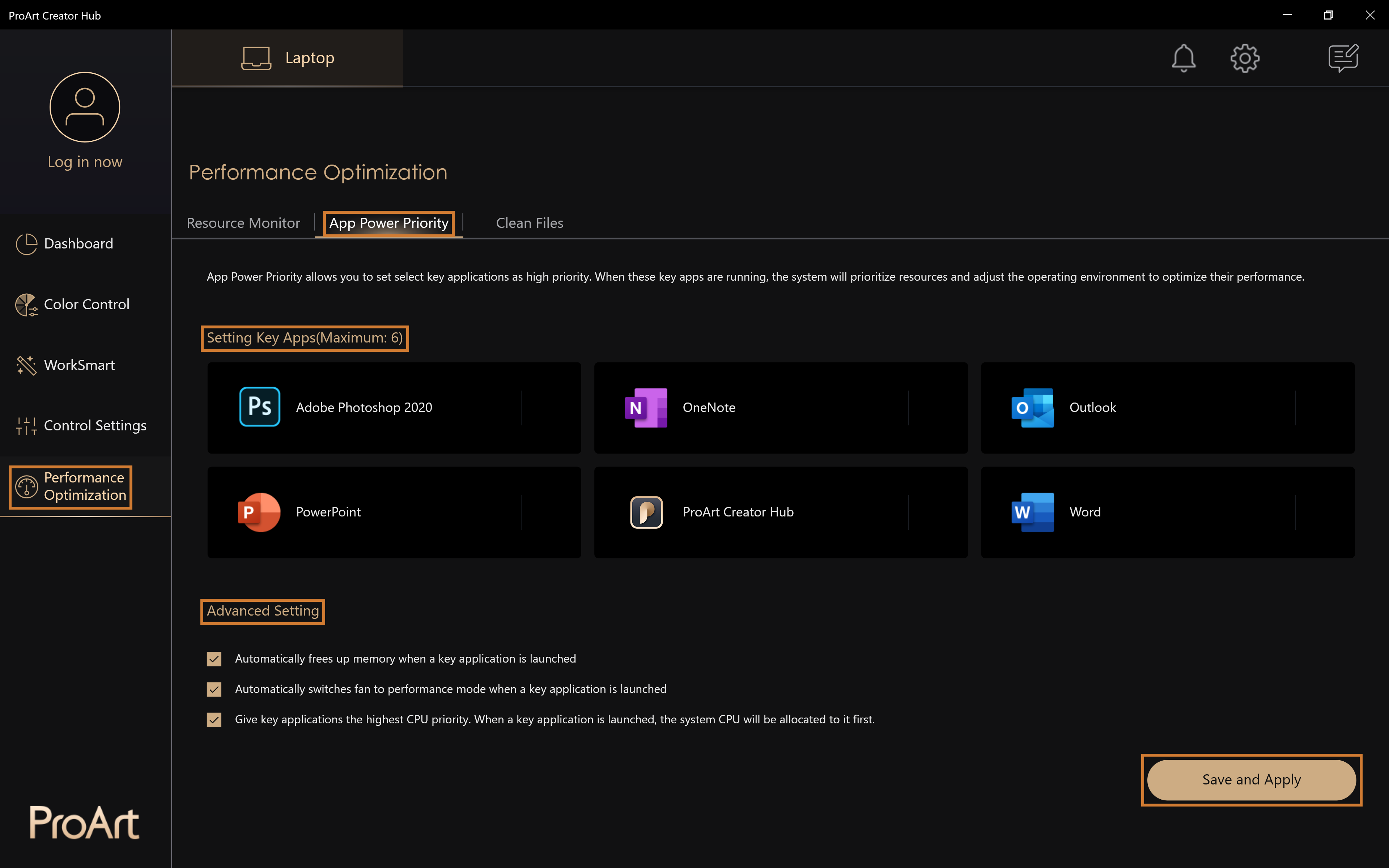
Dosyaları Temizle
Diskteki geçici dosyaları temizleme, belirli boyuttaki dosyaları listeleyip silme işlevlerini sunar.
Disk Temizleme: Belirli bilgisayar diskindeki geçici dosyaları temizleme, geçici dosyaların ögelerini ve boyutlarını listeleme ve bunları silme işlevlerini sunar.
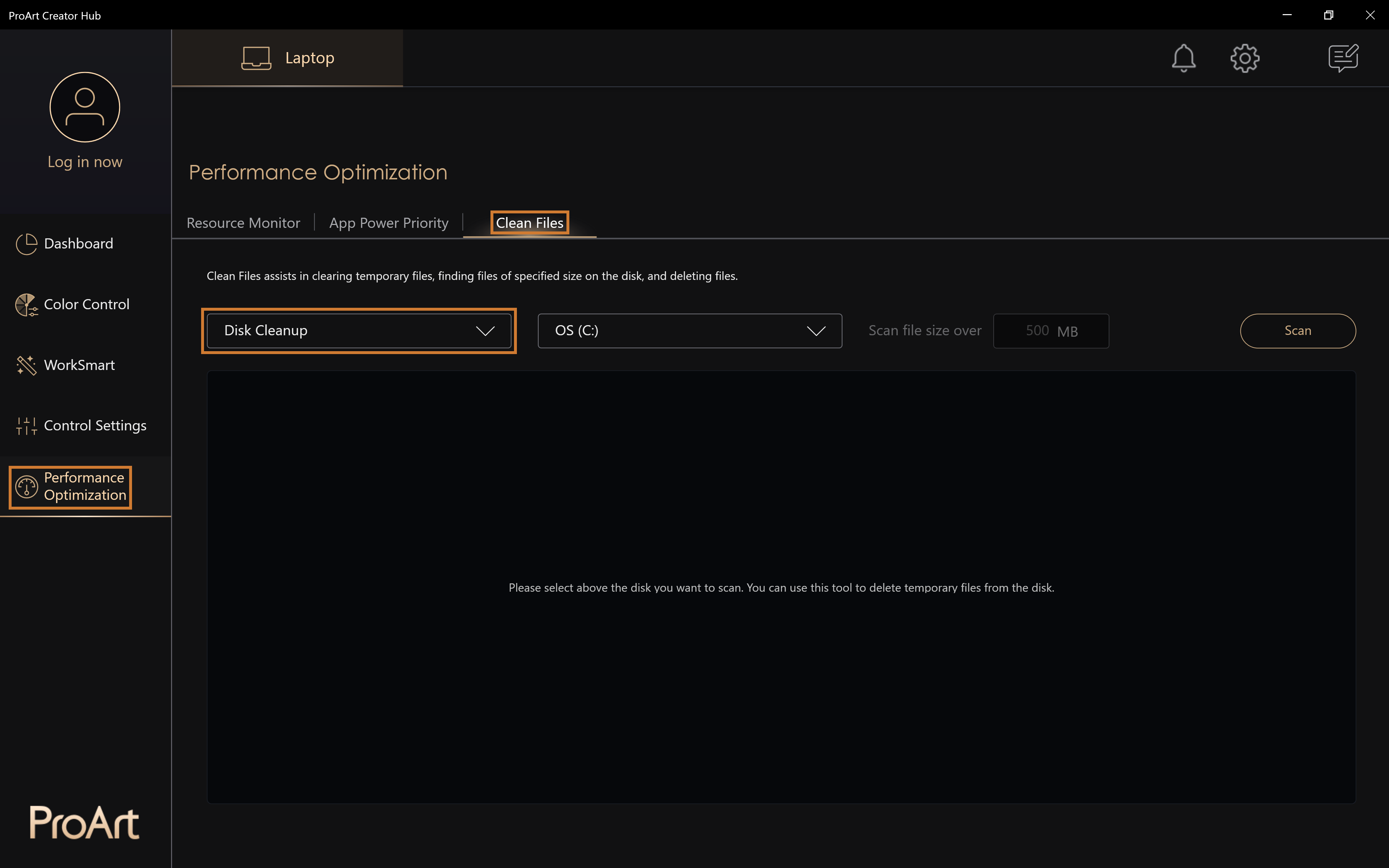
Dosyaları Temizle
Belirli bir klasördeki belirli boyuttaki dosyalar için arama yapma işlevini sunar. Çok sık izlemediğiniz videolar veya oyunlar gibi çok büyük dosyaları temizlemek için dosya düzenleyici kullanabilirsiniz.
Sil: Seçtiğiniz dosyayı silebilmenizi sağlar
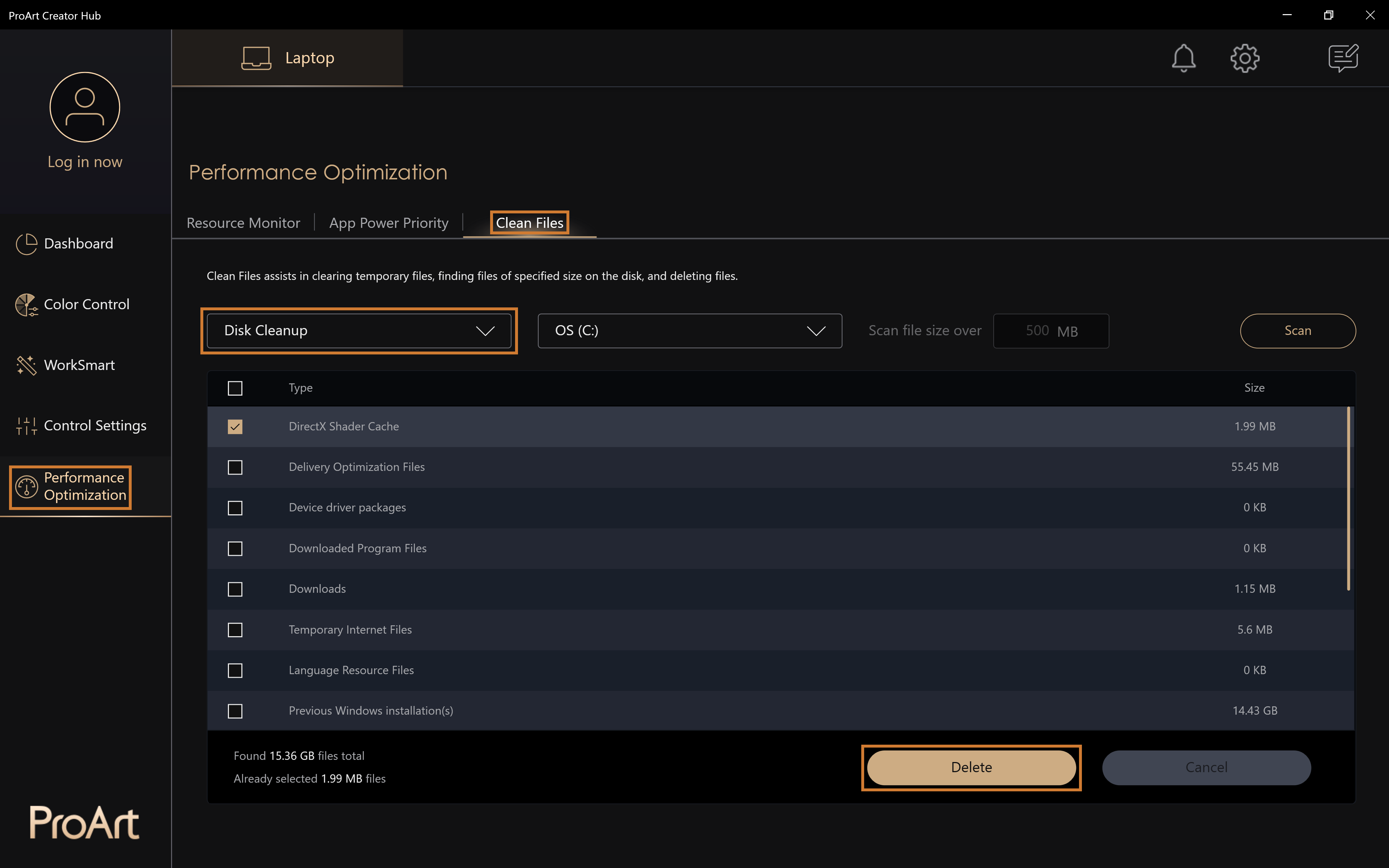
ProArt Creator Hub'ı Ayarlama
Ayarlar sayfasına ProArt Creator Hub'ın sağ üst kısmından girebilirsiniz
Genel ayarlar size istediğiniz dil seçimini sağlar, gizliliği değiştirin, Yazılım sürümünü kontrol edin ve ASUS ile iletişime geçin。
Önemli güncellemelerin otomatik arka plan yüklemesi: Yazılım önemli güncellemeler tespit ettiğinde, sizin için otomatik olarak güncellemeler yapar
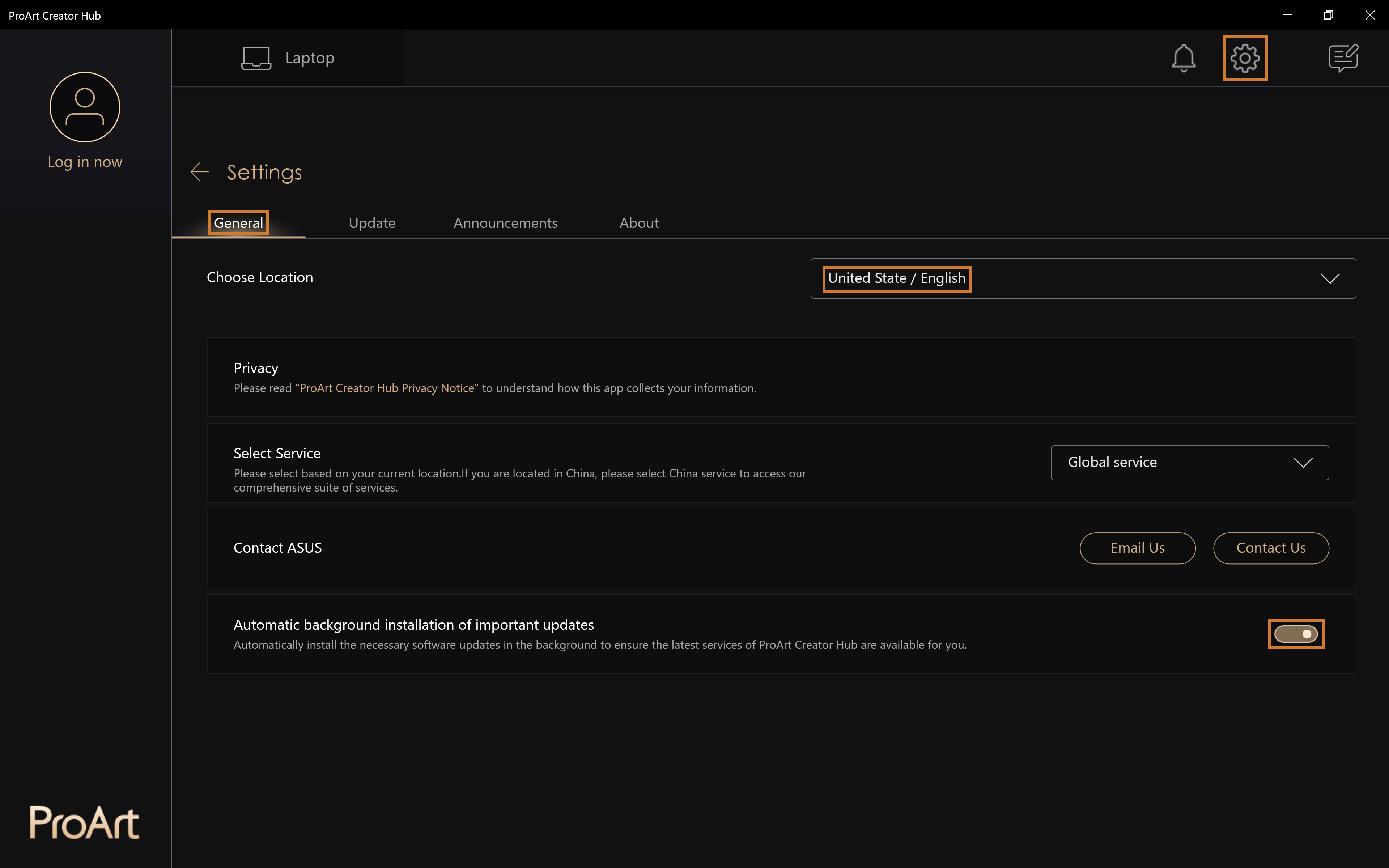
ProArt Creator Hub'ı Güncelleme
Daha fazla yeni özellik deneyimlemek için ProArt Creator Hub'ı güncelleyin.
Not: Dişlilerdeki kırmızı noktalar, güncellenmemiş uygulamaları temsil eder.
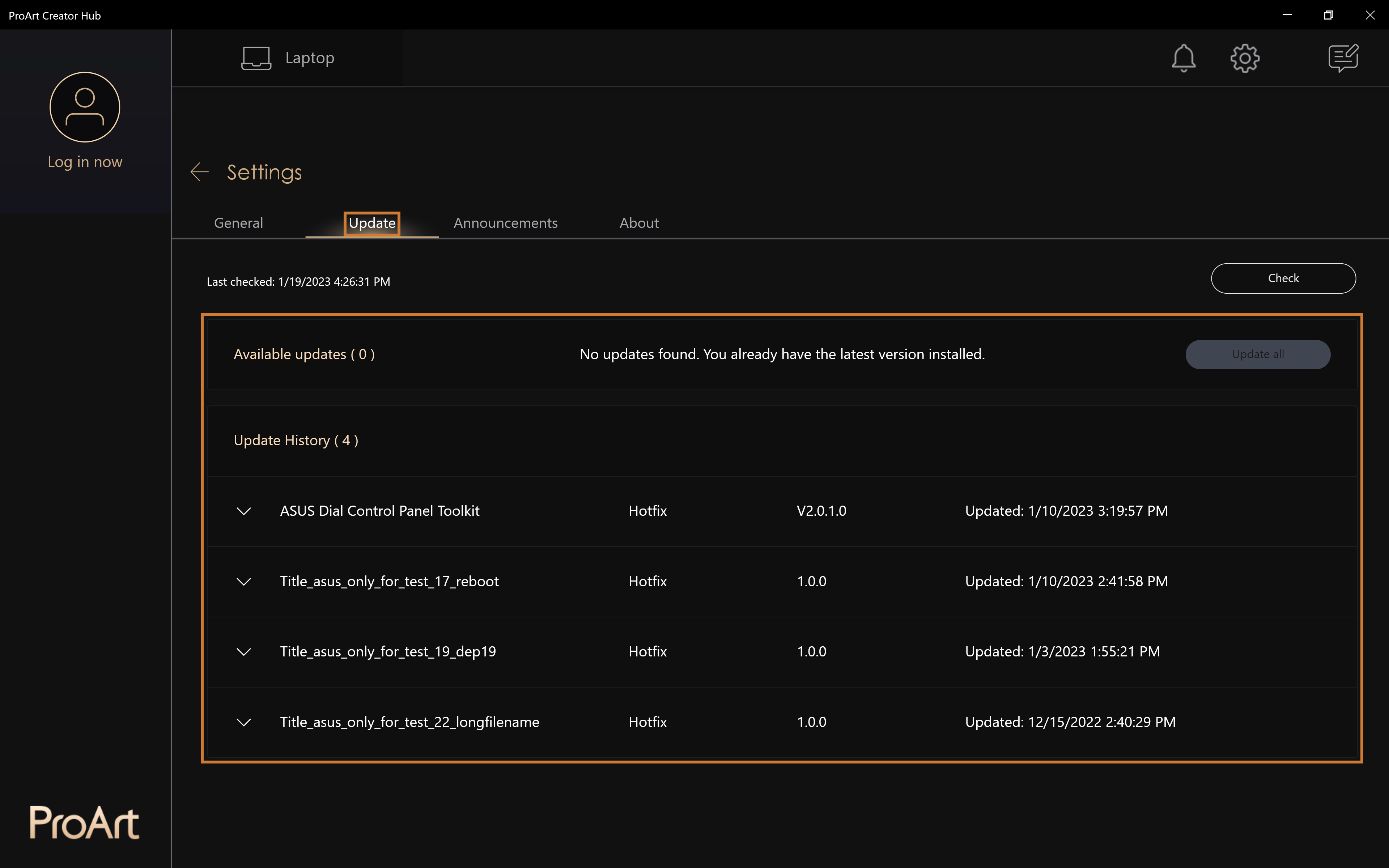
Duyuru
Güncel Haberler, size ProArt Creator Hub ile ilgili güncel haberler ve çok daha fazla ürün özelliği güncellemelerine ilişkin bilgiler sunar.
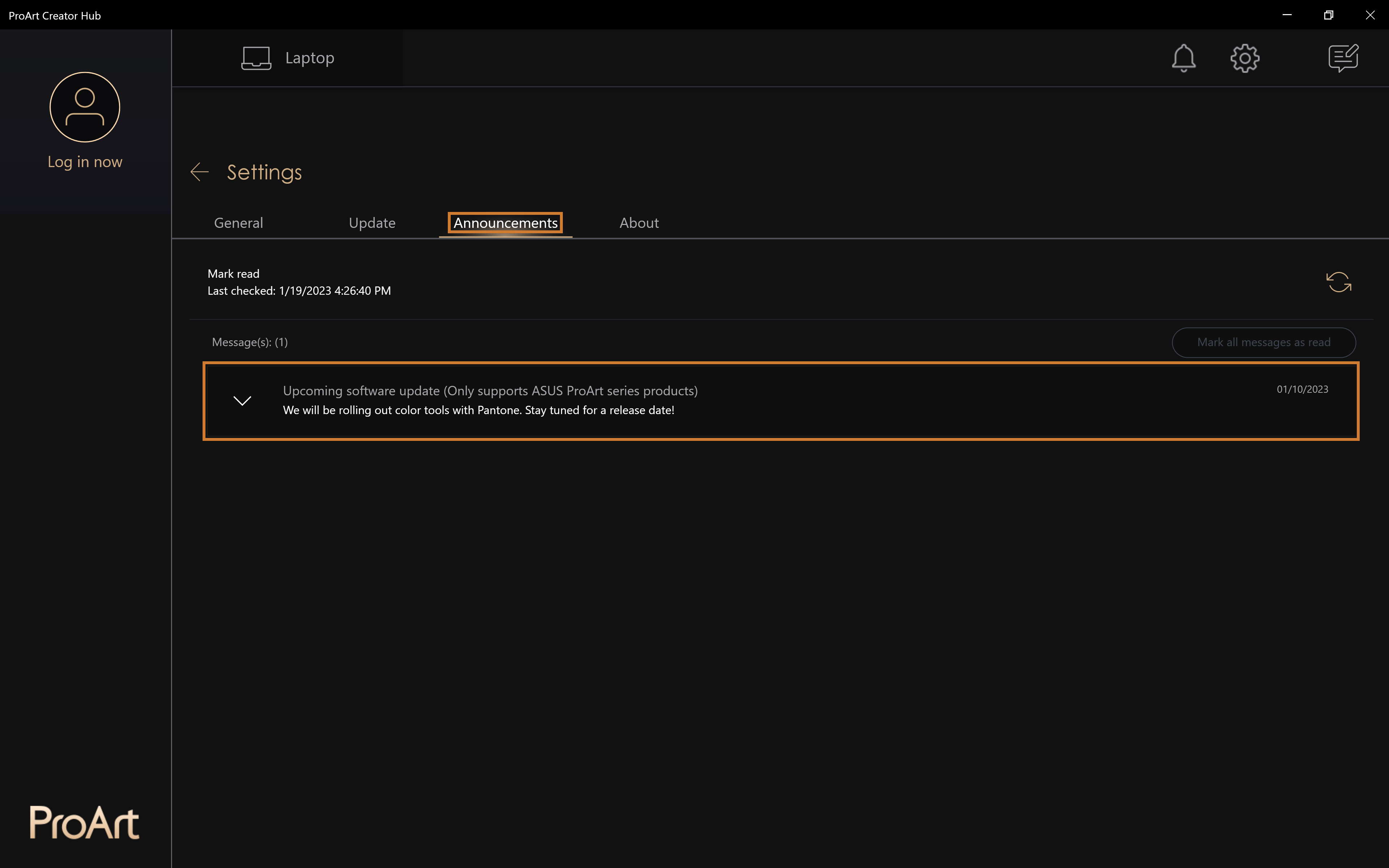
ProArt Creator Hub nasıl güncellenir
- ProArt Creator Hub güncelleme sayfasında [Ayar] > [Güncelle] ögesini seçin
- Tümünü Güncelle: [Tümünü Güncelle]'yi seçin, güncellenen tüm uygulamaları tek tıklamayla güncelleyebilirsiniz
- güncelleme: Güncellenecek ögeler
- Güncelleme Geçmişi: Geçmiş bilgilerini güncelle
ProArt Creator Hub nasıl indirilir ve silinir
- ProArt Creator Hub'ı indirin: Microsoft Store adresinden ProArt Creator Hub'ın en son sürümünü indirin.
- ProArt Creator Hub'ı kaldırın: Bu uygulamayı kaldırmak istiyorsanız bağlantıya tıklayın。
ProArt Creator Hub destek özellikleri
Not: ProArt Creator Hub yalnızca ASUS ProArt / Feature By ProArt serisi ürünlerle kullanılabilir.Daha fazlasını görmek için buraya tıklayın。
- İS: Windows 10 19H2 64-bit (dahil) ve üzeri sürümler
- ASUS Sistem Kontrol Arayüzü v2: V2.2.2.0 (dahil) ve üzeri sürümler
- Adobe: 2020 (dahil) ve üzeri sürüm
Diğer ProArt serisi ürünlere giriş