İlgili Konular
[Notebook Bilgisayar/Masaüstü/AIO] Sorun Giderme - Office Programlarını, Chrome ve Edge Tarayıcıları Kullanırken ya da Video Yürütürken Ekran Titremesi (Görüntü Bozulması) Sorunu
Microsoft Office (Word, Excel, Outlook vb.), Google Chrome, Microsoft Edge tarayıcılarını kullanırken veya video oynatırken ekranda titreme veya görüntü bozulması ile karşılaşırsanız sorunu çözmek amacıyla donanım hızlandırmayı devre dışı bırakmak için aşağıdaki adımları deneyebilirsiniz.
Ekran titremesi veya görüntü bozulması sorunlarıyla karşılaştığınız durumlara göre lütfen aşağıdaki sorun giderme yöntemlerine bakın:
- Microsoft Office (Word, Excel, Outlook, vb.) programı
- Google Chrome tarayıcı
- Microsoft Edge tarayıcı
- Bir tarayıcı ya da uygulamadan video oynatırken
Microsoft Office (Word, Excel, Outlook, vb.) programı
Not: Bu ayarı her bir Office programı için ayrı ayrı yapmanız gerekecektir. (Aşağıda Excel programı referans olarak alınmıştır.)
- Office programını çalıştırın ve ardından sol üst köşedeki① [dosya] ögesini seçin.
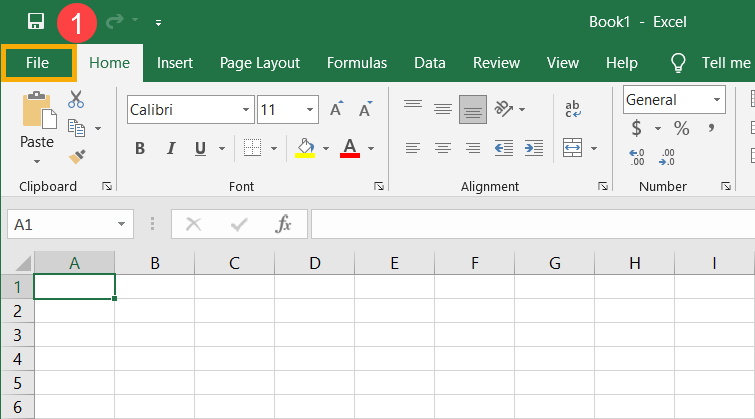
- [Seçenekler]② ögesini seçin.
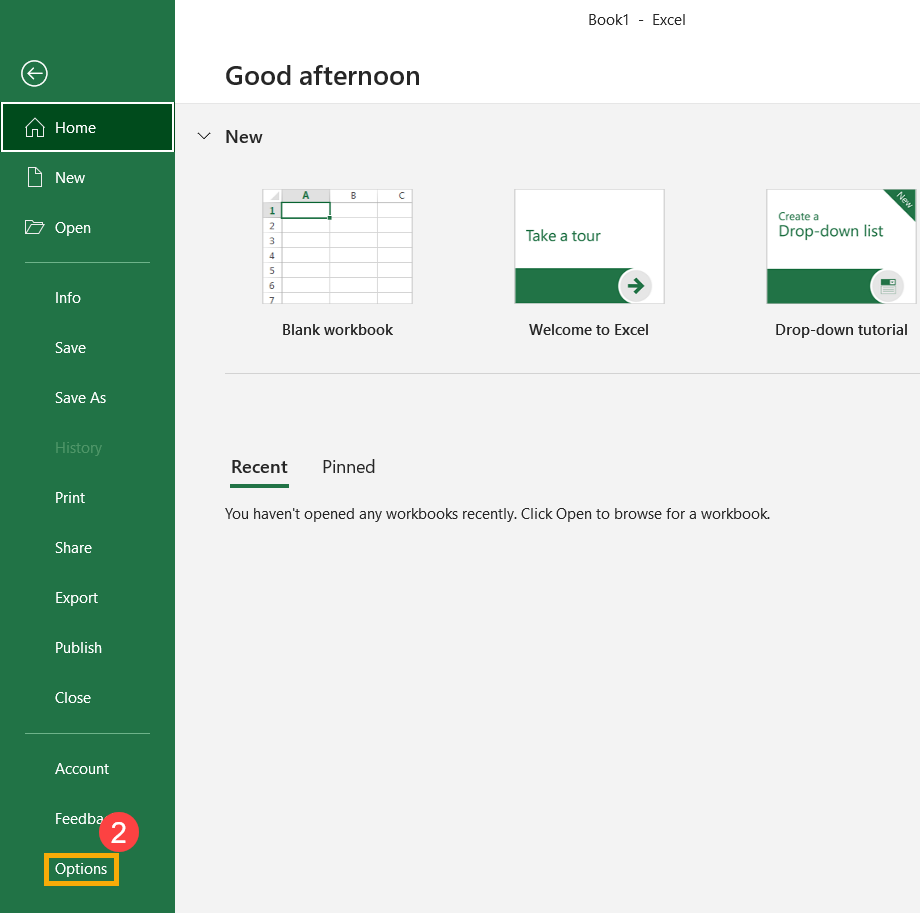
- [Gelişmiş]③ ögesini seçin ve ardından Görüntü ④ bölümünden [Donanım grafik hızlandırmayı devre dışı bırak] kutusunu seçin ve [Tamam]⑤ ögesine tıklayın. Donanım grafik hızlandırma özelliği devre dışı bırakılacaktır.
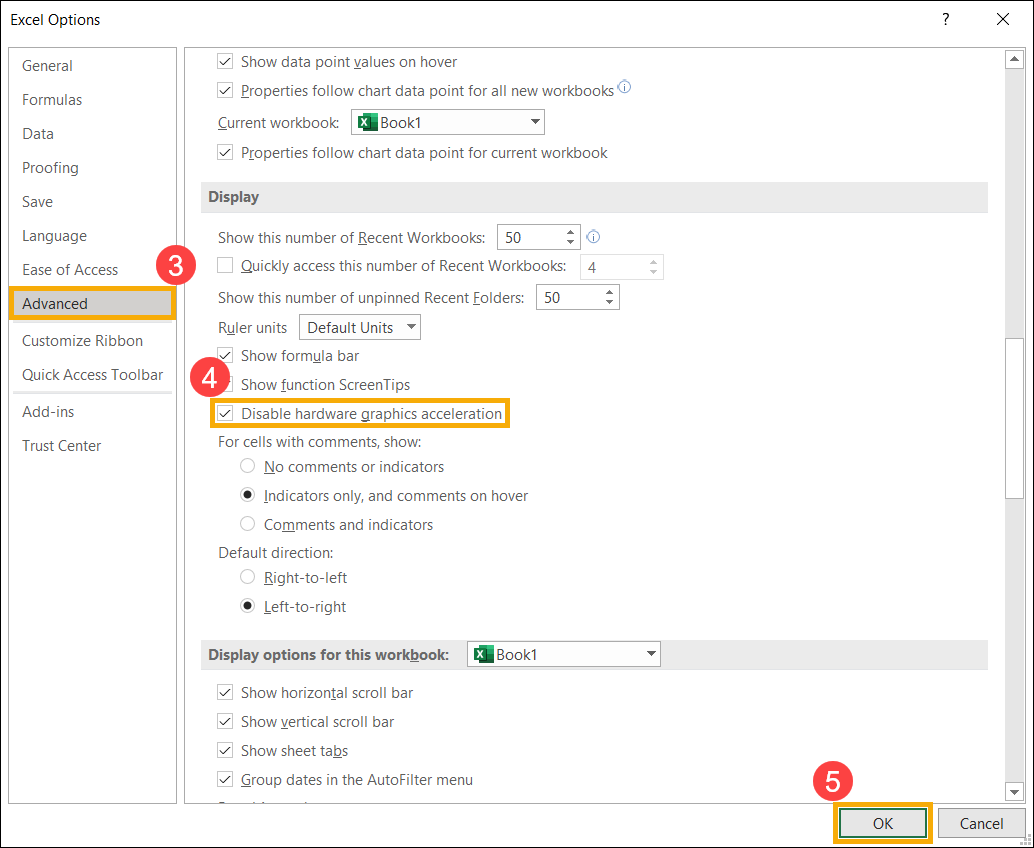
Office programlarında Donanım grafik hızlandırmayı devre dışı bırak seçeneğini yukarıdaki yöntemle bulamıyorsanız devre dışı bırakmak için aşağıdaki yöntemi deneyin:
- Çalıştır uygulamasını açmak için klavyede Windows tuşu
 + + R'ye basın, [regedit]① yazın ve ardından [Tamam]② ögesini seçin.
+ + R'ye basın, [regedit]① yazın ve ardından [Tamam]② ögesini seçin.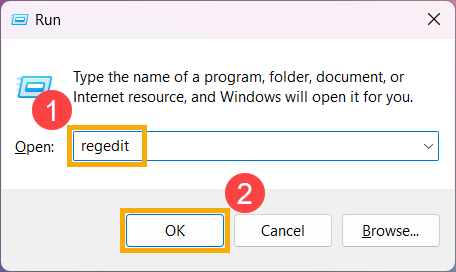
- Kayıt Defteri Düzenleyicisini açtıktan sonra, sol bölmenin altında Office sürümünüze bağlı olarak aşağıdaki kayıt defteri anahtarlarından birine gidin.
Office 2010: HKEY_CURRENT_USER\Software\Microsoft\Office\14.0\Common\Graphics
Office 2013: HKEY_CURRENT_USER\Software\Microsoft\Office\15.0\Common\Graphics
Office 2016 / 2019: HKEY_CURRENT_USER\Software\Microsoft\Office\16.0\Common\Graphics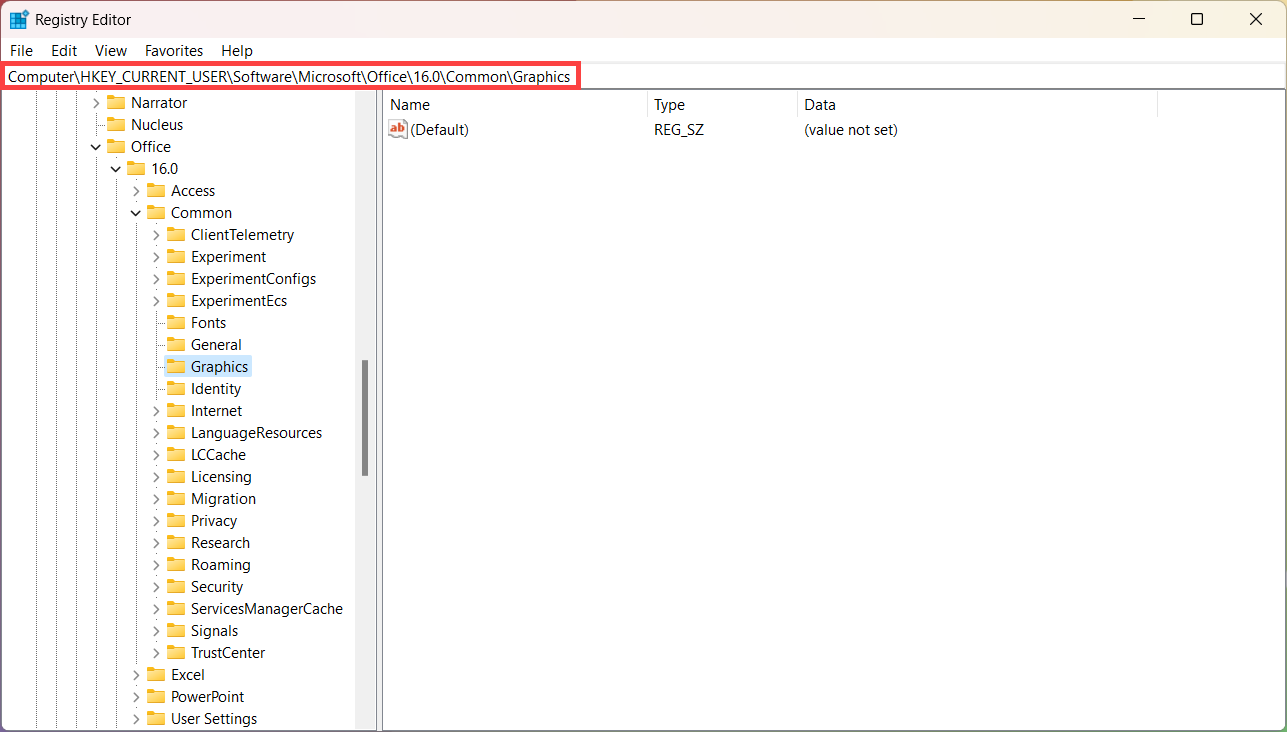
Grafik anahtarı yoksa manuel olarak oluşturmanız gerekir. [Ortak] anahtarına③ sağ tıklayın, [Yeni]④ ve ardından [Anahtar]⑤ ögesini seçin.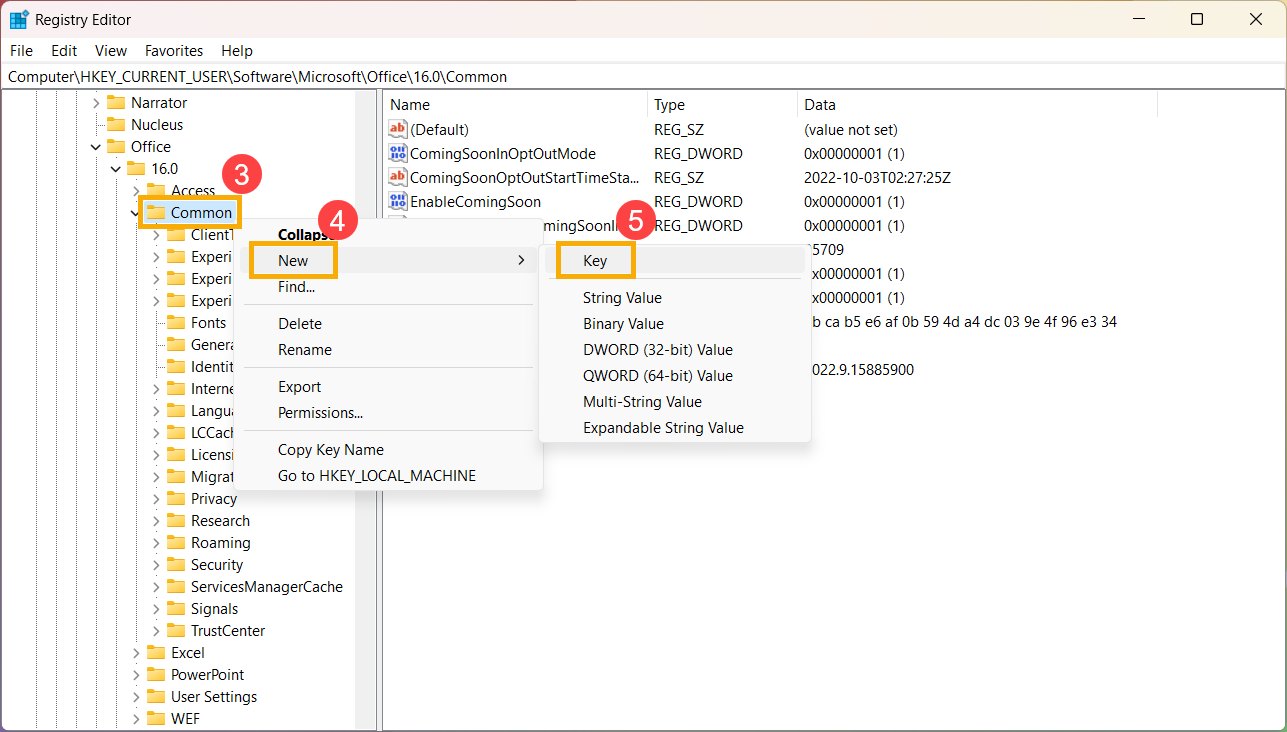
Anahtarı ekledikten sonra [Grafik]⑥ olarak yeniden adlandırın.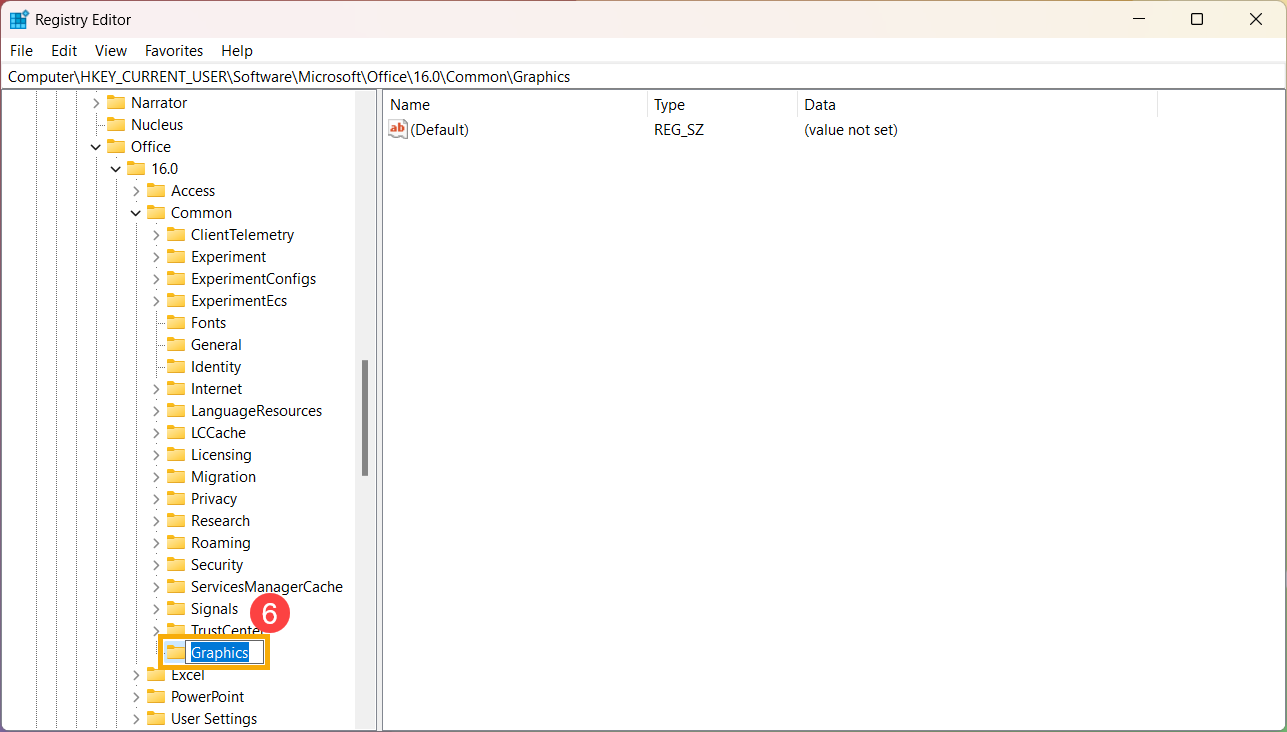
- Grafik anahtarını seçin ve sağ bölmede herhangi bir yere sağ tıklayın, [Yeni]⑦ ve ardından [DWORD (32-bit) Değeri]⑧ ögesini seçin.
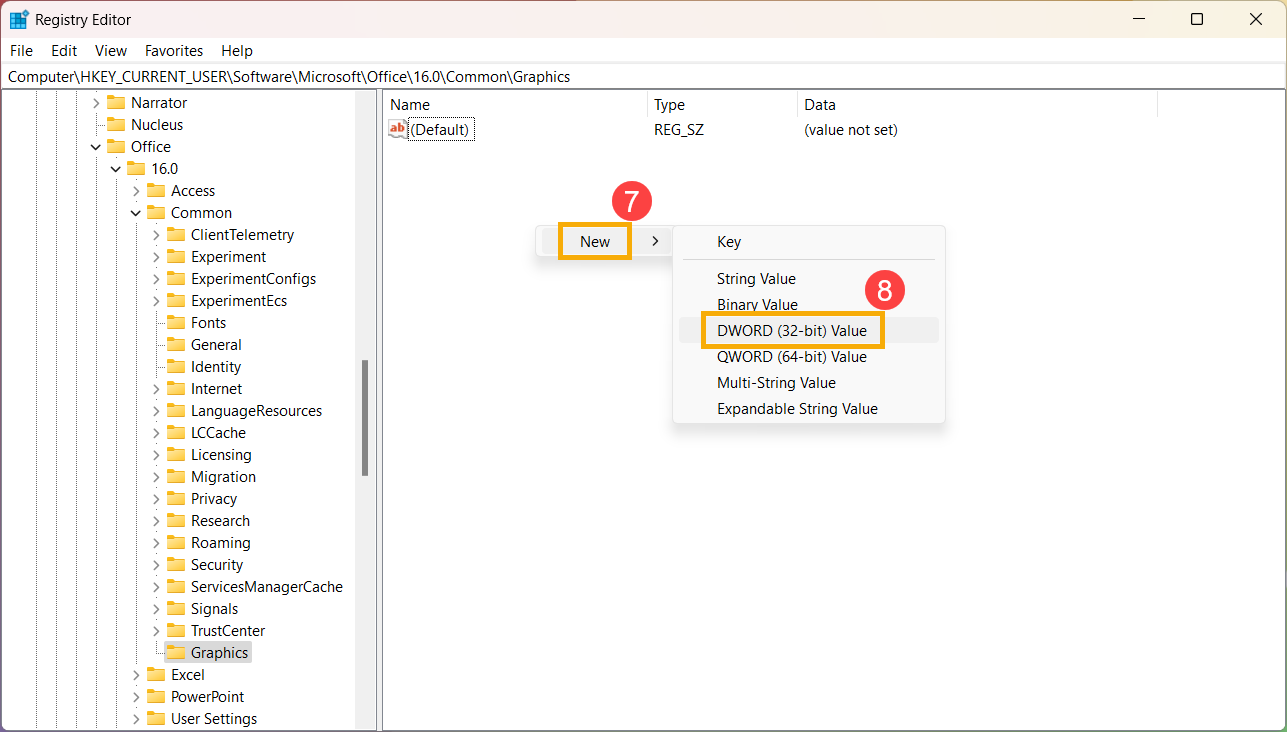
- DWORD (32-bit) Değerini ekledikten sonra, [DonanımHızlandırmayıDevreDışıBırak]⑨ olarak yeniden adlandırın.
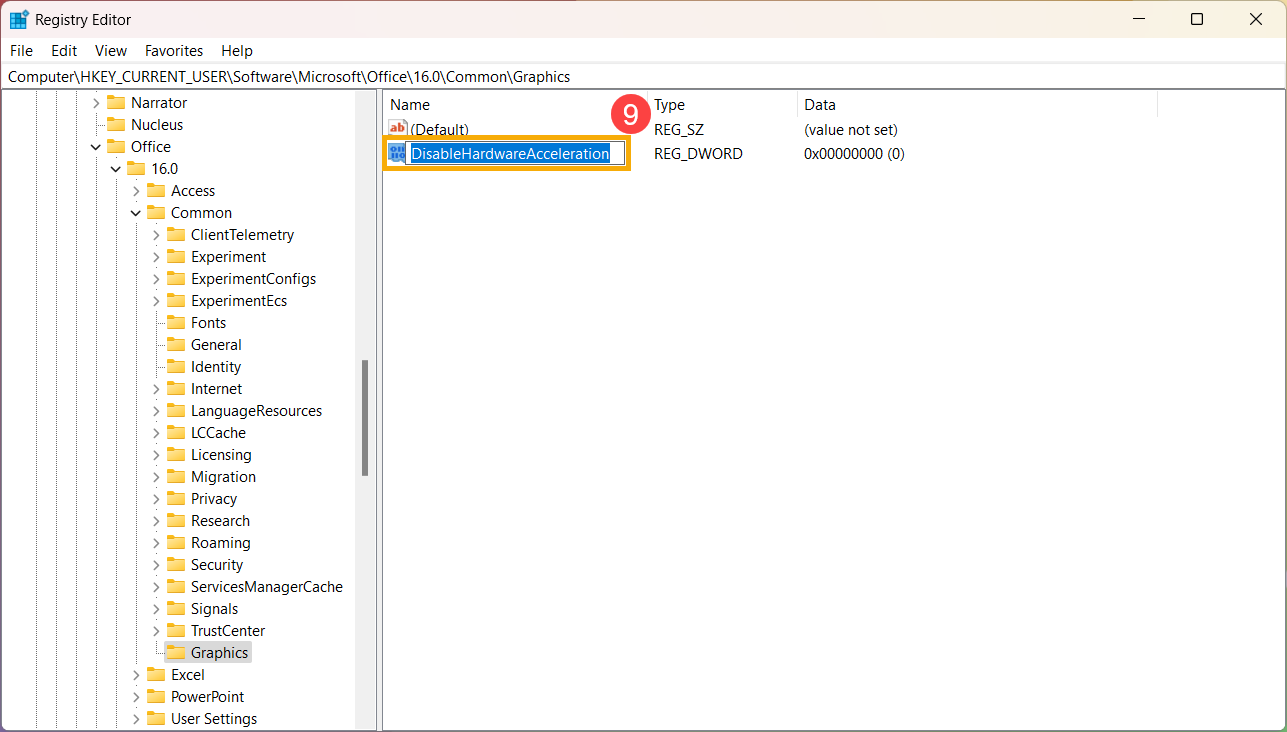
- DonanımHızlandırmayıDevreDışıBırak⑩ ögesine çift tıklayın, Değer verisini 0'dan 1'e değiştirin⑪ ve ardından [Tamam]⑫ ögesini seçin.
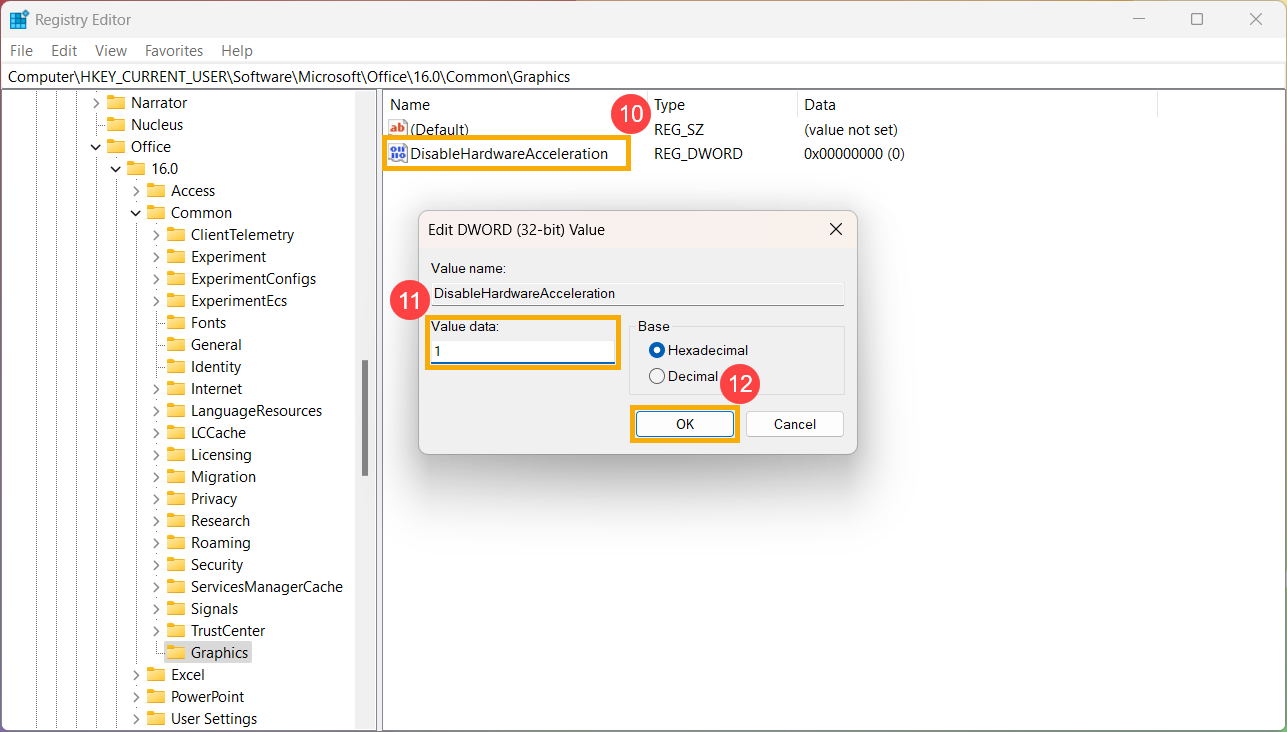
- Değişiklikleri uygulamak için Kayıt Defteri Düzenleyicisini kapatın ve bilgisayarınızı yeniden başlatın. Donanım grafik hızlandırma özelliği devre dışı bırakılacaktır.
- Google Chrome tarayıcıyı çalıştırın. Sağ üst köşedeki① [Daha fazla] simgesine
 tıklayın ve ardından [Ayarlar]② ögesini seçin.
tıklayın ve ardından [Ayarlar]② ögesini seçin.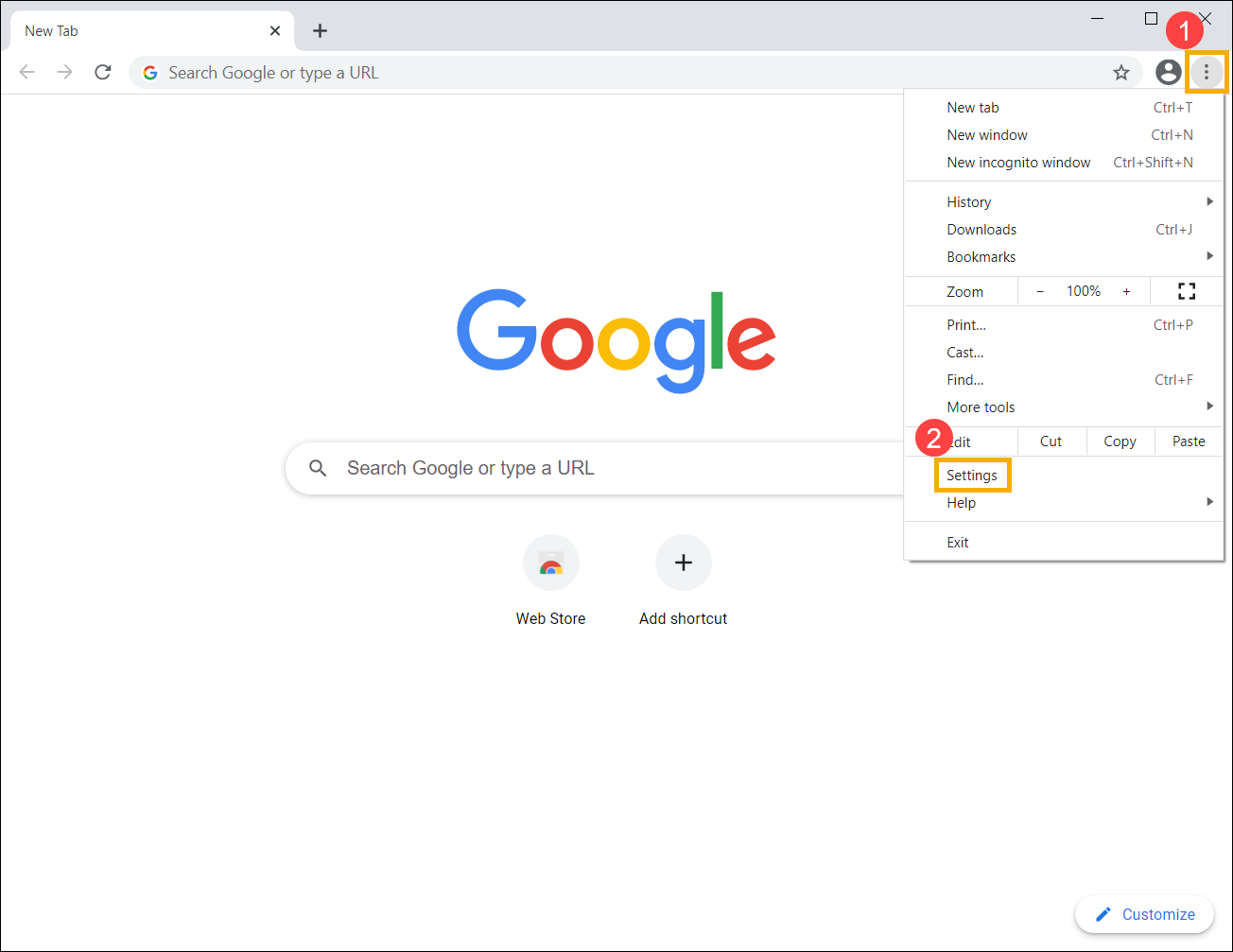
- Gelişmiş bölümünden③ [Sistem] ögesini seçin ve ardından [Kullanılabilir olduğunda donanım hızlandırmayı kullan] seçeneğini Kapalı④ olarak ayarlayın. Donanım grafik hızlandırma özelliği devre dışı bırakılacaktır.
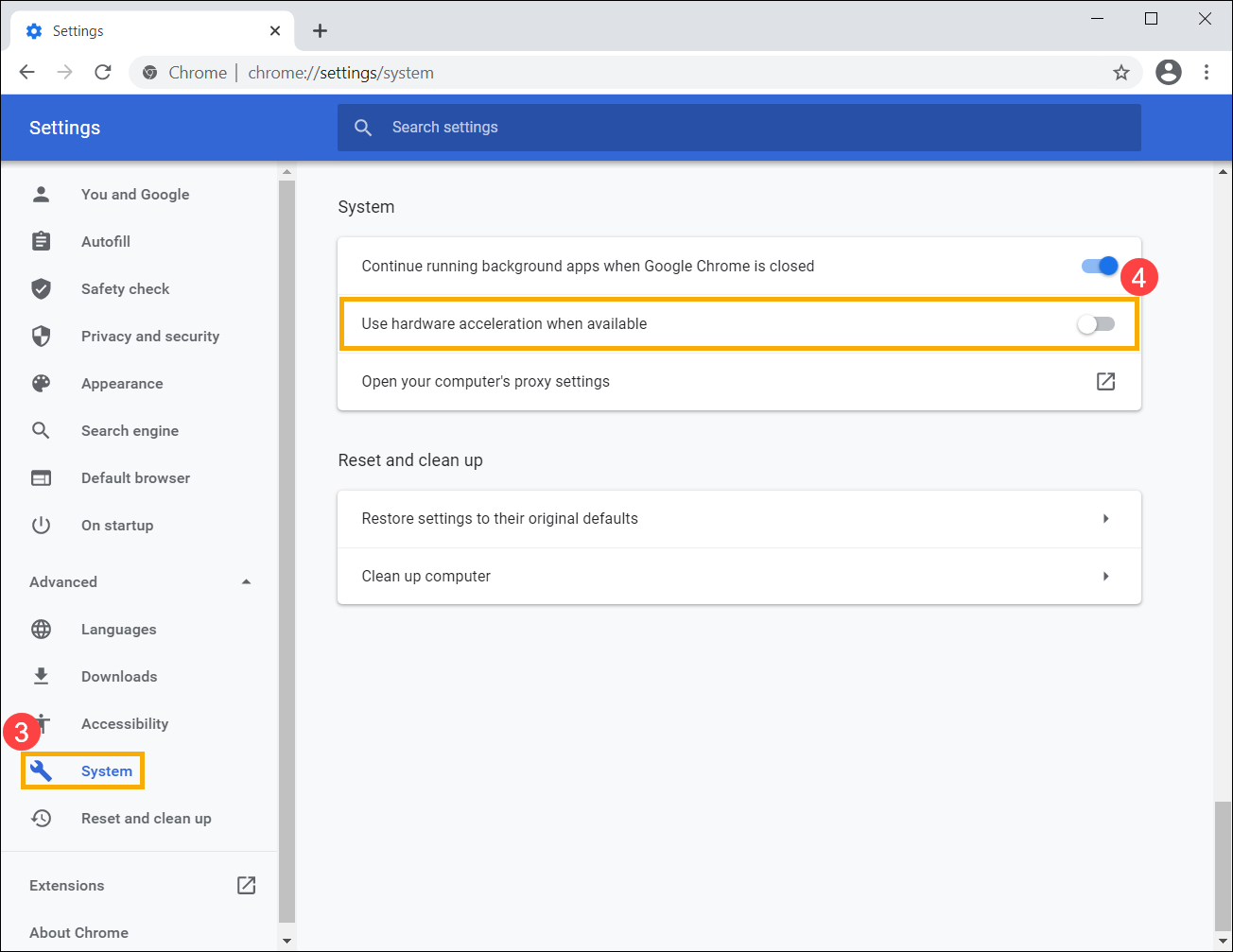
- Microsoft Edge tarayıcıyı çalıştırın. Sağ üst köşedeki① [Daha fazla] simgesine
 tıklayın ve ardından [Ayarlar]② ögesini seçin.
tıklayın ve ardından [Ayarlar]② ögesini seçin.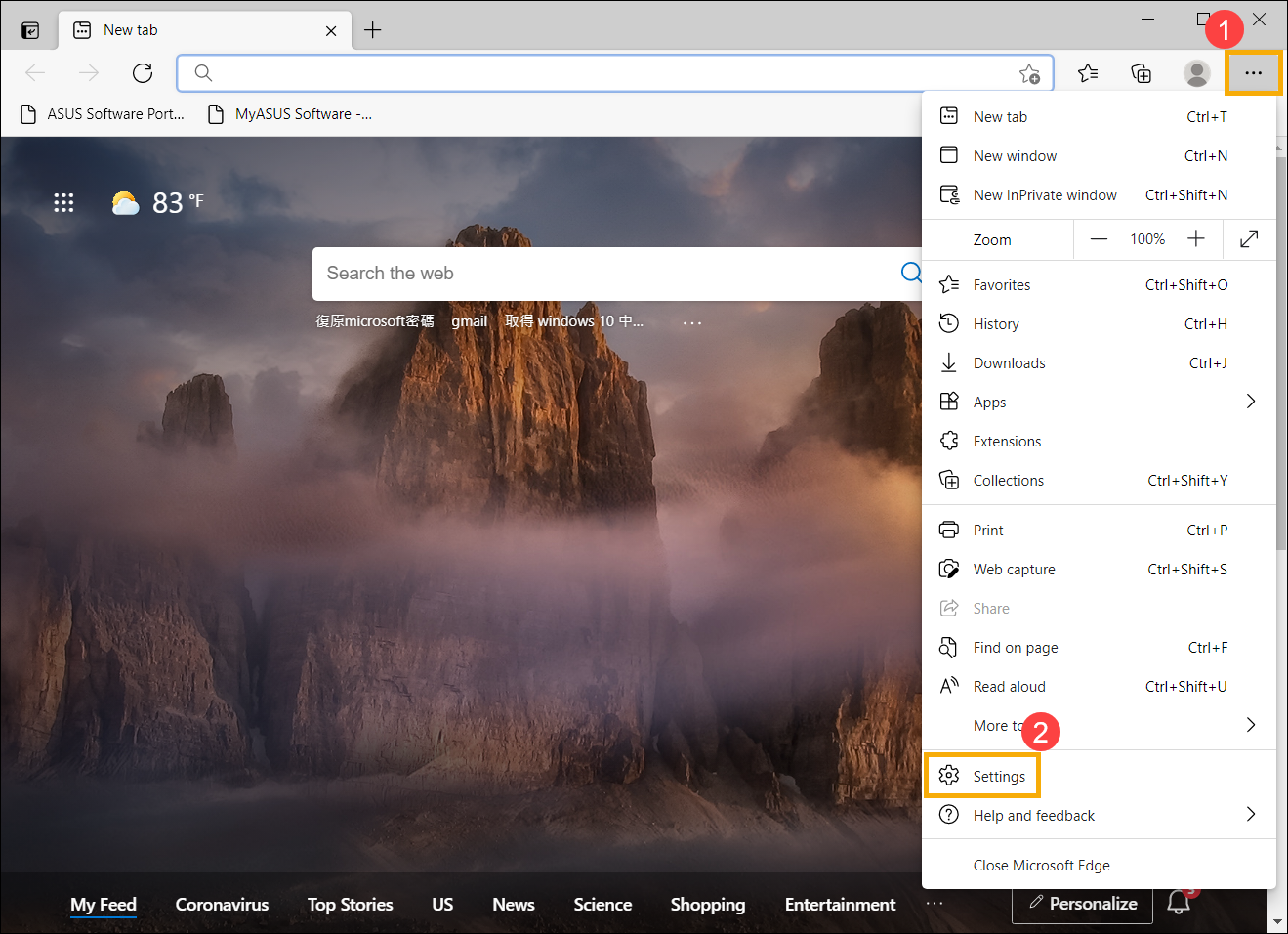
- [Sistem]③ ögesini seçin ve ardından [Kullanılabilir olduğunda donanım hızlandırmayı kullan] seçeneğini Kapalı④ olarak ayarlayın. Donanım grafik hızlandırma özelliği devre dışı bırakılacaktır.
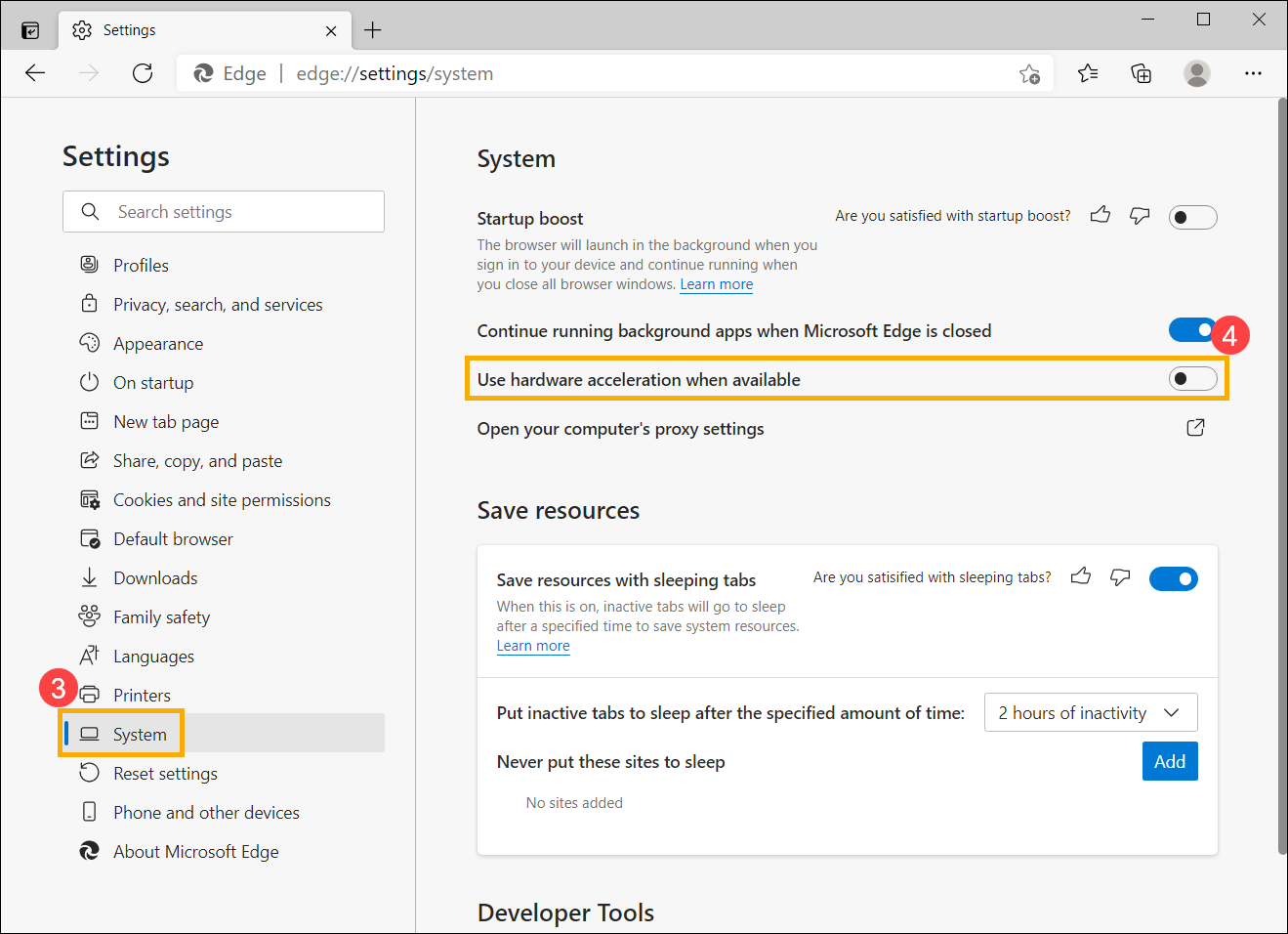
Bir tarayıcı ya da uygulamadan video oynatırken
Edge ve Chrome tarayıcıları veya multimedya uygulamaları üzerinden video yürütürken ekran titremesi veya eksik görüntü sorunuyla karşılaşırsanız Yönlendirilen G/Ç için Intel® Sanallaştırma Teknolojisini (Intel® VT-d) devre dışı bırakmayı deneyebilirsiniz.
Not: Bu çözüm yalnızca Intel Jasper Lake platformundan işlemcilere sahip bilgisayar modelleri için geçerlidir.
Not: Intel® VT-d'nin devre dışı bırakılması düz geçiş aygıtları, PCIe aygıt sanallaştırması, G/Ç BYB ve sanal makineler arasında kaynak ataması gibi özelliklerin kullanılamamasına neden olabilir
- Bilgisayar kapalıyken klavyenizde [F2] tuşuna basılı tutun
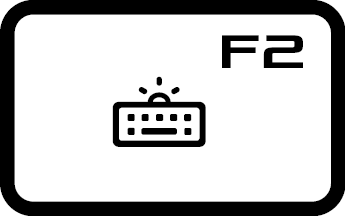 ve bilgisayarınızı açmak için [Güç]
ve bilgisayarınızı açmak için [Güç]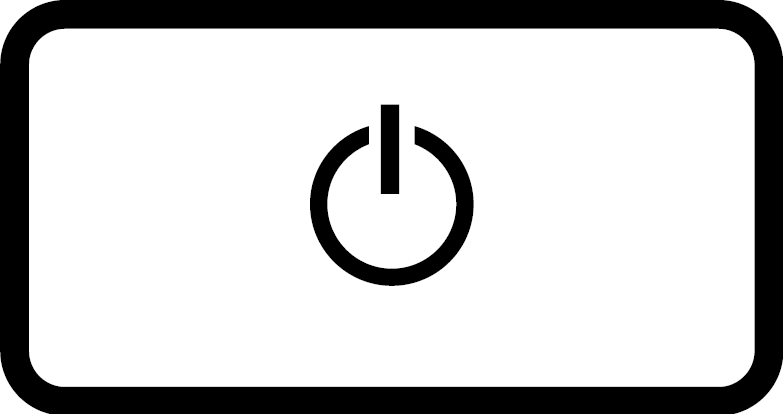 tuşuna basın. BIOS Yardımcı Program ekranı gelinceye kadar [F2] tuşuna basın ve [F2] tuşunu bırakın. BIOS kurulum Yardımcı Programına erişme konusunda daha fazla rehberliğe ihtiyaç duyarsanız lütfen şu makaleye göz atın: BIOS Yardımcı Programına nasıl girilir.
tuşuna basın. BIOS Yardımcı Program ekranı gelinceye kadar [F2] tuşuna basın ve [F2] tuşunu bırakın. BIOS kurulum Yardımcı Programına erişme konusunda daha fazla rehberliğe ihtiyaç duyarsanız lütfen şu makaleye göz atın: BIOS Yardımcı Programına nasıl girilir. - BIOS Yardımcı Programında klavyenizden [F7] tuşuna basın ve [Gelişmiş Mod] ögesine① tıklayın.
Not: Aşağıdaki adımlar modele bağlı olarak görünüş açısından biraz farklılık gösterebilir.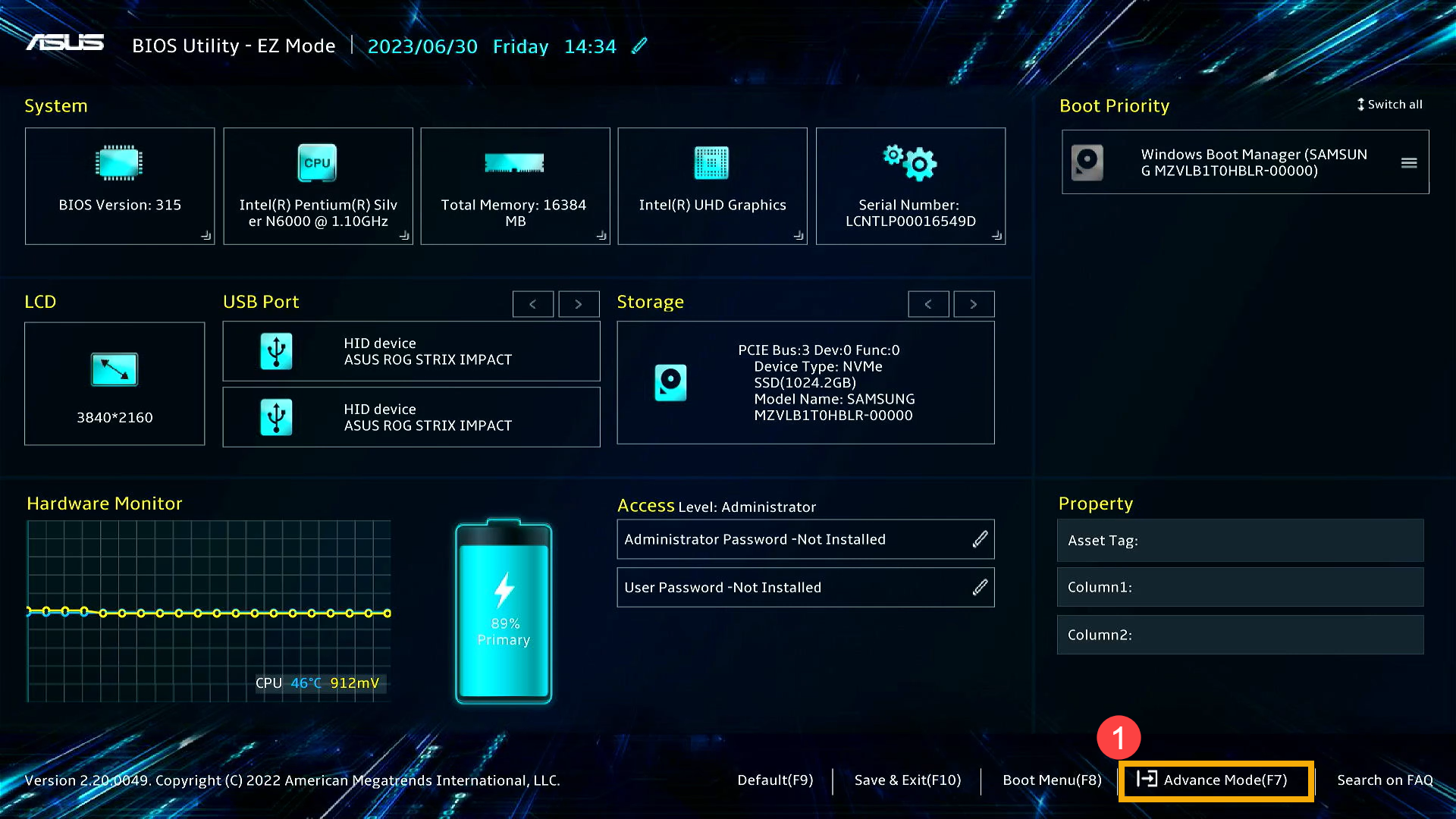
- Intel® VT-d'yi devre dışı bırakmak için [Gelişmiş] sayfasına② gidin, [VT-d]③ seçimi yapın ve bunu [Devre Dışı]④ olarak ayarlayın.
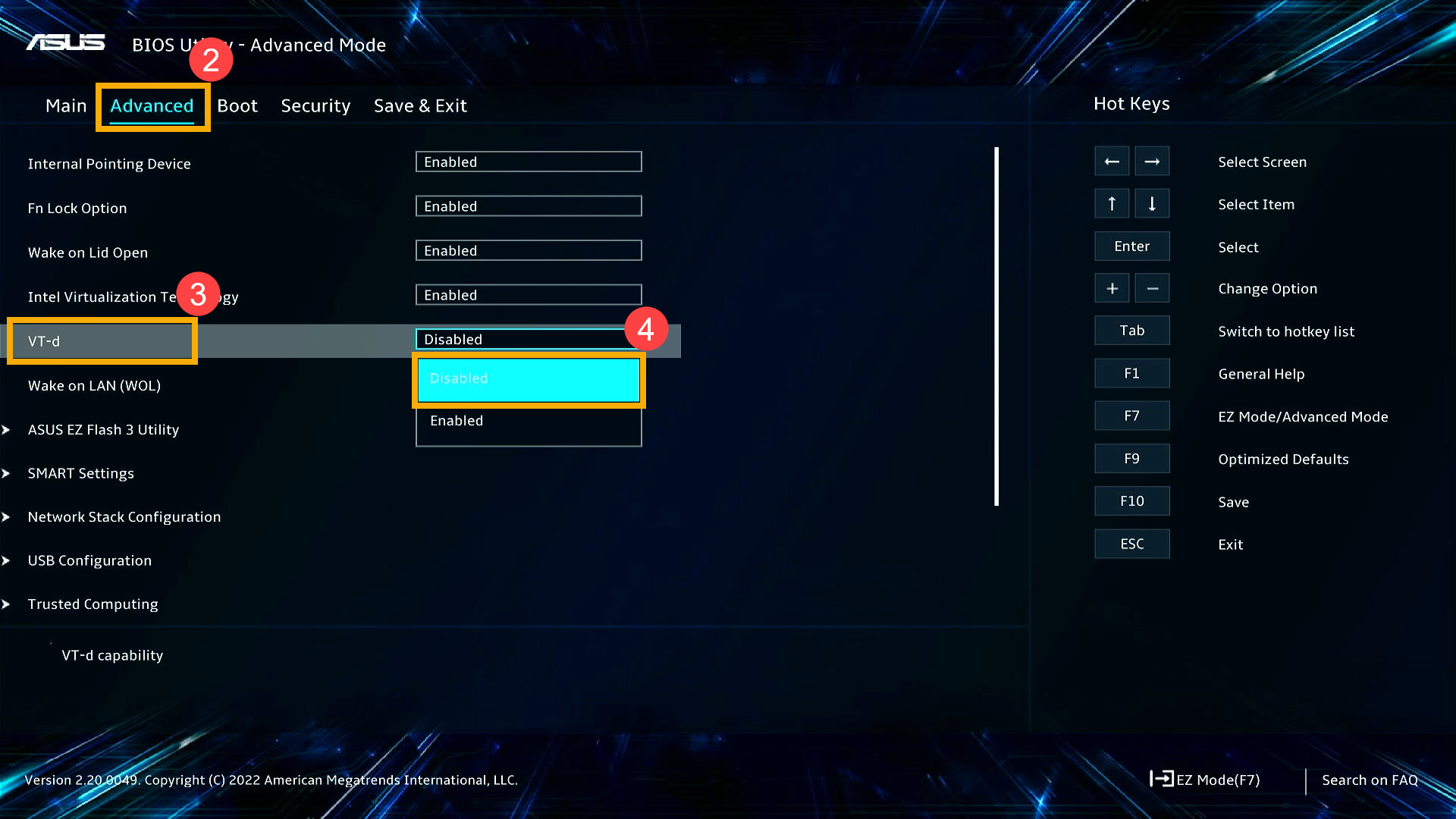
- Ayarları kaydedin ve BIOS'tan çıkın. Klavyede [F10] tuşuna basın ve ardından [Tamam]⑤ ögesine tıklayın. Bilgisayarınız yeniden başlatılacak ve ayarlar uygulanacaktır.
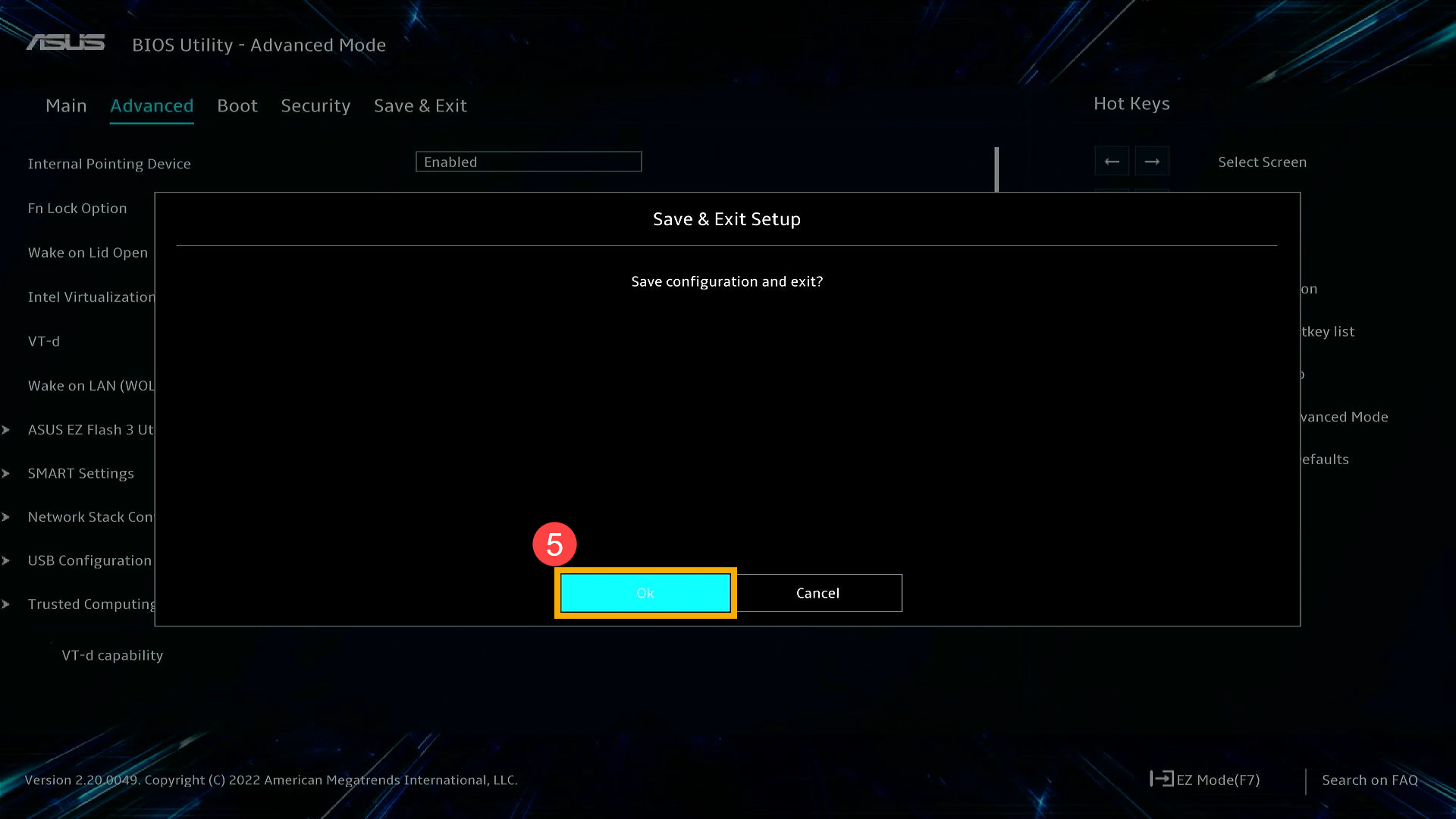
Yukarıdaki çözümler ve bilgiler sorununuzu gidermediyse daha fazla bilgi almak için ASUS müşteri hizmet merkezi ile iletişime geçebilirsiniz.