相關主題
[Windows 11/10] 疑難排解 - USB Type-C問題
適用產品:筆記型電腦、桌上型電腦、All-in-One PC、電競掌機、MiniPC
如果您遇到USB Type-C (USB-C)的問題,例如USB裝置無法辨識、Thunderbolt裝置功能受到限制、USB Type-C顯示問題等等。請參考以下疑難排解方式。
為了提供給您更清楚的操作說明,您也可以點擊下方YouTube影片連結,觀看如何解決華碩筆記型電腦USB Type-C問題。
https://www.youtube.com/watch?v=xqCgMFDANpA
目錄:
檢查USB Type-C連接埠或纜線
- 在將USB Type-C裝置連接至電腦以前,例如印表機、掃描器等等,可能需要先安裝製造商的USB Type-C裝置軟體或驅動程式。請確認您的電腦已經依照USB Type-C裝置製造商提供的安裝文件操作。
- 檢查USB Type-C孔或是連接線是否有任何類型的損壞,這可能會導致USB Type-C性能問題。您可能會遇到USB Type-C裝置停止工作、間歇性工作等問題。建議您前往維修中心進行檢測。
- 如果您有另一台電腦,嘗試在另一台電腦插入此USB Type-C裝置。如果在另一台已知良好的電腦上也偵測不到或是無法正常工作,則該USB Type-C裝置可能有異常,建議您與裝置製造商聯繫。
- 如果您的USB裝置是透過USB Type-C擴充基座(集線器)連接至電腦,請嘗試將USB裝置直接連接至電腦的USB連接埠。如果裝置可以正常運作,則可能是USB Type-C擴充基座的問題或是電源供給不足。
如果裝置仍然無法正常運作,請繼續以下疑難步驟。
更新並確認您電腦中的BIOS、Windows套件與驅動程式為最新版本
軟體更新通常有助於系統的穩定度及優化,所以建議您經常確認您的裝置使用的是最新版本。瞭解更多如何更新BIOS:
(桌上型電腦請參考ASUS Motherboard EZ Flash 3 介紹)
瞭解更多如何更新Windows Update與驅動程式:
若BIOS、Windows套件與驅動程式皆已更新至最新版本但問題仍然存在,請繼續以下疑難排解步驟。
透過裝置管理員重新安裝USB根集線器驅動程式
- 移除電腦上的所有USB裝置。
- 在Windows搜尋欄輸入[裝置管理員]①,然後點選[開啟]②。(下圖左為Windows 11搜尋畫面;右為Windows 10搜尋畫面)
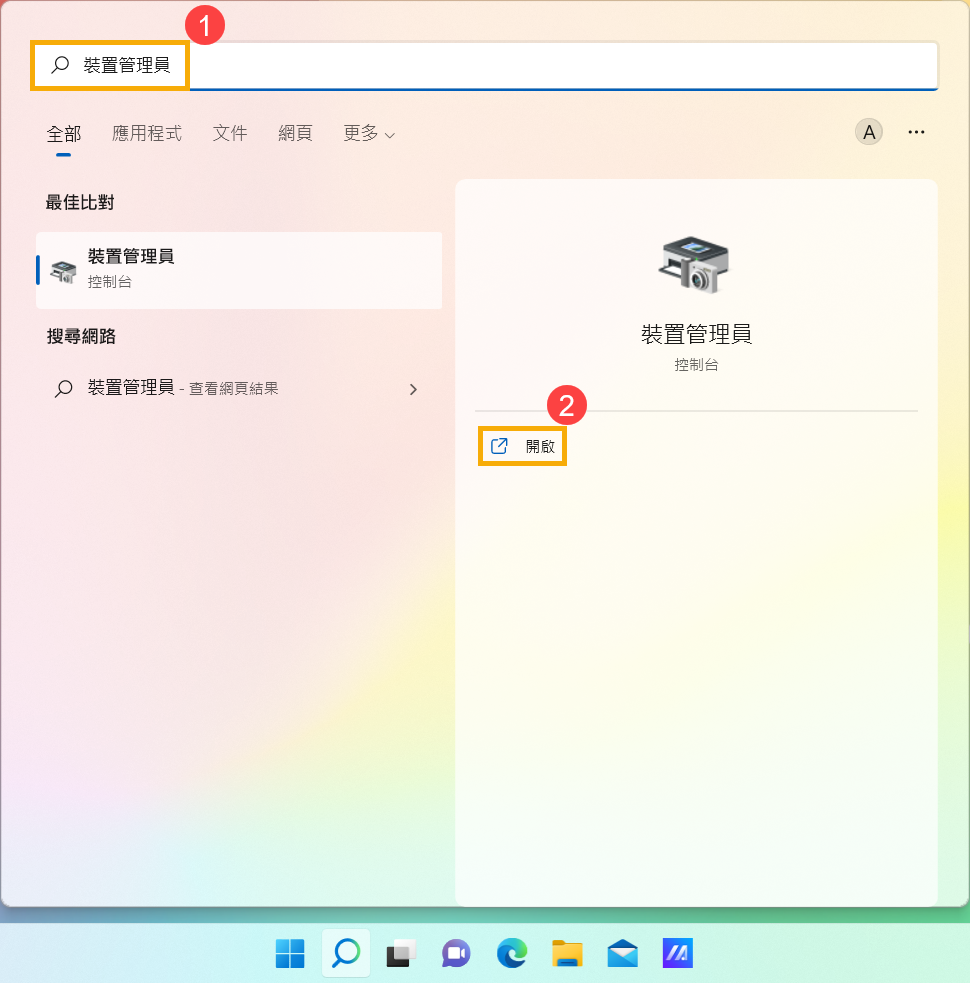
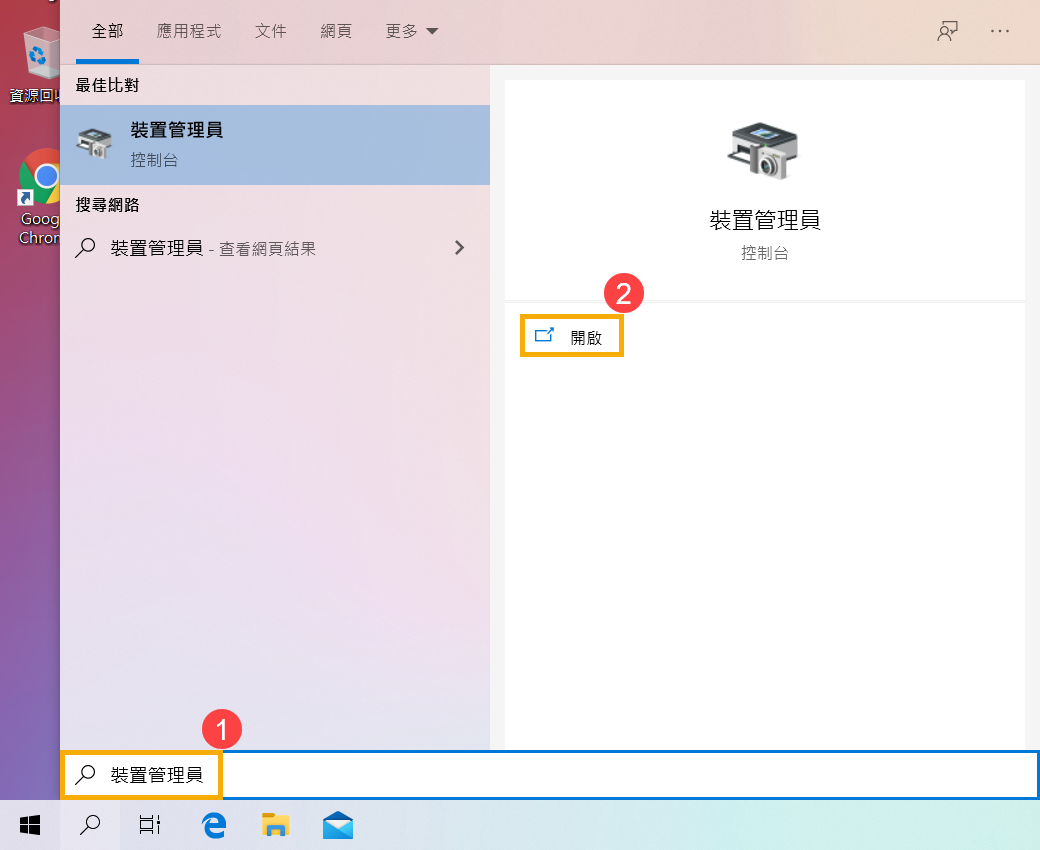
- 解除安裝USB根集線器的驅動程式。點擊[通用序列匯流排控制器]裝置類型旁邊的箭頭③。於[USB根集線器]點擊滑鼠右鍵④,然後點選[解除安裝裝置]⑤。
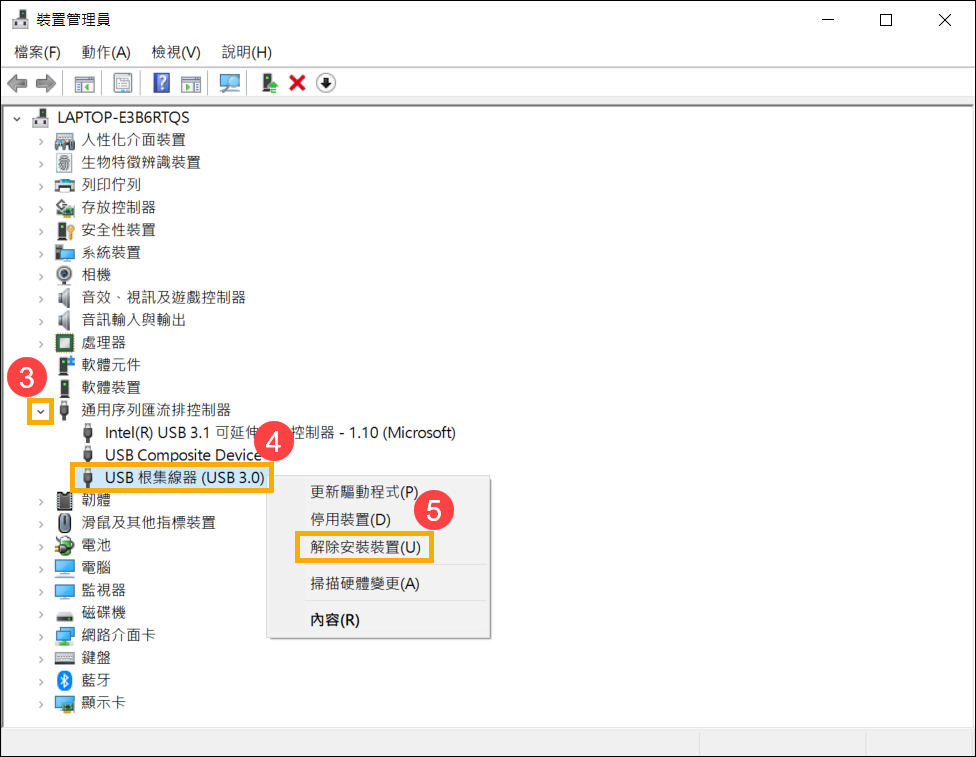
- 點選[解除安裝]⑥。
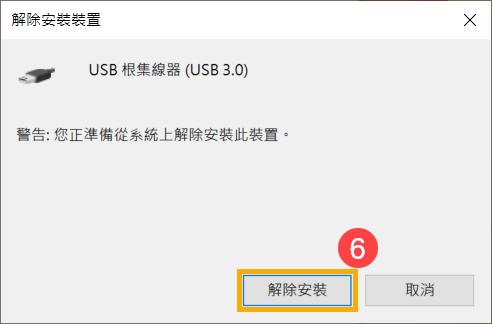
- 重複步驟3和步驟4以解除安裝所有USB根集線器。
註: 如果您的電腦有支援USB 4,請一併解除安裝USB4根裝置路由器。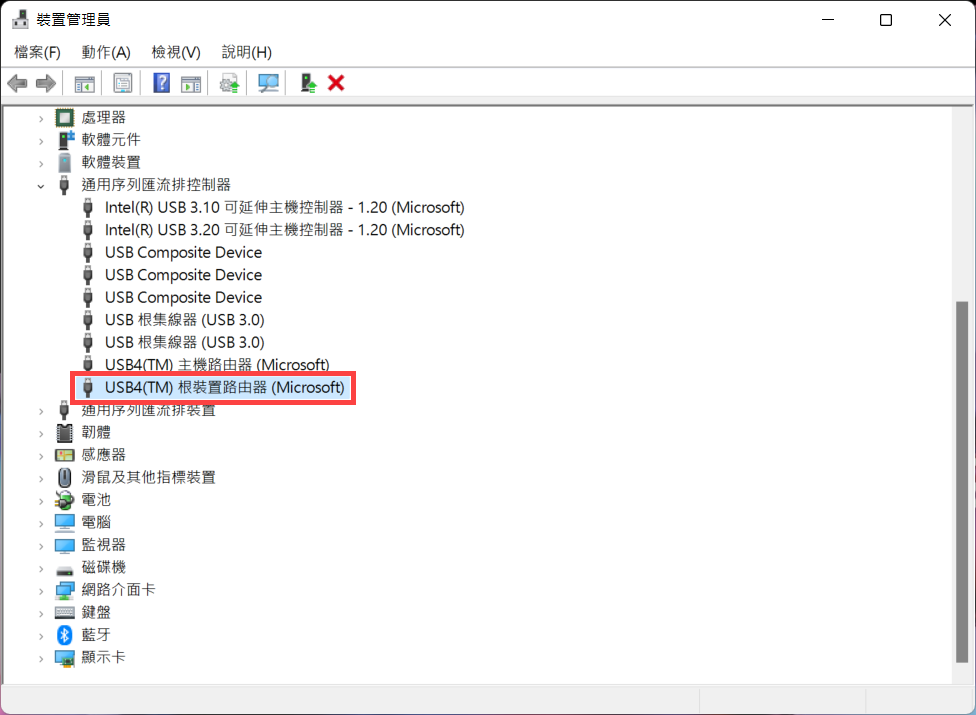
- 重新啟動電腦。將電腦重新開機後,系統將會自動安裝驅動程式。如果裝置仍然無法正常運作,請繼續下一個步驟。
透過裝置管理員重新安裝USB主機控制器驅動程式
- 移除電腦上的所有USB裝置。
- 在Windows搜尋欄輸入[裝置管理員]①,然後點選[開啟]②。(下圖左為Windows 11搜尋畫面;右為Windows 10搜尋畫面)
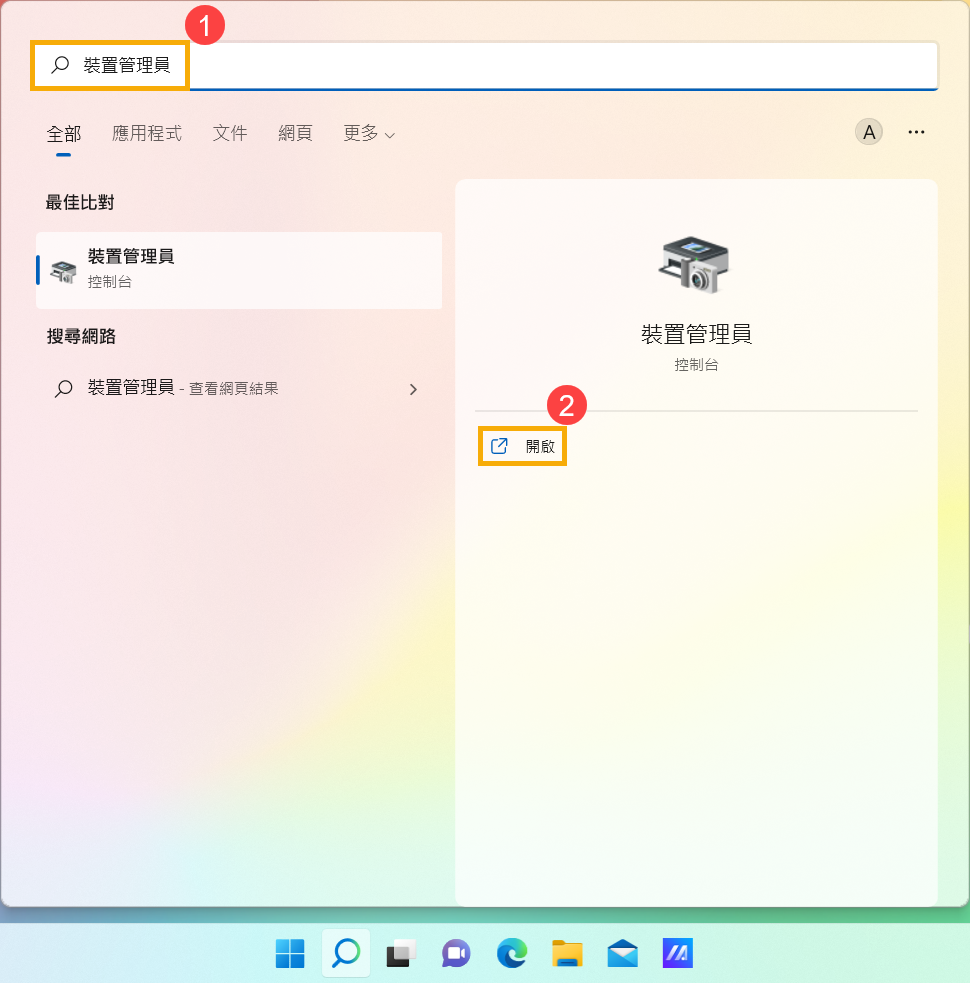
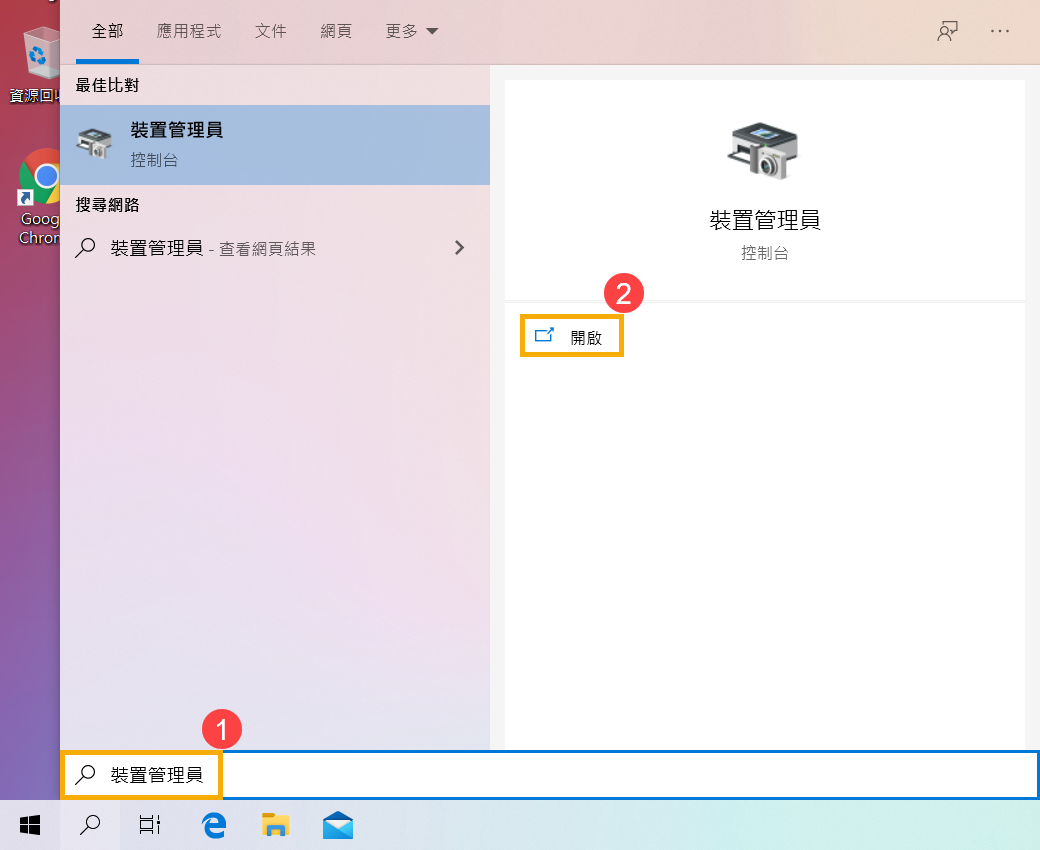
- 解除安裝USB主機控制器的驅動程式。點擊[通用序列匯流排控制器]裝置類型旁邊的箭頭③。於[USB主機控制器]點擊滑鼠右鍵④,然後點選[解除安裝裝置]⑤。
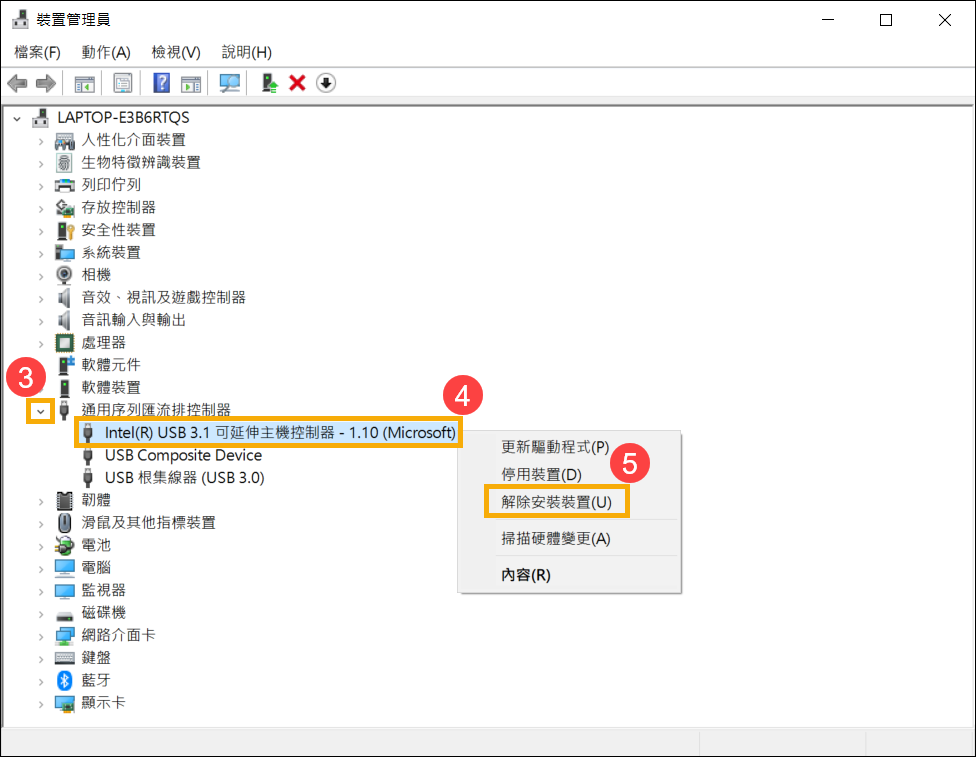
- 點選[解除安裝]⑥。
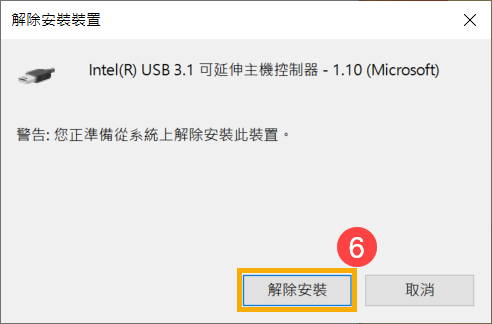
- 重複步驟3和步驟4以解除安裝所有USB主機控制器。
註: 如果您的電腦有支援USB 4,請一併解除安裝USB4主機路由器。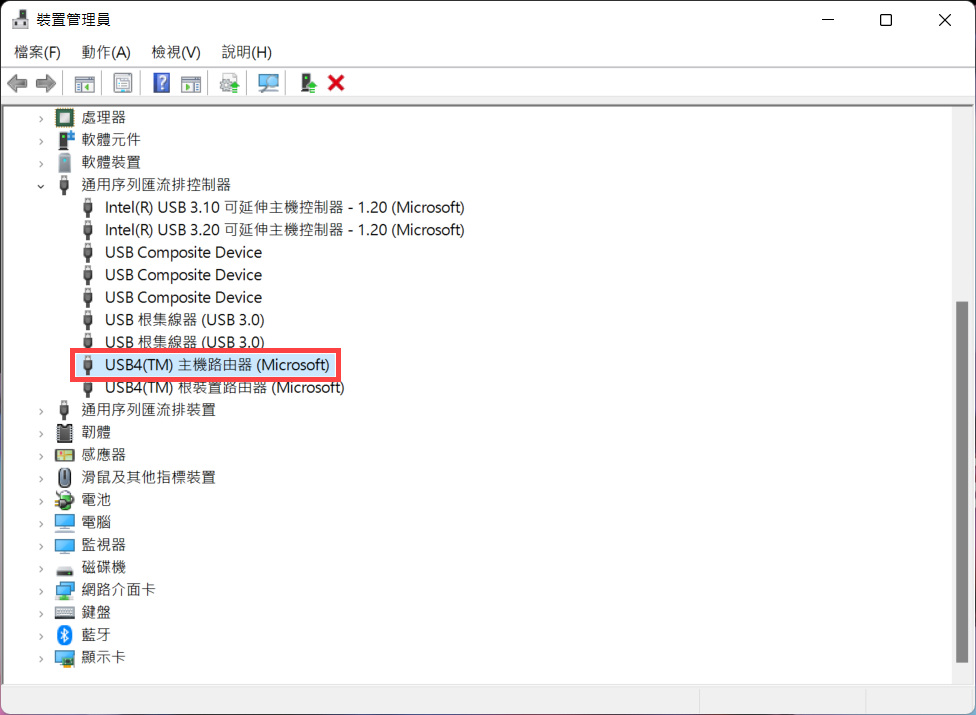
- 重新啟動電腦。將電腦重新開機後,系統將會自動安裝驅動程式。如果裝置仍然無法正常運作,請繼續下一個步驟。
重新安裝Thunderbolt驅動程式
如果您的電腦有支援Thunderbolt功能,您可以嘗試重新安裝驅動程式。瞭解更多如何判斷USB Type-C的功能。
- 請前往ASUS官網並於晶片組類別中,下載[Intel晶片組驅動程式]並安裝,瞭解更多如何搜尋與下載驅動程式。
註: 大部分的Thunderbolt驅動程式已經整合至Intel晶片組驅動程式中。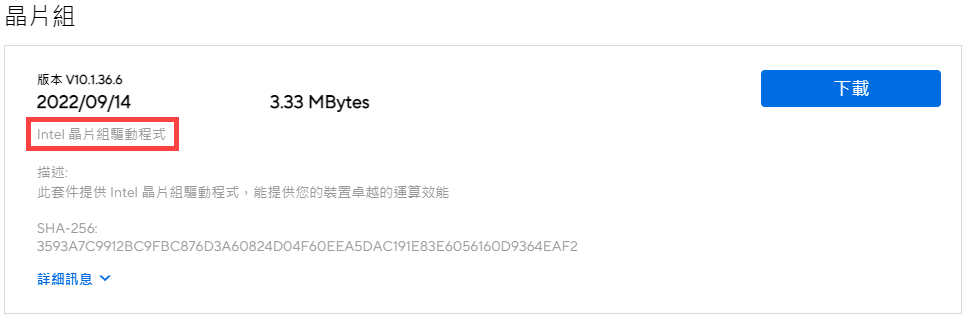
- 安裝完成後,請重新啟動電腦並嘗試連接Thunderbolt裝置。如果裝置仍然無法正常運作,請繼續下一個步驟。
透過USB Type-C連接外部顯示器
您需要先確認電腦的USB Type-C是否有支援影像輸出功能,瞭解更多如何判斷USB Type-C的功能。
如果電腦的USB Type-C有支援影像輸出功能,請參考如何使用電腦連接一個或多個外部顯示器。
USB Type-C常見的解決方案
參考Microsoft所提供的建議,您可能會收到USB Type-C連線發生問題的通知,並提供了一些提示協助修正問題,瞭解更多修正Windows中的USB-C問題。
如果問題仍然存在,請繼續以下疑難排解步驟。
透過系統還原點還原系統
如果USB Type-C的問題是最近才開始發生,且如果您先前已經有建立系統還原點、或是系統建立的自動還原點,則可以嘗試將系統還原至問題開始前的時間點來解決問題。瞭解更多如何從已建立的系統還原點還原系統。如果問題仍然存在,請繼續以下疑難排解步驟。
若您的問題並未解決,建議您可以使用MyASUS進行系統診斷及問題排除,點擊這邊!
