相關主題
[Windows 11/10] 疑難排解 - Windows Update更新失敗
適用產品:筆記型電腦、桌上型電腦、All-in-One PC、電競掌機、主機板、MiniPC
如果您遇到更新Windows Update時出現問題,請參考以下疑難排解方式。
為了提供給您更清楚的操作說明,您也可以點擊下方YouTube影片連結,觀看如何解決Windows Update更新失敗。
https://www.youtube.com/watch?v=gfJ29eIKJwE
請依照您裝置目前的Windows作業系統版本,前往相對應的操作說明:
目錄:
- 更新並確認您裝置中的BIOS與驅動程式為最新版本
- 執行Windows Update疑難排解員
- 手動下載Windows Update的更新檔案
- 使用系統檔案檢查工具來還原並修復毀損的系統檔案
- 透過系統還原點還原系統
- 系統還原
軟體更新通常有助於系統的穩定度及優化,所以建議您經常確認您的裝置使用的是最新版本。瞭解更多如何更新BIOS:
(桌上型電腦請參考ASUS Motherboard EZ Flash 3 介紹)
瞭解更多如何更新驅動程式:
若BIOS與驅動程式皆已更新至最新版本但問題仍然存在,請繼續以下疑難排解步驟。
- 在Windows搜尋欄輸入[疑難排解設定]①,然後點擊[開啟]②。
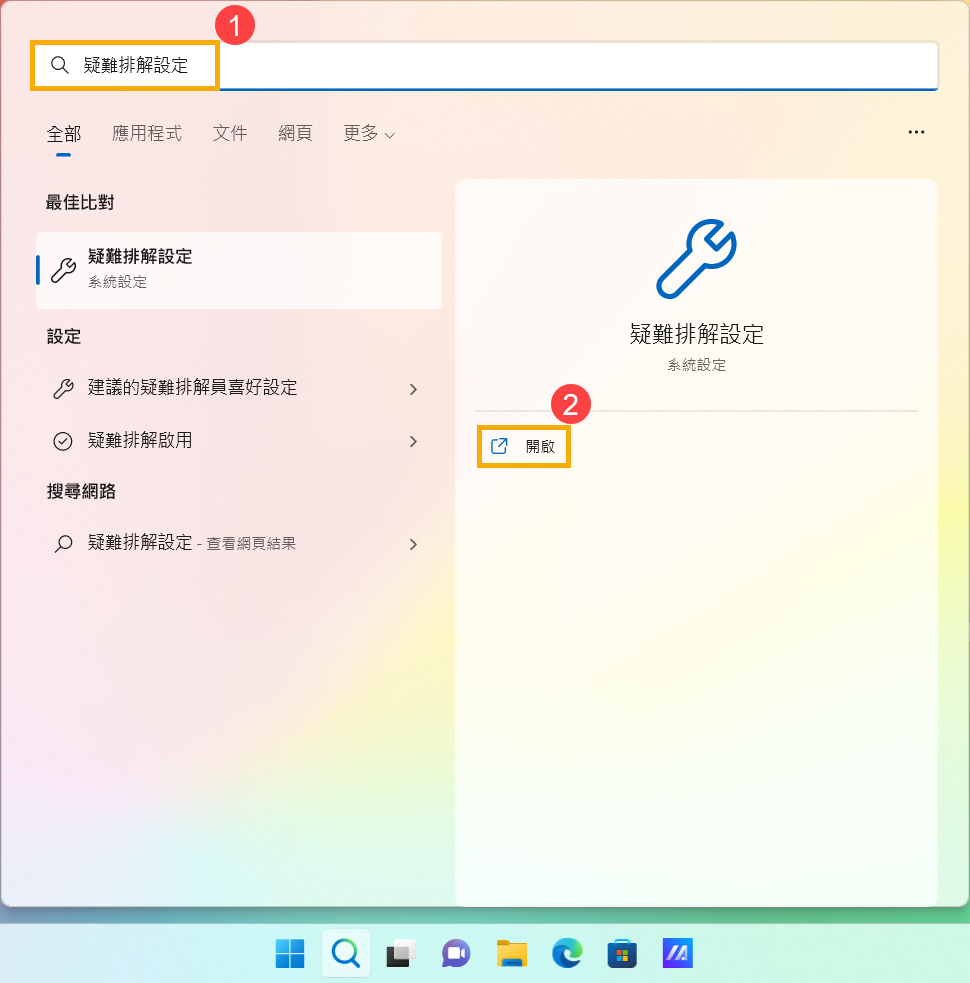
- 點選[其他疑難排解員]③。
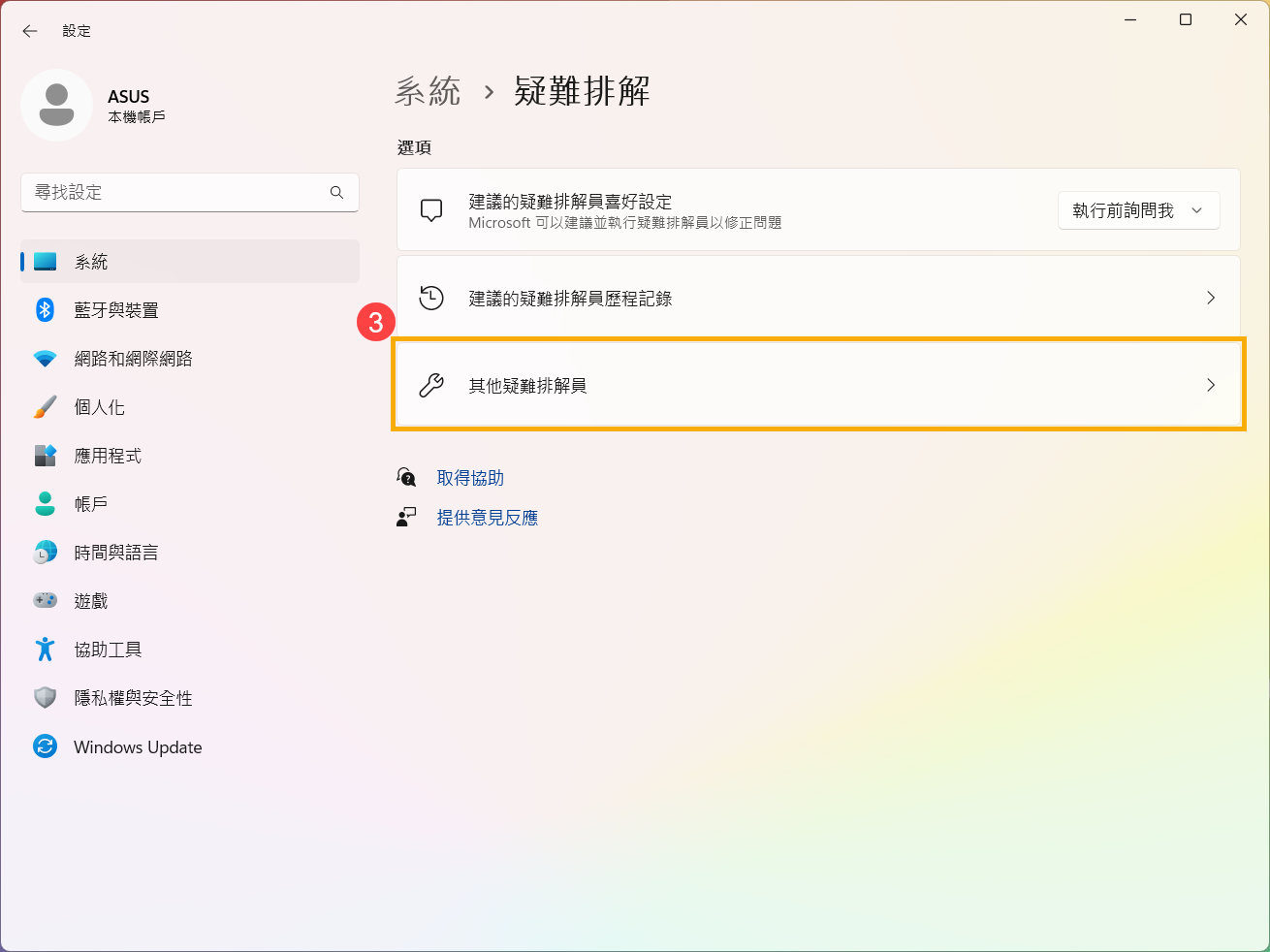
- 在Windows Update項目中,點擊[執行]④,然後依照疑難排解員提供的說明完成故障排除過程。如果問題仍然存在,請再繼續下一個疑難排解步驟。
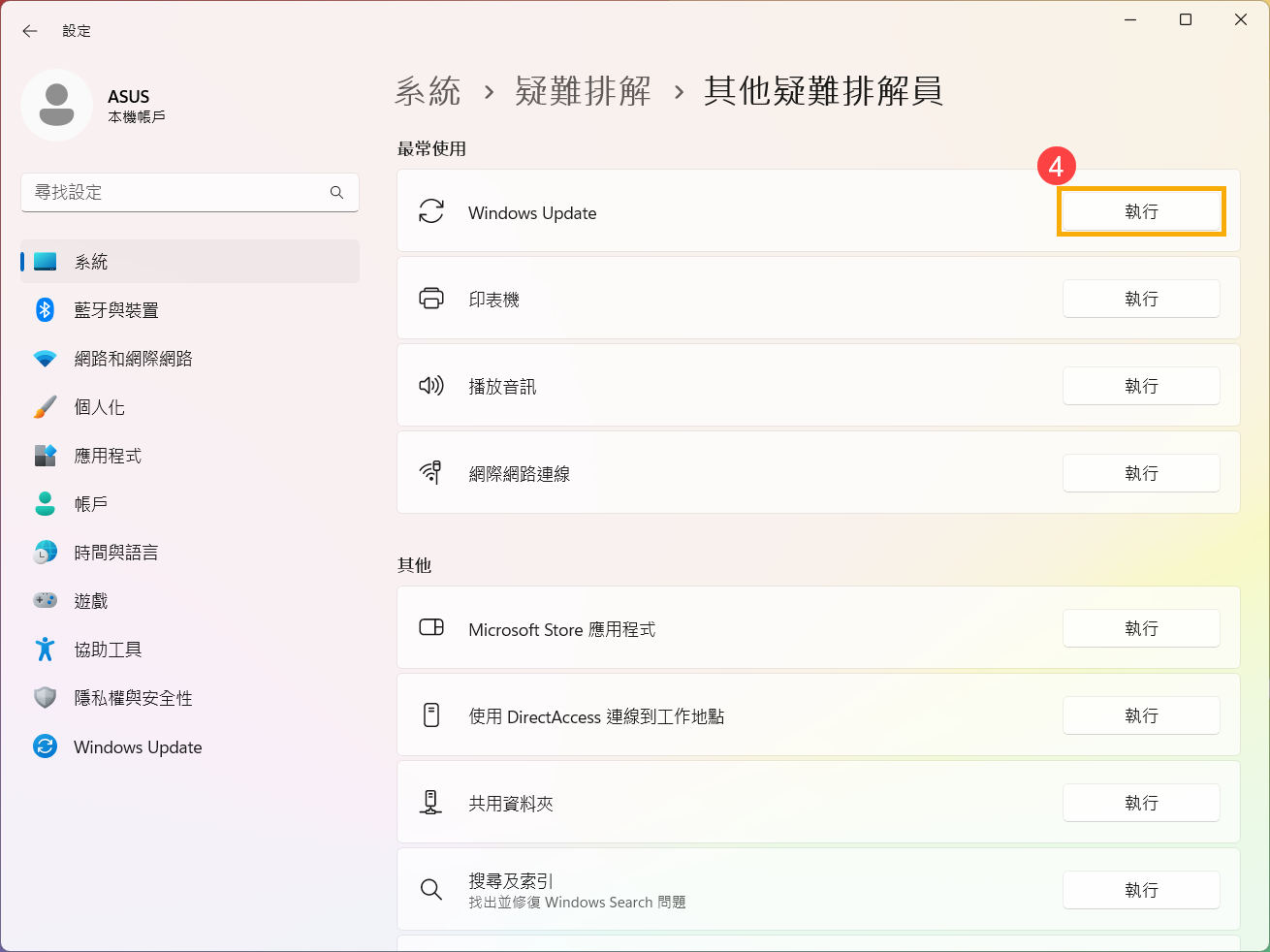
- 請先記錄更新的版本名稱。一般來說,更新的版本名稱都以「KB」命名,例如: KB5017271。(下列步驟以KB5017271作為範例)
- 開啟Microsoft下載中心網站。在搜尋欄輸入您要下載的KB版本名稱並點擊Search①。
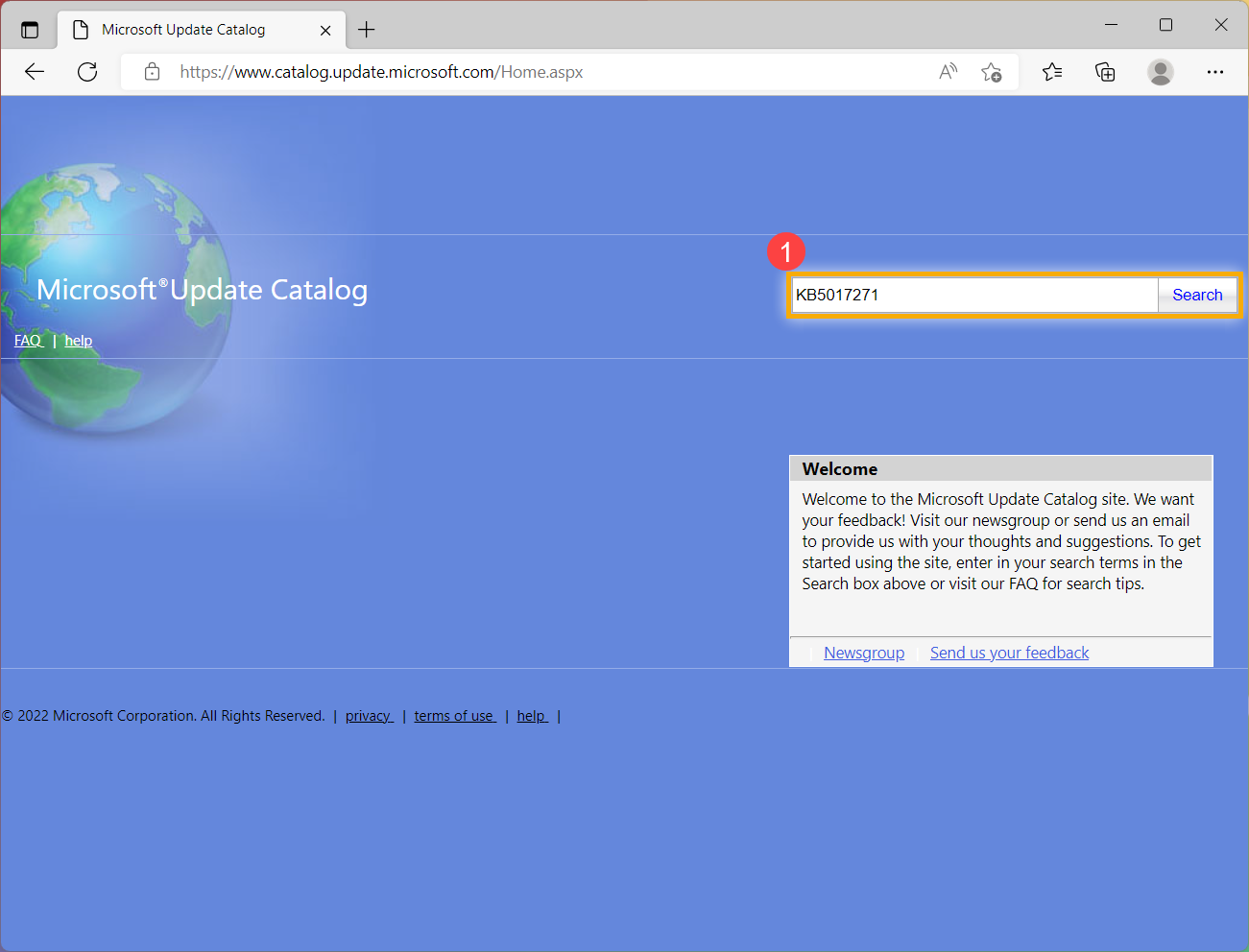
- 在搜尋結果中,依據您裝置的版本及系統架構點擊該欄位後方的Download②。
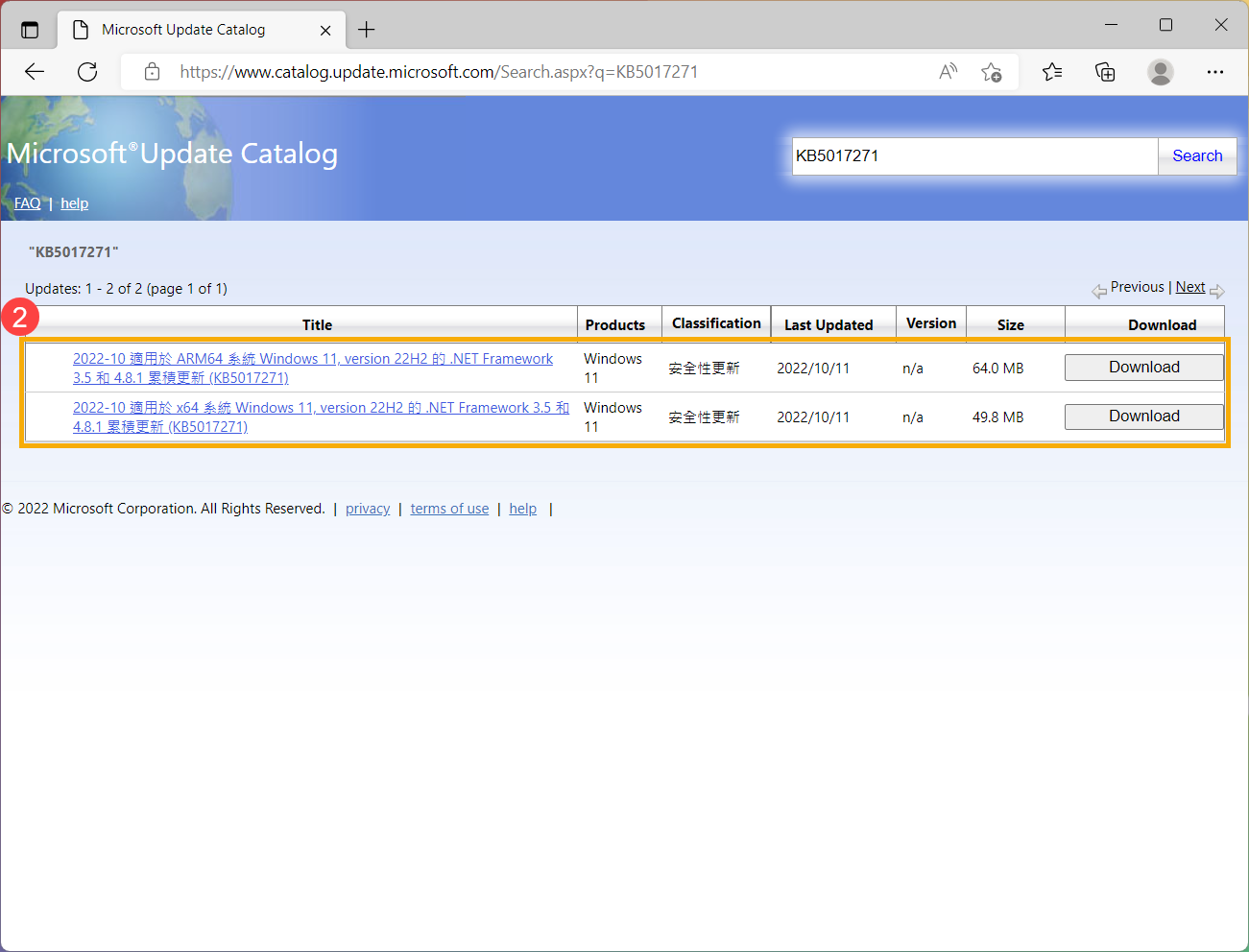
- 點擊下載連結即可開始下載更新檔案③。
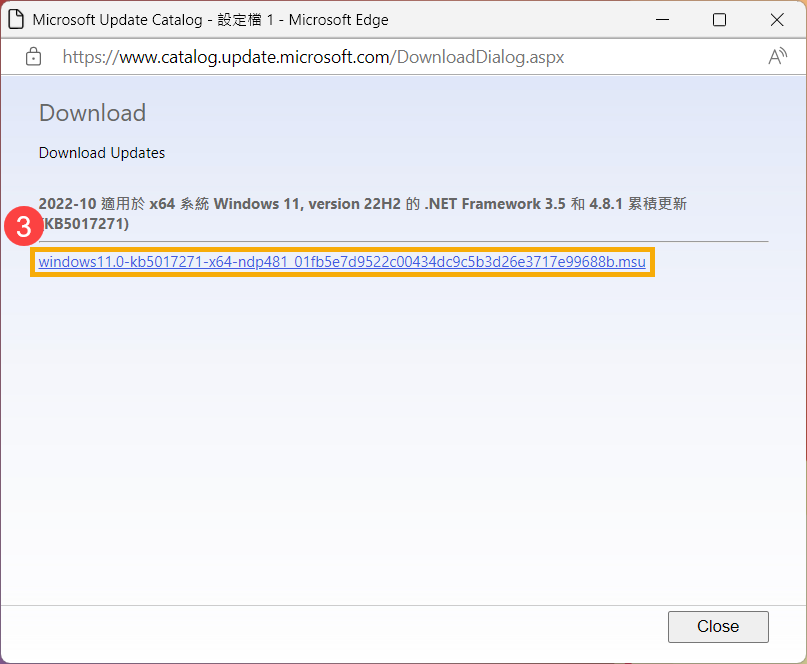
- 下載完成後,滑鼠左鍵兩下點擊檔案即可開始安裝更新④。如果安裝失敗的話,請再繼續下一個疑難排解步驟。
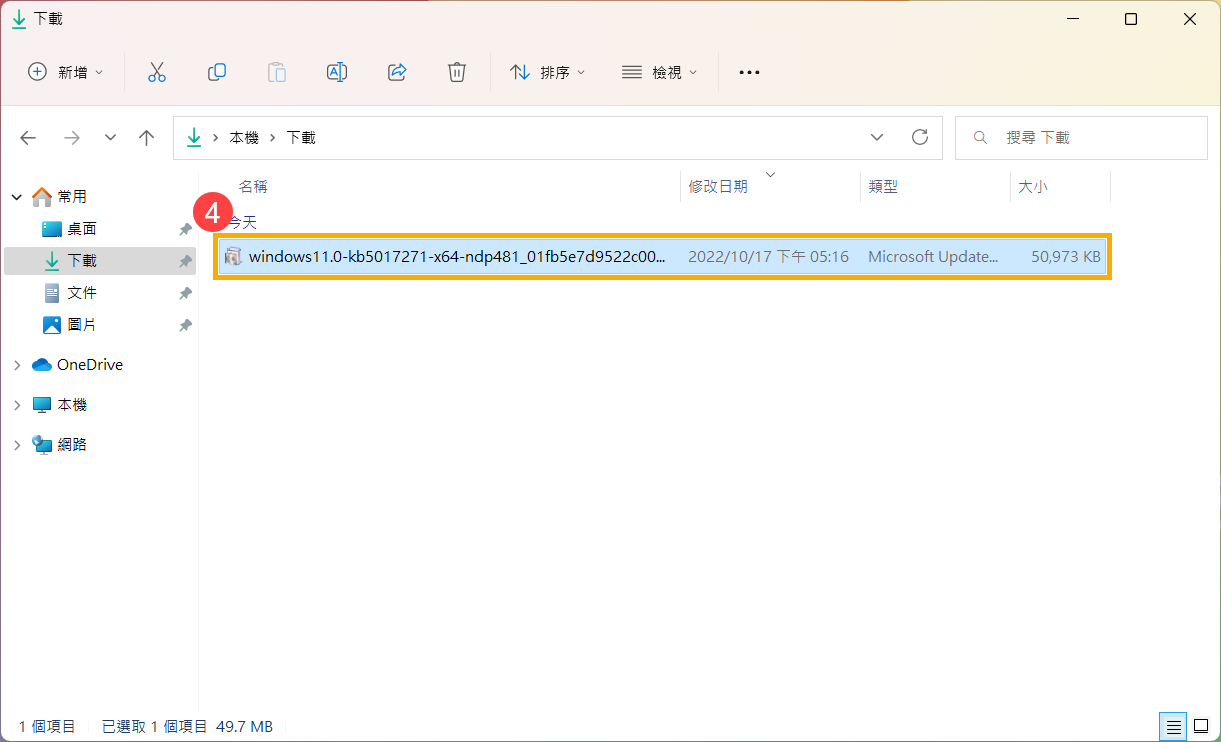
- 在Windows搜尋欄輸入[命令提示字元]①,然後點選[以系統管理員身分執行]②。
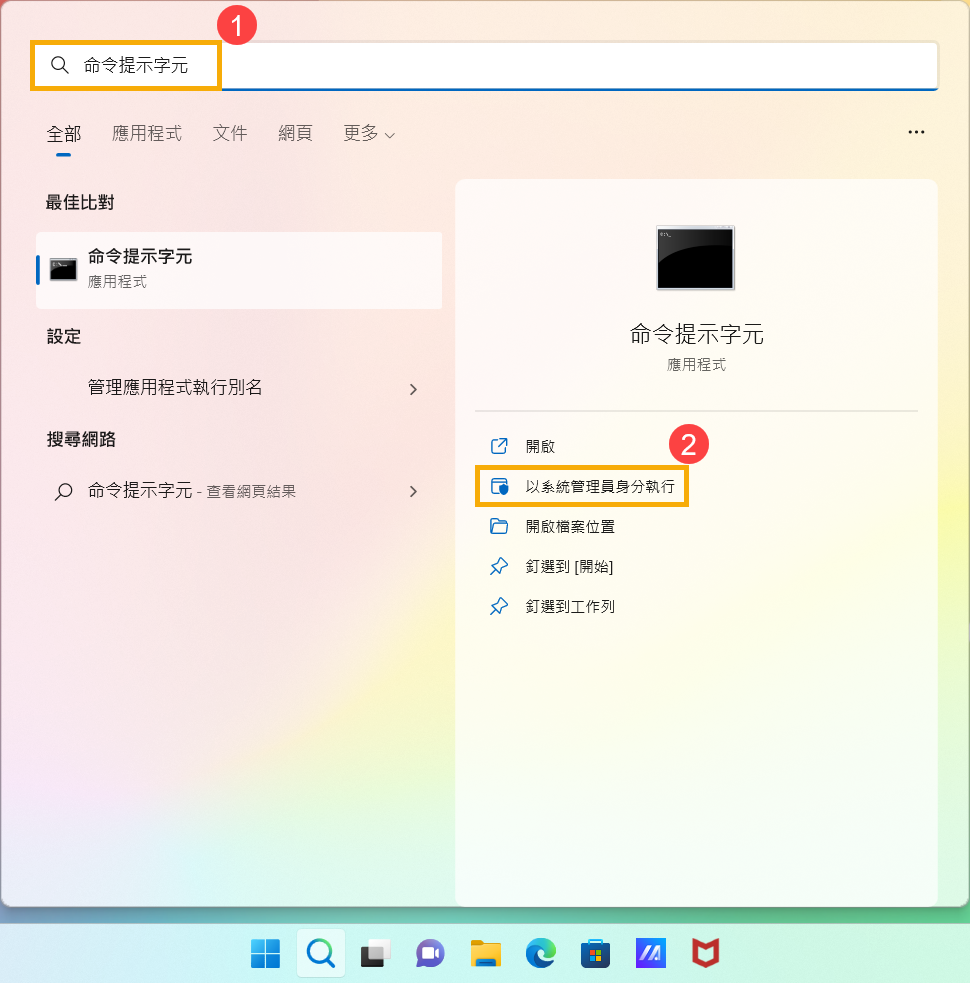
- 在命令提示字元視窗輸入[DISM.exe /Online /Cleanup-image /Restorehealth]並按下鍵盤上的Enter鍵③。
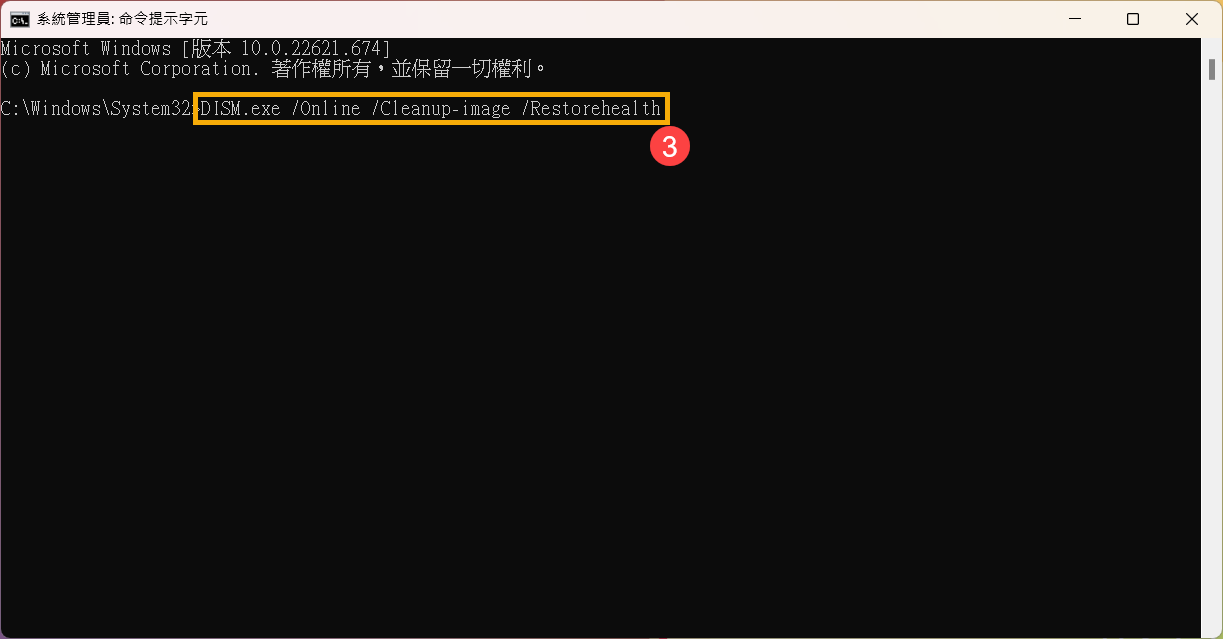
- 當命令作業成功執行並出現還原操作已順利完成後,請再輸入[sfc /scannow]並按下鍵盤上的Enter鍵④。
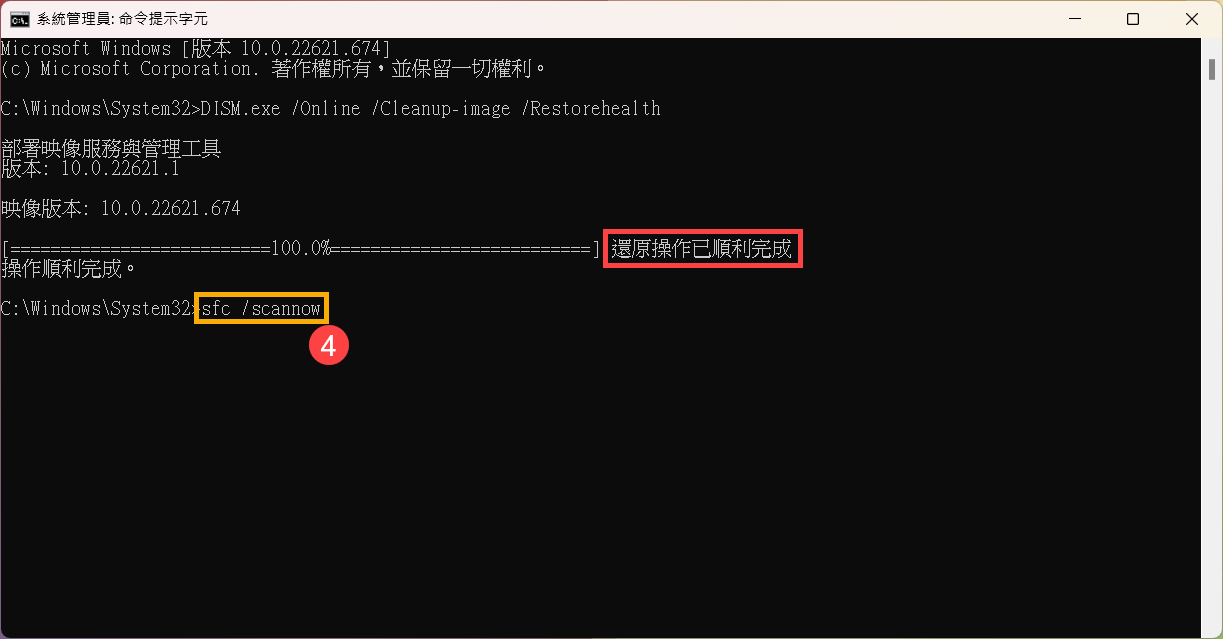
- 請等到sfc掃描驗證達到100%完成,然後關閉命令提示字元並再次嘗試執行Windows Update。如果問題仍然存在,請再繼續下一個疑難排解步驟。
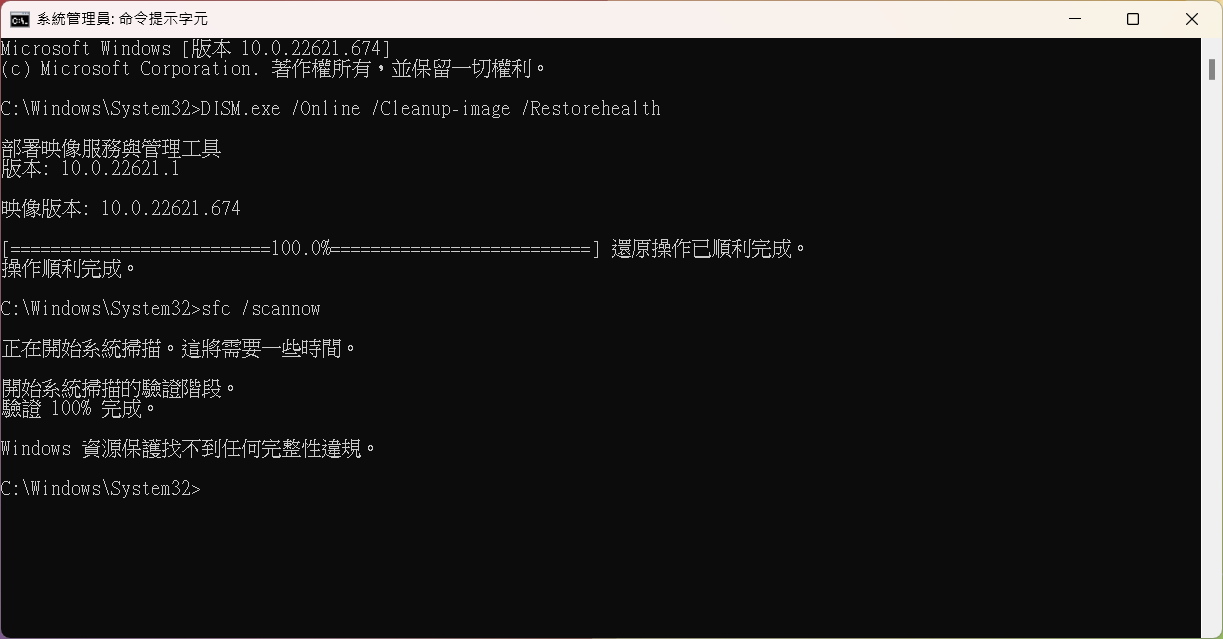
如果Windows Update的問題是最近才開始發生,且如果您先前已經有建立系統還原點、或是系統建立的自動還原點,則可以嘗試將系統還原至問題開始前的時間點來解決問題。瞭解更多如何從已建立的系統還原點還原系統。如果問題仍然存在,請繼續以下疑難排解步驟。
如果所有疑難排解步驟已完成,但問題仍然存在,請先備份您的個人檔案然後進行系統還原,將裝置回復至原始組態。瞭解更多: 如何還原(重灌)系統。
若您的問題並未解決,請聯繫ASUS客服中心,取得進一步的資訊。
目錄:
- 更新並確認您裝置中的BIOS與驅動程式為最新版本
- 執行Windows Update疑難排解員
- 透過Windows 10更新小幫手取得最新版本的Windows 10
- 手動下載Windows Update的更新檔案
- 使用系統檔案檢查工具來還原並修復毀損的系統檔案
- 透過系統還原點還原系統
- 系統還原
軟體更新通常有助於系統的穩定度及優化,所以建議您經常確認您的裝置使用的是最新版本。瞭解更多如何更新BIOS:
(桌上型電腦請參考ASUS Motherboard EZ Flash 3 介紹)
瞭解更多如何更新驅動程式:
若BIOS與驅動程式皆已更新至最新版本但問題仍然存在,請繼續以下疑難排解步驟。
- 點選[開始]①,然後點擊[設定]②。
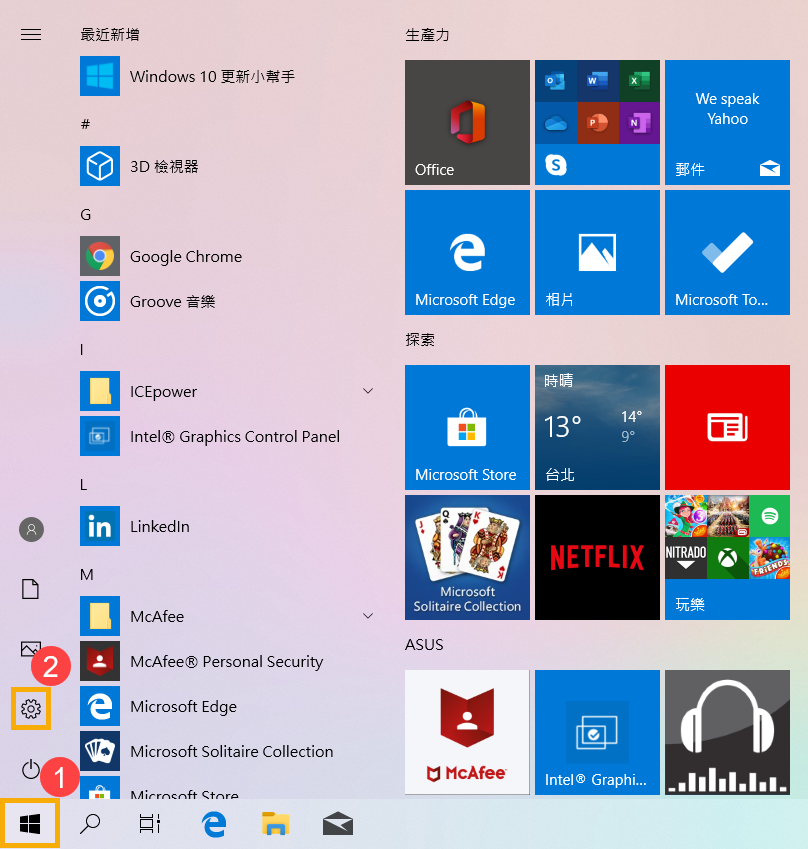
- 點選[更新與安全性]③。
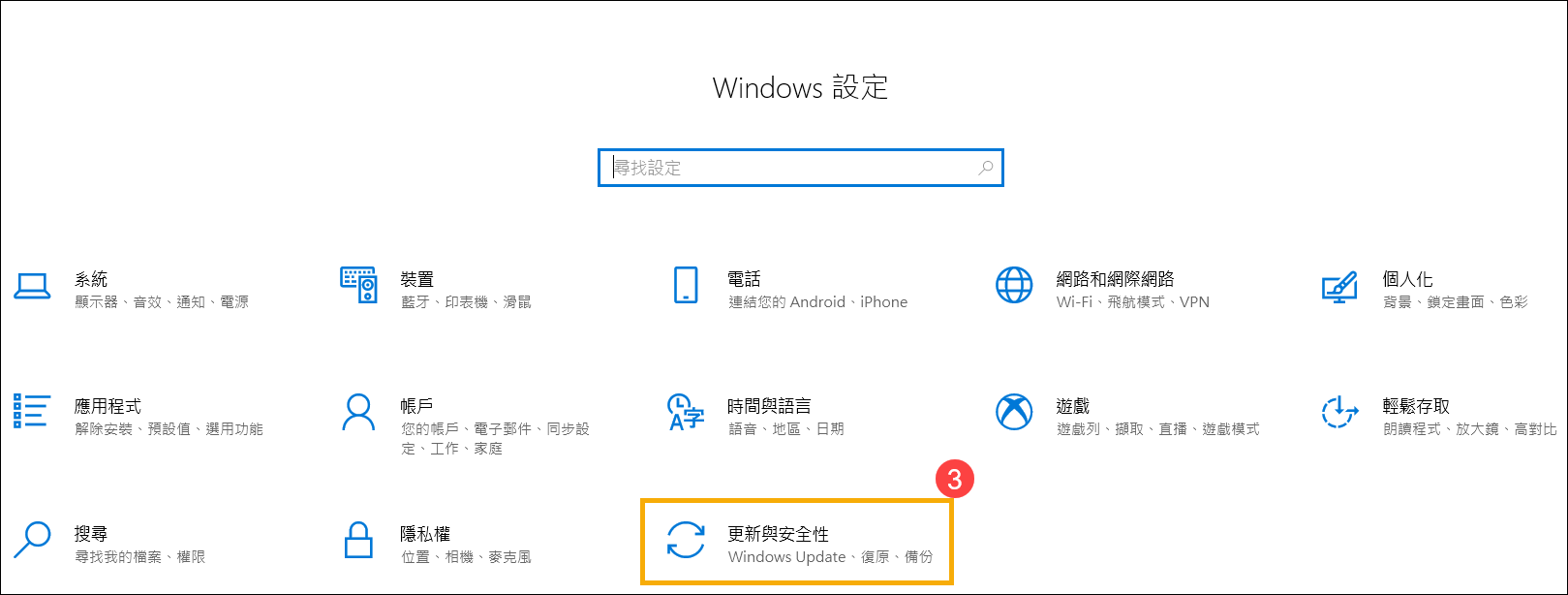
- 點選[疑難排解]④,然後點選[Windows Update]⑤及[執行疑難排解員]⑥,然後依照疑難排解員提供的說明完成故障排除過程。如果問題仍然存在,請再繼續下一個疑難排解步驟。
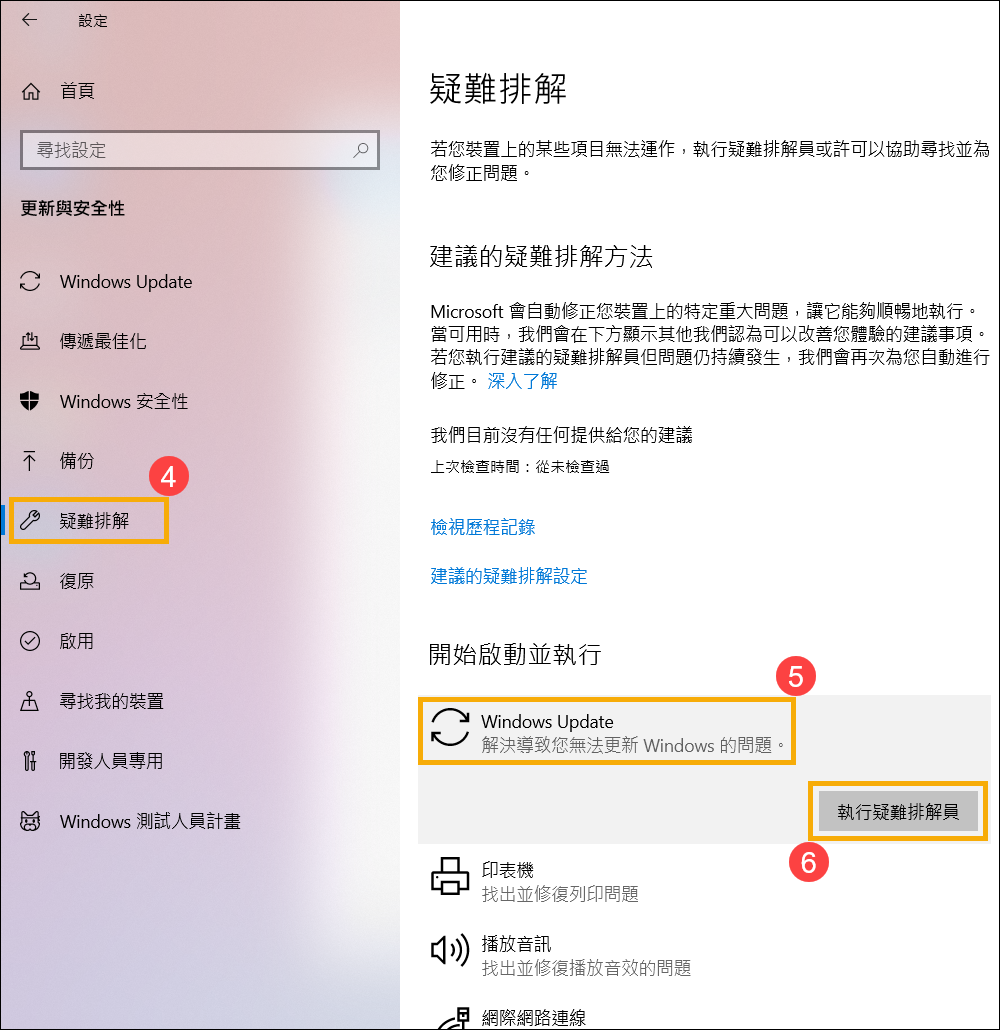
透過Windows 10更新小幫手取得最新版本的Windows 10
- 前往Microsoft官網下載更新小幫手工具程式,點選[立即更新]①即可開始下載Windows 10更新小幫手工具程式。
註: 以下圖片是以當前版本為示意,實際請使用Microsoft所提供的最新版本。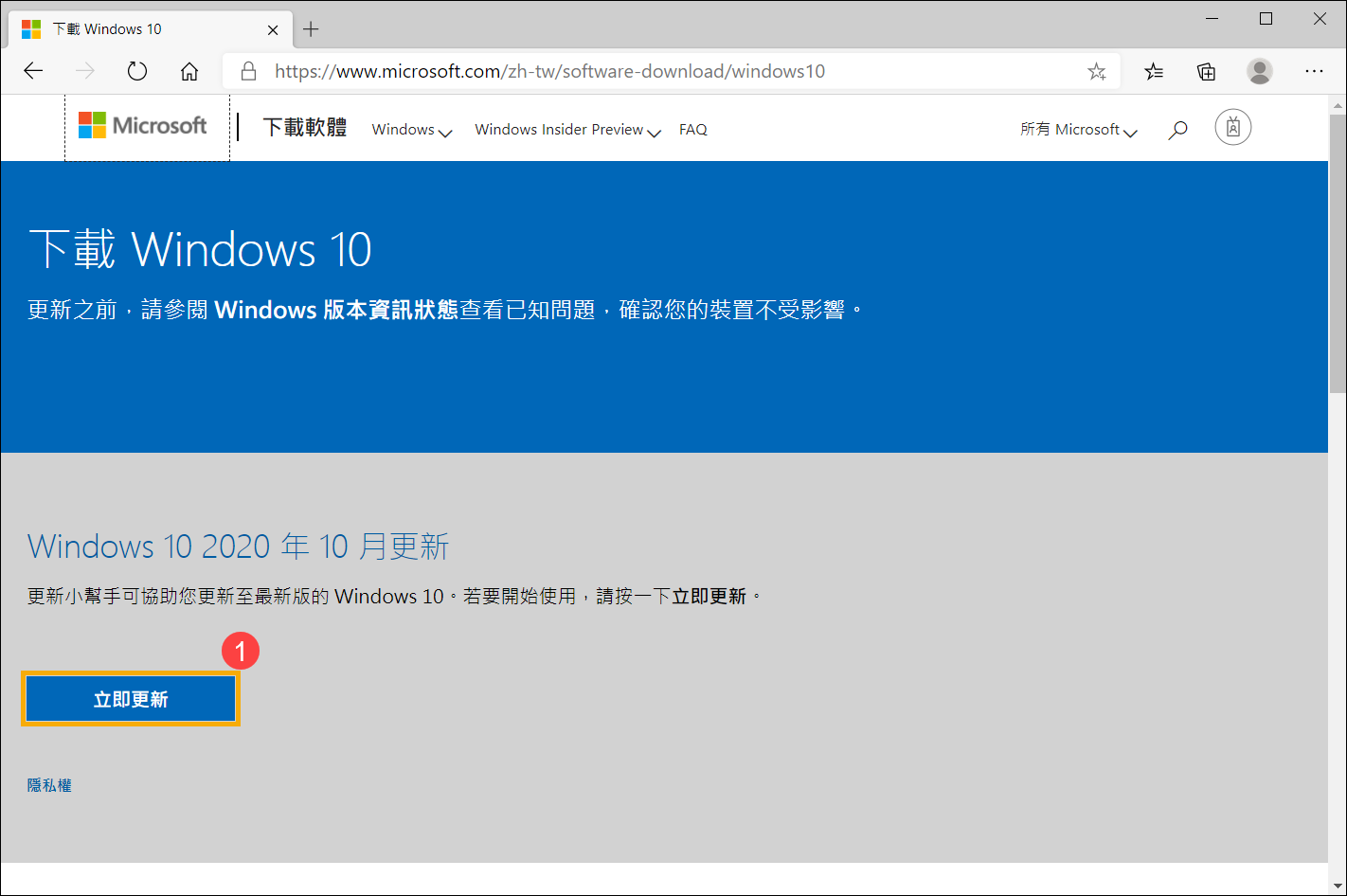
- 下載完成後,滑鼠左鍵兩下點擊您剛剛所下載的工具程式②。
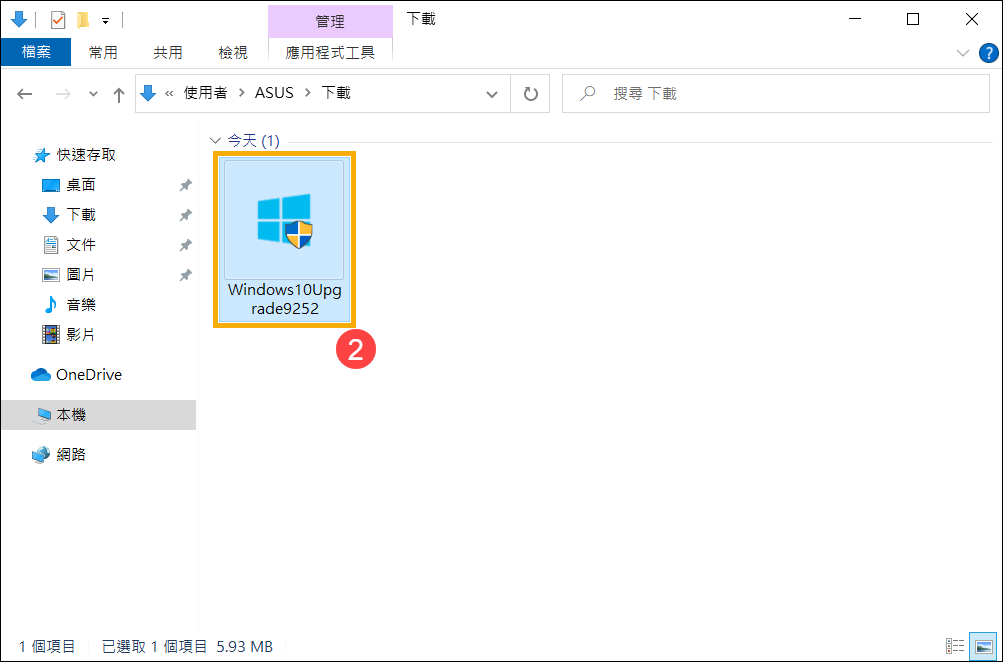
- 如果有出現使用者帳戶控制的通知視窗,請點選[是]③。
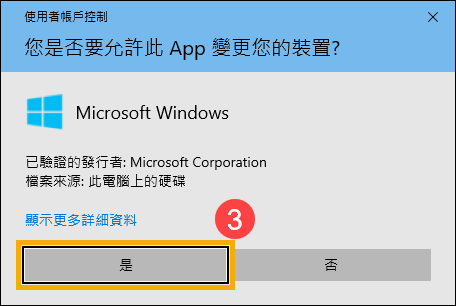
- Windows 10更新小幫手會顯示您的裝置目前版本以及最新的版本為何,點選[立即更新]④以開始更新流程。
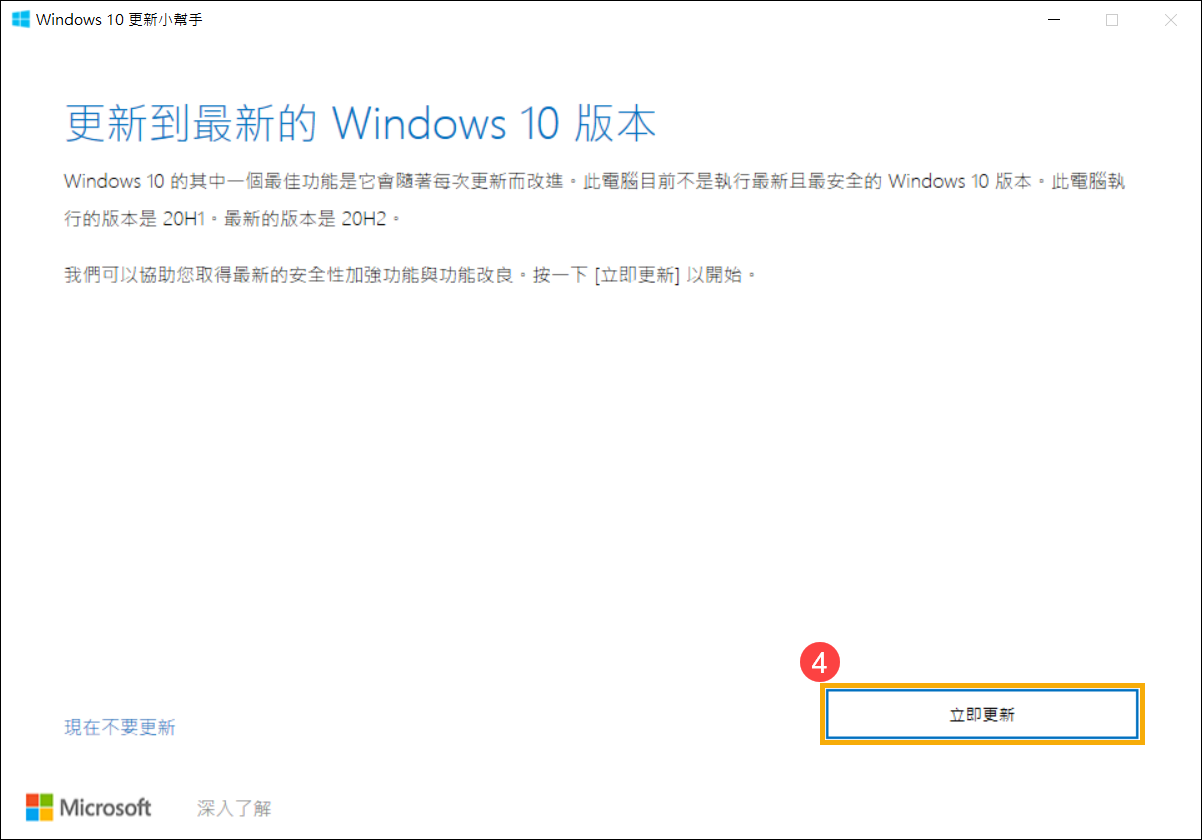
- 更新小幫手會先確認您的裝置硬體是否可相容最新版本的Windows 10,確認可相容後,請點選[下一步]⑤即可開始下載新版本的Windows 10。
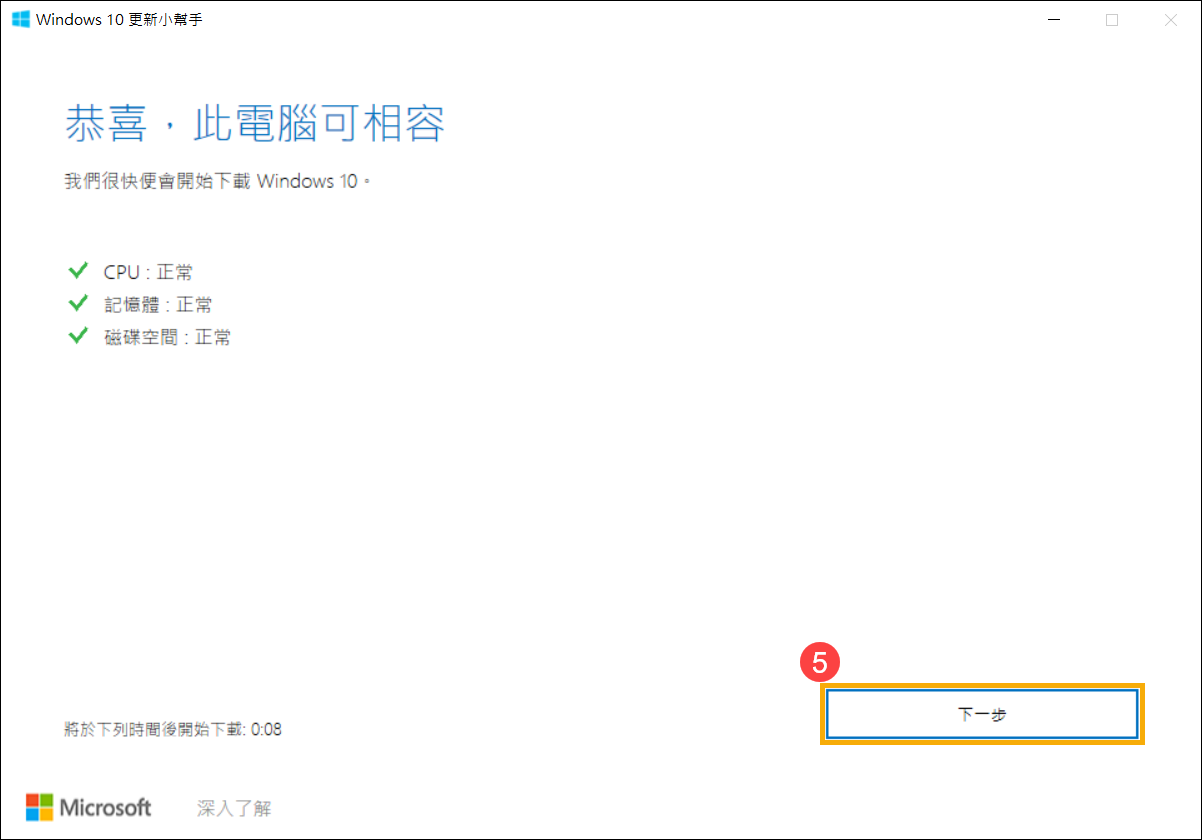
- 更新小幫手正在下載新版本的Windows 10。
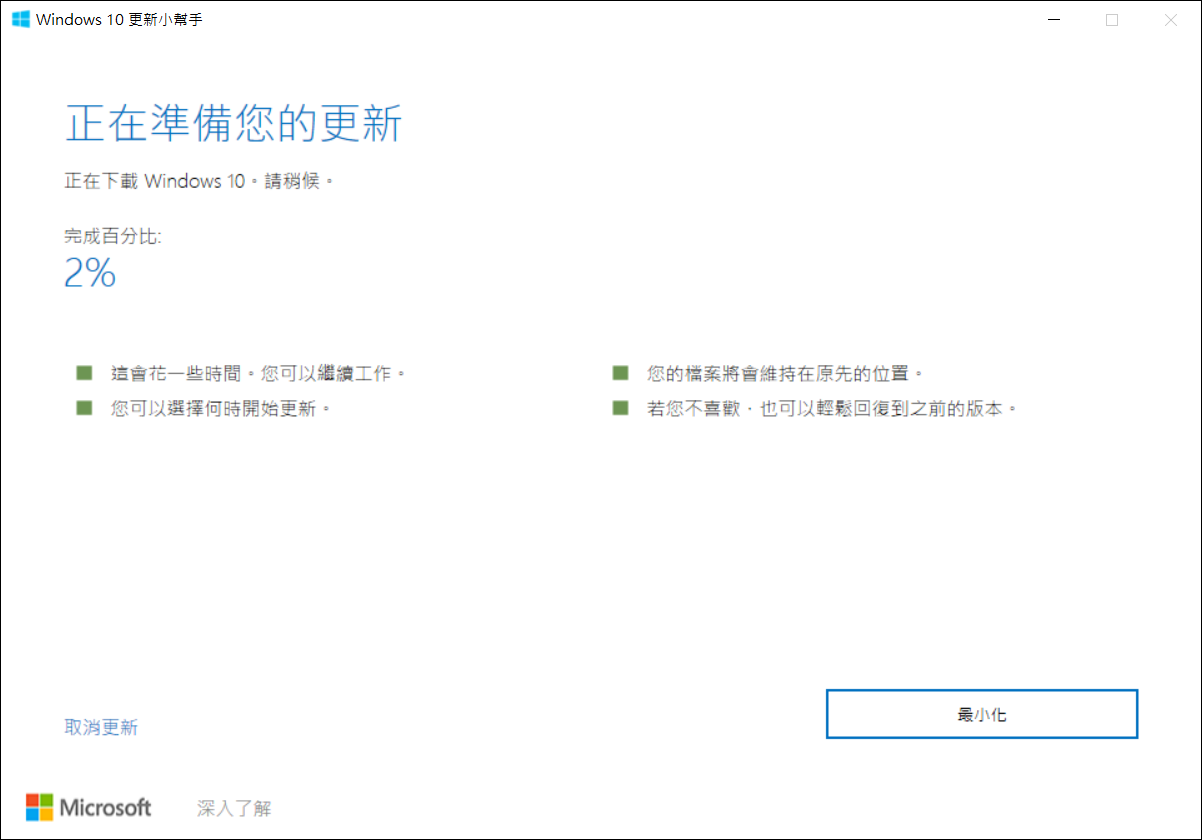
- 下載完成後,請點選[立即重新啟動]⑥即可開始安裝新版本的Windows 10。
請注意: Windows更新將需要花一些時間,在更新過程中請確保裝置有接上電源且不要強制關機,以避免發生異常問題。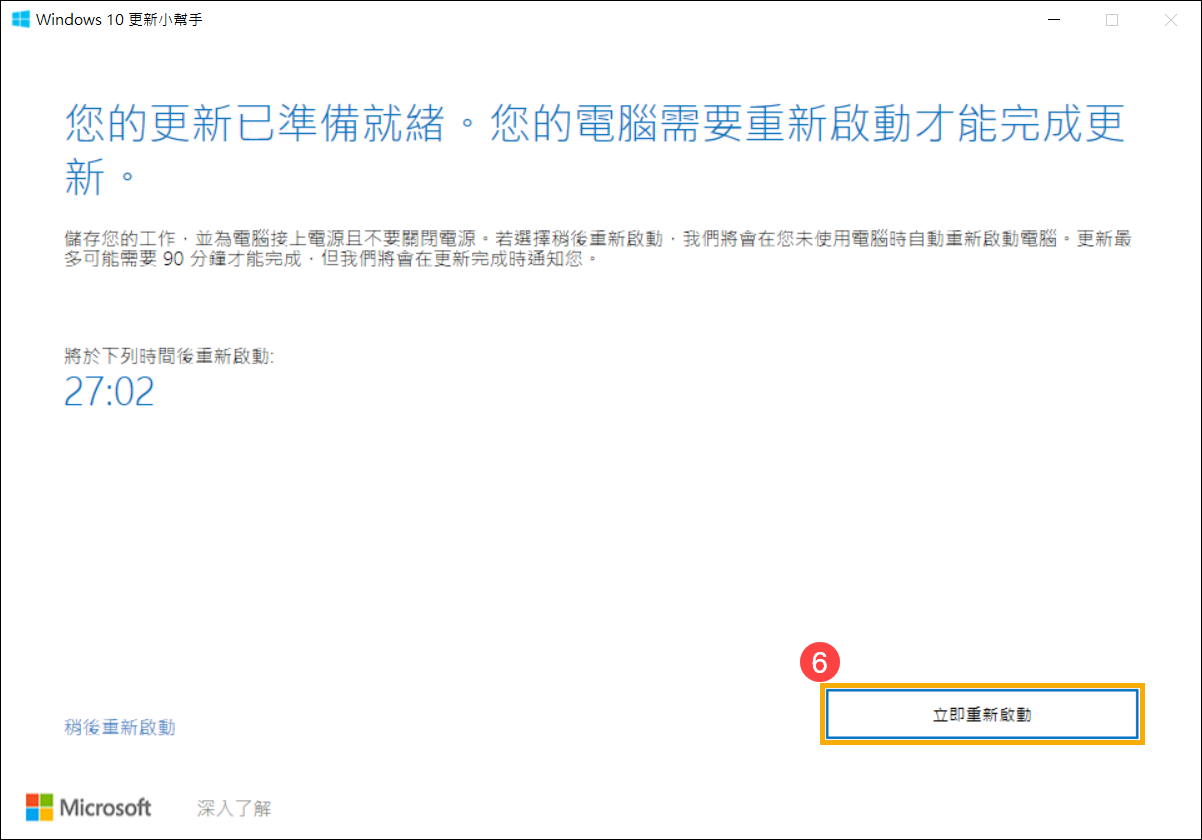
- 請先記錄更新的版本名稱。一般來說,更新的版本名稱都以「KB」命名,例如: KB5016688。(下列步驟以KB5016688作為範例)
- 開啟Microsoft下載中心網站。在搜尋欄輸入您要下載的KB版本名稱並點擊Search①。
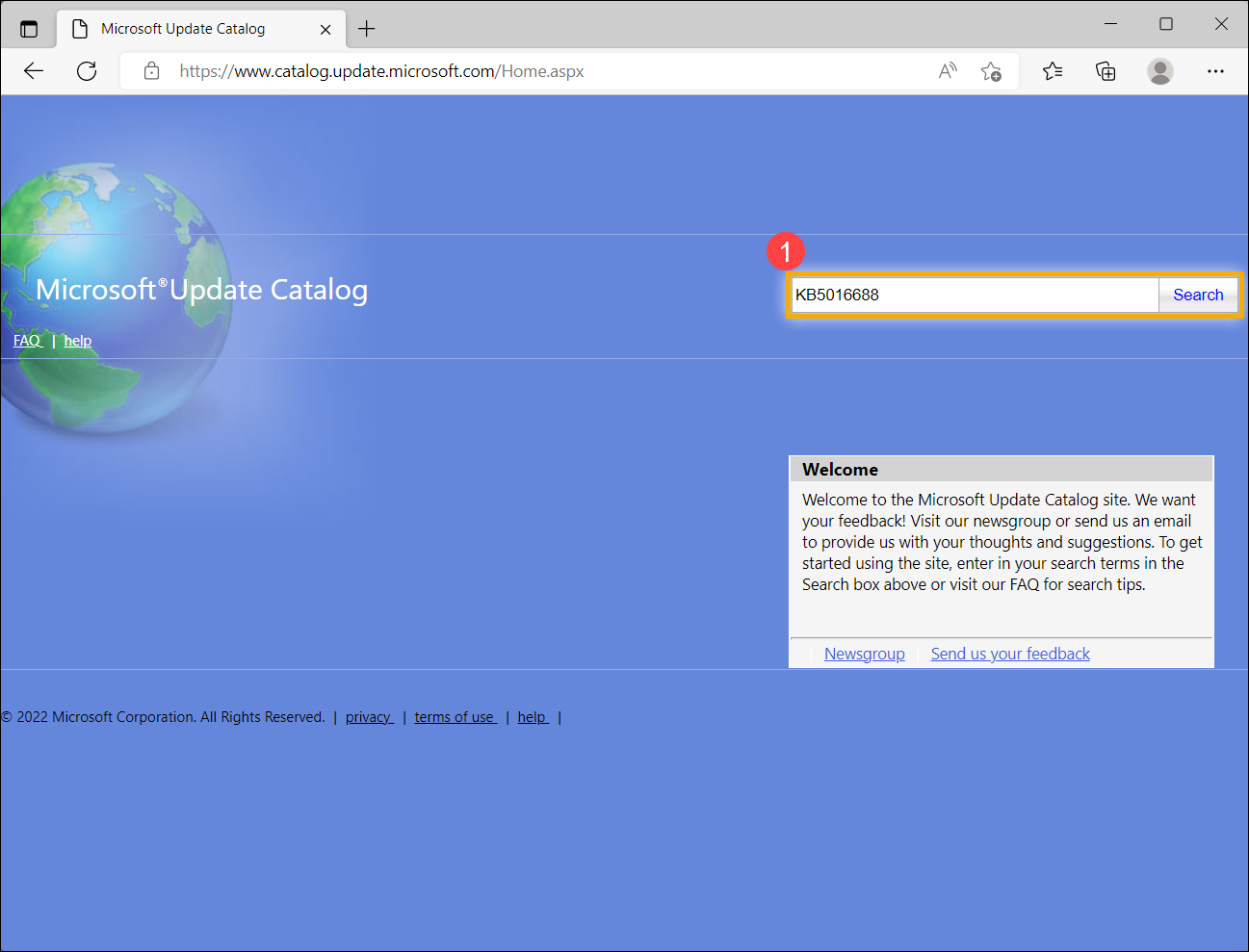
- 在搜尋結果中,依據您裝置的版本及系統架構點擊該欄位後方的Download②。
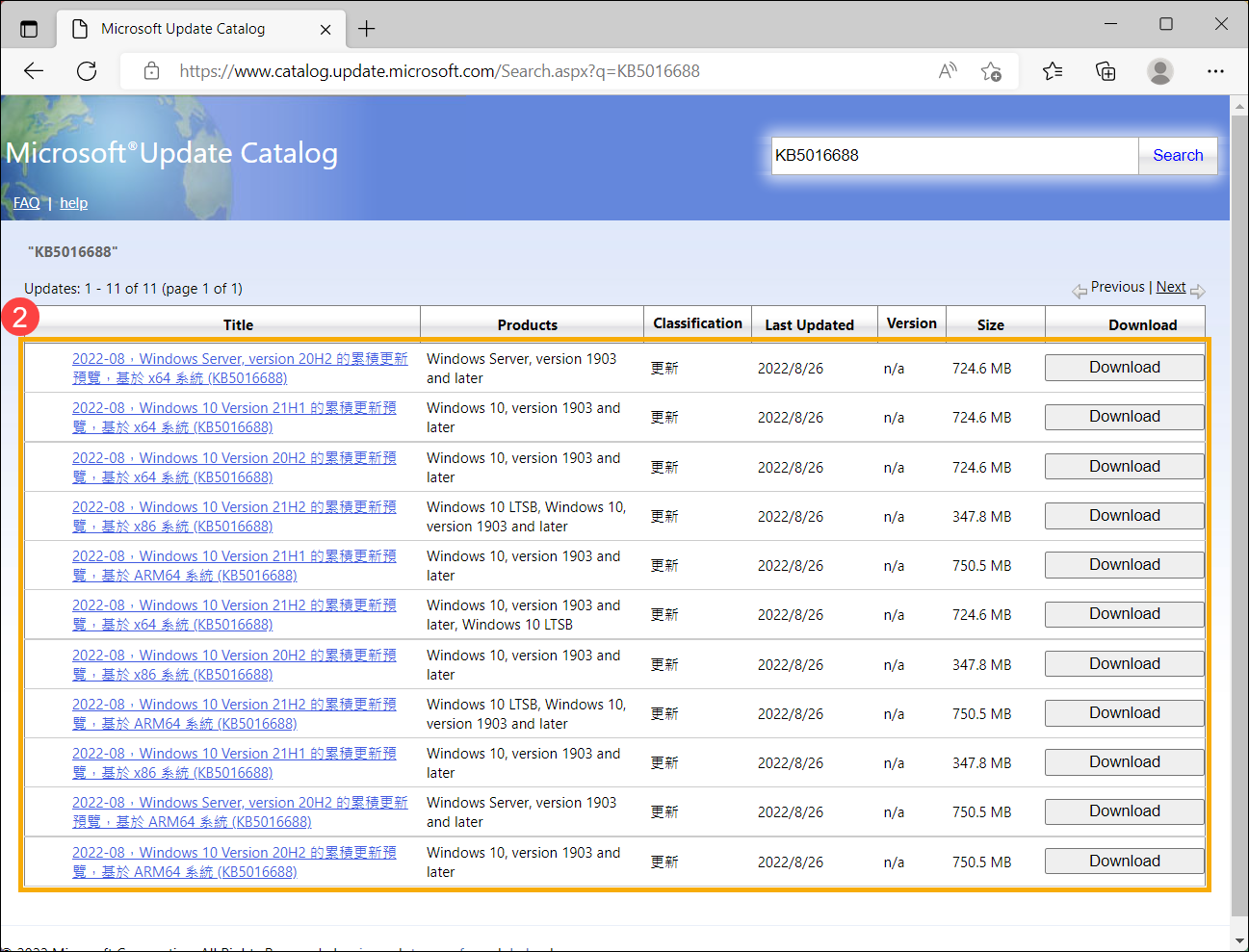
- 點擊下載連結即可開始下載更新檔案③。
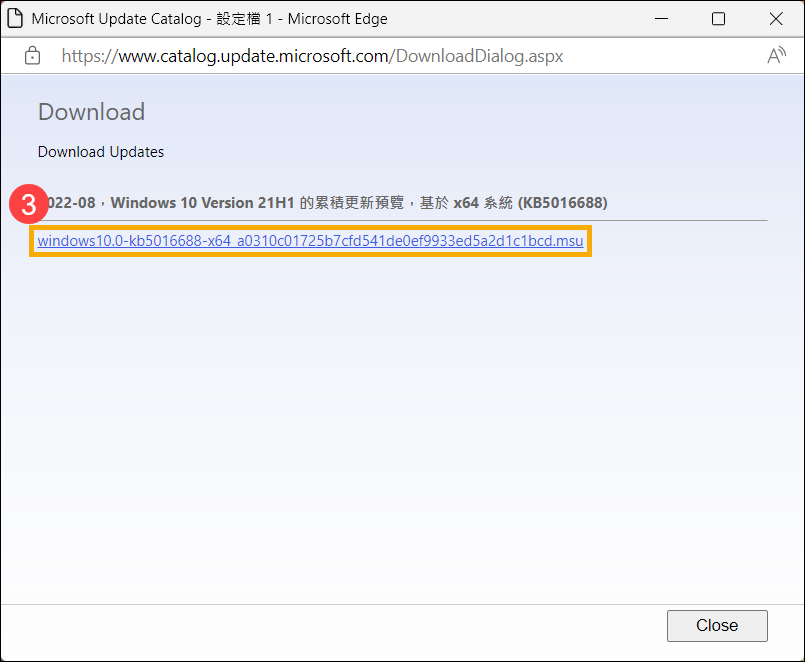
- 下載完成後,滑鼠左鍵兩下點擊檔案即可開始安裝更新④。如果安裝失敗的話,請再繼續下一個疑難排解步驟。
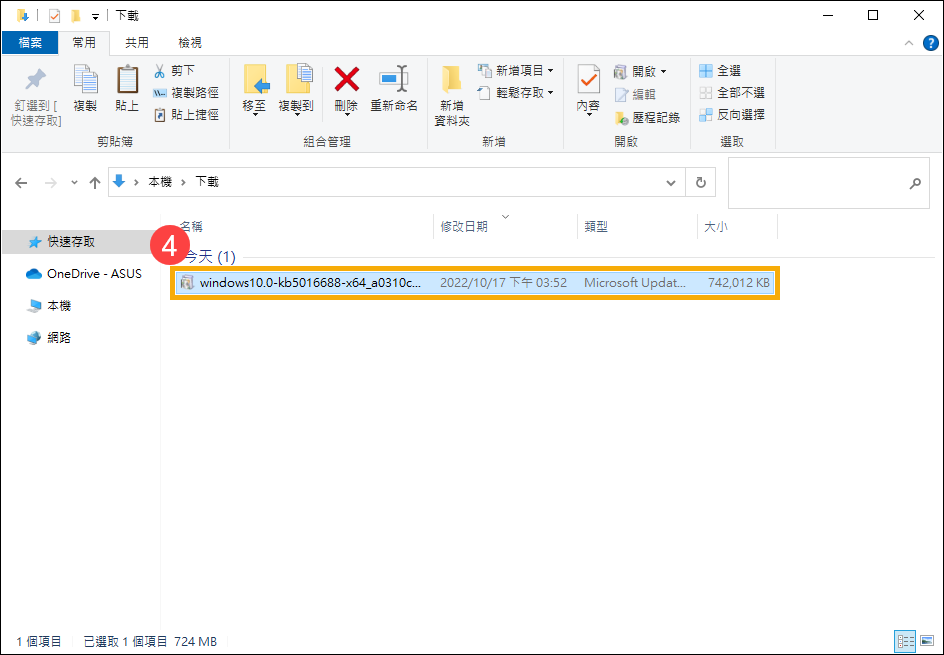
- 在Windows搜尋欄輸入[命令提示字元]①,然後點選[以系統管理員身分執行]②。
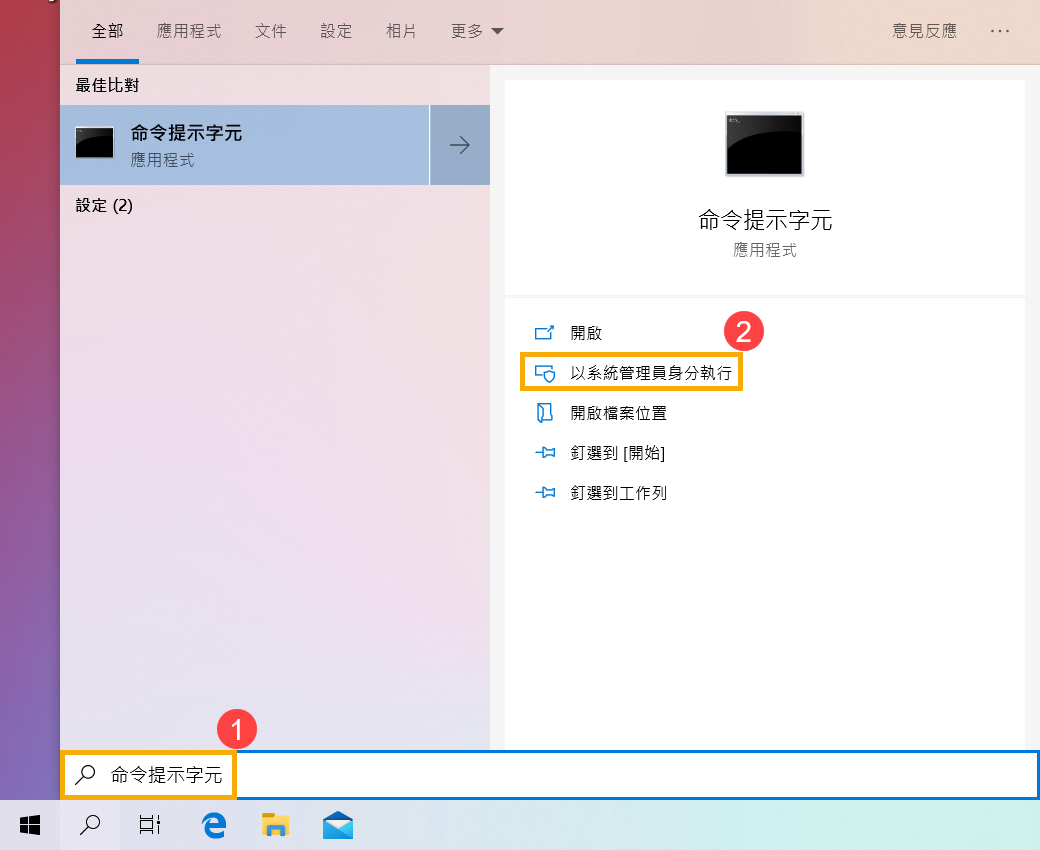
- 在命令提示字元視窗輸入[DISM.exe /Online /Cleanup-image /Restorehealth]並按下鍵盤上的Enter鍵③。
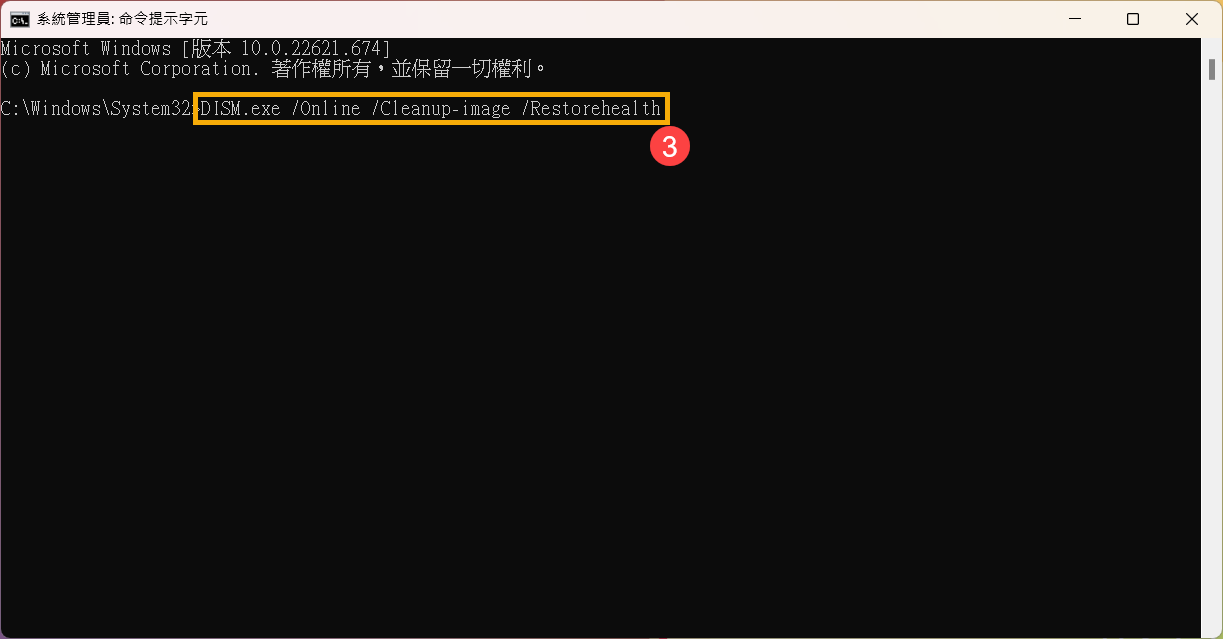
- 當命令作業成功執行並出現還原操作已順利完成後,請再輸入[sfc /scannow]並按下鍵盤上的Enter鍵④。
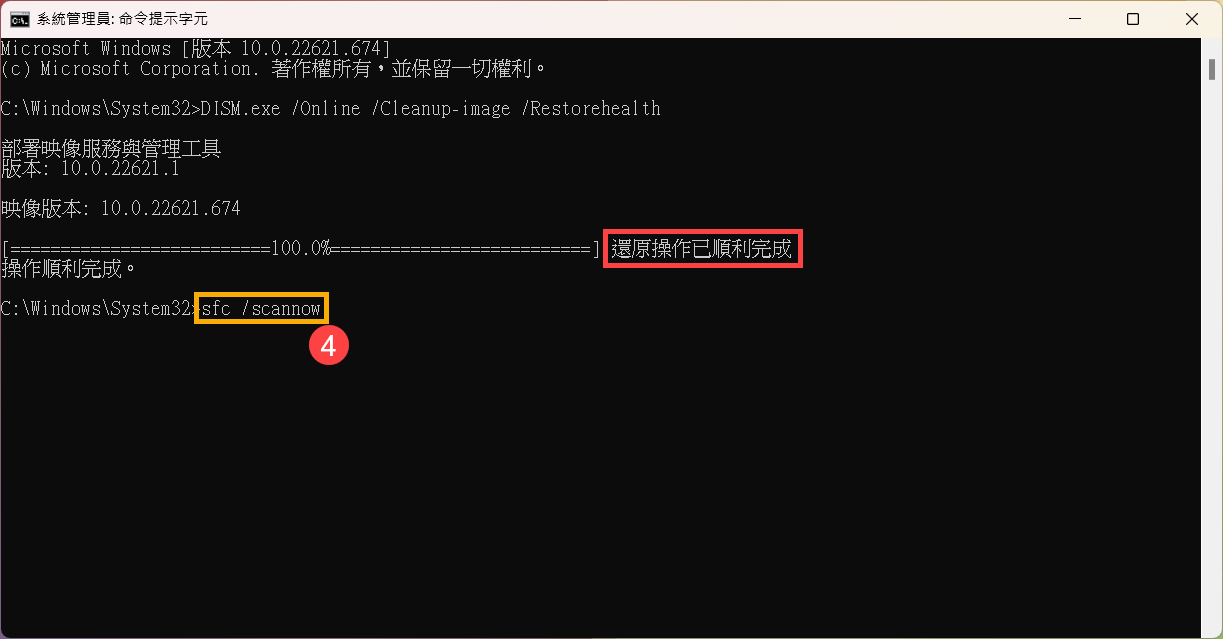
- 請等到sfc掃描驗證達到100%完成,然後關閉命令提示字元並再次嘗試執行Windows Update。如果問題仍然存在,請再繼續下一個疑難排解步驟。
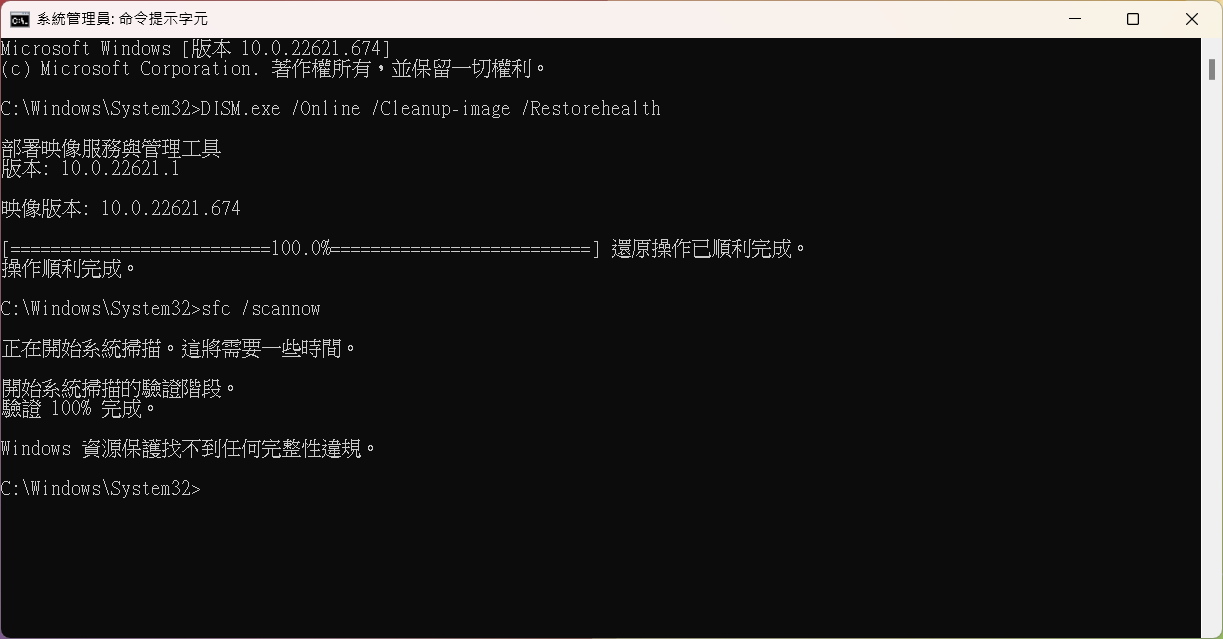
如果Windows Update的問題是最近才開始發生,且如果您先前已經有建立系統還原點、或是系統建立的自動還原點,則可以嘗試將系統還原至問題開始前的時間點來解決問題。瞭解更多如何從已建立的系統還原點還原系統。如果問題仍然存在,請繼續以下疑難排解步驟。
如果所有疑難排解步驟已完成,但問題仍然存在,請先備份您的個人檔案然後進行系統還原,將裝置回復至原始組態。瞭解更多: 如何還原(重灌)系統。
若您的問題並未解決,請聯繫ASUS客服中心,取得進一步的資訊。