相關主題
[Windows 11/10] 疑難排解 - 無法從睡眠或休眠模式喚醒
適用產品:筆記型電腦、桌上型電腦、All-in-One PC、電競掌機、主機板、顯示卡、顯示器、MiniPC
如果您遇到裝置無法從睡眠或是休眠模式喚醒,為了避免裝置因為沒電而無法喚醒,請先確認裝置已連接至變壓器且電池充電指示燈亮起(下圖以筆記型裝置為例),並嘗試點擊電源鍵按鈕確認是否可以喚醒裝置(裝置若是長時間放置於睡眠模式將會自動進入休眠模式,此時僅能點擊電源鍵按鈕才能喚醒)。
若是問題依舊,請先長按電源鍵按鈕15秒執行強制關機,然後再將裝置重新開機後並參考以下解決方案。

請依照您裝置目前的Windows作業系統版本,前往相對應的操作說明:
移除外接裝置並更新您裝置中的BIOS、Windows套件與驅動程式至最新版本
- 移除外接裝置,例如外接硬碟,印表機,記憶卡,光碟機內的光碟片,也包含讀卡機內的轉接卡等等。
- 軟體更新通常有助於系統的穩定度及優化,所以建議您經常確認您的裝置使用的是最新版本。瞭解更多如何更新BIOS:
如何在Windows作業系統環境中更新BIOS
如何使用EZ Flash更新的BIOS
(桌上型電腦請參考ASUS Motherboard EZ Flash 3 介紹)
瞭解更多如何更新Windows Update與驅動程式:
如何執行Windows Update
如何透過MyASUS系統更新獲取軟體更新
若BIOS、Windows套件與驅動程式皆已更新至最新版本但問題仍然存在,請繼續以下疑難排解步驟。
診斷硬體問題
執行MyASUS內建的診斷功能,判斷是否有硬體問題,瞭解更多MyASUS系統診斷。
註: 若您的裝置於MyASUS軟體中沒有顯示系統診斷的頁面,表示您的裝置不支援該功能。瞭解更多為什麼我的MyASUS只有部分功能。
如果問題仍然存在,請繼續以下疑難排解步驟。
將BIOS設定還原至預設值
裝置無法從睡眠或休眠模式喚醒,有可能是因為BIOS設定被調整過,建議您可以將BIOS設定還原至預設值。
瞭解更多: 如何還原BIOS設定。(桌上型電腦請參考[主機板/桌上型電腦] 如何還原BIOS設定值)
如果問題仍然存在,請繼續以下疑難排解步驟。
啟用鍵盤喚醒裝置
- 在Windows搜尋欄輸入[裝置管理員]①,然後點選[開啟]②。
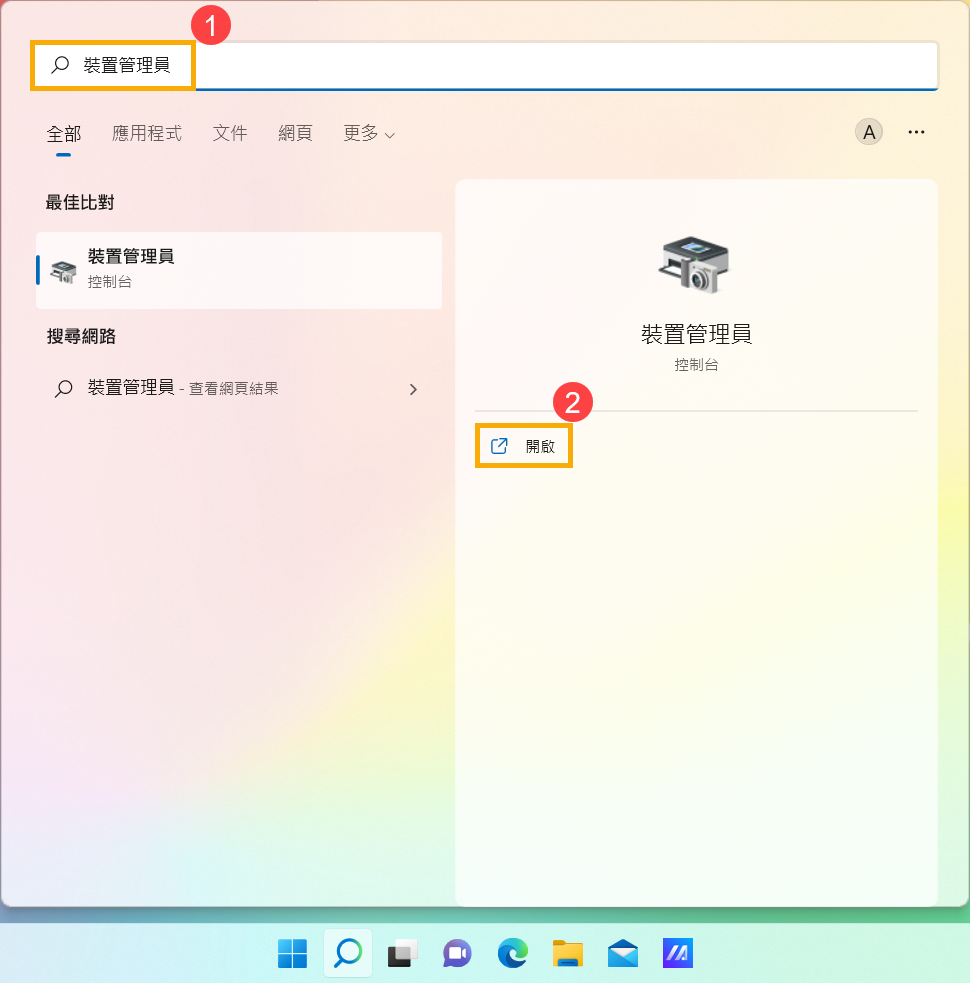
- 點擊[鍵盤]裝置類型旁邊的箭頭③。在[HID Keyboard Device]點擊滑鼠右鍵④,然後點選[內容]⑤。
註: 型號不同的裝置,鍵盤裝置的名稱可能會有不同。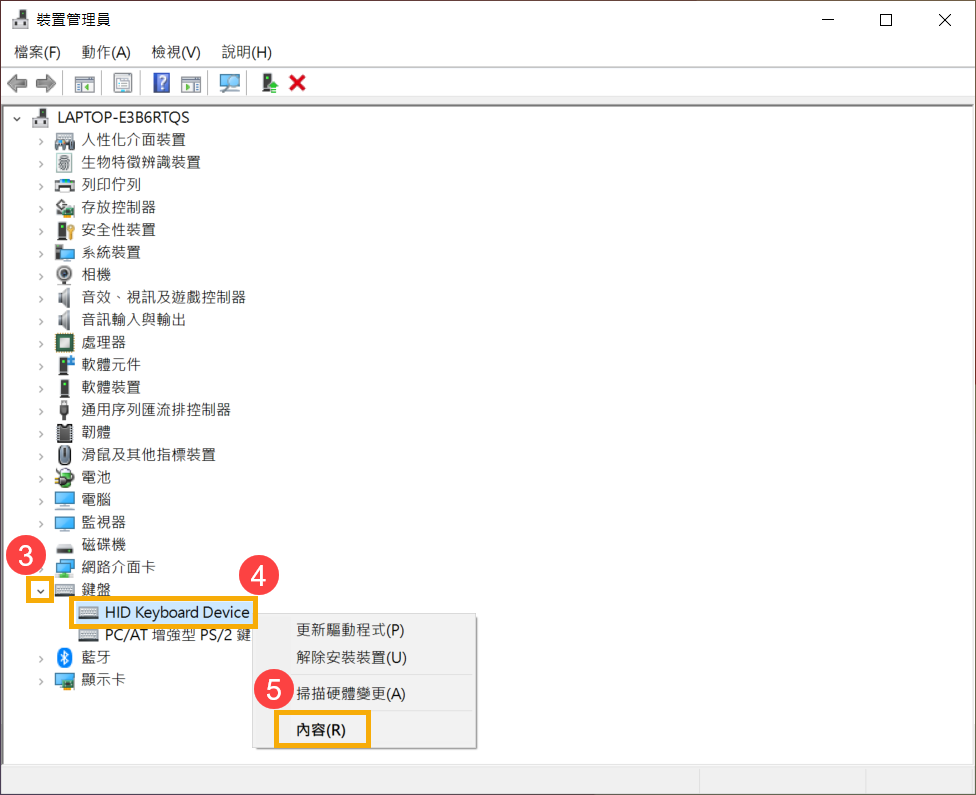
- 點選[電源管理]⑥,確認[允許這個裝置喚醒電腦]為打勾⑦然後點擊[確定]⑧。
註: 若您的鍵盤內容中沒有電源管理,請略過此步驟。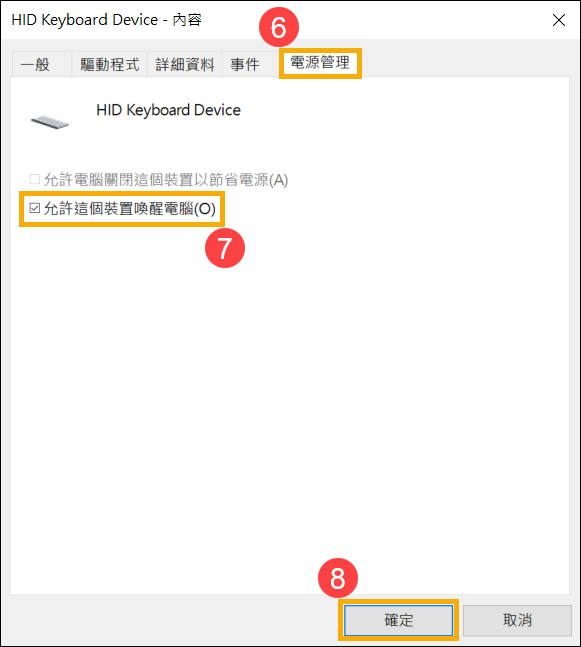
- 如果問題仍然存在,請繼續以下疑難排解步驟。
透過Windows電源疑難排解員執行疑難排解
- 在Windows搜尋欄輸入[疑難排解設定]①,然後點選[開啟]②。
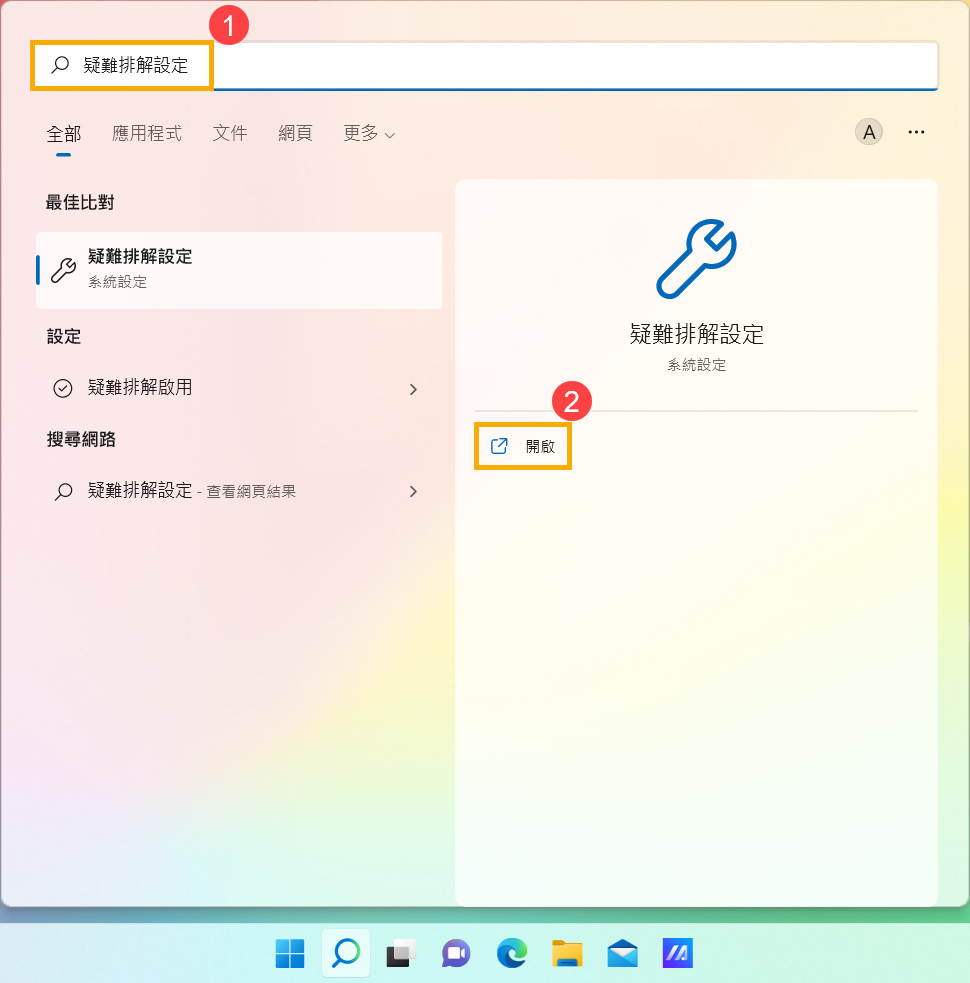
- 點選[其他疑難排解員]③。
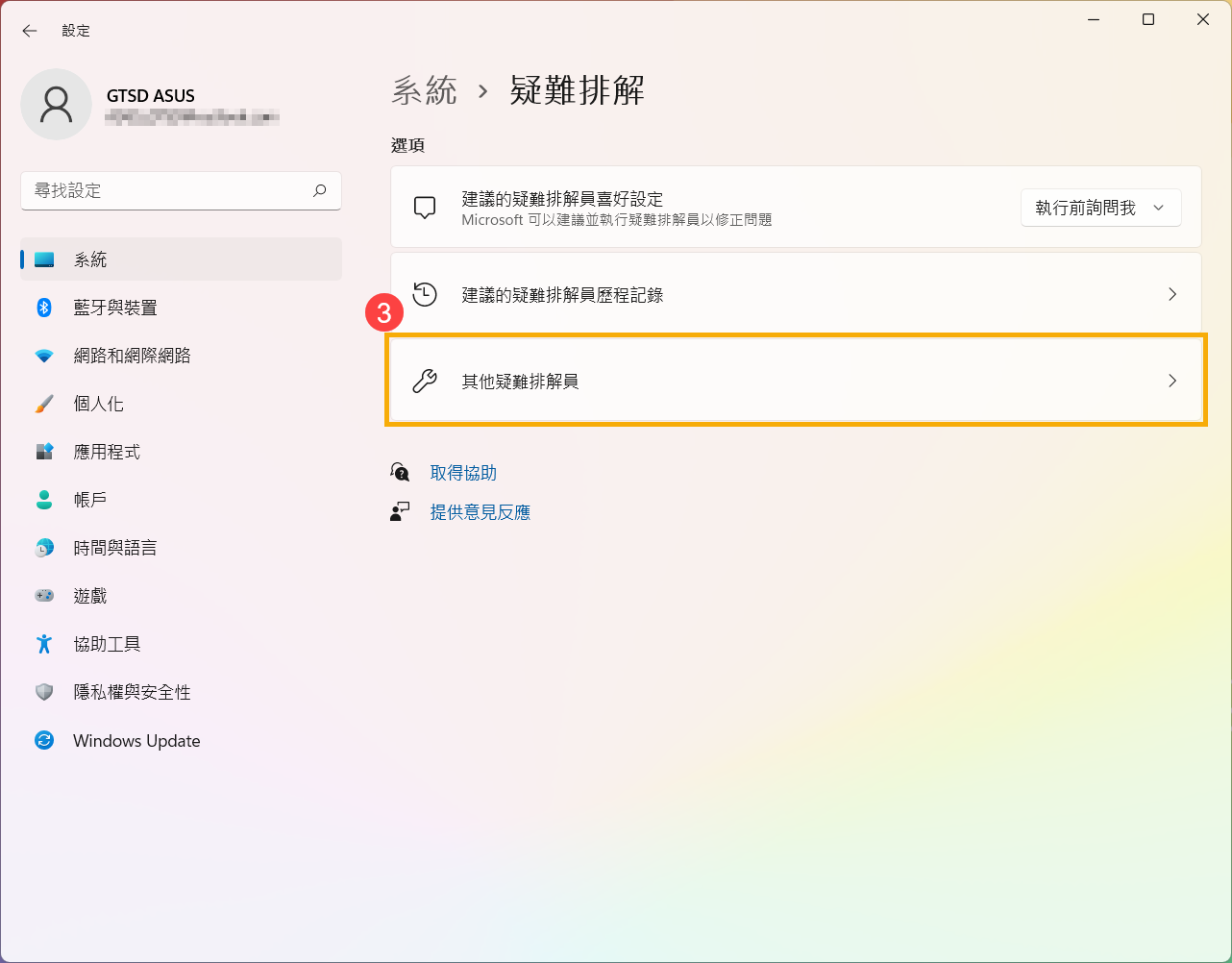
- 在電源項目中,點擊[執行]④,然後依照疑難排解員提供的說明完成故障排除過程。
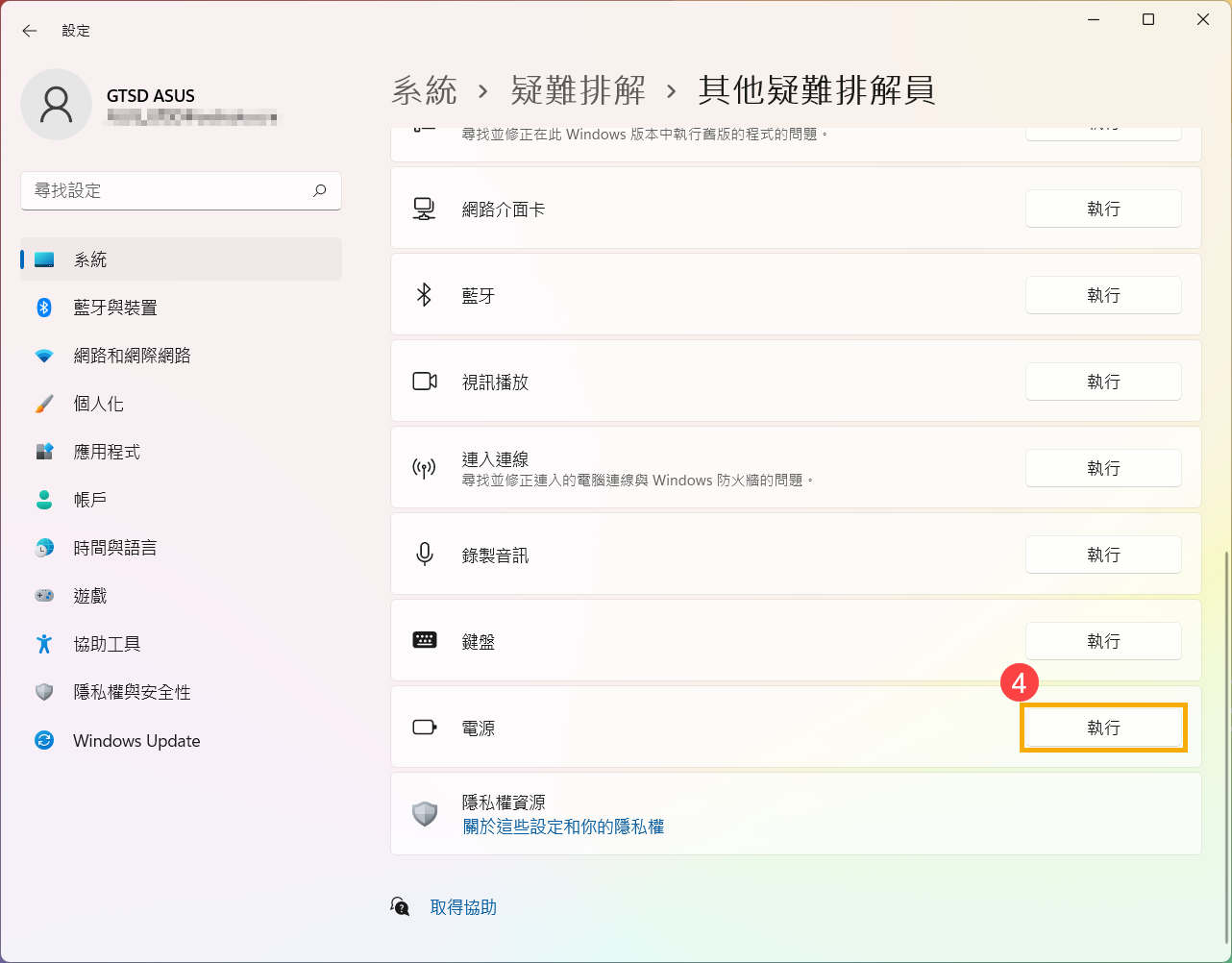
- 如果問題仍然存在,請繼續以下疑難排解步驟。
透過命令提示字元重新啟用休眠功能
- 在Windows搜尋欄輸入[命令提示字元]①,然後點選[以系統管理員身分執行]②。
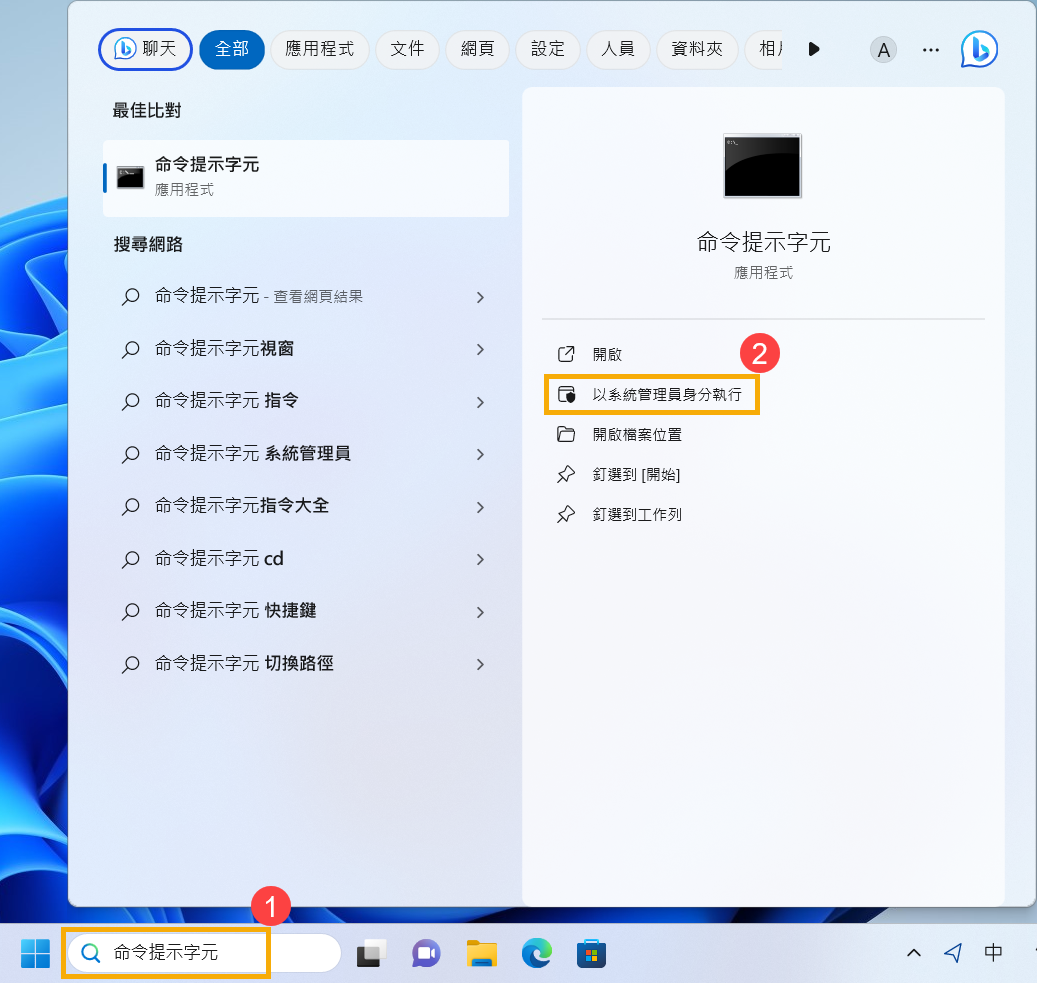
- 當使用者帳戶控制出現提示時,請選取[是]③。
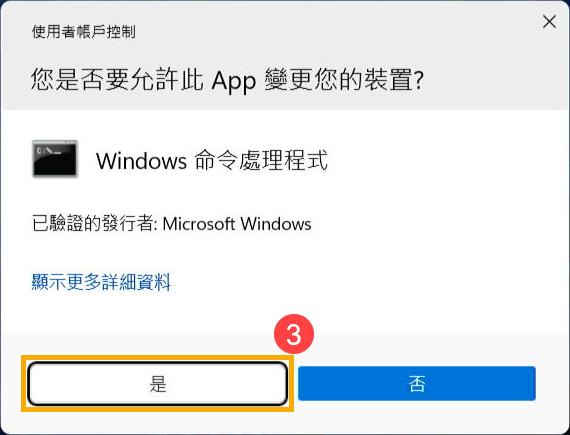
- 在命令提示字元中輸入「powercfg.exe /hibernate off」④,然後按下Enter鍵以關閉休眠功能。
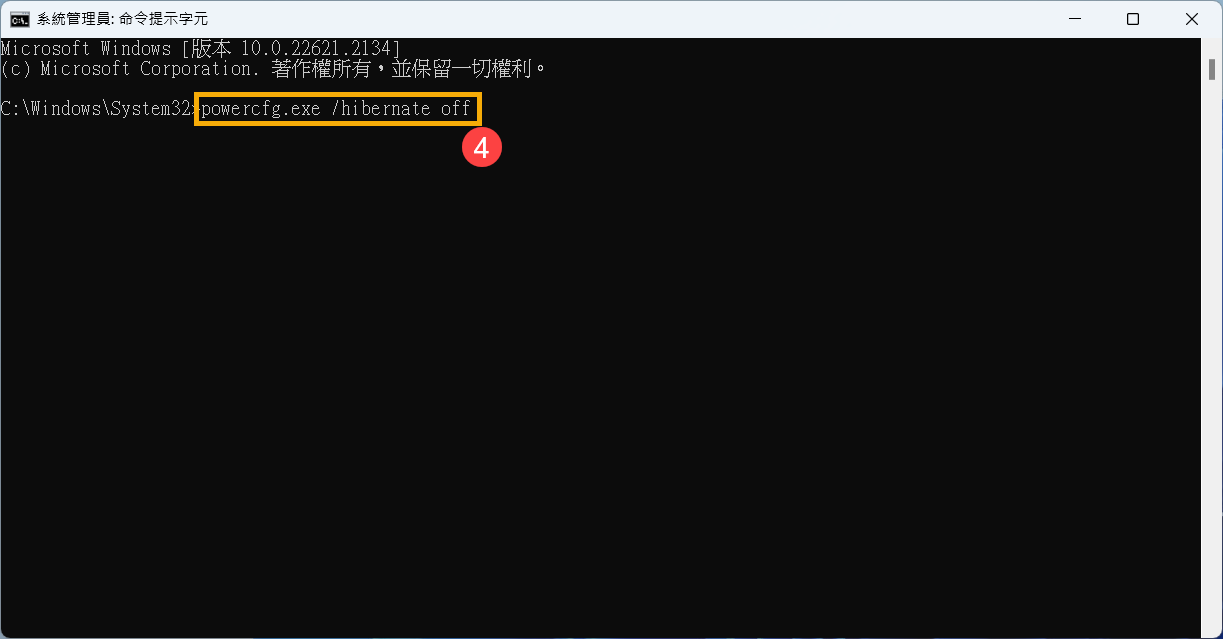
- 休眠功能關閉後,請先將您的裝置重新啟動。
- 再次以系統管理員身分開啟命令提示字元應用程式,並在命令提示字元中輸入「powercfg.exe /hibernate on」⑤,然後按下Enter鍵以開啟休眠功能。
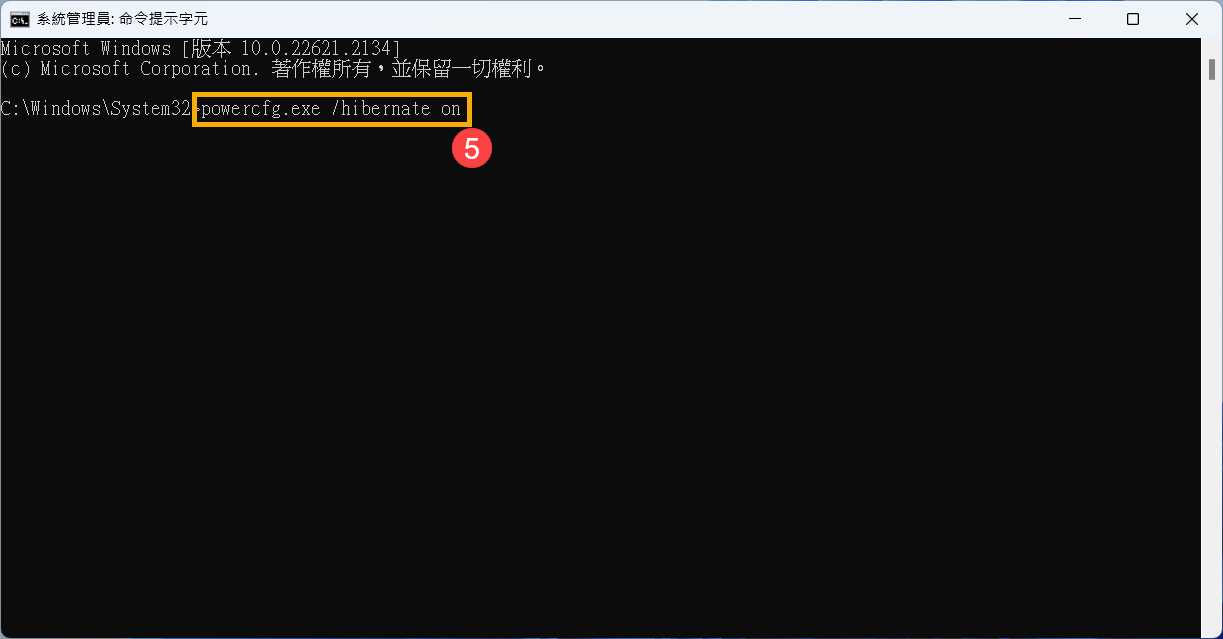
- 如果問題仍然存在,請繼續下一個疑難排解。
透過系統還原點還原系統
如果問題是最近才開始發生,且如果您先前已經有建立系統還原點、或是系統建立的自動還原點,則可以嘗試將系統還原至問題開始前的時間點來解決問題。瞭解更多如何從已建立的系統還原點還原系統。如果問題仍然存在,請繼續下一個章節的疑難排解。
系統還原
如果所有疑難排解步驟已完成,但問題仍然存在,請先備份您的個人檔案然後進行系統還原,將裝置回復至原始組態。瞭解更多: 如何還原(重灌)系統。
若您的問題並未解決,建議您可以使用MyASUS進行系統診斷及問題排除,點擊這邊!
移除外接裝置並更新您裝置中的BIOS、Windows套件與驅動程式至最新版本
- 移除外接裝置,例如外接硬碟,印表機,記憶卡,光碟機內的光碟片,也包含讀卡機內的轉接卡等等。
- 軟體更新通常有助於系統的穩定度及優化,所以建議您經常確認您的裝置使用的是最新版本。瞭解更多如何更新BIOS:
如何在Windows作業系統環境中更新BIOS
如何使用EZ Flash更新BIOS
(桌上型電腦請參考ASUS Motherboard EZ Flash 3 介紹)
瞭解更多如何更新Windows Update與驅動程式:
如何執行Windows Update
如何透過MyASUS系統更新獲取軟體更新
若BIOS、Windows套件與驅動程式皆已更新至最新版本但問題仍然存在,請繼續以下疑難排解步驟。
診斷硬體問題
執行MyASUS內建的診斷功能,判斷是否有硬體問題,瞭解更多MyASUS系統診斷。
註: 若您的裝置於MyASUS軟體中沒有顯示系統診斷的頁面,表示您的裝置不支援該功能。瞭解更多為什麼我的MyASUS只有部分功能。
如果問題仍然存在,請繼續以下疑難排解步驟。
將BIOS設定還原至預設值
裝置無法從睡眠或休眠模式喚醒,有可能是因為BIOS設定被調整過,建議您可以將BIOS設定還原至預設值。
瞭解更多: 如何還原BIOS設定。(桌上型電腦請參考[主機板/桌上型電腦] 如何還原BIOS設定值)
如果問題仍然存在,請繼續以下疑難排解步驟。
啟用鍵盤喚醒裝置
- 在Windows搜尋欄輸入[裝置管理員]①,然後點選[開啟]②。
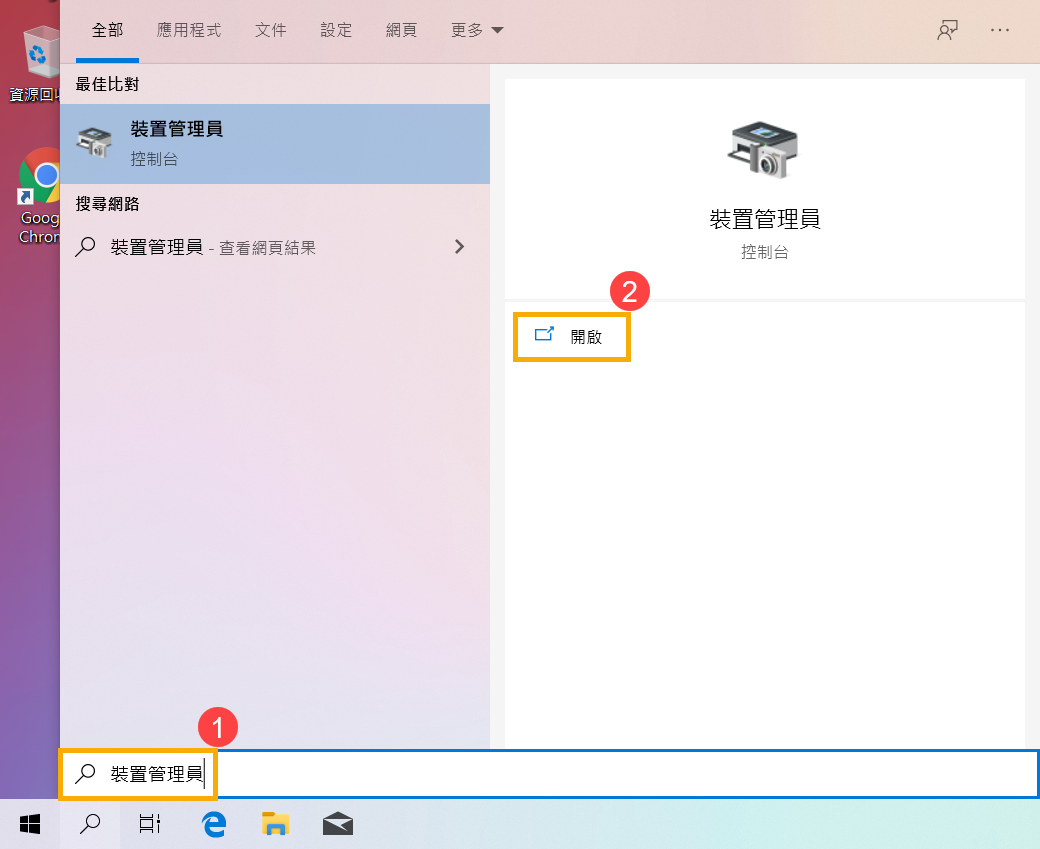
- 點擊[鍵盤]裝置類型旁邊的箭頭③。在[HID Keyboard Device]點擊滑鼠右鍵④,然後點選[內容]⑤。
註: 型號不同的裝置,鍵盤裝置的名稱可能會有不同。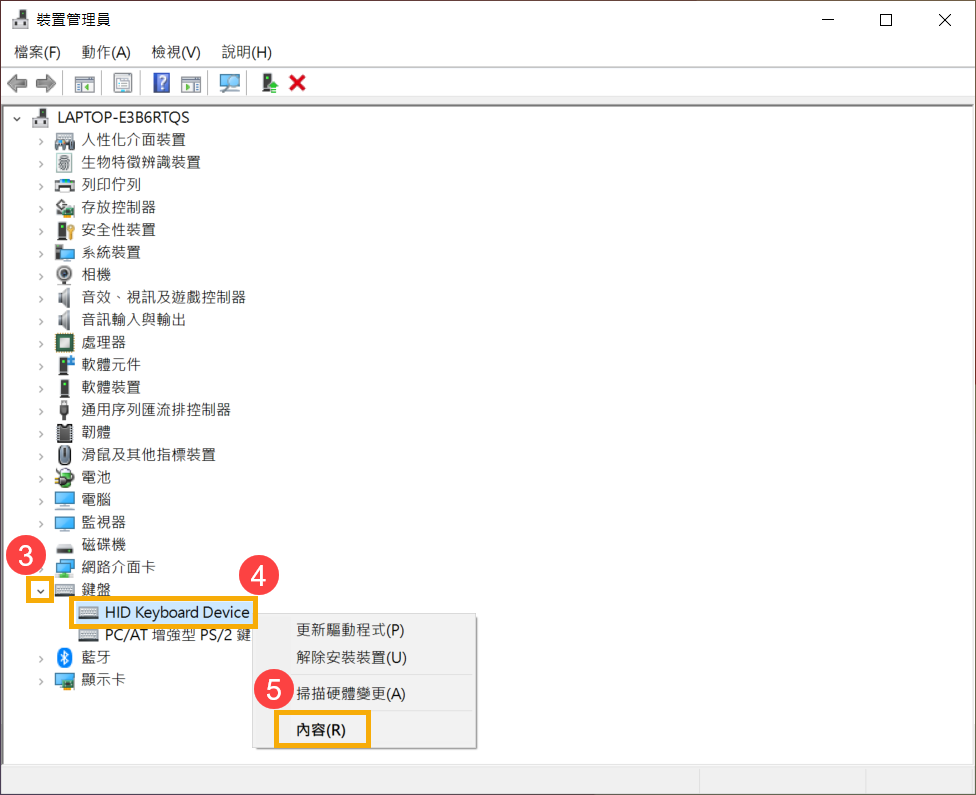
- 點選[電源管理]⑥,確認[允許這個裝置喚醒電腦]為打勾⑦然後點擊[確定]⑧。
註: 若您的鍵盤內容中沒有電源管理,請略過此步驟。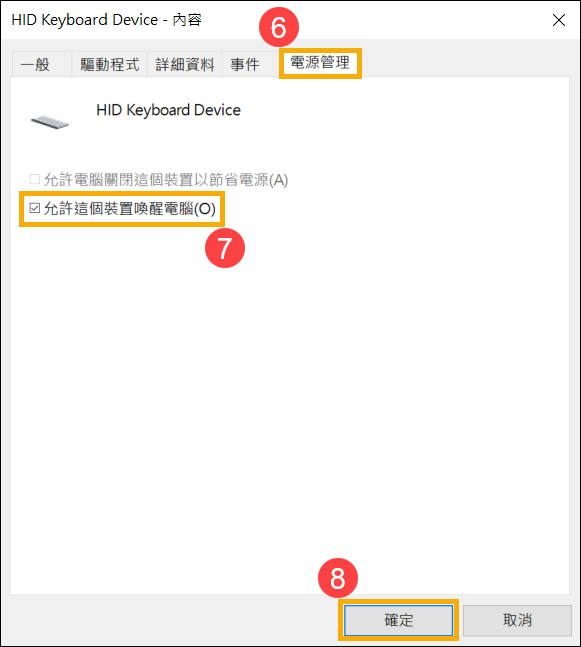
- 如果問題仍然存在,請繼續以下疑難排解步驟。
透過Windows電源疑難排解員執行疑難排解
- 在Windows搜尋欄輸入[疑難排解設定]①,然後點選[開啟]②。
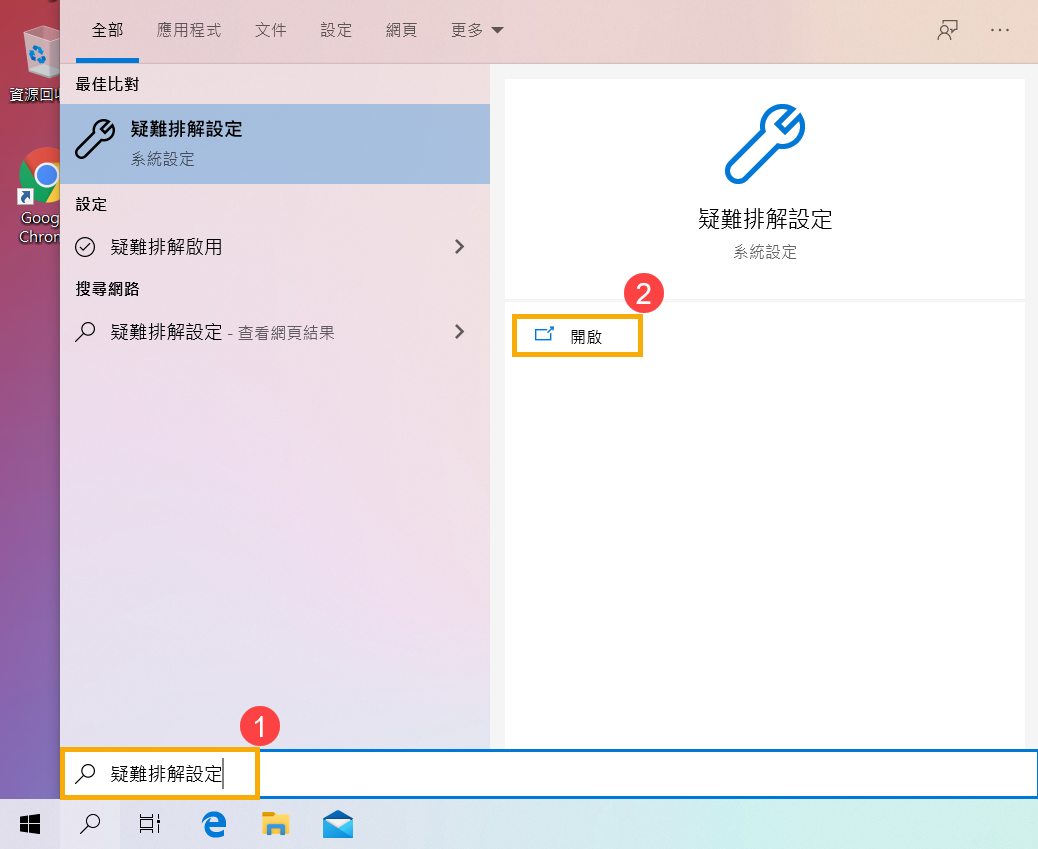
- 點選[電源]③,然後點擊[執行疑難排解員]④。
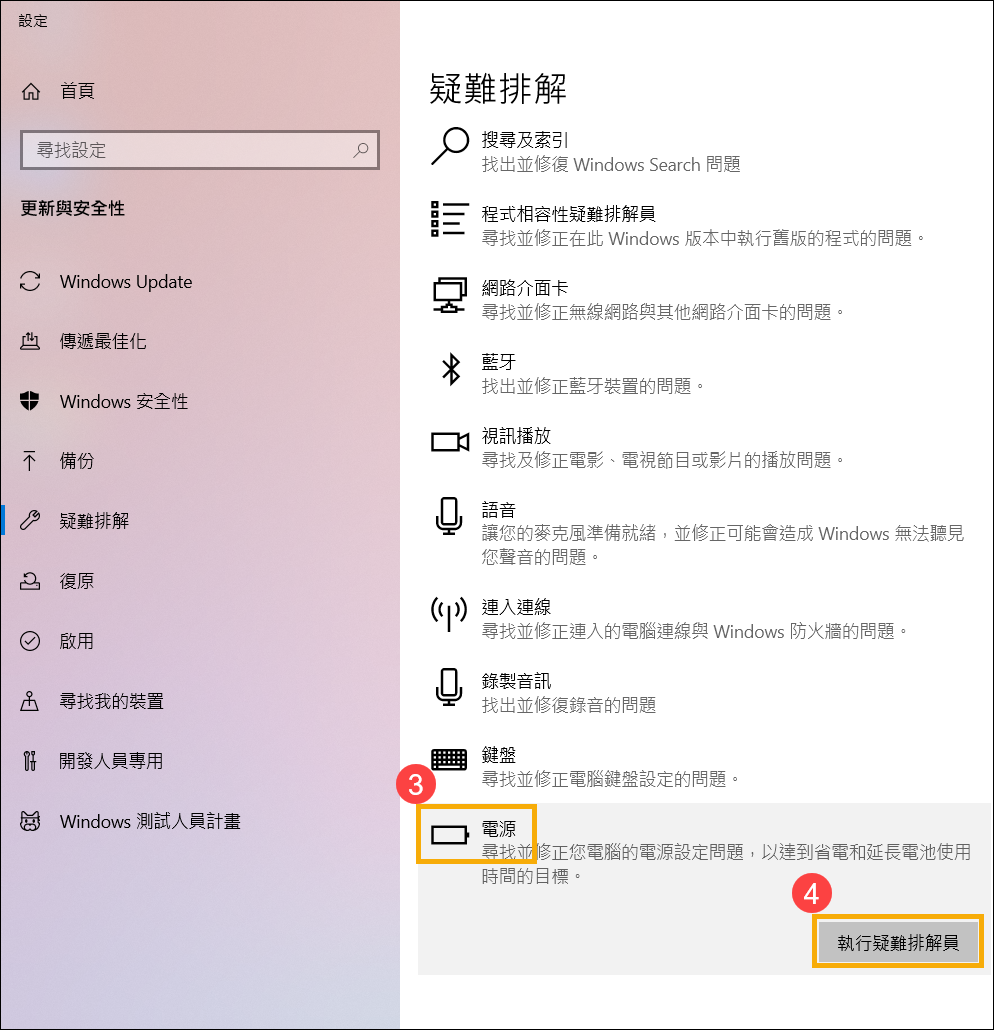
- 依照疑難排解員提供的說明完成故障排除過程。
- 如果問題仍然存在,請繼續以下疑難排解步驟。
透過命令提示字元重新啟用休眠功能
- 在Windows搜尋欄輸入[命令提示字元]①,然後點選[以系統管理員身分執行]②。
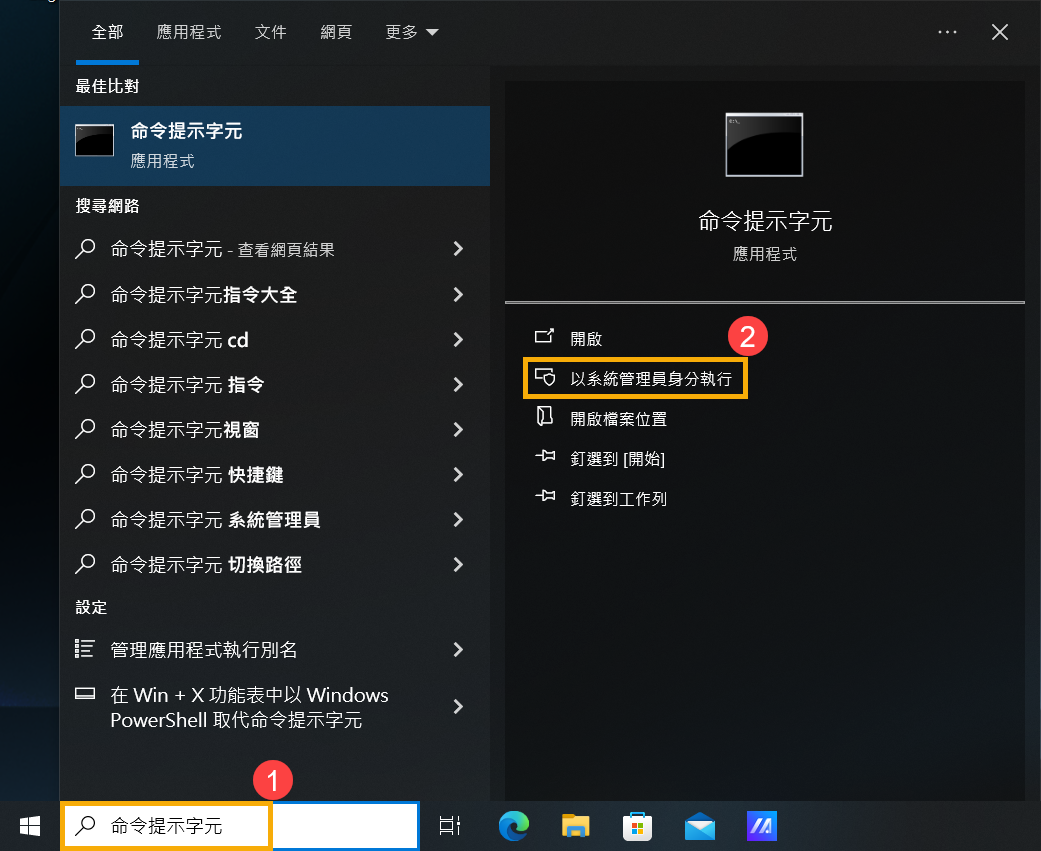
- 當使用者帳戶控制出現提示時,請選取[是]③。
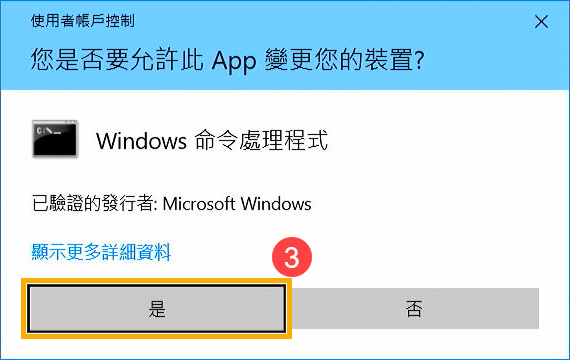
- 在命令提示字元中輸入「powercfg.exe /hibernate off」④,然後按下Enter鍵以關閉休眠功能。
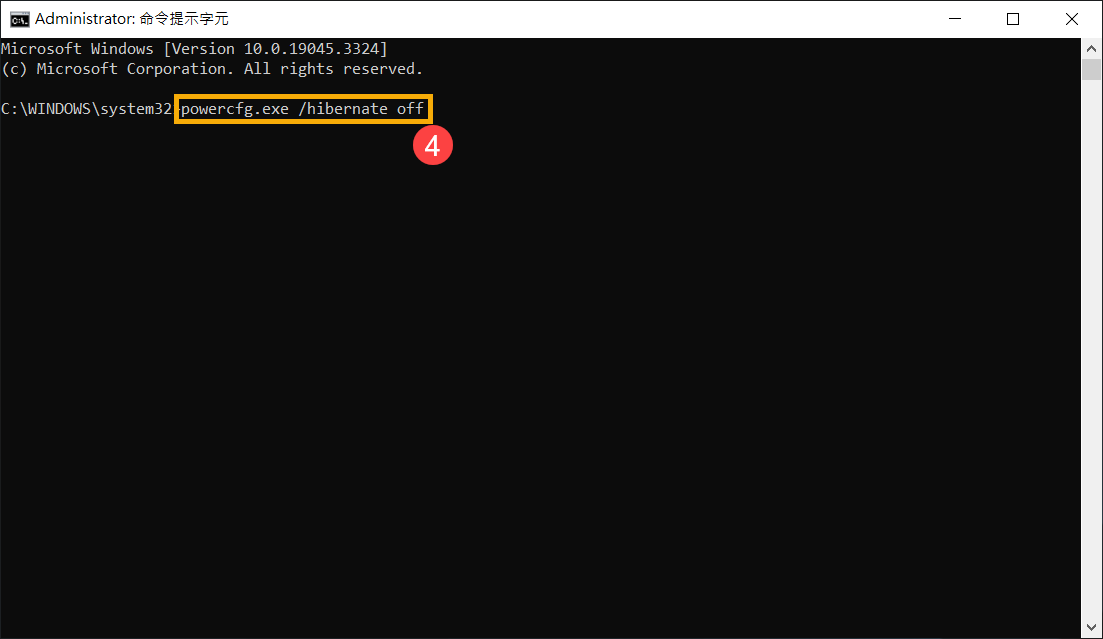
- 休眠功能關閉後,請先將您的裝置重新啟動。
- 再次以系統管理員身分開啟命令提示字元應用程式,並在命令提示字元中輸入「powercfg.exe /hibernate on」⑤,然後按下Enter鍵以開啟休眠功能。
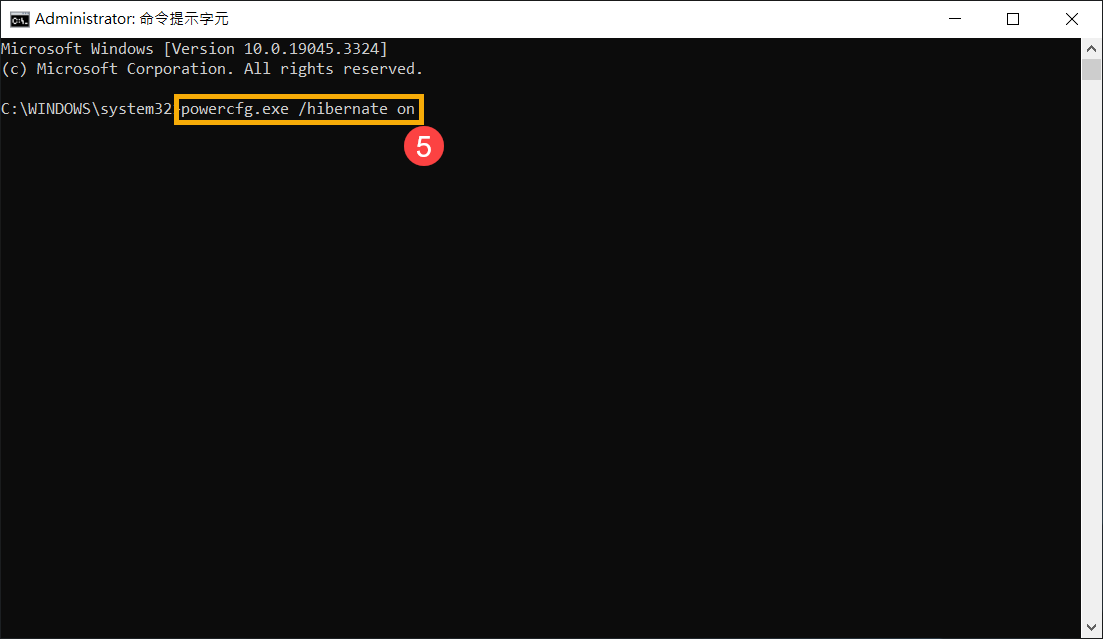
- 如果問題仍然存在,請繼續下一個疑難排解。
透過系統還原點還原系統
如果問題是最近才開始發生,且如果您先前已經有建立系統還原點、或是系統建立的自動還原點,則可以嘗試將系統還原至問題開始前的時間點來解決問題。瞭解更多如何從已建立的系統還原點還原系統。如果問題仍然存在,請繼續下一個章節的疑難排解。
系統還原
如果所有疑難排解步驟已完成,但問題仍然存在,請先備份您的個人檔案然後進行系統還原,將裝置回復至原始組態。瞭解更多: 如何還原(重灌)系統。
若您的問題並未解決,建議您可以使用MyASUS進行系統診斷及問題排除,點擊這邊!
