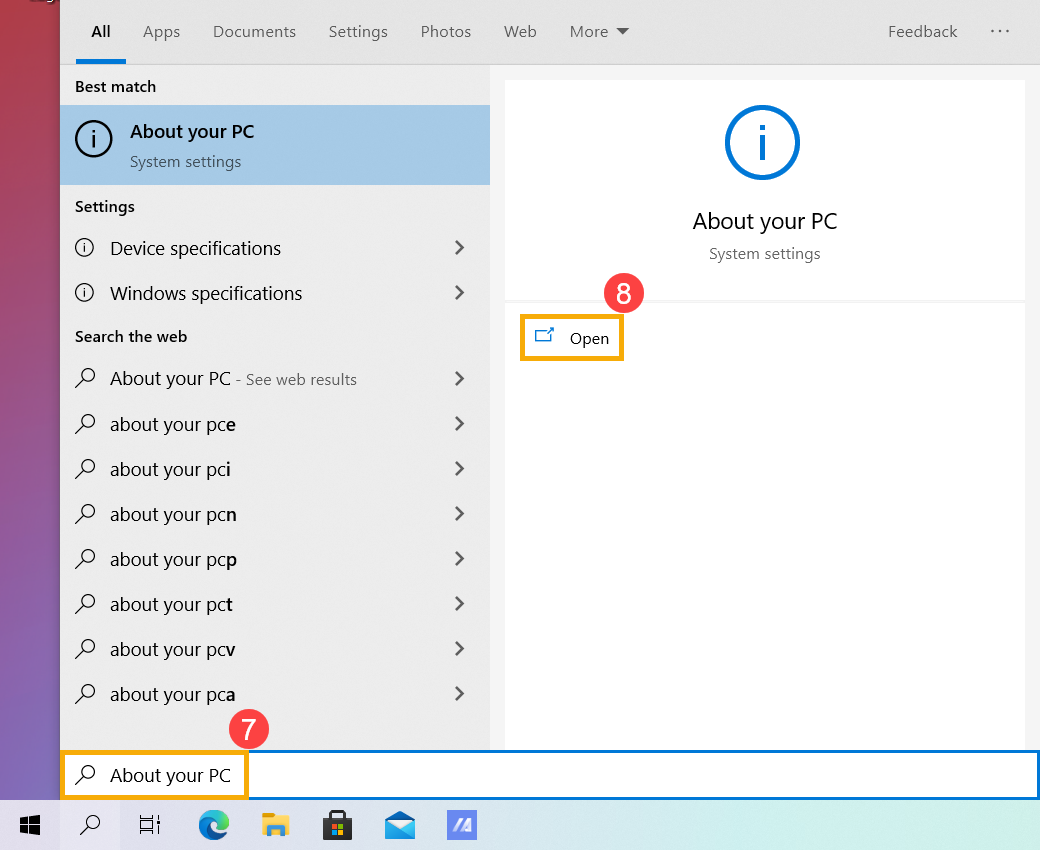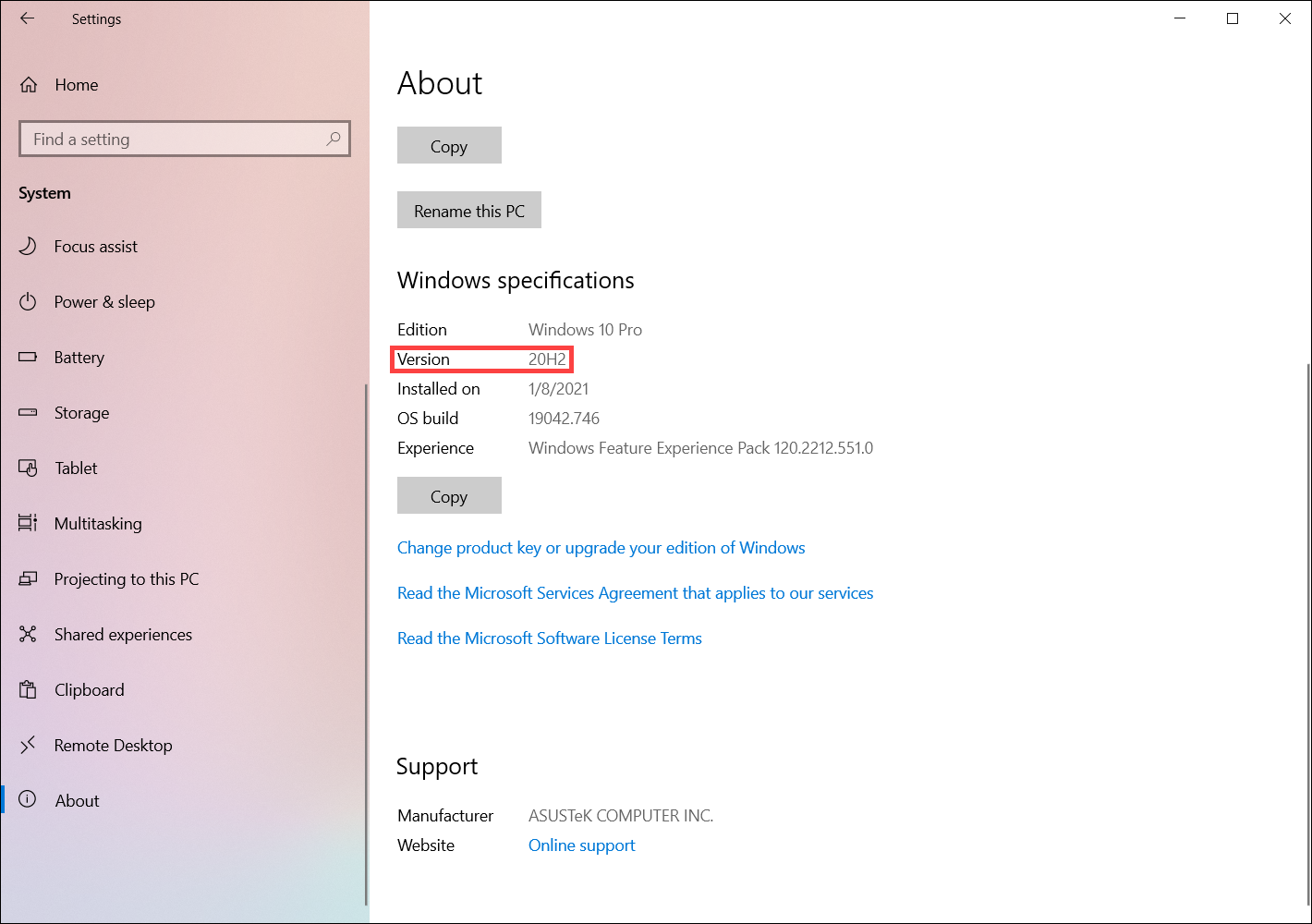Відносні теми
[Windows 11/10] Як оновити версію Windows (функція оновлення)
Будь ласка, перейдіть до відповідної інструкції, виходячи з поточної операційної системи Windows на Вашому комп'ютері:
Отримуйте оновлення функцій через Windows Update
- Введіть і знайдіть [Перевірити наявність оновлень] в рядку пошуку Windows①, а потім натисніть [Відкрити]②.

- Натисніть [Перевірити наявність оновлень]③.

- Якщо повідомлення про оновлення функцій доступне, натисніть [Завантажити та встановити], щоб почати оновлення④.
Якщо ваш комп'ютер ще не отримав сповіщення про оновлення, це означає, що корпорація Майкрософт ще не завершила розгортання. Зачекайте, поки оновлення функцій стане доступним для вашого пристрою.

- Windows Update завантажує останню версію Windows 11.

- Після завершення процесу завантаження натисніть [Перезапустити зараз]⑤, щоб розпочати інсталяцію останньої версії Windows 11.
Примітка: Оновлення Windows займе деякий час, тому, будь ласка, переконайтеся, що адаптер змінного струму підключений під час процесу оновлення. Також, будь ласка, не вимикайте комп'ютер примусово, щоб запобігти будь-яким проблемам.

- Після того, як комп'ютер знову увійде в систему Windows, це означає, що встановлення останньої версії Windows 11 завершено.
Ви також можете ввести і знайти [Про ваш ПК] в рядку пошуку Windows⑥, а потім натиснути [Відкрити]⑦, щоб переконатися, що версія Windows була оновлена і відповідає вашим очікуванням.
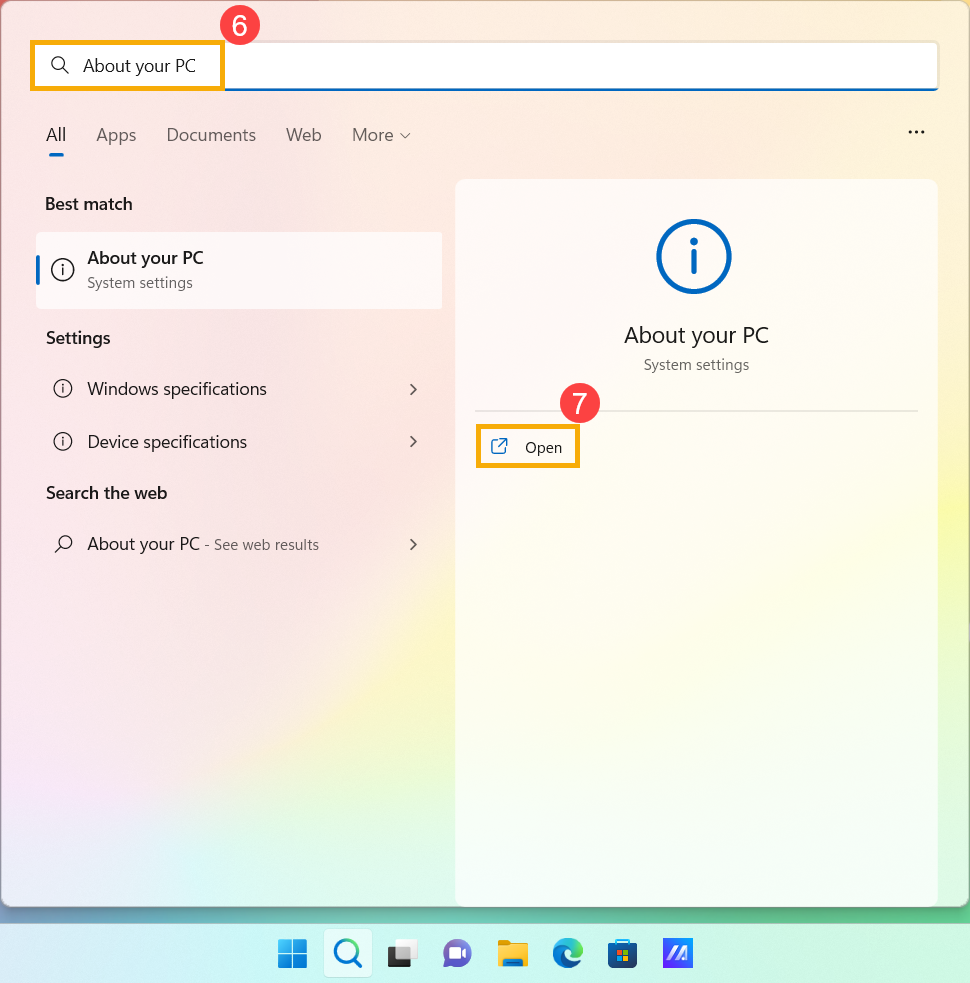
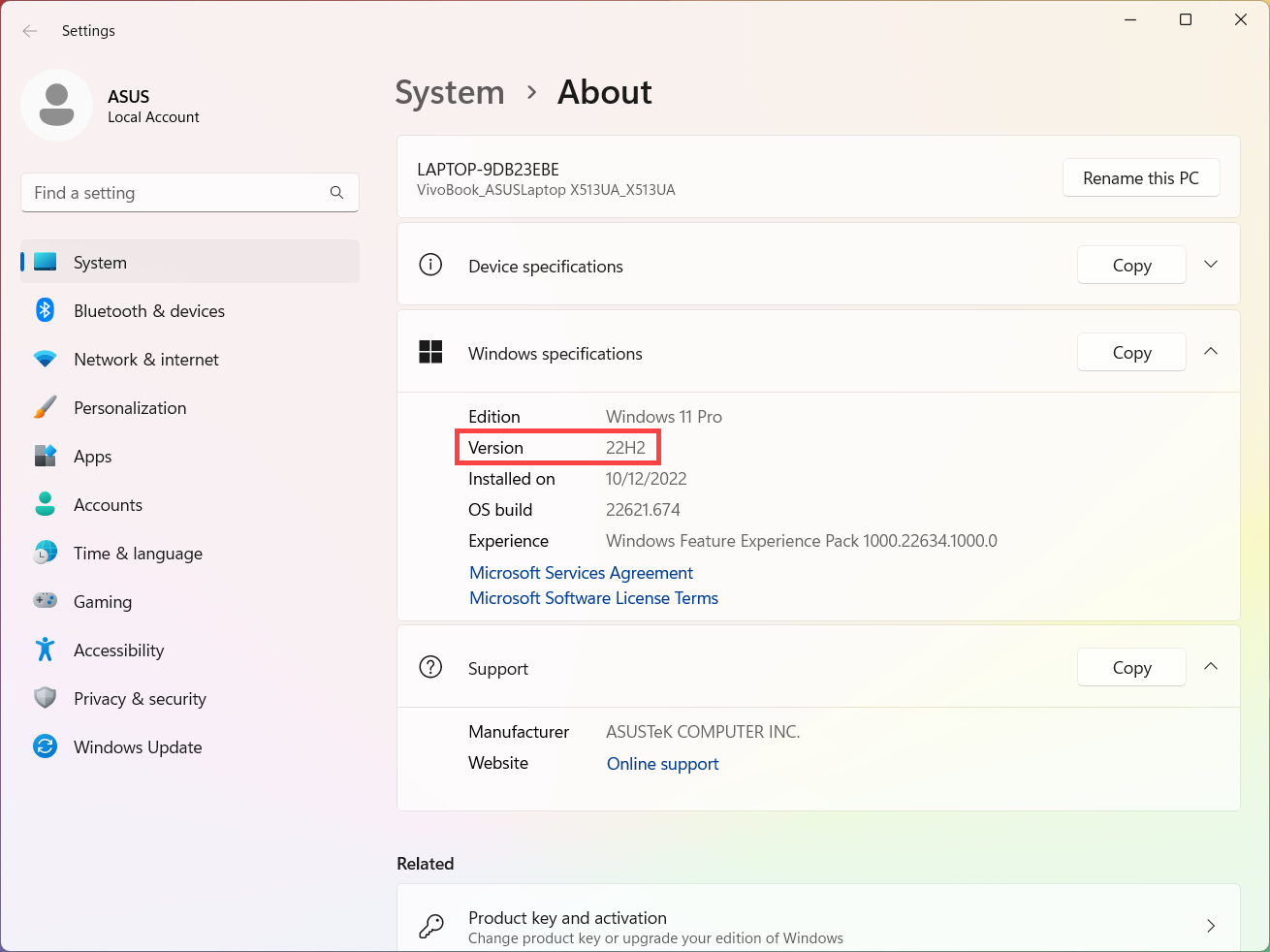
Отримати оновлення через Windows Update
- Знайдіть [Перевірити наявність оновлень] на панелі пошуку Windows①, а потім натисніть [Відкрити] ②.

- Клацніть [Перевірити наявність оновлень] ③.

- Якщо повідомлення про оновлення доступне, натисніть [Завантажити та встановити], для того, щоб розпочати оновлення④.
Якщо ваш комп’ютер ще не отримує сповіщення про оновлення, це означає, що Microsoft все ще продовжує розгортання. Тому ви можете звернутися до Отримання оновлень за допомогою Windows 10 Update Assistant.

4. Windows Update завантажує останню версію Windows 10.

5. Після завершення процесу завантаження натисніть [Перезапустити зараз] ⑤, щоб розпочати встановлення останньої версії Windows 10.
※ Примітка. Оновлення Windows займе деякий час, тому переконайтесь, що адаптер змінного струму підключений під час процесу оновлення. Також, будь ласка, не змушуйте зупинятися, щоб запобігти будь-яким проблемам.

6. Після того, як комп’ютер знову входить у систему Windows, це означає, що встановлення останньої версії Windows 10 завершено.
Ви також можете ввести та здійснити пошук [Про ПК] на панелі пошуку Windows⑥, а потім натиснути [Відкрити] ⑦, щоб переконатися, що версія Windows оновлена та відповідає вашим очікуванням.
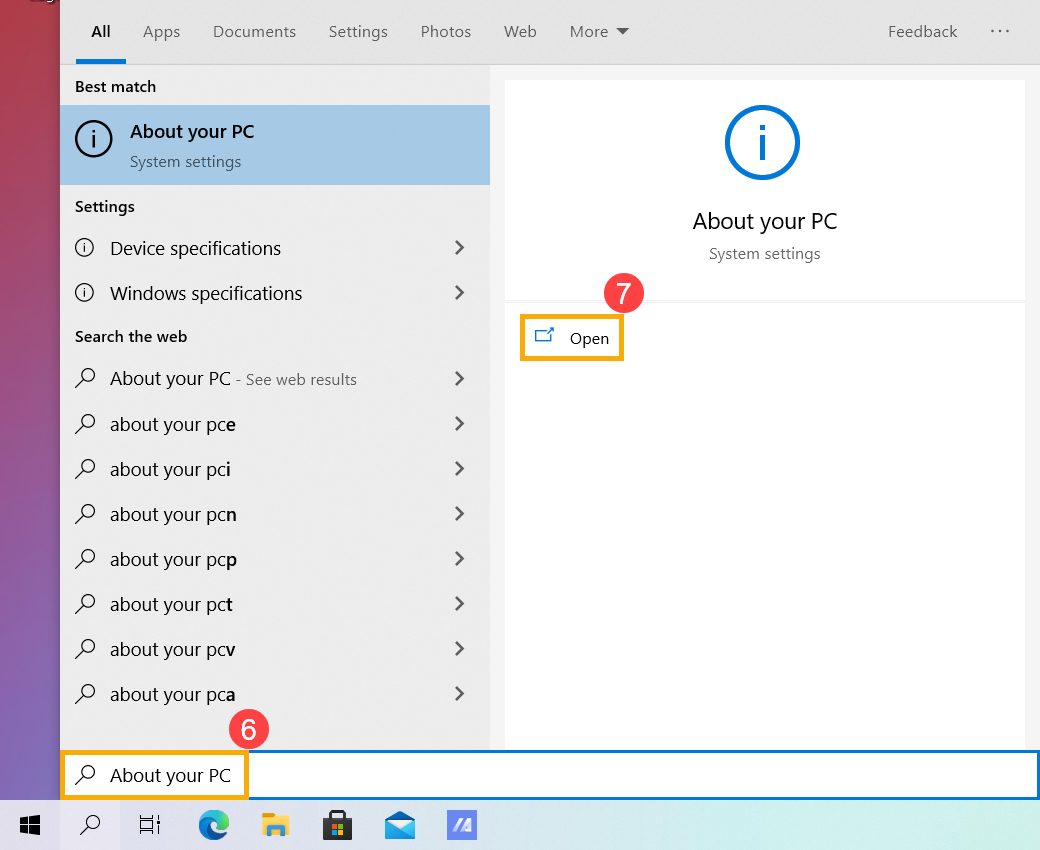
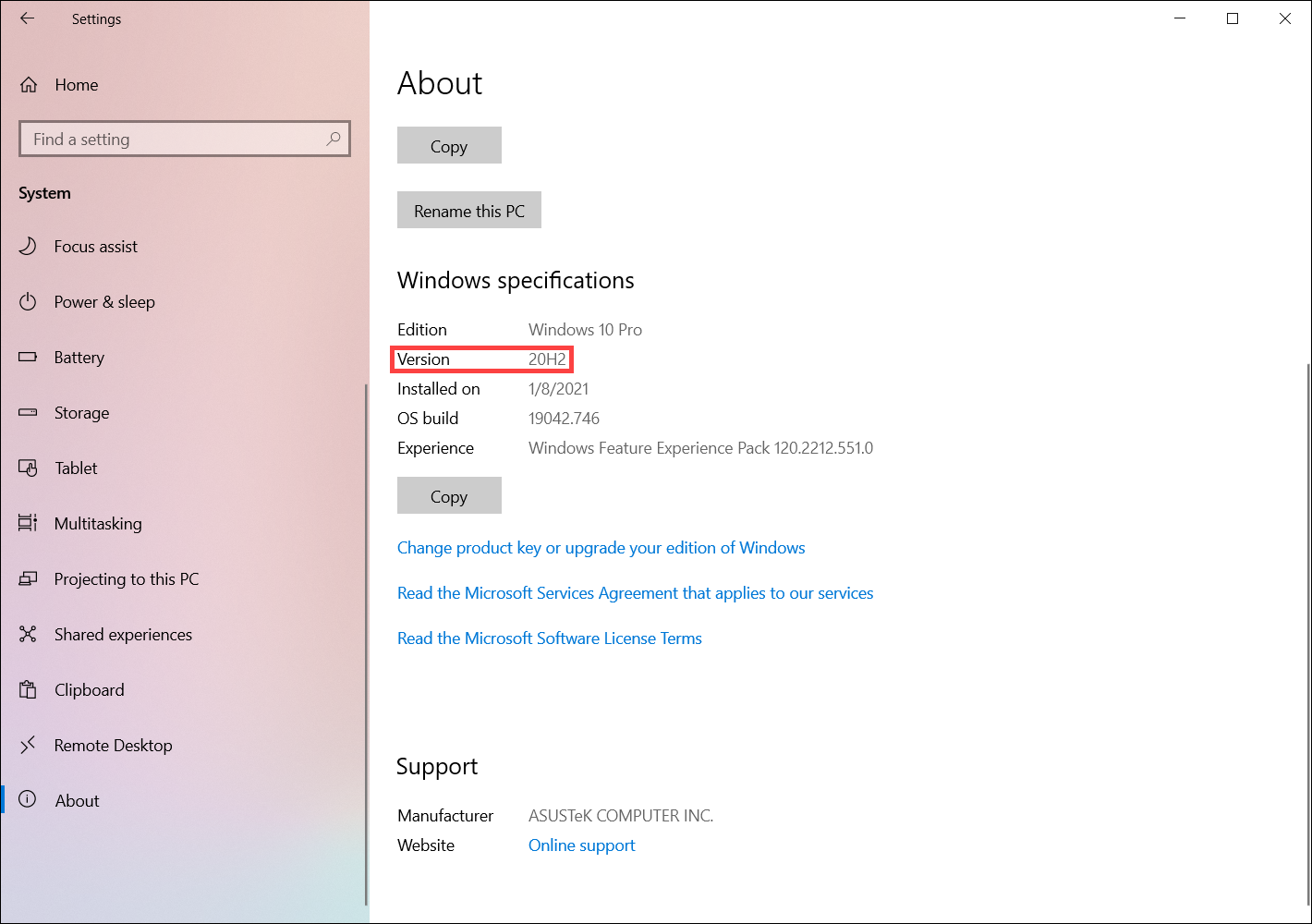
Отримати оновлення через Windows 10 Update Assistant
- Перейдіть на офіційний веб-сайт Microsoft, щоб завантажити інструмент Update Assistant. Клацніть [Оновити зараз] ①, щоб розпочати завантаження інструменту Windows 10 Update Assistant.
Примітка: Наступне зображення з поточною версією, і лише для довідки. Завантажте останню версію, надану корпорацією Майкрософт.

- Після завершення процесу завантаження двічі клацніть завантажений інструмент②.

- Якщо з’являється повідомлення про контроль облікових записів користувачів, виберіть [Так] ③.

- Помічник оновлення Windows 10 покаже поточну версію на вашому комп’ютері та останню версію. Виберіть [Оновити зараз] ④, щоб розпочати процес оновлення.

- Асистент оновлення перевірить, чи сумісні апаратні пристрої вашого комп’ютера з останньою версією Windows 10. Після підтвердження сумісності комп’ютера виберіть [Далі] ⑤, щоб розпочати завантаження останньої версії Windows 10.

- Асистент оновлення завантажує останню версію Windows 10.

- Після завершення процесу завантаження натисніть [Перезапустити зараз] ⑥, щоб розпочати встановлення останньої версії Windows 10.
※ Примітка. Оновлення Windows займе деякий час, тому переконайтесь, що адаптер змінного струму підключений під час процесу оновлення. Також, будь ласка, не змушуйте зупинятися, щоб запобігти будь-яким проблемам.
- Після того, як комп’ютер знову входить у систему Windows, це означає, що встановлення останньої версії Windows 10 завершено.
Ви також можете здійснити пошук [Про ПК] на панелі пошуку Windows⑦, а потім натиснути [Відкрити] ⑧, щоб переконатися, що версія Windows оновлена та відповідає вашим очікуванням.