Відносні теми
- [Ноутбук] Виправлення неполадок - Як виправити зарядку акумулятора, він не може забезпечити живлення / заряджатись або бути повністю зарядженим
- [Ноутбук] Характеристики та рекомендації щодо використання акумулятора та адаптера живлення (зарядного пристрою)
- [Ноутбук] Інформаційний центр про акумулятори ASUS
- [Ноутбук] Усунення несправностей - Короткий час роботи від акумулятора (швидке розрядження акумулятора)
- [Notebook] Найпоширеніші запитання щодо ноутбука (FAQ)
[Усунення несправностей - повільне заряджання / розряджання акумулятора при підключенні до мережі
Відповідні продукти: Ноутбук, Ігровий кишеньковий комп'ютер
Якщо у вас виникли проблеми з повільним заряджанням або розряджанням акумулятора пристрою під час підключення до мережі, будь ласка, виконайте наведені нижче кроки з усунення несправностей.
Зміст
1. Перевірте підключення та зовнішній вигляд зарядного пристрою.
Використовуйте оригінальний адаптер ASUS, щоб уникнути проблем із сумісністю. Якщо у вас є різні продукти ASUS, не змішуйте адаптери, оскільки характеристики вихідної потужності можуть відрізнятися.
Перевірте гніздо адаптера на предмет ослаблення з боку штекера шнура живлення (A), штекера з боку розетки (B) або пристрою (C). Спробуйте підключити пристрій до іншої розетки. (На наступних ілюстраціях для прикладу наведено ноутбук. Для отримання детальної інформації, будь ласка, зверніться до User Manual для вашої конкретної моделі пристрою.)

Перевірте адаптер і кабелі на наявність пошкоджень. Якщо вони пошкоджені, рекомендується звернутися до сервісного центру ASUS для заміни.
- Переконавшись у правильності дій, спробуйте знову з'єднати кінці кабелю живлення/штепсельної вилки/пристрою.
- Якщо ваш ноутбук має знімний акумулятор, спробуйте встановити його знову. Пропустіть цей крок, якщо батарея незнімна.

Якщо пристрій/батарея не заряджався деякий час, підключіть його до електромережі та залиште заряджатися на ніч. Це може допомогти відновити заряд акумулятора.
Якщо проблема не зникає після наведених вище перевірок, перейдіть до наступного кроку з усунення несправностей.
2. Оновіть прошивку BIOS / Windows/ драйверів до останньої версії. Тут ви можете дізнатися докладніше про те, як:
Оновлення програмного забезпечення зазвичай сприяє стабільності та оптимізації системи, тому ми рекомендуємо вам перевіряти та часто оновлювати до останньої версії вашого ноутбука. Тут ви можете дізнатися більше про:
Як оновити версію BIOS в системі Windows
Як використовувати EZ Flash для оновлення версії BIOS
Щоб виконати оновлення Windows і оновлення драйверів, тут ви можете дізнатися більше про:
Як оновити драйвери через Оновлення системи в MyASUS
Якщо проблема не зникає після того, як ви оновили пакети/драйвери BIOS/Windows до поточної дати, перейдіть до наступного розділу для усунення несправностей.
3. Запустіть Діагностику батареї через додаток MyASUS
- Введіть і виконайте пошук [MyASUS] у рядку пошуку Windows①, потім натисніть [Відкрити] ②. (Наведена нижче ілюстрація пошуку з лівого боку зроблена для Windows 11, а з правого боку - для Windows 10).
Якщо результатів пошуку немає, це означає, що додаток не встановлено на Ваш комп’ютер, зверніться до розділу Як встановити MyASUS. 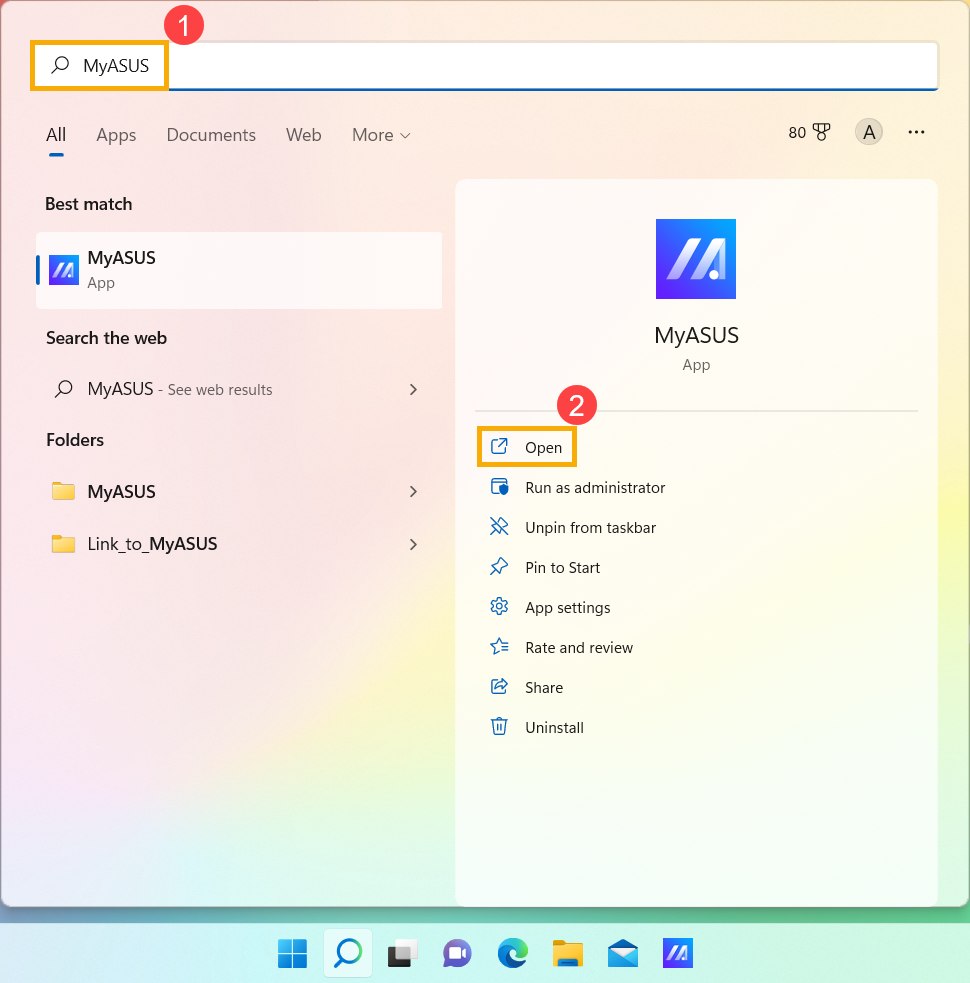
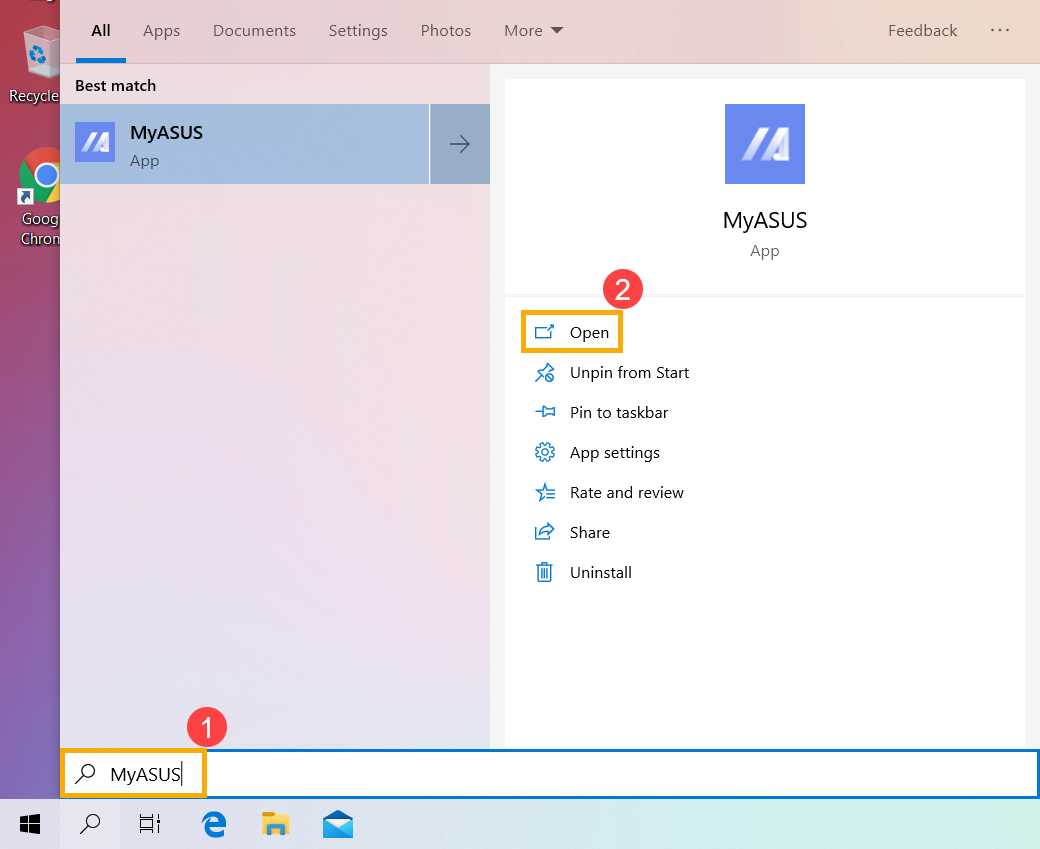
- У MyASUS виберіть [Служба підтримки клієнтів]③.

- У [Діагностика системи] ④ виберіть пункт [Проблеми з акумулятором] ⑤. Тут ви можете дізнатися більше про Діагностику системи MyASUS - Вступ.
Примітка: Якщо в MyASUS немає вкладки "Діагностика системи", що означає, що ваш комп'ютер не підтримує цю функцію, ігноруйте цей крок і перейдіть до наступного. Тут ви можете дізнатися більше про те, Чому я можу бачити лише функцію "Підтримка клієнтів" у додатку MyASUS.
- Підключіть адаптер змінного струму, а потім натисніть [Перевірити]⑥.

- Після перевірки натисніть [Результати]⑦. Якщо виявлено помилки, спробуйте скористатися порадами щодо усунення несправностей, наданими MyASUS. Якщо проблема не зникає, перейдіть до наступного кроку з усунення несправностей.

- Якщо виникає якась помилка, спробуйте запропонувати способи усунення несправностей та можливі підходи до вирішення проблеми в MyASUS. Якщо проблема не зникає, перейдіть до наступного кроку усунення несправностей.
4. Перевірте час заряду батареї в безпечному режимі
Деякі програми в Windows споживають більше заряду акумулятора, ніж інші, тому це може спричинити повільне заряджання. Спробуйте виміряти час заряджання акумулятора в безпечному режимі та порівняти його зі звичайним часом заряджання під час роботи в операційній системі Windows. Тут ви можете дізнатися більше про те, як увійти в безпечний режим.
Якщо різниця в часі значна, це означає, що можуть бути деякі програми або фонові програми, які можуть витрачати більше енергії акумулятора в Windows. Якщо ви не знаєте, які саме програми є причиною, спробуйте перезавантажити комп'ютер. Тут ви можете дізнатися більше про: Як скинути налаштування системи.
Примітка: Будь ласка, створіть резервну копію ваших особистих файлів, а потім перезавантажте комп'ютер.
Якщо ваша проблема не вирішиться за допомогою запропонованої вище інструкції, будь ласка, зверніться в авторизований сервісний центр ASUS для отримання додаткової інформації.