Відносні теми
[Notebook] Виправлення неполадок - Як вирішити проблеми з підсвічуванням клавіатури
- Скидання налаштувань (EC reset)
- Відновлення налаштувань БІОСу
- Оновлення БІОСу / оновлення драйверів / драйвери останньої версії на пристрої
- Перевстановлення драйверу ASUS System Control Interface
- RВідкат системи до точки відновлення
- Скидання налаштування пристрою
Скидання налаштувань (EC reset)
-
Видаліть усі зовнішні периферійні пристрої, такі як зовнішні жорсткі диски, принтери, карти пам'яті, зовнішній дисковод (якщо ваш комп’ютер має внутрішній дисковод, вийміть компакт-диски / DVD), ключі тощо.
-
Вимкніть комп'ютер.
- Витягніть адаптер змінного струму.
Примітка: Будь ласка, не від’єднуйте адаптер змінного струму для ноутбуків ASUS TP420IA і UX425IA. (У цих моделях потрібно підключити адаптер змінного струму, щоб виконати процес жорсткого скидання.) -
Вийміть акумулятор (якщо це знімний акумулятор).
-
Натисніть і утримуйте кнопку живлення протягом 40 секунд, щоб виконати Апаратне скидання.
-
Повторно встановіть адаптер змінного струму та акумулятор, потім увімкніть комп'ютер і перевірте, чи проблема вирішена чи ні. Якщо проблема не зникне, продовжте наступний крок з усунення несправностей.
Спробуйте скинути BIOS до налаштувань за замовчуванням, тут ви можете дізнатися більше Як відновити налаштування БІОС
Якщо проблема не зникне, продовжте наступний крок з усунення несправностей.
Оновлення БІОСу/ оновлення драйверів/ драйвери останньої версії на пристрої
Оновлення програмного забезпечення зазвичай допомагає стабільності та оптимізації системи, тому ми рекомендуємо перевіряти та часто оновлювати ноутбук до останньої версії. Тут ви можете дізнатись більше про:
Як використовувати Winflash для оновлення версії BIOS в системі Windows
Як використовувати EZ Flash для оновлення версії BIOS для ноутбука
For executing Windows update and drivers update, here you can learn more about:
Як оновити драйвери через службу підтримки в MyASUS
Якщо проблема не зникає після того, як ви оновили пакети BIOS/Windows/драйвери до дати, перейдіть до наступного кроку з усунення несправностей.
Перевстановлення драйверу ASUS System Control Interface
- Відкрийте [Менеджер пристроїв] в пошуковому рядку①, потім натисніть [Відкрити]②.
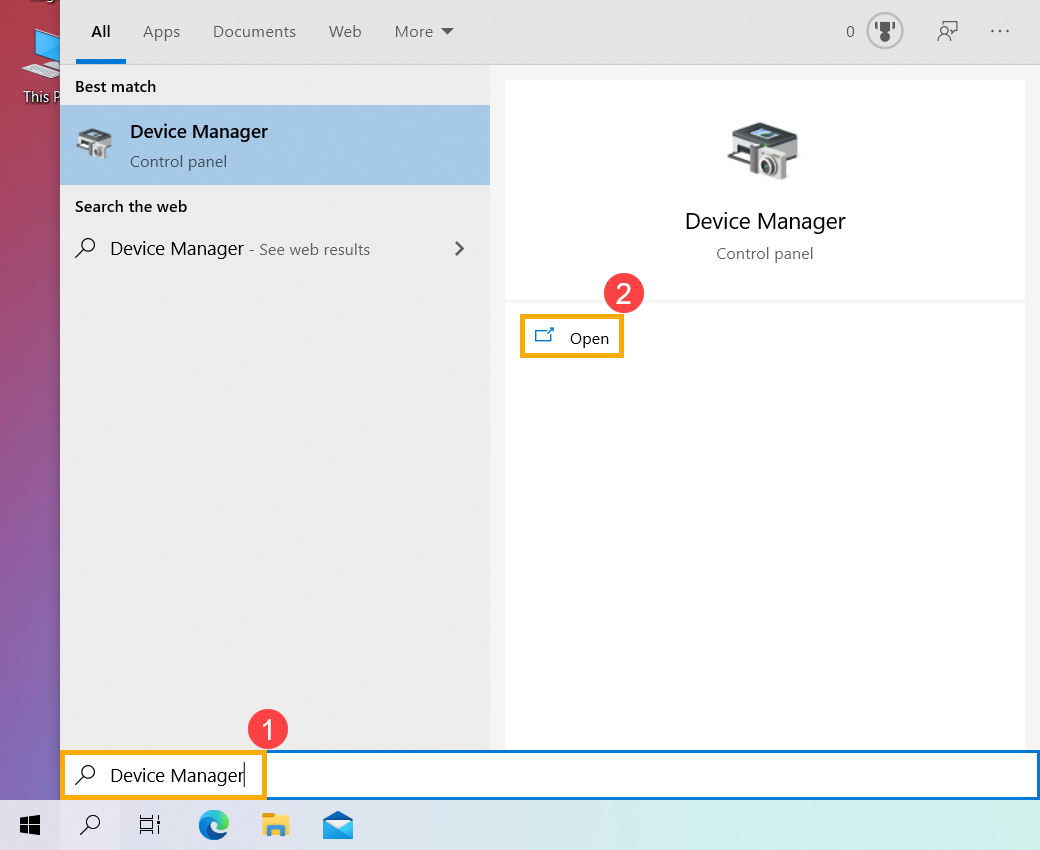
-
Видаліть драйвери ASUS System Control Interface. Перевірте стрілку поруч із [Системні пристрої] ③, потім клацніть правою кнопкою миші [ASUS System Control Interface] ④ і виберіть [Видалити пристрій] ⑤.

- Оберіть [Видалити драйвери з пристрою]⑥, потім оберіть [Видалити]⑦.
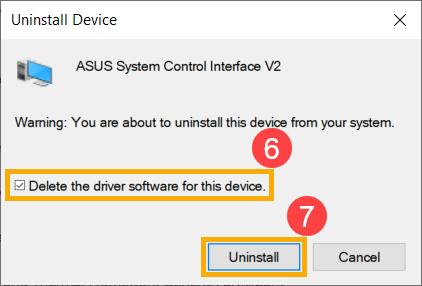
- Перейдіть до ASUS сайту підтримки, завантажте та встановітьдрайвер ASUS System Control Interface . Тут Ви можете подивитися Як знайти та встановити драйвер

-
Якщо проблема не зникне після встановлення драйвера, перейдіть до наступного кроку з усунення несправностей.
Скидання системи до точки відновлення
Якщо ви коли-небудь створювали точку відновлення або точку автоматичного відновлення системи, спробуйте відновити систему з точки відновлення, яка є найближчою до останнього нормального запуску системи. Тут ви можете дізнатися більше про те, як використовувати точку відновлення для відновлення системи.
Якщо проблеми не зникають, перейдіть до наступного кроку.
Скидання налаштування пристрою
Якщо проблема не зникає після завершення всіх кроків з усунення несправностей. Створіть резервну копію своїх особистих файлів, а потім скиньте налаштування ПК, тут ви можете дізнатися більше про:
Як скинути систему та видалити особисті файли
Як скинути систему та зберегти особисті файли
Якщо проблема не вирішена за допомогою вищезазначеного рішення та інформації, будь ласка, зверніться до уповноваженого ремонтного центру ASUS для подальших тестів.