Відносні теми
[Ноутбук] Cloud Recovery в MyASUS в UEFI – вступ
Функція Cloud Recovery дозволяє відновити операційну систему комп'ютера всього за кілька кроків без встановлення драйверів.

Щоб отримати більш детальну інструкцію, ви також можете натиснути посилання на відео ASUS YouTube нижче, щоб дізнатися більше про те, як використовувати Cloud Recovery в UEFI:
https://www.youtube.com/watch?v=QDtthnHv4ik
- Системні вимоги
- Як увійти в UEFI BIOS
2.1 Споживчий ноутбук
2.2 Комерційний ноутбук
2.3 Ігровий ноутбук - Cloud Recovery
- Cloud Recovery не доступний
4.1 Цей проект не підтримує Cloud Recovery
4.2 Інформація про пристрій відсутня
4.3 Немає значка WiFi - Поширені запитання
- Ви можете натиснути тут, щоб дізнатися, чи підтримує ваш ноутбук Asus хмарне відновлення в UEFI BIOS
- Якщо початковою системою є Windows 11 Home S, ця функція не підтримується
- Для локального резервного копіювання потрібен зовнішній накопичувач
- Для Cloud Recovery потрібна мережа LAN або Wi-Fi
- Електроживлення
2. Як увійти у MyASUS in UEFI BIOS
※ Перш ніж почати використовувати Cloud Recovery, будь ласка, встановіть час UEFI BIOS. Якщо час UEFI BIOS відрізняється від поточного, Cloud Recovery може бути недоступним.
Під час завантаження натисніть клавішу клавіатури [F2], щоб увійти на екран конфігурації UEFI BIOS, спочатку перевірте, чи правильний час UEFI BIOS, якщо час не є поточним, спочатку змініть час UEFI BIOS, а потім натисніть [Cloud Recovery] та перейдіть на сторінку Cloud Recovery.

Під час завантаження, будь ласка, натисніть клавішу [F2], щоб увійти на екран конфігурації UEFI BIOS, спочатку перевірте, чи правильний час UEFI BIOS, якщо час не є поточним, спочатку змініть час UEFI BIOS, а потім натисніть [Хмарне відновлення] і перейдіть на сторінку хмарного відновлення.

(1) Під час завантаження, будь ласка, натисніть клавішу клавіатури [F2], щоб увійти на екран конфігурації UEFI BIOS, спочатку перевірте, чи правильний час UEFI BIOS, якщо час не є поточним, будь ласка, спочатку змініть час UEFI BIOS.
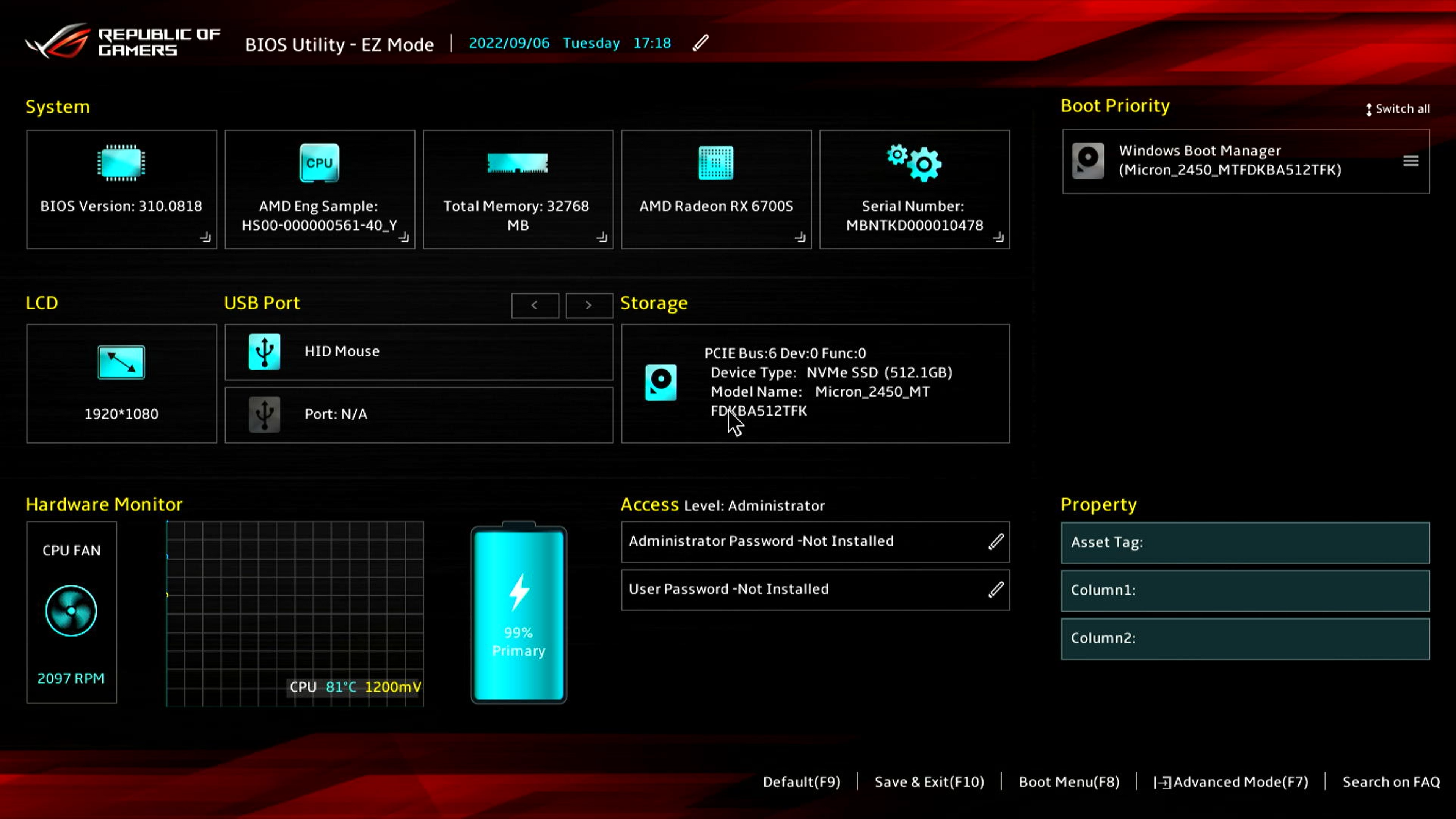
(2) Натисніть клавішу [F7], щоб перейти до [Додатково], а потім виберіть [ASUS Cloud Recovery], щоб перейти до домашньої сторінки Cloud Recovery.

Перед виконанням Cloud Recovery прочитайте наступні примітки:
Cloud Recovery відновить пристрій зберігання даних, на якому зберігається ОС, до початкового стану, що означає, що всі дані на пристрої зберігання буде стерто, незалежно від того, розділили ви пристрій зберігання чи ні.
Якщо вам потрібно виконати Cloud Recovery на комп’ютері з двома чи більше пристроями зберігання даних (наприклад, комбінацією SSD + HDD), перейдіть до розділу 5-Q4 цієї статті.
- Якщо ваш комп’ютер усе ще має доступ до Windows, скористайтеся зовнішнім запам’ятовуючим пристроєм, щоб створити резервну копію даних або зверніться до [Ноутбук] MyASUS – перемикання та відновлення або скористайтеся вбудованими інструментами резервного копіювання Windows [Windows 11/10] Резервне копіювання та відновлення файлів (файл Історія) або скористайтеся хмарним сховищем для резервного копіювання своїх даних або посилання [Windows 11/10] OneDrive або перейдіть до ASUS WebStorage, щоб отримати резервну копію в хмарі.
- Якщо ваш комп’ютер не зможе отримати доступ до Windows і у вас є важливі дані, для яких ще не створено резервну копію, зверніться по допомогу до сервісного центру ASUS.
(1) Натисніть ①[Cloud Recovery], натисніть ②[View Policy].

※ Якщо ви бачите наступне зображення, цей комп'ютер не підтримує цю функцію

(2) Натисніть ③[Мені більше 20 років], натисніть ④[Agree].

(3) Натисніть ⑤[Далі]. (Cloud Recovery підтримує підключення до локальної мережі. Якщо ваш комп’ютер не має інтерфейсу RJ45, вам знадобиться використовувати ключ ASUS RJ45-USB. Наразі ключ RJ45-USB не від ASUS може не підтримуватися через сумісність)

(4) Натисніть ⑥[WiFi], натисніть ⑦[Підтвердити].

(5) Введіть ⑧[Пароль WiFi] і натисніть ⑨[Підтвердити].

(6) Підключення успішне, натисніть ⑩[OK].

(7) Уважно прочитайте вміст Повідомлення про відновлення Cloud, потім натисніть ⑪[Далі].

(8) Cloud Recovery завантажить ⑫[файл] із хмари, будь ласка, тримайте мережу та живлення підключеними та запасіться терпінням.

(9) Коли хмарне завантаження завершиться, натисніть ⑬[OK].

(10) Вас запитають, чи потрібно спочатку створити резервну копію файлів, натисніть ⑭[OK]. Якщо вам не потрібно створювати резервні копії даних, натисніть «Скасувати» та перейдіть до статті 3-(14), щоб продовжити читання.
※ Якщо ви увімкнули функцію Bitlocker, перейдіть до цієї статті [Q&A-Q8] , щоб продовжити читання.

(11) Клацніть ⑮[Зовнішній накопичувач], а потім натисніть ⑯[OK].

(12) Натисніть ⑰[Файл], для якого потрібно створити резервну копію, а потім натисніть ⑱[OK].

(13) Резервне копіювання даних. Під час резервного копіювання даних не від’єднуйте зовнішні накопичувачі та джерела живлення.

(14) Резервне копіювання завершено. Бажаєте повернути всю систему до налаштувань за замовчуванням? Натисніть ⑲[OK], і система автоматично завантажить із хмари файли, які комп’ютеру потрібно інсталювати.
Зауважте: коли ви натискаєте «ОК», Cloud Recovery відновить пристрій зберігання даних, на якому зберігається ОС, до початкового стану, що означає, що всі дані на пристрої зберігання даних буде стерто, незалежно від того, розділили ви пристрій зберігання чи ні.
Якщо вам потрібно виконати Cloud Recovery на комп’ютері з двома чи більше пристроями зберігання даних (наприклад, комбінацією SSD + HDD), перейдіть до розділу 5-Q4 цієї статті.
- Якщо ваш комп'ютер все ще має доступ до Windows, скористайтеся зовнішнім накопичувачем для резервного копіювання даних або зверніться до [Ноутбук] MyASUS - Switch and Recovery, або скористайтеся вбудованими функціями Windows для резервного копіювання [Windows 11/10] Резервне копіювання та відновлення файлів (Історія файлів), або скористайтеся хмарним сховищем для резервного копіювання даних або зверніться до [Windows 11/10] OneDrive, або перейдіть до ASUS WebStorage, щоб отримати хмарну резервну копію.
- Якщо ваш комп’ютер не зможе отримати доступ до Windows і у вас є важливі дані, для яких ще не створено резервну копію, зверніться по допомогу до сервісного центру ASUS.

(15) Запускається програма Cloud Recovery. Підтримуйте підключення до мережі та не вимикайте живлення. Цей процес триватиме приблизно 1–3 години, залежно від якості мережі та конфігурації комп’ютера.
Протягом цього часу комп’ютер може кілька разів перезавантажуватися або мати чорний екран, це нормально. Будь ласка, не працюйте з комп’ютером, запасіться терпінням.

(16) Хмарне відновлення завершилося успішно, і ваш комп’ютер було відновлено до заводських умов.
Якщо вашому комп’ютеру не вдається виконати Cloud Recovery, зверніться по допомогу до сервісного центру ASUS.

4.1 Цей проект не підтримує Cloud Recovery
Якщо цей проект не підтримує Cloud Recovery, буде показано наступний екран.
- Гарантія на ваш комп’ютер закінчилася
- За замовчуванням ваш комп’ютер не підтримує ОС
Якщо у вас виникли запитання, зверніться до сервісного центру ASUS.

4.2 Інформація про пристрій відсутня
якщо ви бачите, що інформація про пристрій відсутня, зверніться до сервісного центру ASUS.

Якщо ви не можете отримати доступ до Cloud Recovery і відображається наступний екран, значок WiFi також не відображається у верхньому лівому куті. Установіть файл оновлення мікропрограми WiFi.

Завантажте файл оновлення мікропрограми WiFi. Перейдіть на веб-сайт ASUS, натисніть ①[Пошук], введіть ②[Ім’я комп’ютера], натисніть ③[Підтримка], натисніть ④[Драйвер і утиліта], натисніть ⑤[BIOS і прошивка], знайдіть інсталятор прошивки UEFI WIFI і натисніть ⑥ [Завантажити]. Після завершення завантаження запустіть файл exe, щоб завершити оновлення, поверніться до MyASUS в інтерфейсі UEFI BIOS.

П1: Що станеться, якщо Cloud Recovery зупиниться через повільне або нестабільне підключення до Інтернету?
В1: Коли ваш комп’ютер втрачає з’єднання з Інтернетом, ви повернетесь на початкову сторінку Cloud Recovery, і вам потрібно буде повторно запустити Cloud Recovery.
Якщо ваше підключення до Інтернету нестабільне і ви не можете виконати Cloud Recovery, рекомендуємо відправити комп’ютер до ремонтного центру.
П2: Процес відновлення відбуватиметься без нагляду від початку до кінця?
В2: Так, ви можете подбати про інші речі, коли почнеться прогрес хмарного відновлення, тому запасіться терпінням і дочекайтеся завершення хмарного відновлення.
П3: Чи змінить Cloud Recovery розділ HDD або SSD?
В3: Так, Cloud Recovery відновлює ваш пристрій зберігання даних до початкового стану, незалежно від того, чи є на пристрої зберігання розділи чи ні. Тож перш ніж почати Cloud Recovery, спершу створіть резервну копію даних пристрою зберігання.
П4: Якщо мій комп’ютер має два чи більше запам’ятовуючих пристроїв, чи буде видалено дані на цих накопичувачах?
В4: Так, незалежно від того, скільки накопичувачів є, їхні дані будуть видалені. Якщо на вашому комп’ютері є два або більше пристроїв зберігання даних, скористайтеся функцією Cloud Recovery у MyASUS у WinRE, виконайте Cloud Recovery у цьому середовищі, буде видалено лише пристрій, на якому зберігається Windows. Натисніть тут, щоб дізнатися, як використовувати цю функцію.
П5: Чи має Cloud Recovery гарантійні обмеження? Чи є обмеження по часу? Чи можу я встановити ОС на придбаний мною накопичувач? (не ASUS HDD/SSD)
В5: Хмарне відновлення підтримується лише протягом гарантійного періоду пристрою. Якщо ви замінили пристрій зберігання даних, ви можете скористатися Cloud Recovery для відновлення ОС, доки ваш пристрій все ще перебуває на гарантії.
П6: За яких обставин рекомендується виконувати функцію Cloud Recovery?
В6: Ви можете скористатися хмарним відновленням, щоб відновити налаштування комп’ютера за замовчуванням:
- Коли ви не можете зайти в Windows і немає можливості це виправити.
- Під час заміни накопичувача Windows.
- Якщо потрібно повністю відновити налаштування комп’ютера за замовчуванням.
П7: Що робити, якщо на моєму комп'ютері є два або більше накопичувачів?
В7: Рекомендується використовувати функцію Cloud Recovery в MyASUS у WinRE. Виконайте процедуру "Cloud Recovery" в цьому середовищі. Під час цього процесу буде видалено лише пристрій, на якому зберігається операційна система Windows. Перейдіть до [Ноутбук] Cloud Recovery в MyASUS у WinRE - вступ]
П8: Що робити, якщо я увімкнув Bitlocker і хочу створити резервну копію своїх файлів?
В8: Вам потрібно розблокувати його за допомогою ключа відновлення Bitlocker.
(1) Перед створенням резервної копії файлу відобразиться наступне вікно, натисніть [ТАК].
※ Якщо резервне копіювання не потрібне, натисніть [Скасувати], щоб пропустити.

(2) Відскануйте QR-код своїм пристроєм або перейдіть за посиланням https://aka.ms/myrecoverykey, щоб увійти до свого облікового запису Microsoft і отримати ключ відновлення Bitlocker, а потім розблокувати його для резервного копіювання.
Якщо ви не знаєте, як отримати ключ відновлення Bitlocker, зверніться до наведених нижче інструкцій: [Ноутбук/Десктоп/AIO] Усунення несправностей - Як усунути відображення екрана відновлення BitLocker після ввімкнення живлення/Знайти ключ відновлення BitLocker | Офіційна підтримка | ASUS Global
