Related Topics
[Wireless Router] How to setup ZenWiFi AiMesh system (Web GUI)?
To provide you more detailed instruction, you can also click ASUS Youtube video link below to know more about How to set up ZenWiFi AiMesh
https://www.youtube.com/watch?v=6Kop7uKi6TY
Supported models: ZenWiFi series ,ZenWiFi Overview https://www.asus.com/content/ZenWiFi
AiMesh is an innovative feature that connects multiple compatible ASUS routers to create a whole-home WiFi network. It’s a flexible and scalable solution that enables you to mix different ASUS router models, so when it’s time to upgrade your network, there’s no need to get rid of your existing hardware. Whenever you need more coverage or want new functionality, just add another compatible router to your AiMesh network at any time.
For more information about AiMesh, please refer to https://www.asus.com/Microsite/AiMesh/en/index.html
Before setting up ZenWiFi AiMesh, please check the following:
AiMesh router: The first router connected to the modem is called AiMesh router.
AiMesh node: The other routers connected to the AiMesh router are called nodes.
(1) Please make sure you have two ZenWiFi series routers that support AiMesh function.
(2) Please make sure that your ZenWiFi series routers have been updated to the latest version of firmware. For how to update the router firmware version, please refer to: How to update the firmware of your router to the latest version
(3) Please check whether your device model has the difference between AiMesh router and AiMesh node. Some models cannot be exchanged. Please refer to the following:
Models that can be exchanged: ZenWiFi XT8, ZenWiFi CT8
Models that cannot be exchanged: ZenWiFi XD4, ZenWiFi CD6 (How to identify the router and the node, please refer to the Frequently asked questions )
(4) It is recommended to place your AiMesh router and the node at a distance of about 1-3 meters, wait for the AiMesh system to be established, and then move the node to an appropriate location according to your environment.
Start set up ZenWiFi AiMesh
The following steps take the use of ZenWiFi XT8 to wirelessly establish ZenWiFi AiMesh as an example.
If you want to build an AiMesh system by wire, please refer to: [AiMesh] Can I set up wired connection between AiMesh routers (Ethernet backhaul)?
Step 1: Plug the adapter into the DCIN port and press the power button on the back of the AiMesh router and AiMesh node.
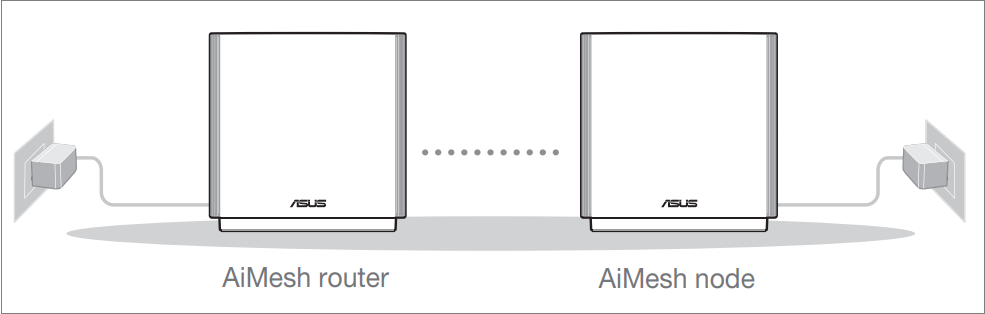
Step 2: Check that the LED turns solid blue to indicate that the AiMesh router connection is ready for setup.
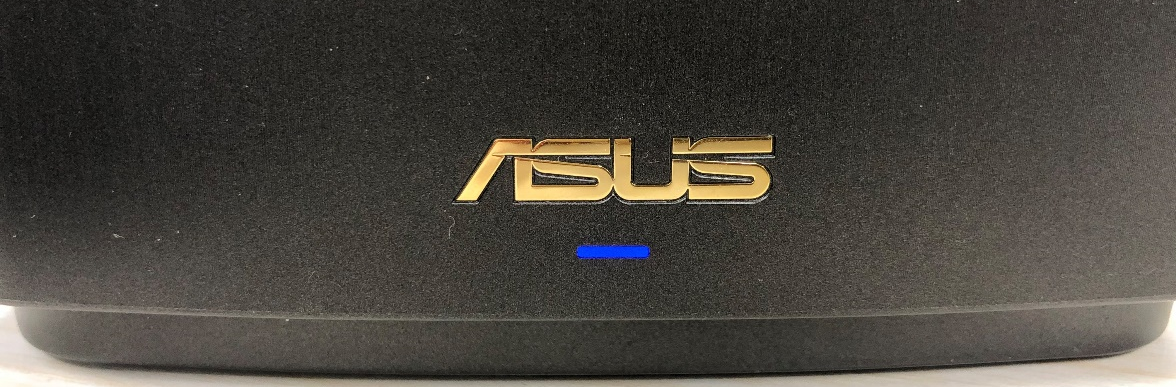
If the LED light is not solid blue, it is recommended that you restore the factory default first, and then refer to the following steps.
- Please refer to: [Wireless Router] How to reset the router to factory default setting
- Please refer to: [Specification] How to judge the current status of ZenWiFi Series Router from LED color
Step 3: Use the network cable to connect your modem to the AiMesh router WAN Port, check that the modem LED light is correctly.
Note: If the modem LED light is abnormal, please contact your modem supplier or Internet Service Provider (ISP).
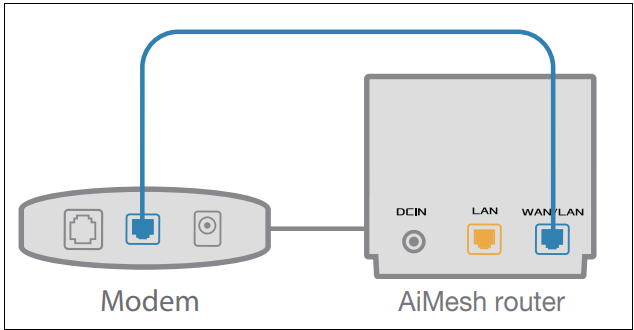
Step 4: Use the network cable to connect the computer to the LAN port of the AiMesh router.
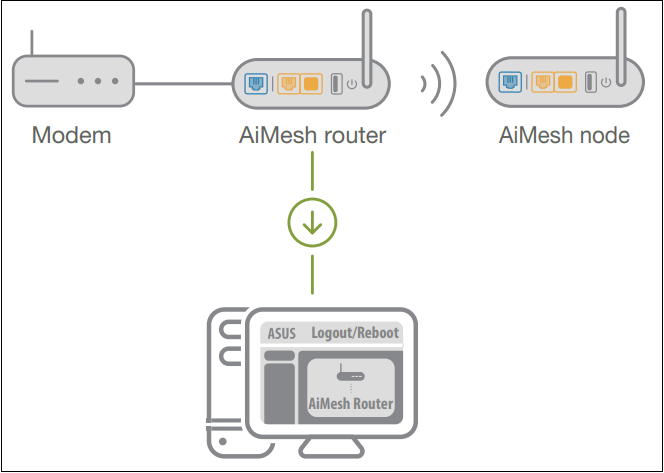
Step 5: Launch a web browser and enter router URL http://www.asusrouter.com to the WEB GUI. FAQ How do I enter my ASUS router's setting page using web GUI
Step 6: When you login to the Web GUI for the first time, you will be directed to the Quick Internet Setup (QIS) page automatically.
Click [Create A New Network] to start setting up nodes.
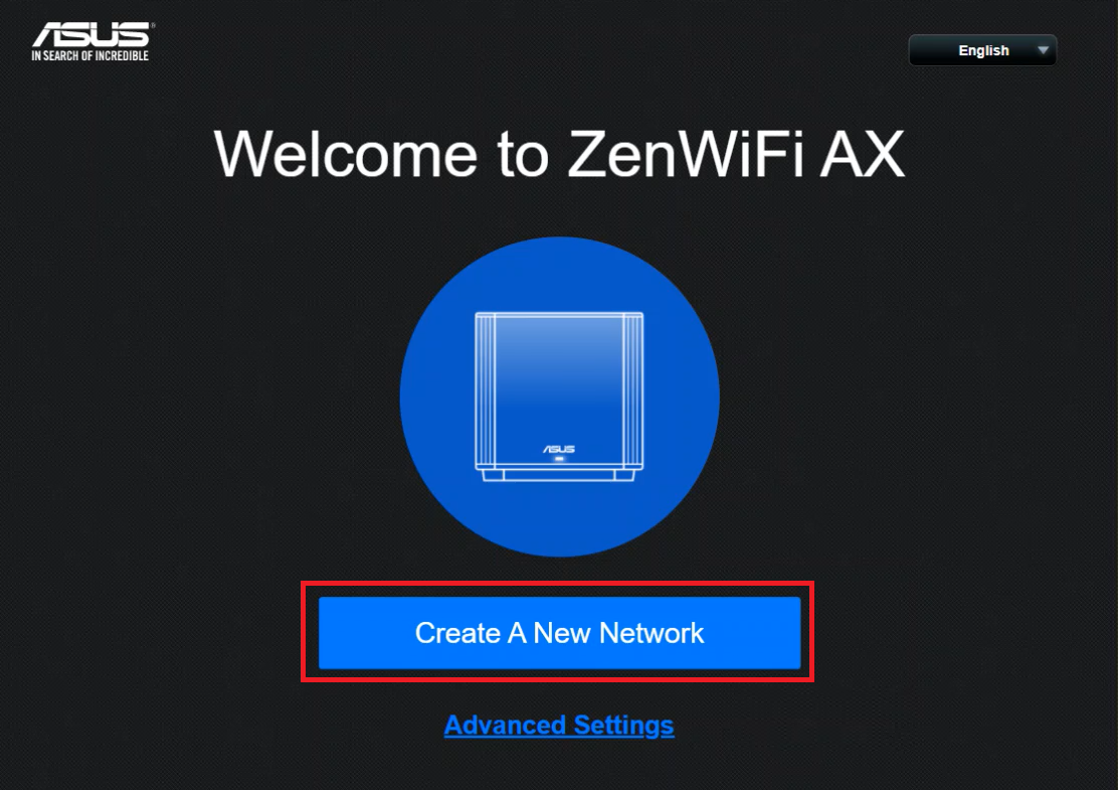
Step 7: Position AiMesh router and the node within 1 -3 meters with each other during the setup process.
Click [Next].
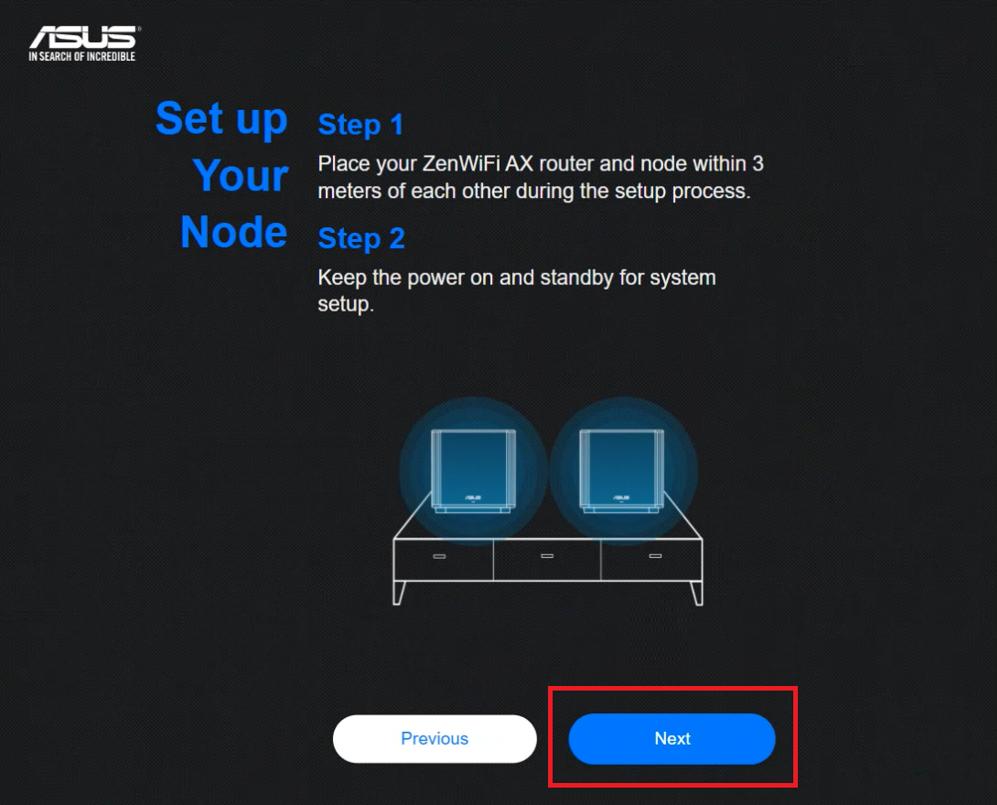
Step 8: Assign a unique name for your wireless network (SSID) and a password for it.
Click [Apply] to complete the setup.
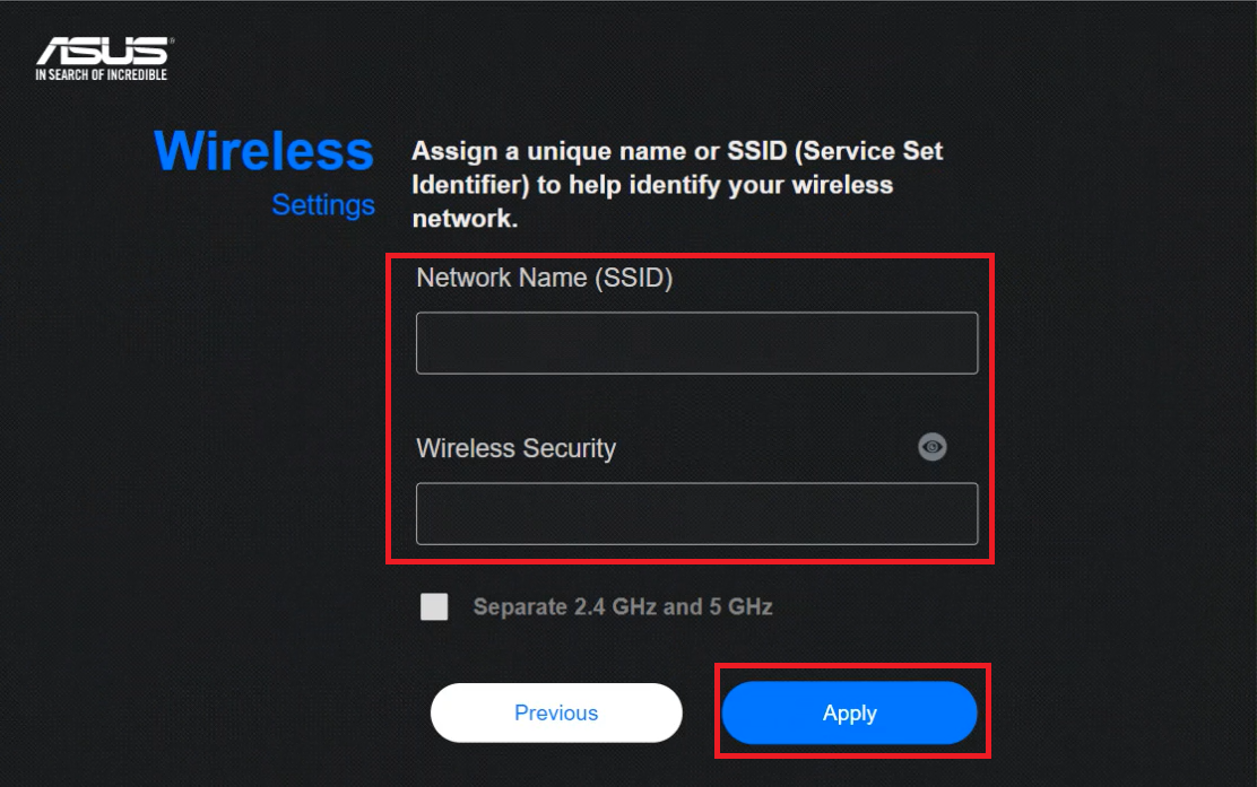
Step 9: Choose whether to enable 802.11ax/Wi-Fi 6 mode(The default is enable) and then click [Next].
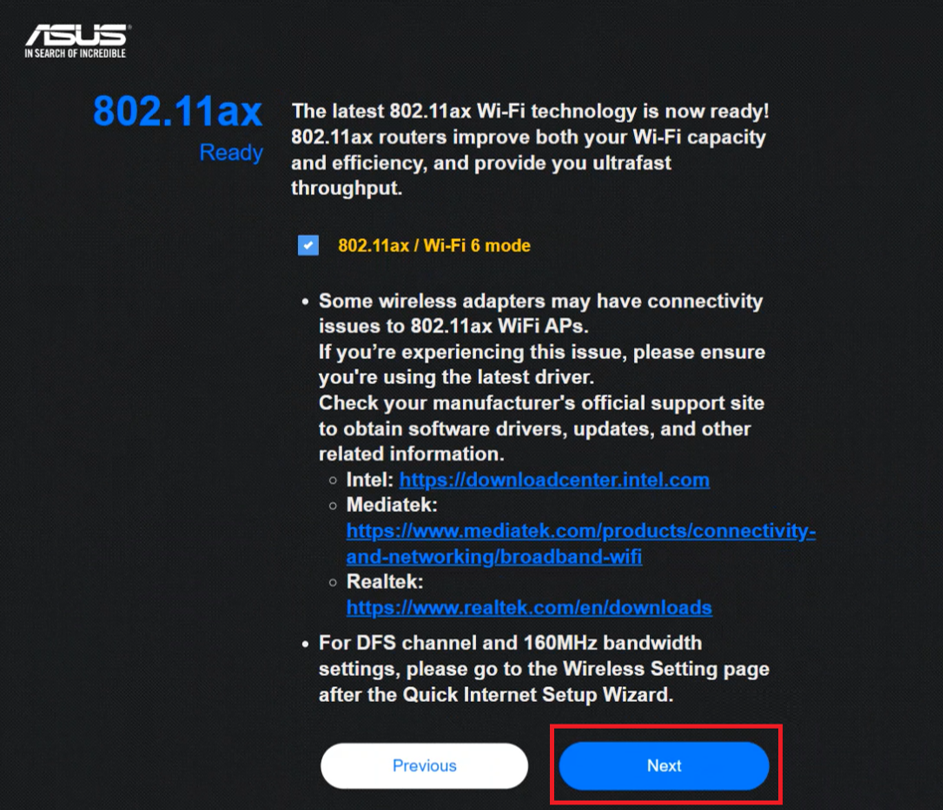
Step 10: Set up the login username and password for your router and click [Next].
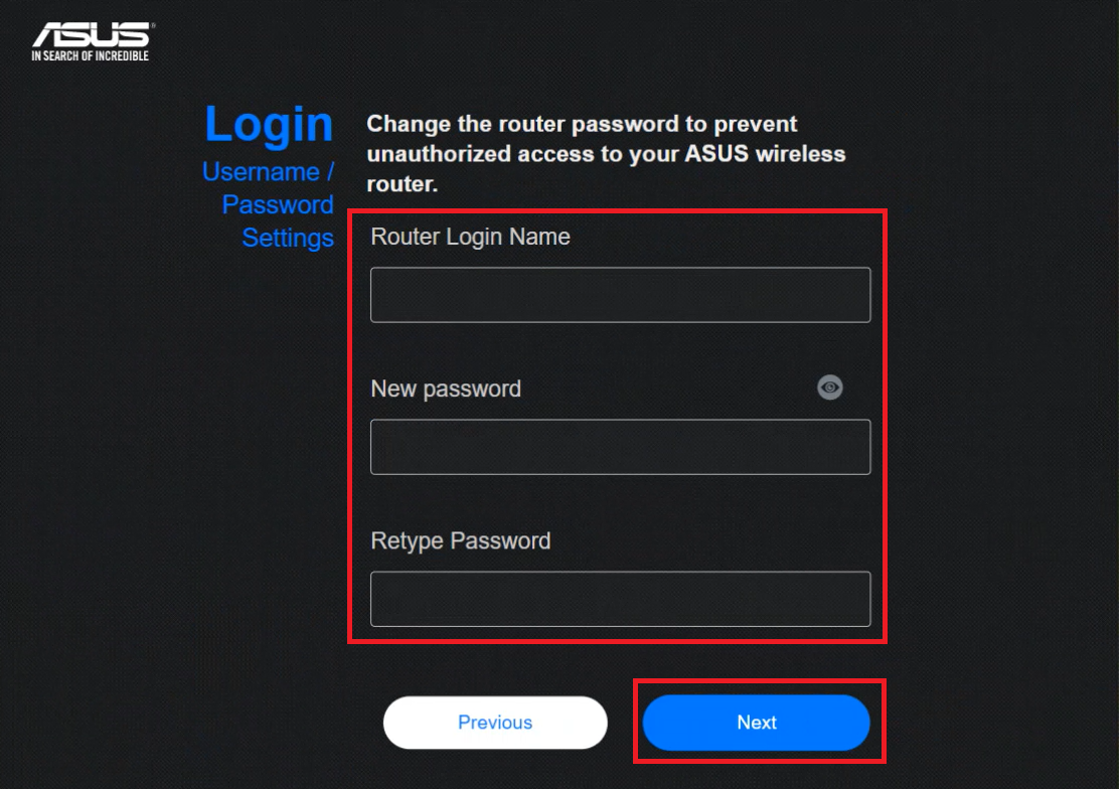
Step 11: The router will search for available AiMesh nodes nearby and add them to your AiMesh system. When the addition is complete, you'll see that both ZenWiFi XT8 LED lights are solid white.
Please refer to: [Specification] How to judge the current status of ZenWiFi Series Router from LED color?
You can also enter router URL http://www.asusrouter.com of the AiMesh router. Go to Network Map page, click AiMesh icon.
The pages below will now show up when AiMesh node has successfully been added to AiMesh network.
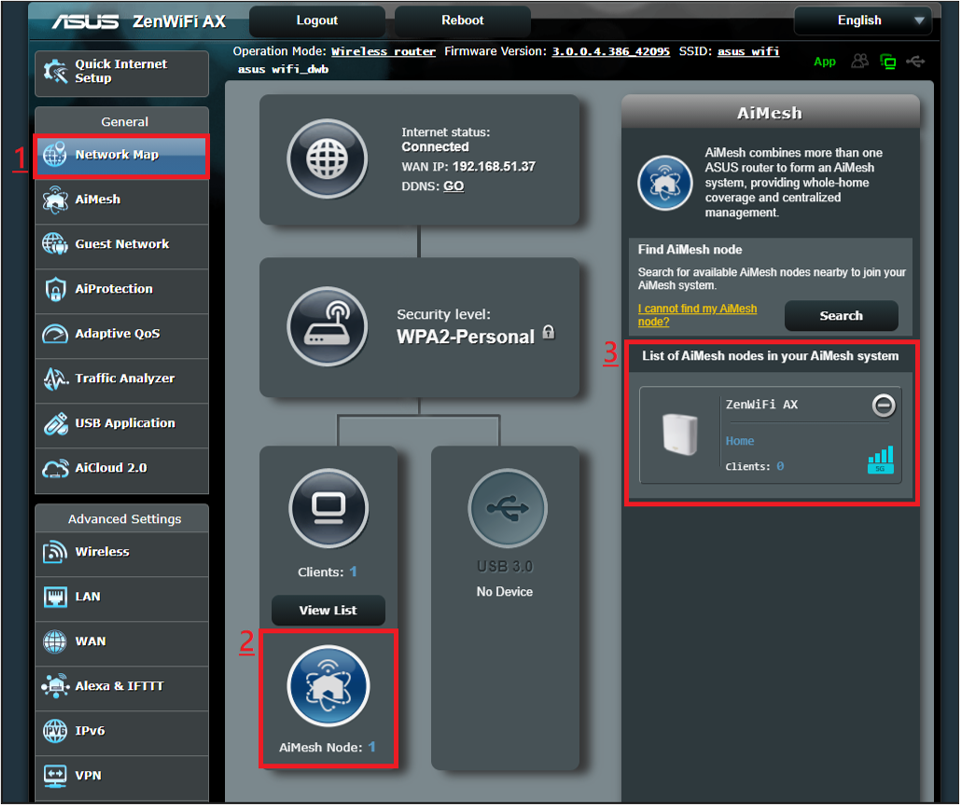
Or click AiMesh to check that the node was successfully added.
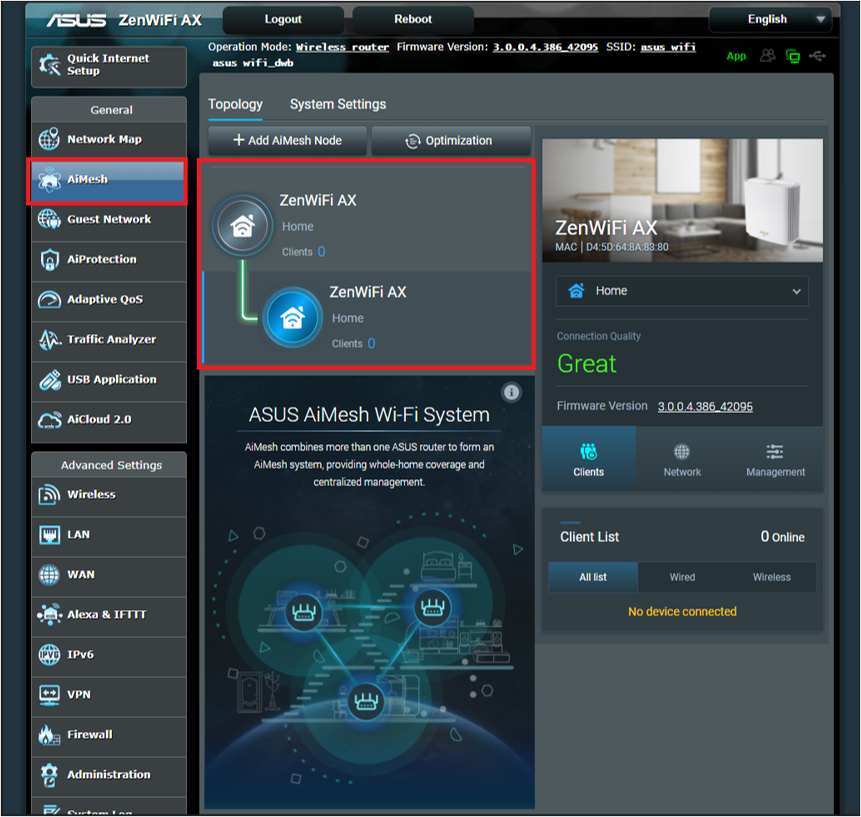
Step 12: Place the AiMesh router and node at the best location according to your home environment.
- You can use the ASUS Router App or Router Settings Page (WEB GUI) to confirm the number of devices connected to the AiMesh node and the strength of the signal received from the AiMesh router.
- It is recommended that you put the AiMesh node between your AiMesh router and your existing dead zone. And put AiMesh routers and nodes on high places in the open area.
Note: How to improve the wireless signal of your router, please refer to [Wireless Router] How to improve Wi-Fi Connection
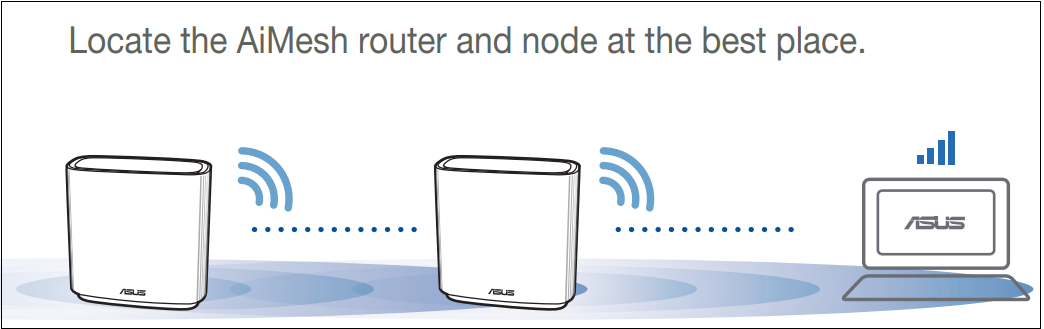
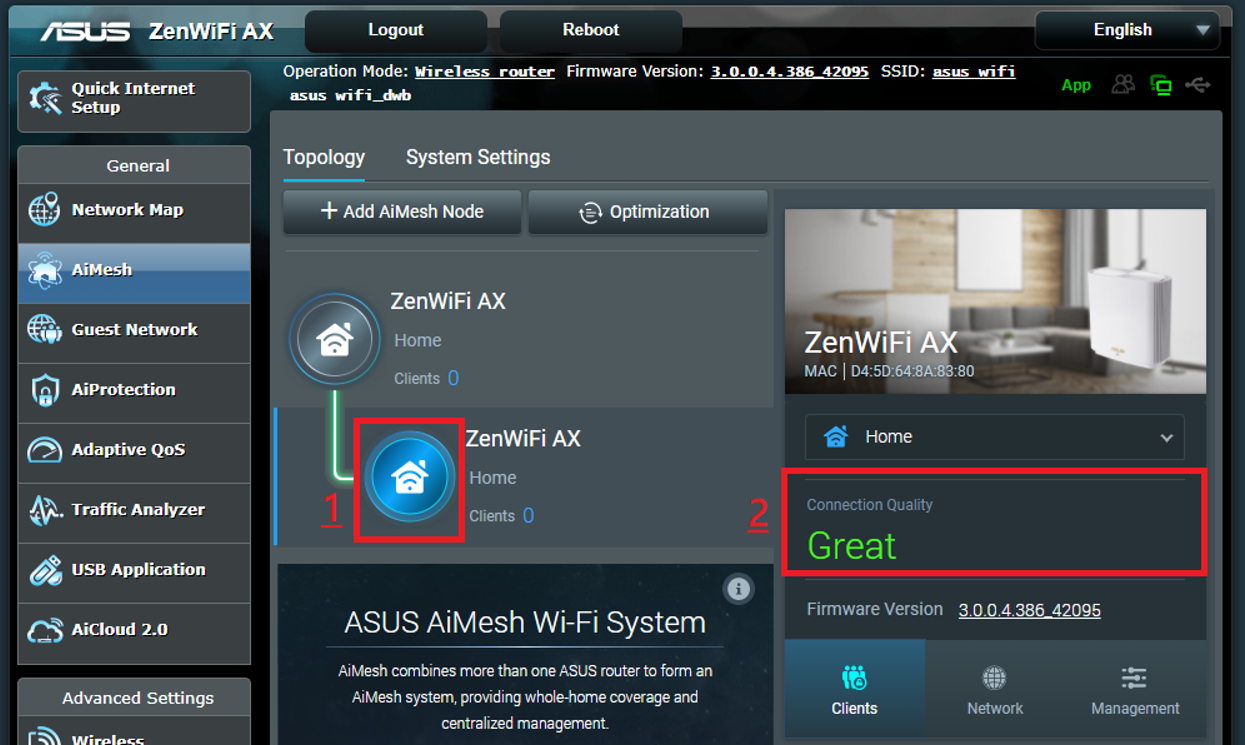
1. Can I use non-ASUS of wireless routers with ASUS routers that support AiMesh to form an AiMesh system?
- No, only ASUS routers that support AiMesh can build an AiMesh system, and cannot be used with non-ASUS routers.
2. How to identify whether the ZenWiFi router is an AiMesh router or an AiMesh node?
For example ZenWiFi CD6.
Go to the product support page to view the product user manual, the following picture shows the AiMesh router and node functional differences.
You can download the latest drivers, software, firmware and user manuals in the ASUS Download Center.
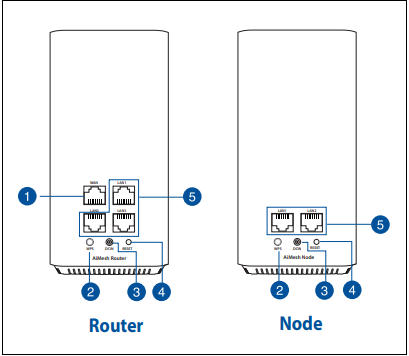
You can also find information in the Quick Start Guide (QSG) included in the product box, as shown below.
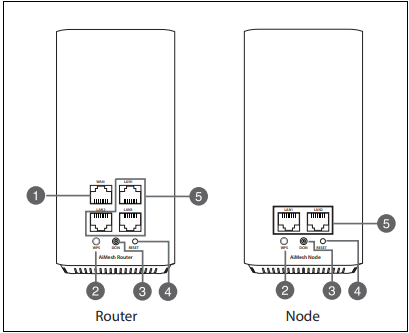
3. If the router cannot find any nearby AiMesh nodes or synchronization fails, as shown in the screenshot below, what should you do?
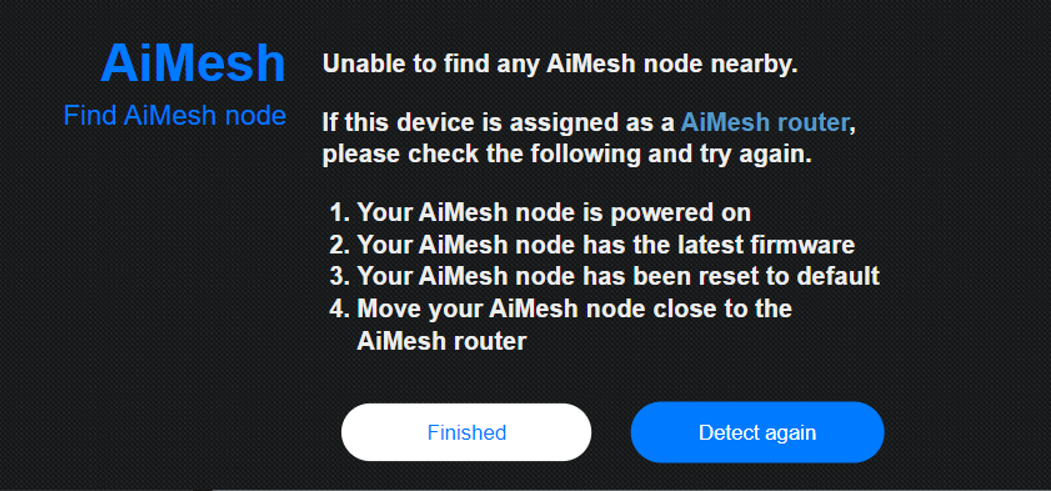
Please try the following steps
- Your AiMesh node is powered on.
- Your AiMesh node has the latest firmware, please refer to:
[Wireless] How to update the firmware of your router to the latest version ?
[AiMesh] How to update firmware of my AiMesh node? - Your AiMesh node has been reset to default, please refer to: [Wireless Router] How to reset the router to factory default setting?
- Move your AiMesh node close to the AiMesh router.
- Please try using wired connections to AiMesh router and nodes to create an AiMesh system, please refer to [AiMesh] Can I set up wired connection between AiMesh routers (Ethernet backhaul)? and [AiMesh] What is Ethernet Backhaul Mode/Backhaul Connection Priority in AiMesh System and how to set up in different scenarios?
How to get the (Utility / Firmware)?
You can download the latest drivers, software, firmware and user manuals in the ASUS Download Center.
If you need more information about the ASUS Download Center, please refer to this link.