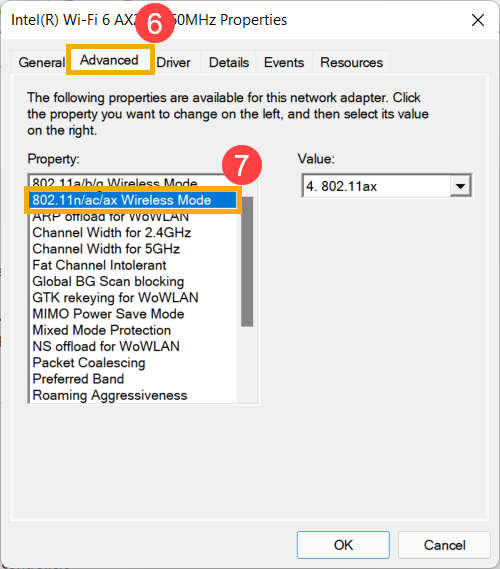Related Topics
[Windows 11/10] How to check if my device supports WiFi 6
Applicable Products: Notebook, Desktop, All-in-One PC, Gaming Handheld
WiFi 6 is the latest generation of wireless internet connection technology. It offers users faster upload and download speeds, as well as a more stable connection. As it becomes increasingly popular, you may be wondering how to start taking advantage of this tech.
If you wish to connect your device to a WiFi 6 network, you will first need to ensure your device supports it. This article will provide you with tips on how to check it. For more information about WiFi 6, please refer to this website: What’s WiFi 6 & WiFi 6E.
Method 1: Check system information via MyASUS
- Launch MyASUS app To do so, you can type and search [MyASUS] in the Windows search bar①, then click [Open]②. (The left image is from the Windows 11 search screen; the right is from the Windows 10 search screen.)
Note: If the Windows search does not provide any results for MyASUS, the app is not installed on your device. Please refer to this article to learn how to install MyASUS app: How to install MyASUS.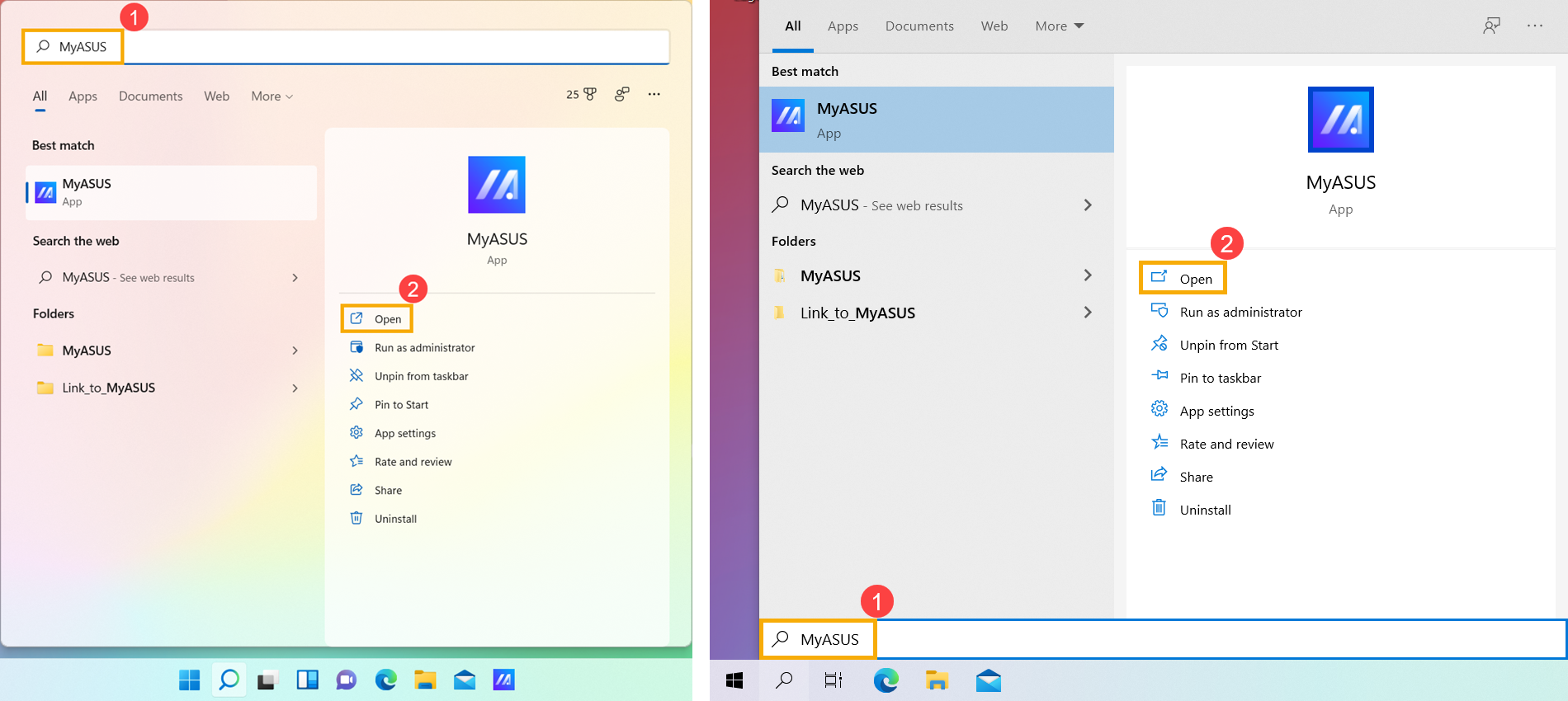
- In MyASUS app’s main menu window, click [System info]③.
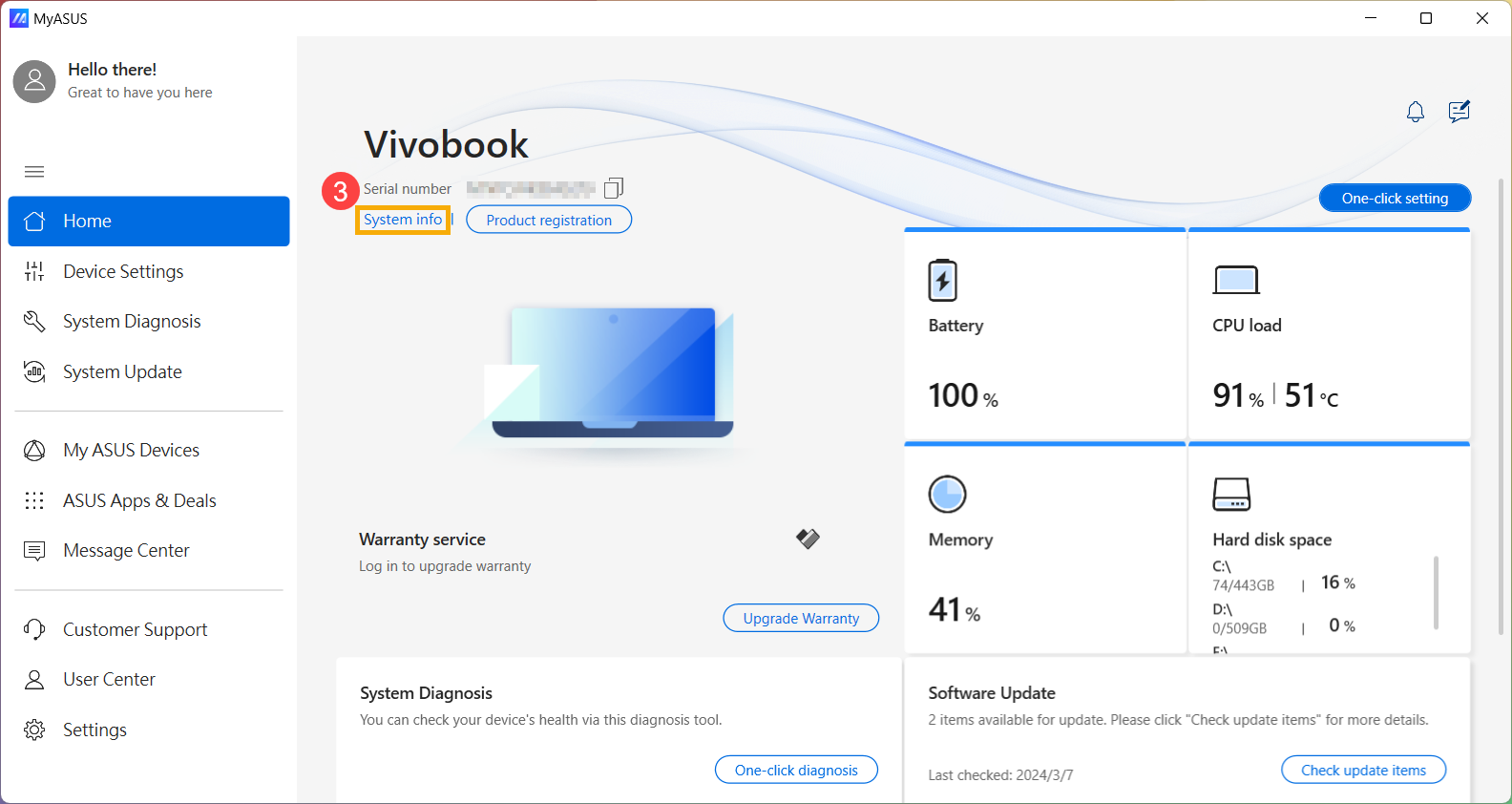
- Find the Wireless card section, you can find the specs description, which shows it supports Wi-Fi 6④.
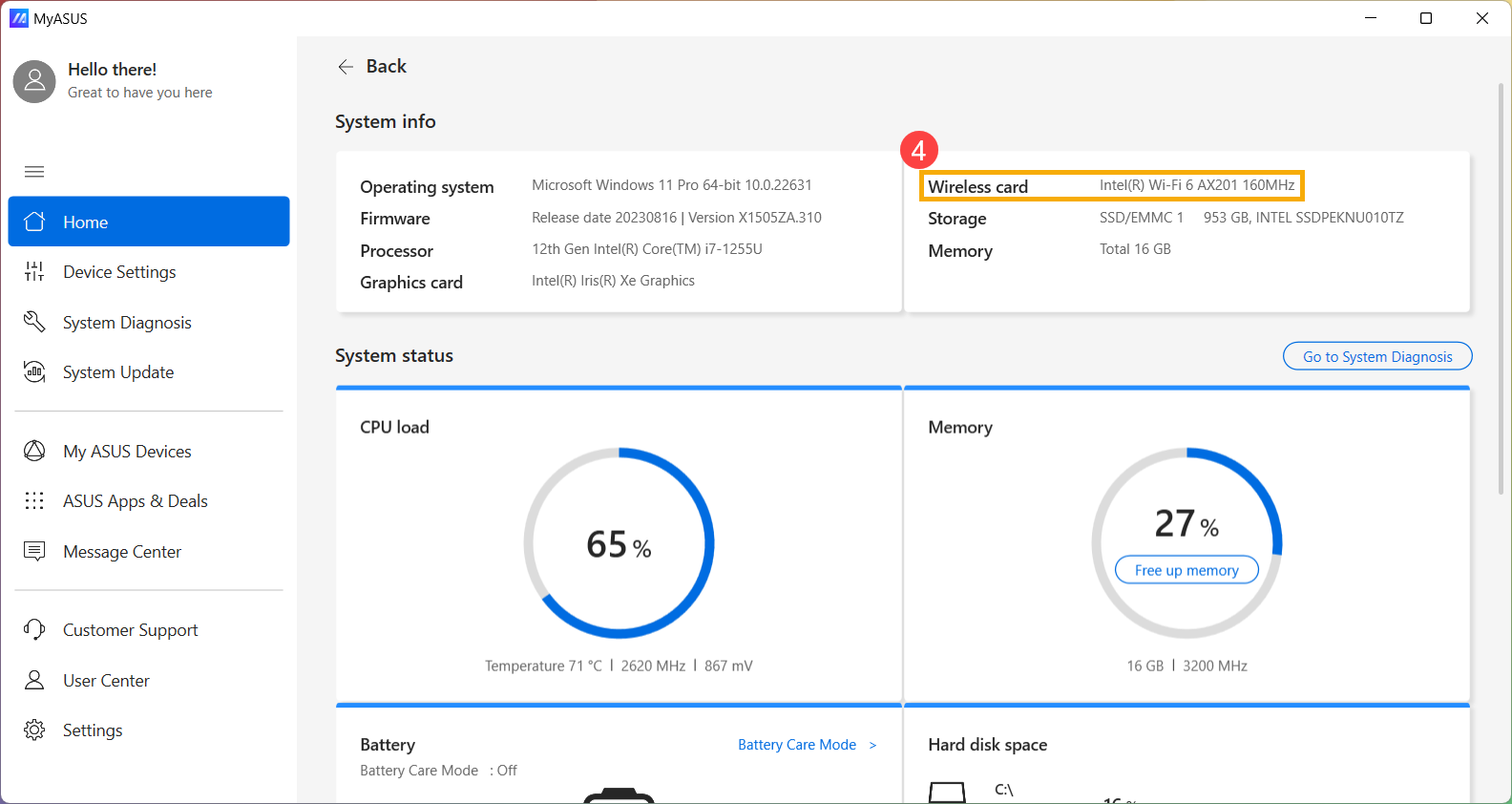
Method 2: Check wireless mode via Device Manager
- Open the Device Manager. To do so, you can type and search [Device Manager] in the Windows search bar①, then click [Open]②. (The left image is from the Windows 11 search screen; the right is from the Windows 10 search screen.)
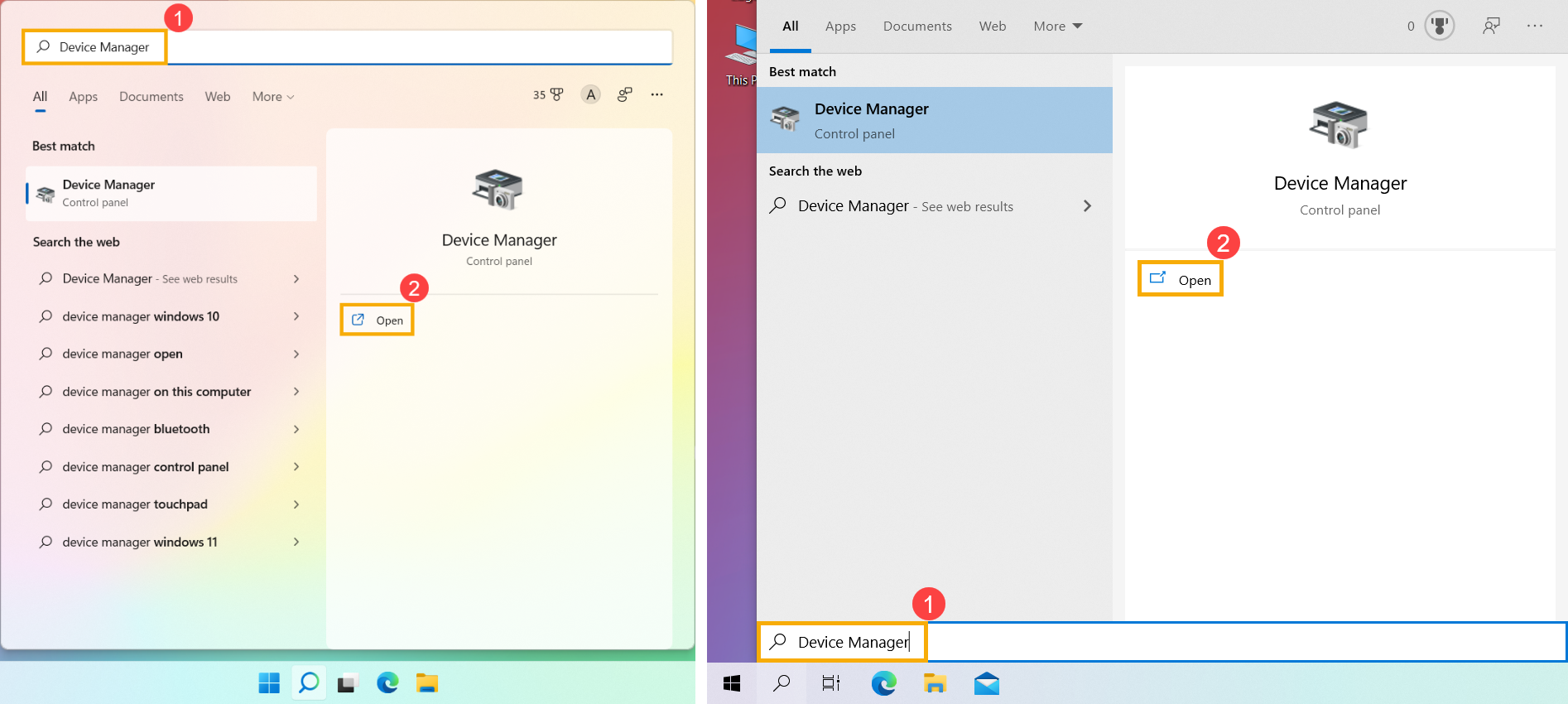
- Click the arrow next to [Network adapters]③ to expand the drop-down selection menu, then right-click on [Wi-Fi device]④ and select [Properties]⑤.
Note: The device name may be various based on different models.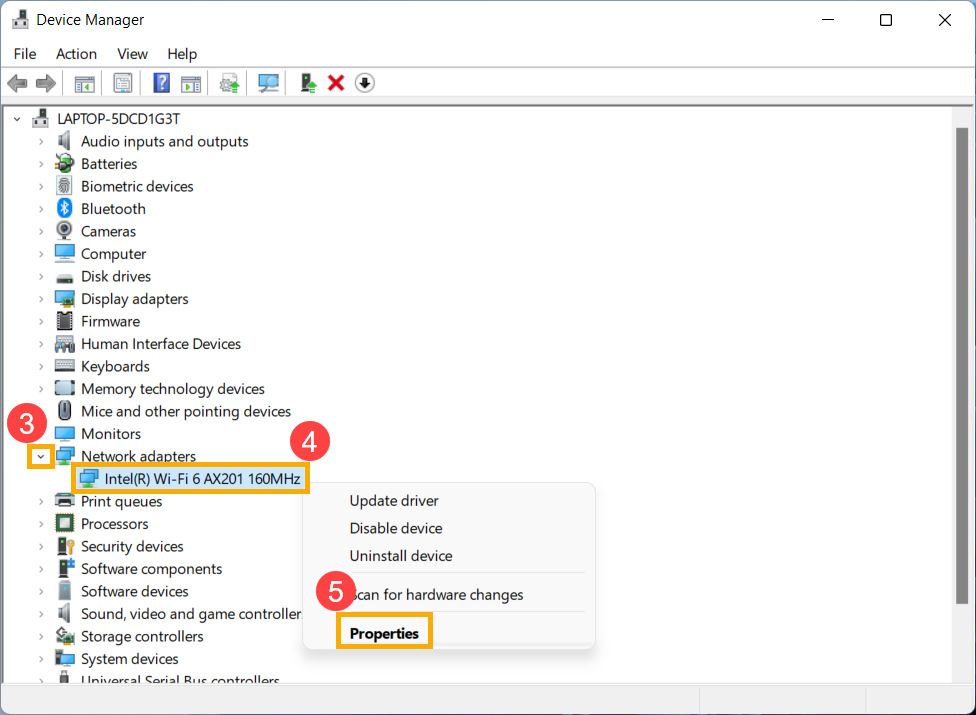
- Select the [Advanced] tab⑥ to find the wireless mode information. If it supports WiFi 6, it will display the 802.11ax protocol⑦.