[Motherboard] How to install motherboard drivers and utilities?
To provide you more detailed instruction, you can also click ASUS YouTube video link below to know more about How to install motherboard drivers and utilities.
https://www.youtube.com/watch?v=3tA8V83tglU
If you need to install drivers and utilities, you can install them through Armoury Crate or ASUS Support Site, and please make sure that your internet is well connected first.
Agenda:
1. How to install drivers and utilities through Armoury Crate?
2. How to install drivers and utilities through ASUS Support Site?
3. Q&A :
Method 1. To install drivers and utilities through Armoury Crate, please follow the steps below
1. After the Armoury Crate is installed, click①the magnifying glass icon, and search for②Armoury Crate in the search field. Click③open to start Armoury Crate.
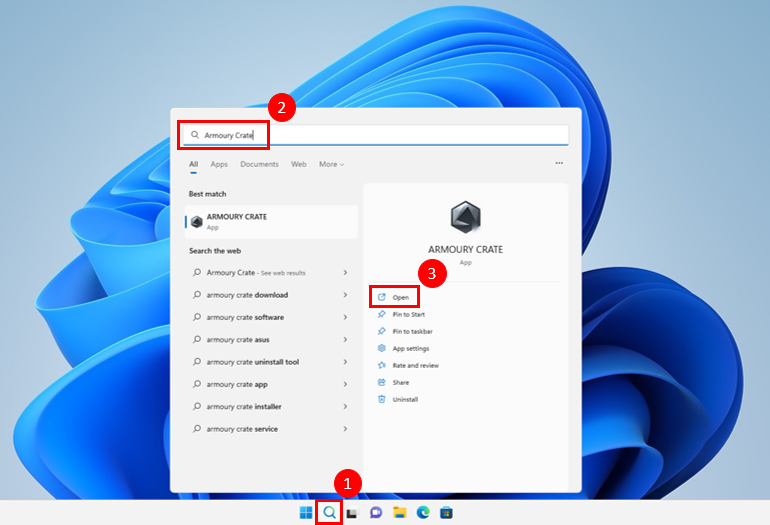
2. After opening Armoury Crate, click④Tools on the left menu, and click⑤Driver on the Tools page. Click⑥the white box to tick all the drivers that are not installed, and click⑦Download and Install to start the installation.

3. After the installation is complete, the system will prompt a restart the computer message, click OK to complete the installation of all drivers.
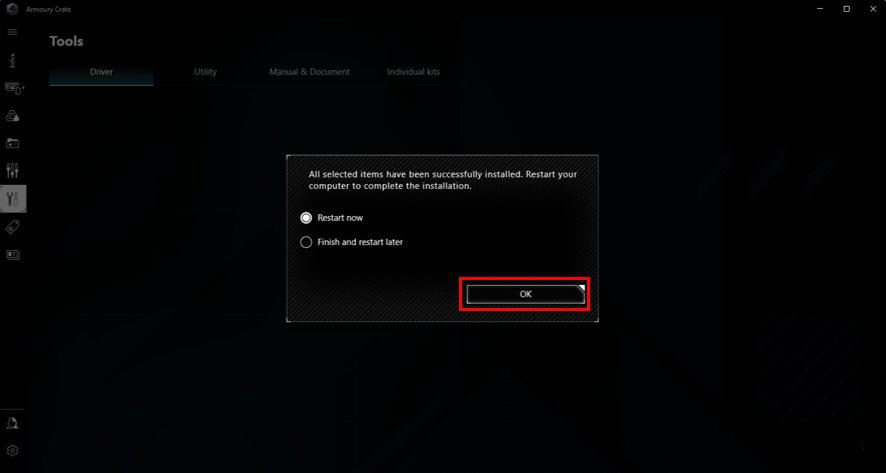
4. Click⑧Utility on the Tools page, and click⑨the white box to tick all the utilities that are not installed. Click⑩Download and Install to start the installation.
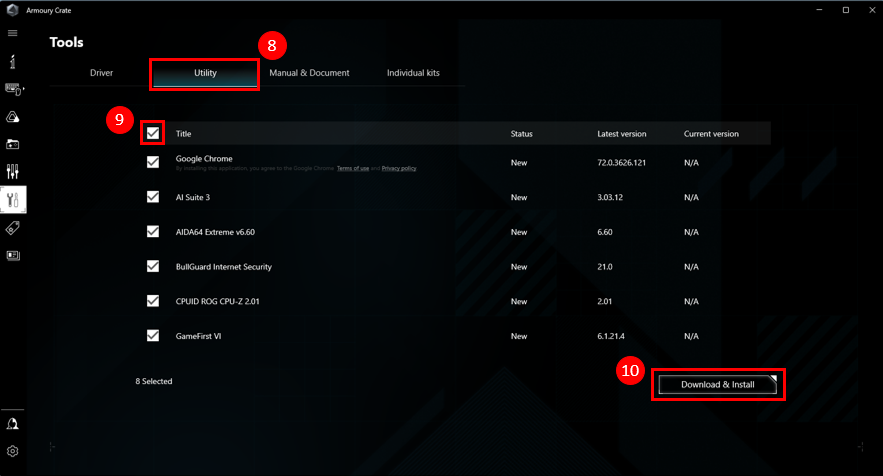
5. After the installation is complete, the system will prompt a restart the computer message, click OK to complete the installation of all utilities.
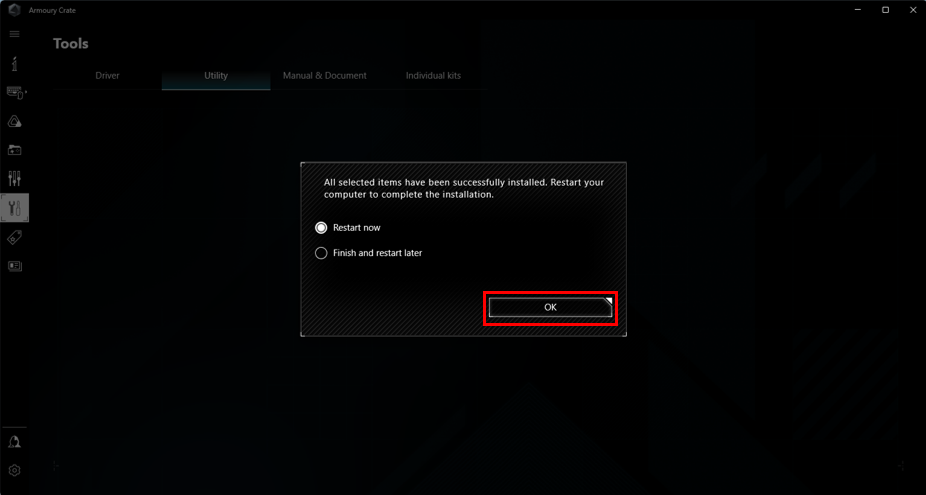
Method 2. To install drivers and utilities through ASUS Support Site, please follow the steps below
1. Please go to the ASUS Support Site first, type the product name in the search bar, and then click①Enter on the keyboard.

2. After the search result appears, please select②[Motherboards] in the [Motherboards/Components] category, and then click③the product you are looking for.
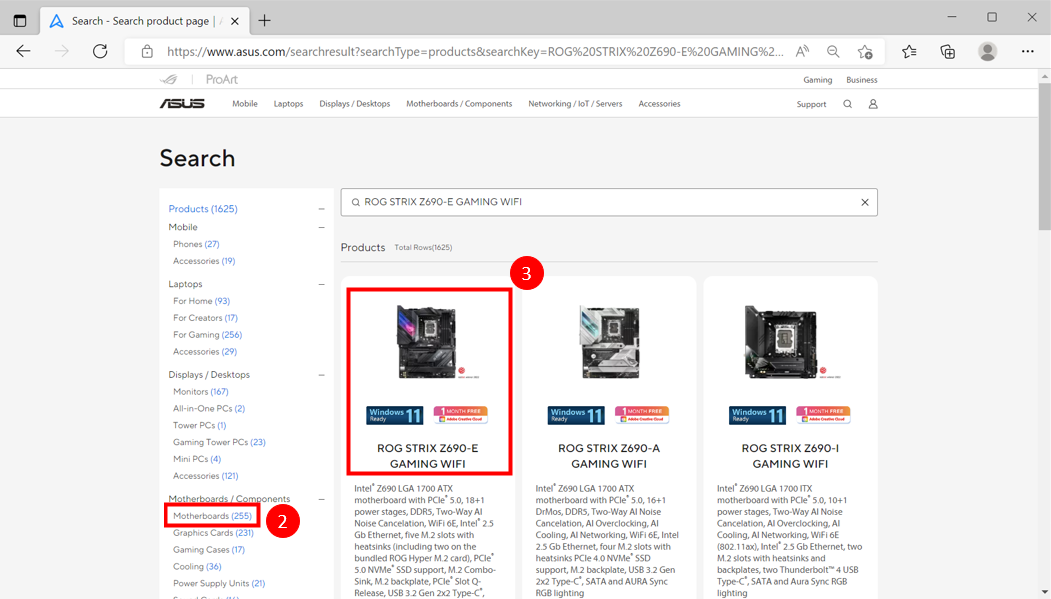
3. After entering the product page, click④Support, and click⑤Driver and Utility.
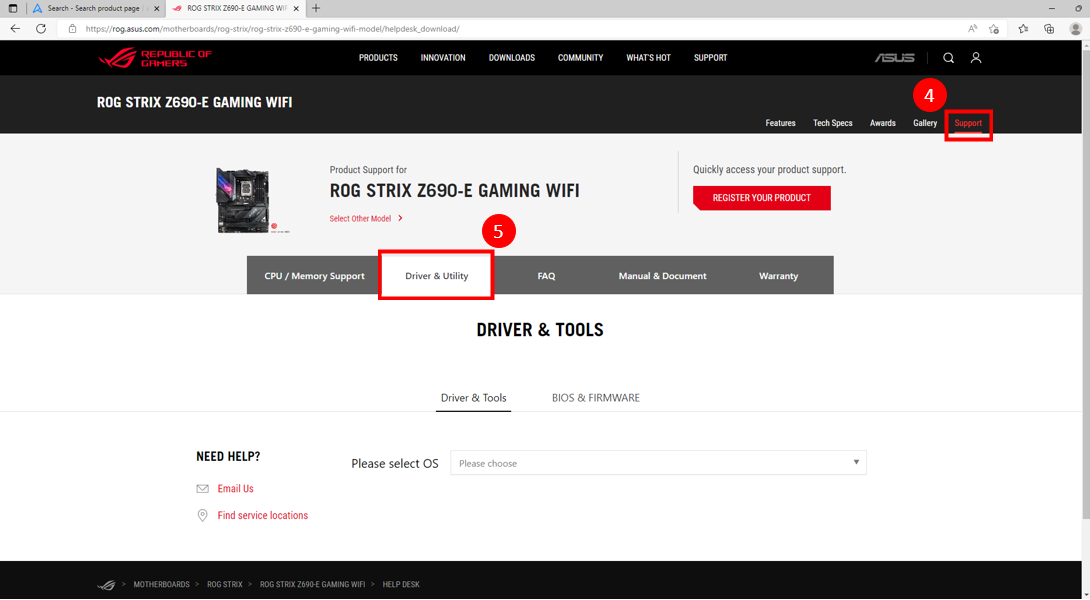
4. Click the drop-down menu and select the operating system version you are using⑥.
Note: ASUS only provides drivers and utilities for supported operating systems. If you use other operating systems, please be sure to obtain drivers from other channels.
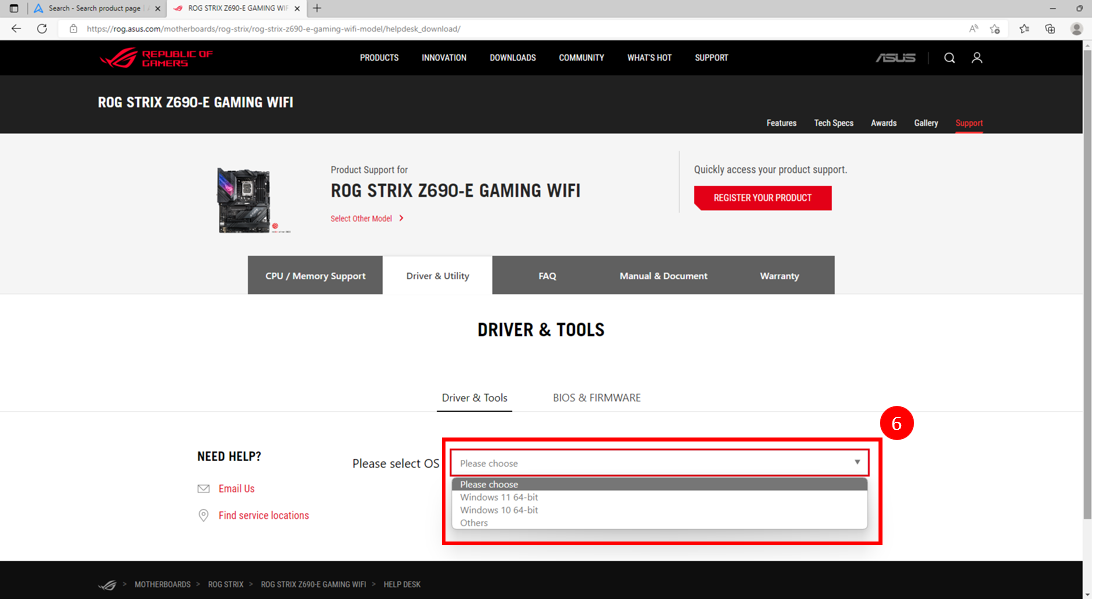
5. All drivers and utilities will be listed on the product support page. Find the item you need to download, and click⑦[Download] to start downloading.

Q1: Why does the Armoury Crate installation prompt not pop up when I enter the desktop after installing Windows 11?
A1: Please confirm whether Armoury Crate is enabled in BIOS, please refer to Enabling Armoury Crate in BIOS
1. Turn on the computer and see the ASUS Logo / ROG Logo and press the DEL key on the keyboard to enter the BIOS

2. After entering the BIOS, press F7 on the EZ Mode page or click Advanced Mode (F7) to enter the advanced mode
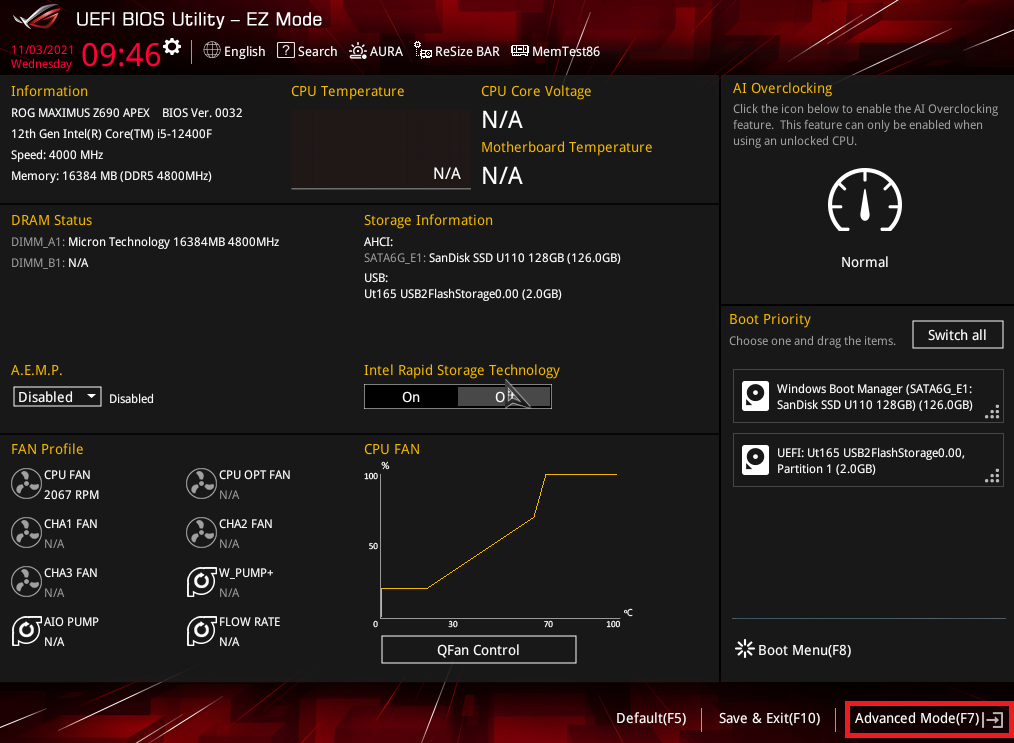
3. After entering the advanced mode, click the Tool (1) function menu, and click ASUS Armory Crate (2) on the Tool menu page
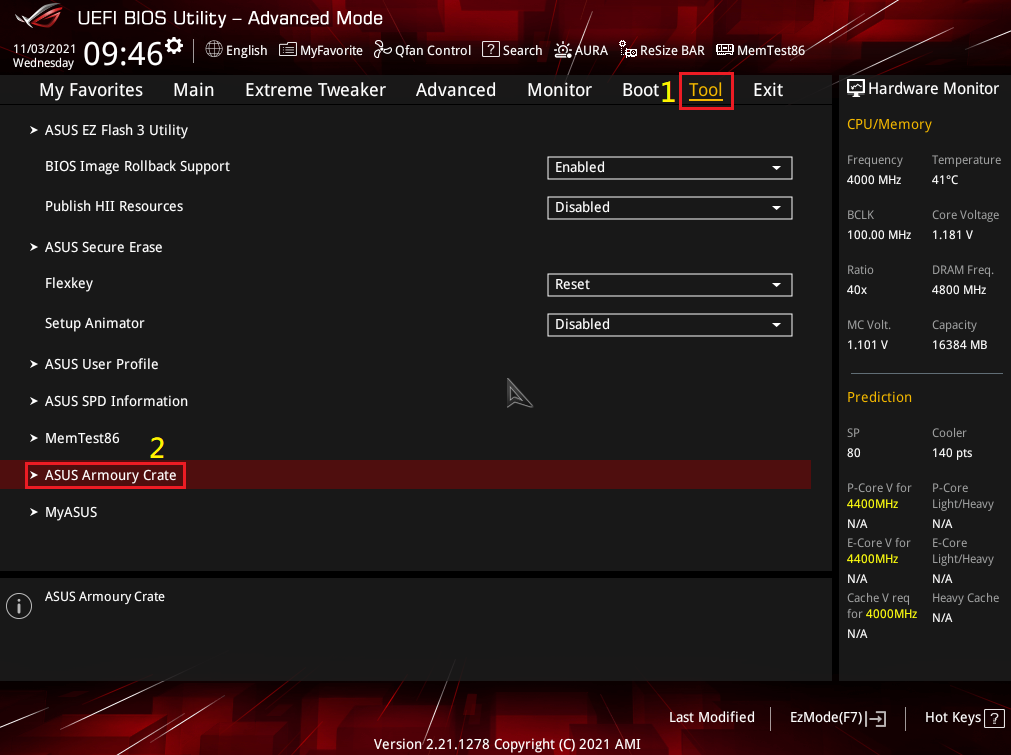
4. After entering the ASUS Armory Crate page, set it to Enable in the Download & Install ARMOURY CRATE app. After the setting is completed, press F10 on the keyboard to save the setting and leave
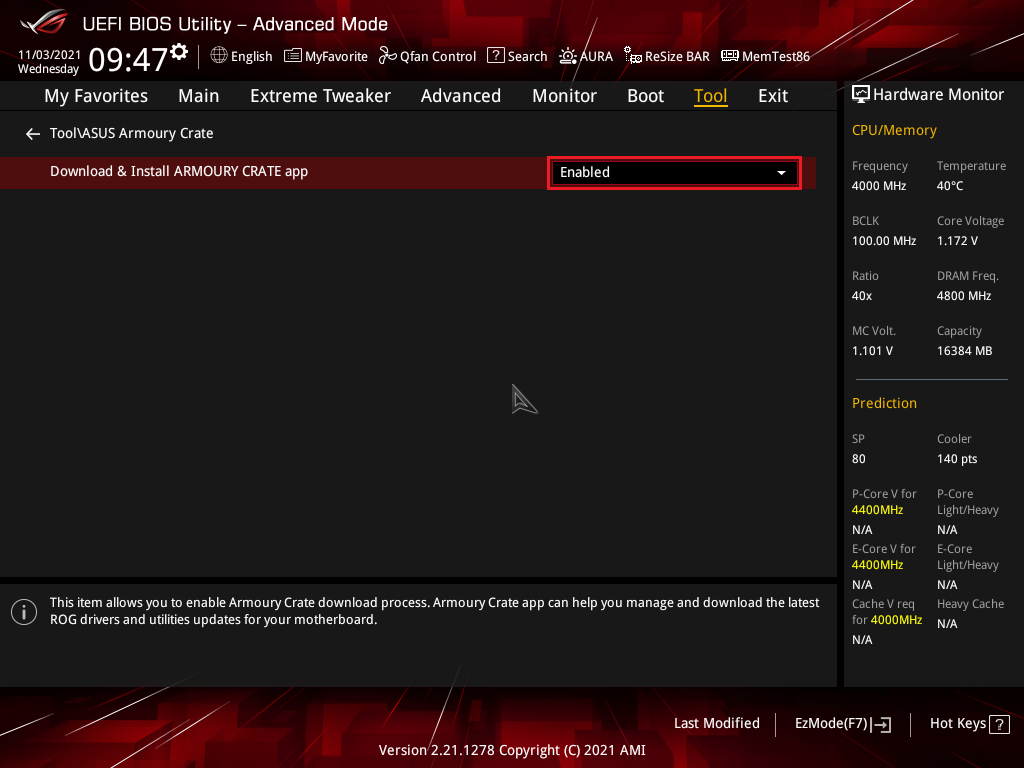
Q2: If I have not installed Armoury Crate after installing the operating system, what should I do if I want to install it later?
A2: After installing the operating system, you will only be asked whether to install Armoury Crate once. If you need to install it later, you can go to the Armoury Crate Support Site page and download Armoury Crate.
Q3: If your computer needs to install the driver, please refer to the following link: