[Chromebox] ASUS-Google Meet hardware kit can not login
[Chromebox] ASUS-Google Meet hardware kit Questions about account sign in
[Chromebox] ASUS-Google Meet hardware kit Deprovision a device
[Chromebox] ASUS-Google Meet hardware kit choose login mode (Only for CN65)
[Chromebox] ASUS-Google Meet hardware kit Questions about account sign in
When you sign in for the first time with ASUS-Google Meet hardware kit, you'll need to sign in with your Enterprise account.
- The first time you enter ASUS-Google Meet hardware kit, you'll need to sign in to your Google Account, please using your Enterprise account or G-Suite account.
- Convert your private Google Account to a G-Suite account: Please refer to Google G-Suite (https://gsuite.google.com/), and click Get started
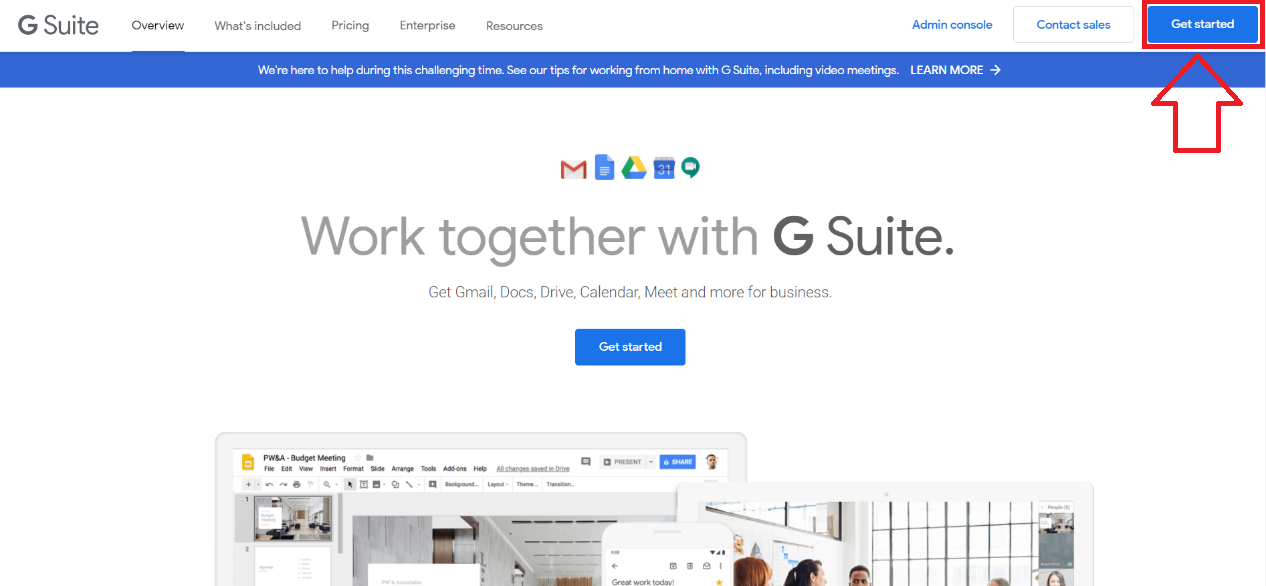
- If you already have a G-Suite account, please go to the G-Suite Management page to confirm that you own ASUS-Google Meet hardware kit License, and if you do not have License, please contact Google to purchase it.
[Chromebox] ASUS-Google Meet hardware kit Deprovision a device
If you want to change another business account once your Chromebox account is signed in, go to Google Admin Console (which requires Admin permissions) to deprovision.
- Check Chromebox Serial number(S/N) : S/N label is on the back of Chromebox.

- Sing in to your Google Admin Console (https://admin.google.com/). From the Admin console Home page, go to Devices
Note: Sign in using your administrator account (does not end in @gmail.com).
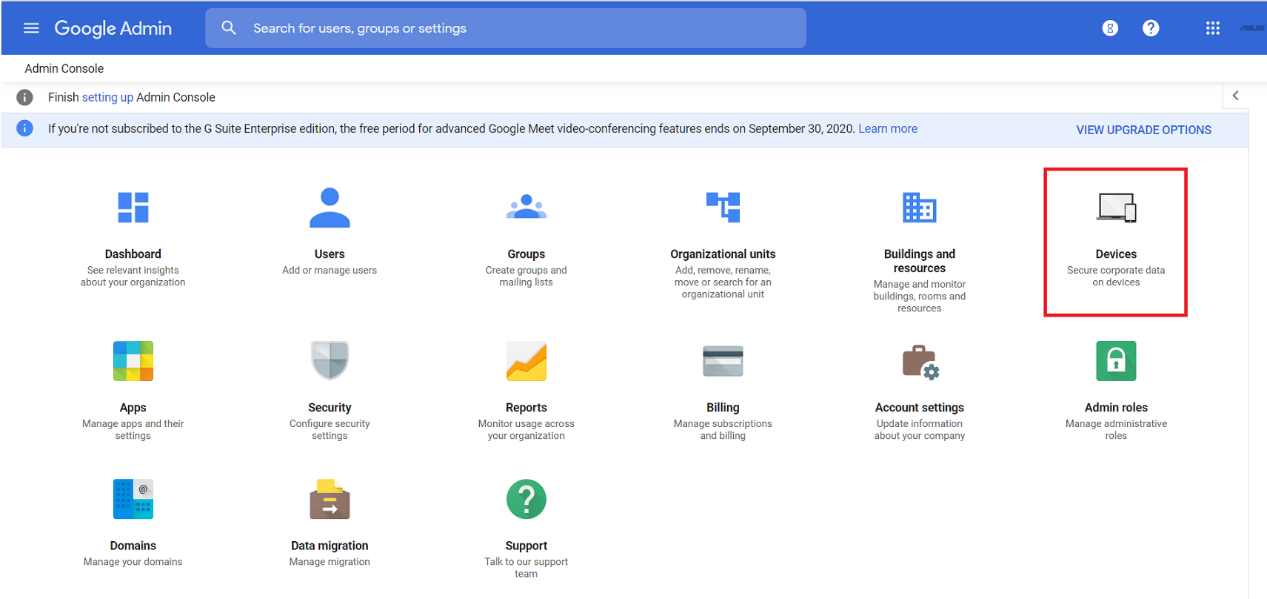
- Click “Google Meet hadware”.
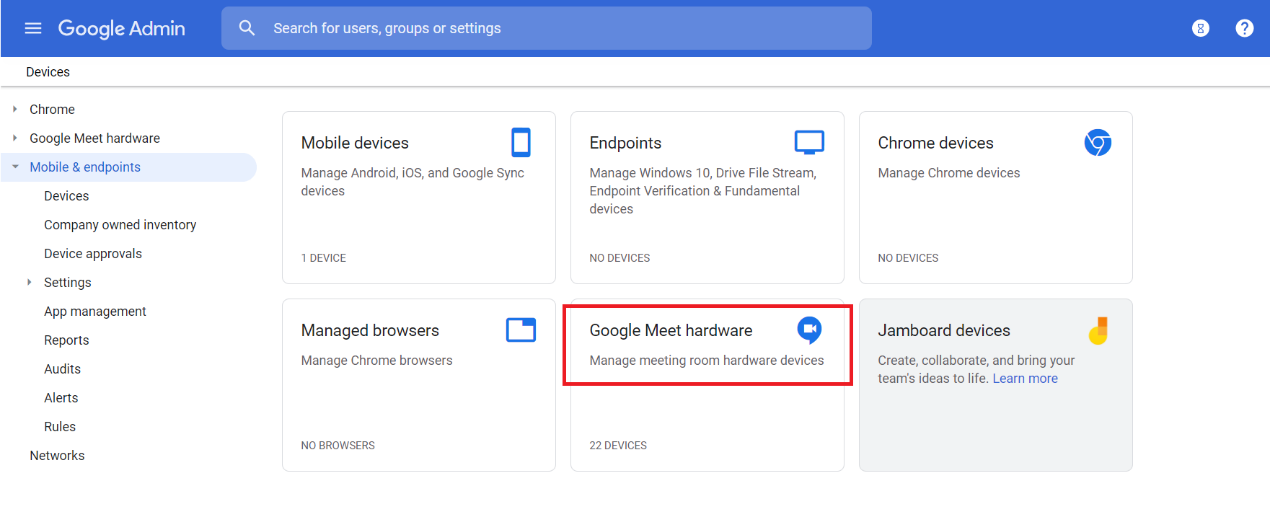
- Find the Chromebox S/N device and click it to set up.
- Click “DEPROVISION” on the Chromebox and then click “DEPROVISION” again. ( as the picture below shows).
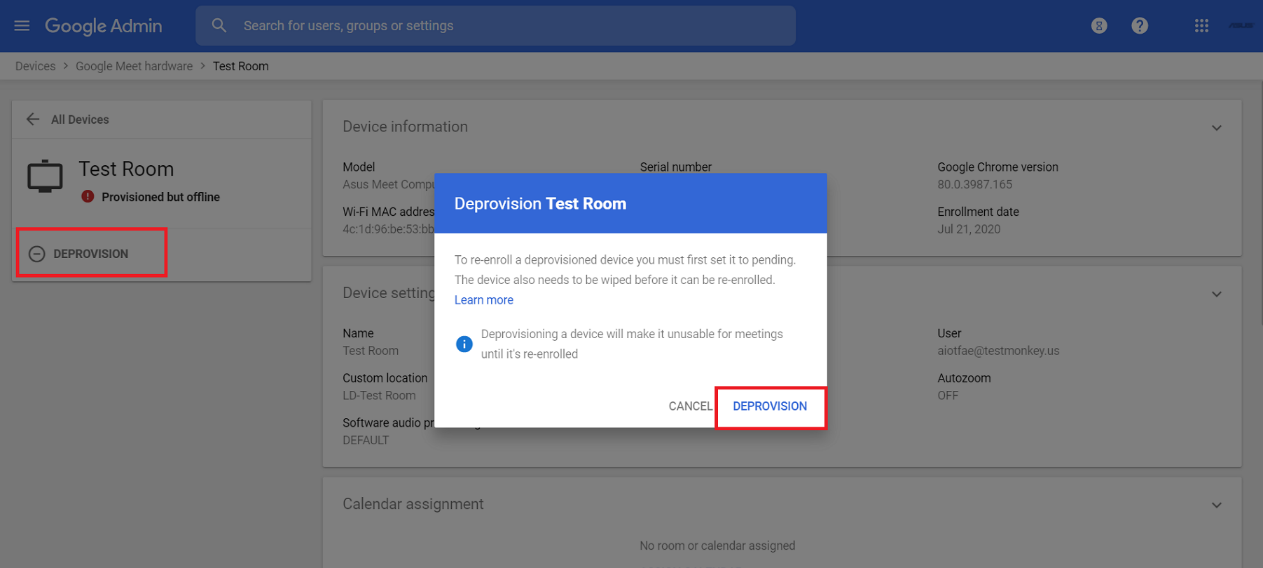
- When to deprovision a device, you can sign in with another Google Enterprise account.
[Chromebox] ASUS-Google Meet hardware kit choose login mode (Only for CN65)
Using ASUS-Google Meet hardware kit for the first time, you can choose to enter Google Meet Mode (default) or Chrome OS Mode on the login Welcome screen.
* Choose login mode :
1. Turn on your device.
2. Connect the USB keyboard to the device. If you connect a USB keyboard to the Google Meet device, the virtual keyboard will not be displayed on the touch screen.
3. Complete the on-screen setup to select your language, keyboard layout, time zone, and network.
4. Press the Ctrl+Alt+H keys to switch the device mode.