Related Topics
[Wireless Router] How to change ASUS router / ExpertWiFi router login name and password?
This article introduces how to change the login name and password for ASUS routers. You can view the login name on the setting page. If you forget the set login name or password, you need to reset the router to its factory default settings before resetting it. Please refer to FAQ:
[Wireless Router] How to reset the router to factory default setting
[ExpertWiFi] How to restore your ExpertWiFi router to factory settings
Introduction
A. Change your router login name and password in the ASUS router App / ASUS ExpertWiFi App
B. Change your router login name and password in the ASUS router settings page (WebGUI)
C. Change your router login name and password in the ExpertWiFi router settings page (WebGUI)
Prepare
1). Please update your router firmware to the latest version. For instruction about how to update the firmware, please refer the following FAQ
[Wireless Router] How to update the firmware of your router to the latest version
[ExpertWiFi] How to update the firmware of ExpertWiFi router
2). Please install the ASUS router app on your smart phone device first. Please make sure your ASUS router App version is up to date.
[Wireless Router] How to set up ASUS Wi-Fi router via ASUS Router App? (QIS, Quick Internet Setup)
[Wireless Router] How to manage multiple ASUS routers by ASUS router app
1. Enter the App, tap [ Settings ] > [ System Settings ] > [ Router Login Configuration ] > [ EDIT ].
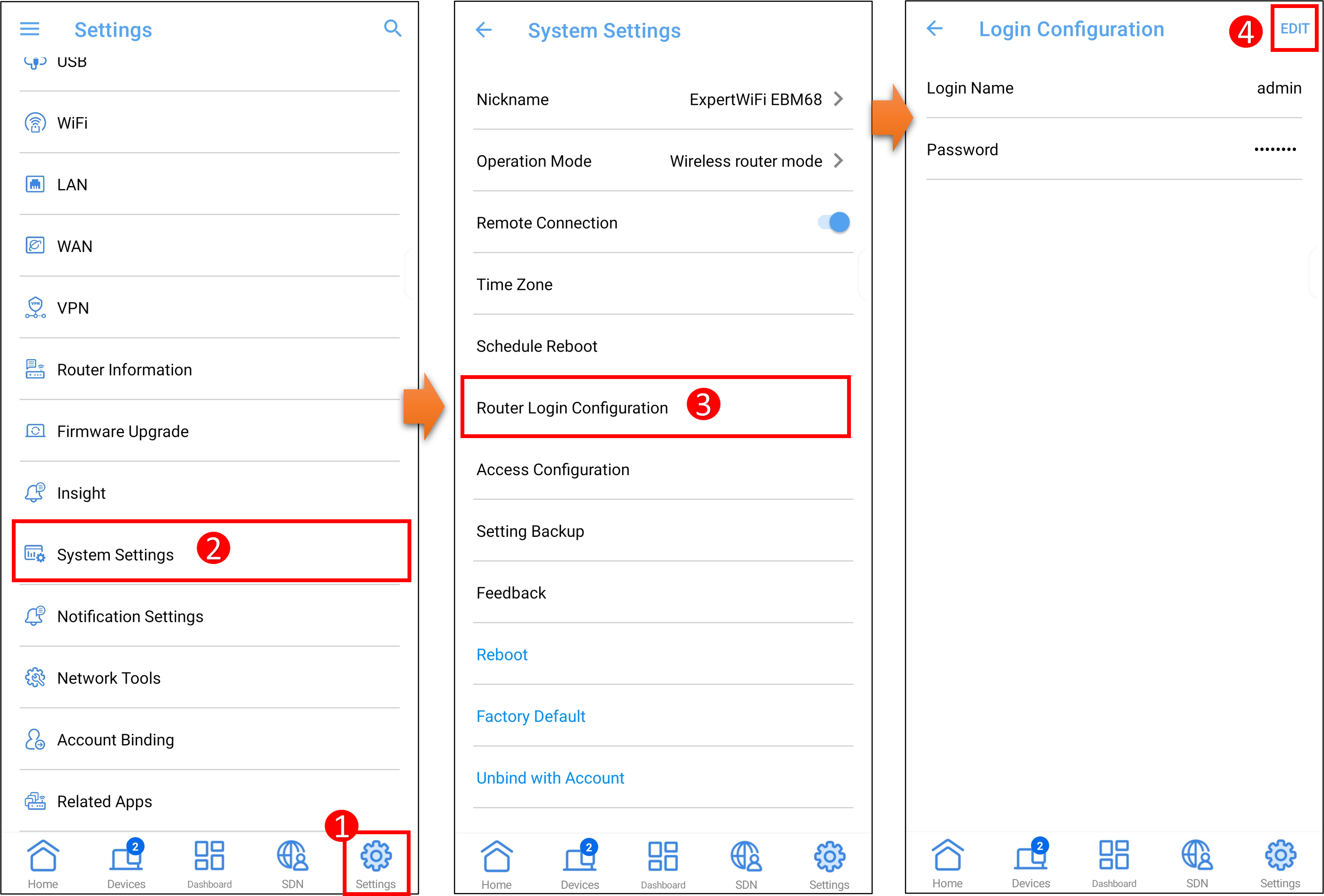
2. After entering the login password for the current router, you can enter a new login name and password. And tap [ APPLY ] to save the setting.
The standard input characters include letters(A-Z, a-z), digits(0-9). The hyphen ( - ) and under line ( _ ) characters may also be used but not as the first character.
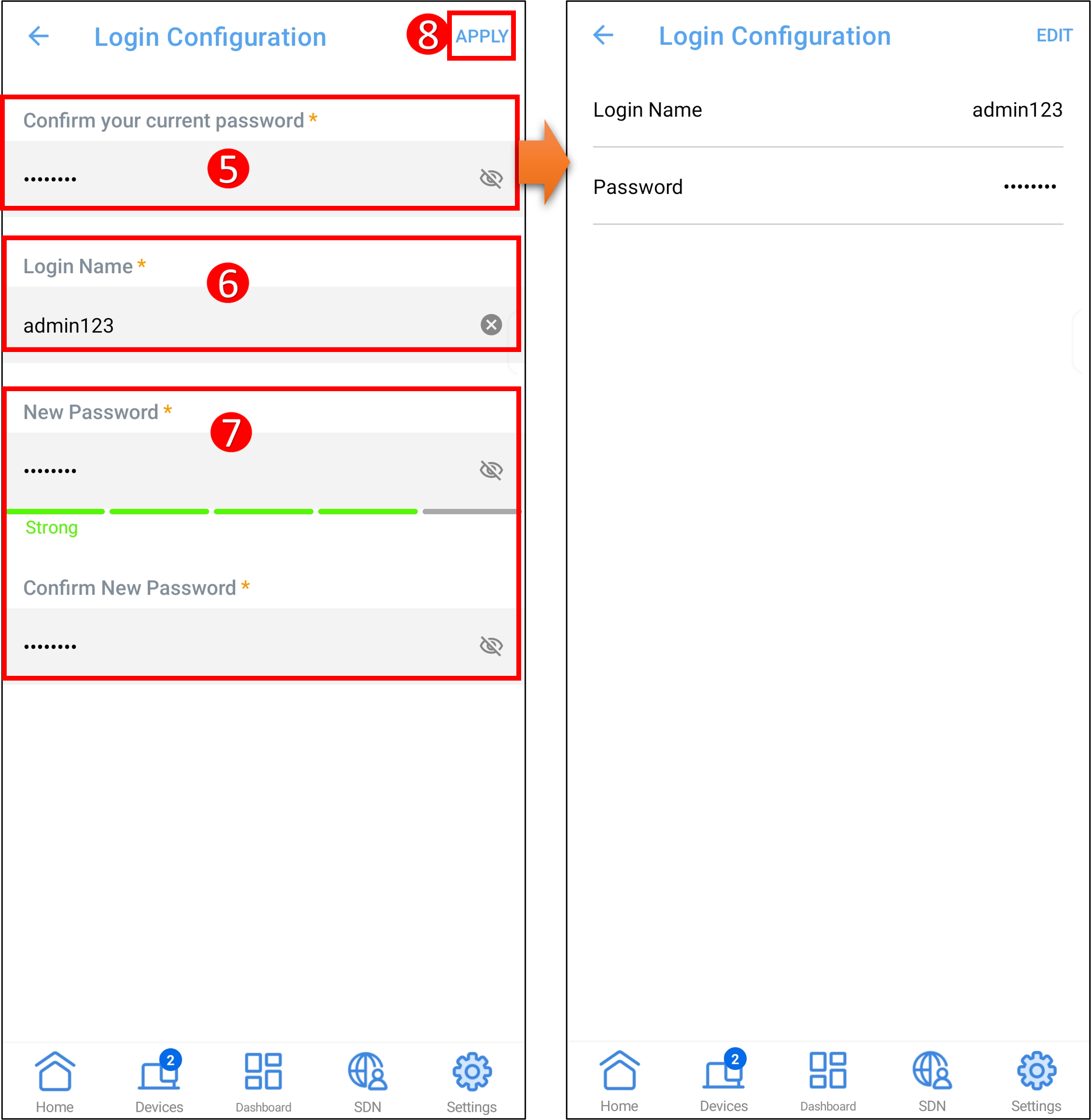
Note: You can view the login name on the setting page. If you forget the password, you need to reset the router to its factory default settings before resetting it.
Step 1. Connect your computer to the router via wired or WiFi connection. Open a web browser and enter your router LAN IP or router URL http://www.asusrouter.com to the WEB GUI.

Step 2. Key in your router's username and password to log in.

Step 3. Go to [Administration] > [System] tab.
Note: You can view the login name on the setting page. If you forget the password, you need to reset the router to its factory default settings before resetting it.
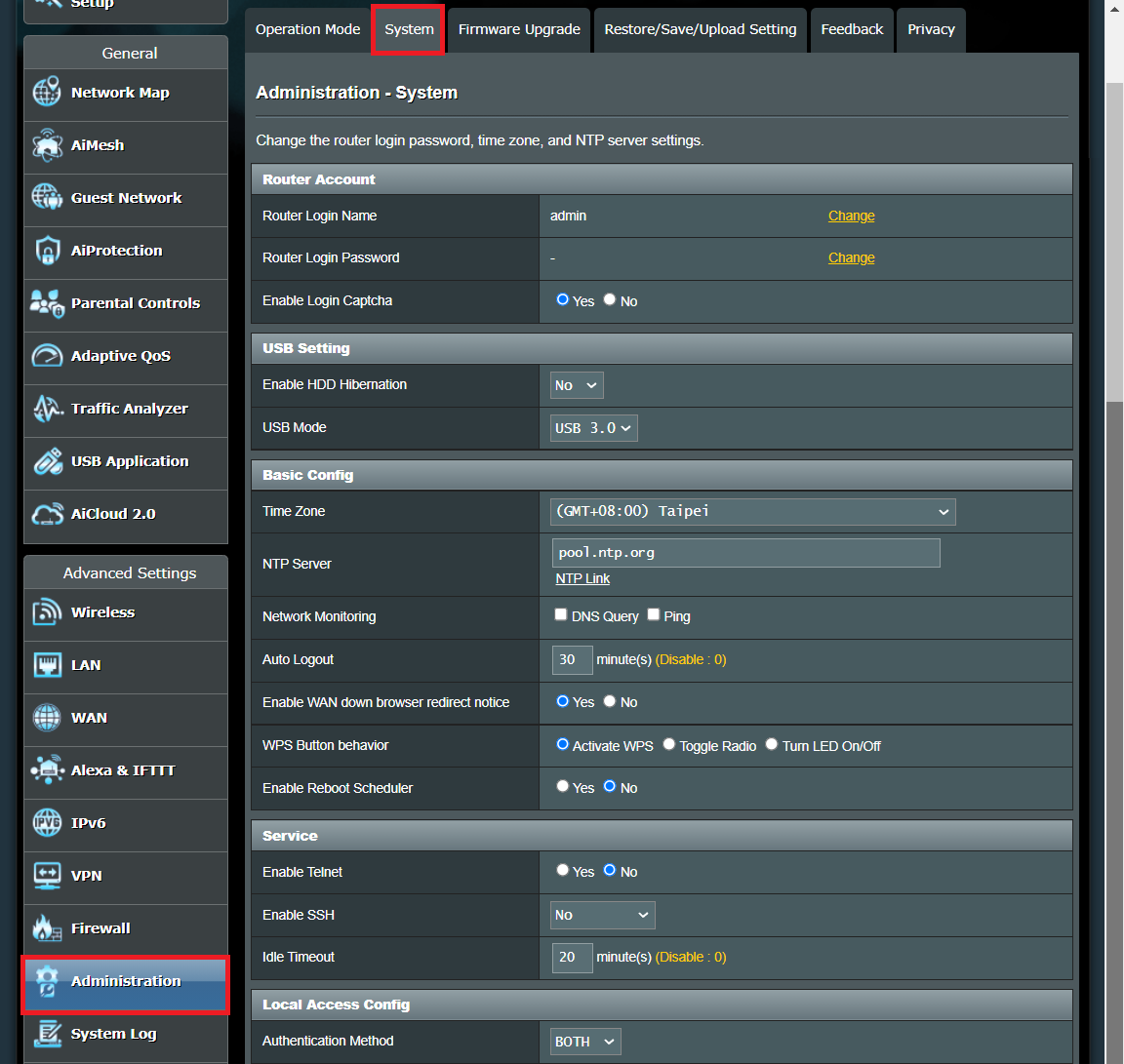
Step 4. Change the router login name and password.
4-1 Change login name
(1) Click [Change].
(2) Enter current login password.
(3) Enter new router login name.
The standard input characters include letters(A-Z, a-z), digits(0-9). The hyphen ( - ) and under line ( _ ) characters may also be used but not as the first character.
(4) If you are sure that you want to change the login name for logging in to the router, click [OK] to save the setting.
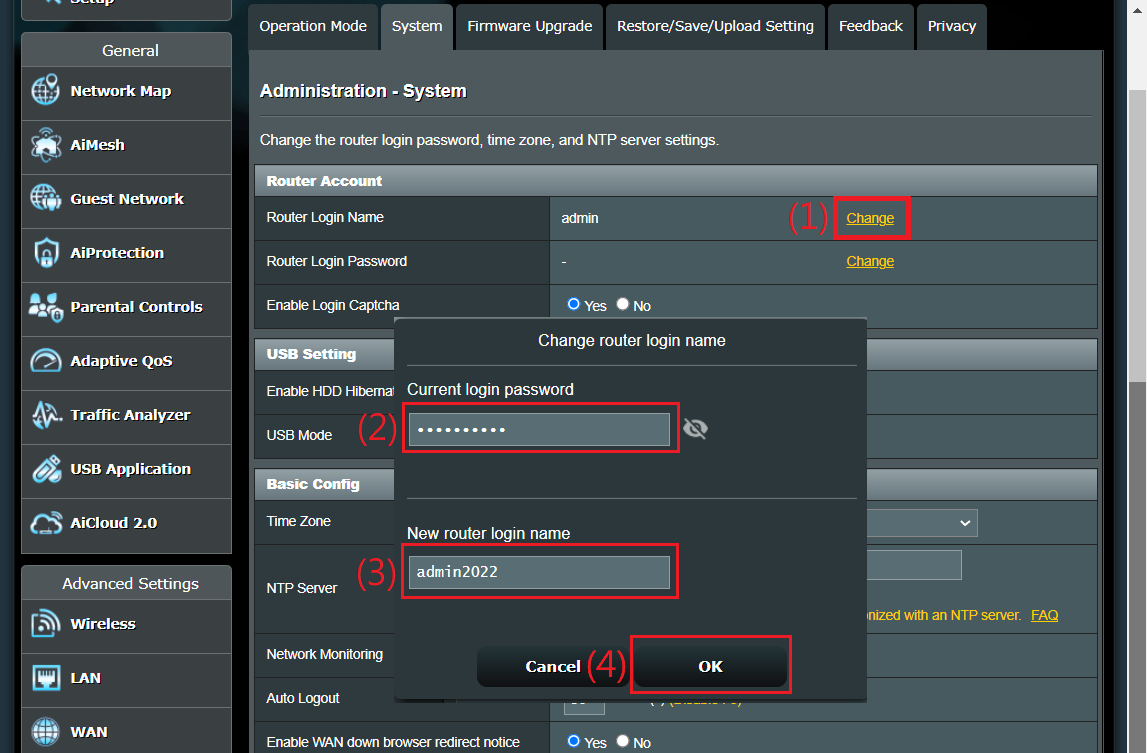
(5) Click [OK] and log in to the router with a new login name.
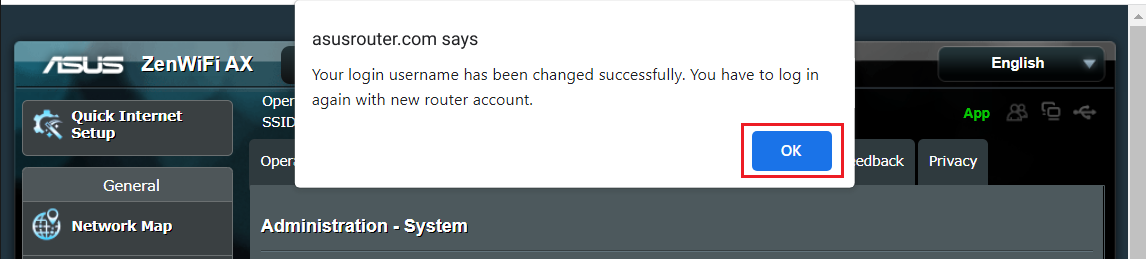
4-2 Change login password
(1) Click [Change].
(2) Enter current login password.
(3) Enter new router login password.
The standard input characters include letters(A-Z, a-z), digits(0-9). The hyphen ( - ) and under line ( _ ) characters may also be used but not as the first character.
(4) If you are sure that you want to change the password for logging in to the router, click [OK] to save the setting.
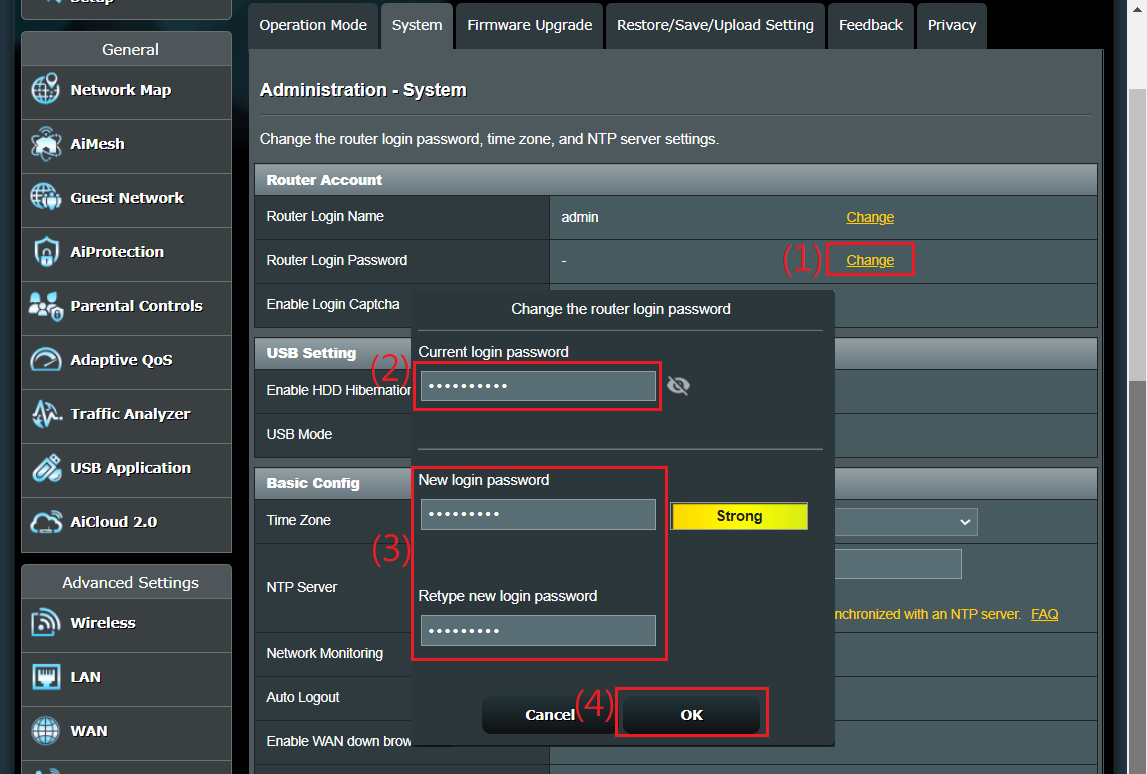
(5) Click [OK] and log in to the router with a new password.
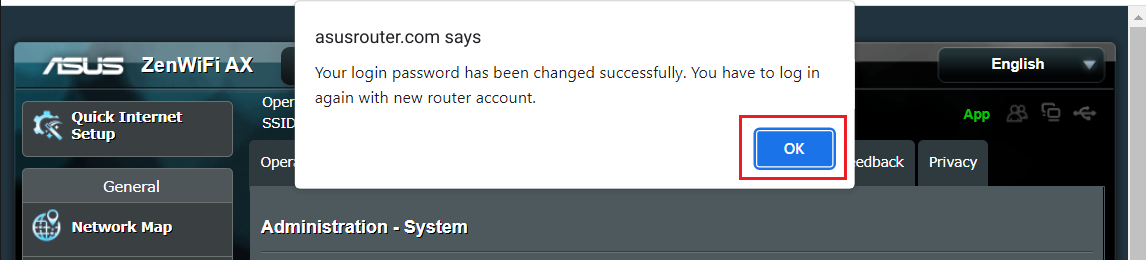
Step 1. Connect your computer to the ExpertWiFi router via wired or WiFi connection and enter your ExpertWiFi router LAN IP or ExpertWiFi router URL https://www.expertwifi.net to the WEB GUI.

Step 2. Key in your router's username and password to log in.

Step 3. Go to [Settings] > [Administration] > [System] tab.
Note: You can view the login name on the setting page. If you forget the password, you need to reset the router to its factory default settings before resetting it.
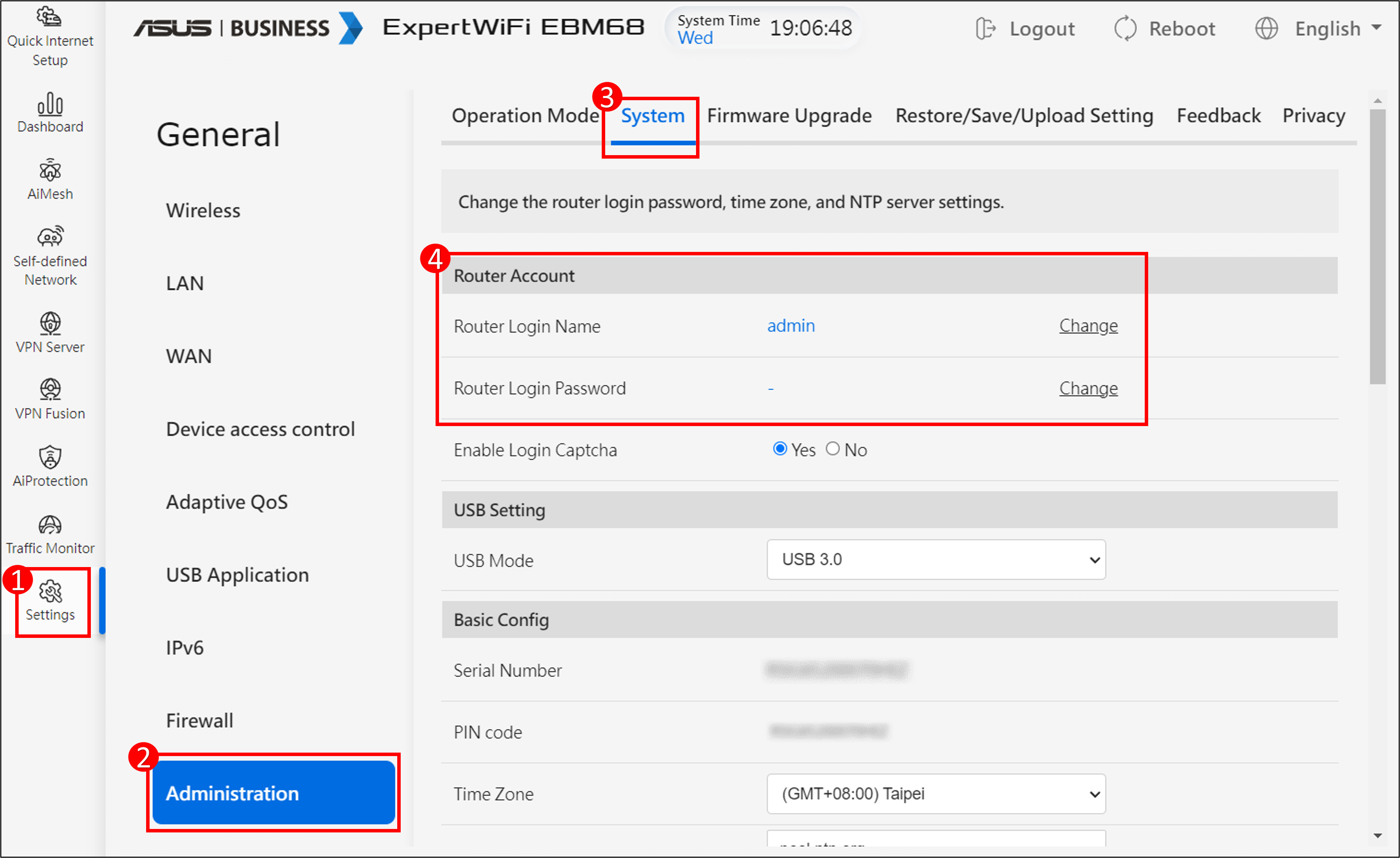
Step 4. Change router login name and password.
4-1 Change login name
(1) Click [Change].
(2) Enter current login password.
(3) Enter new router login name.
The standard input characters include letters(A-Z, a-z), digits(0-9). The hyphen ( - ) and under line ( _ ) characters may also be used but not as the first character.
(4) If you are sure that you want to change the login name for logging in to the router, click [OK] to save the setting.
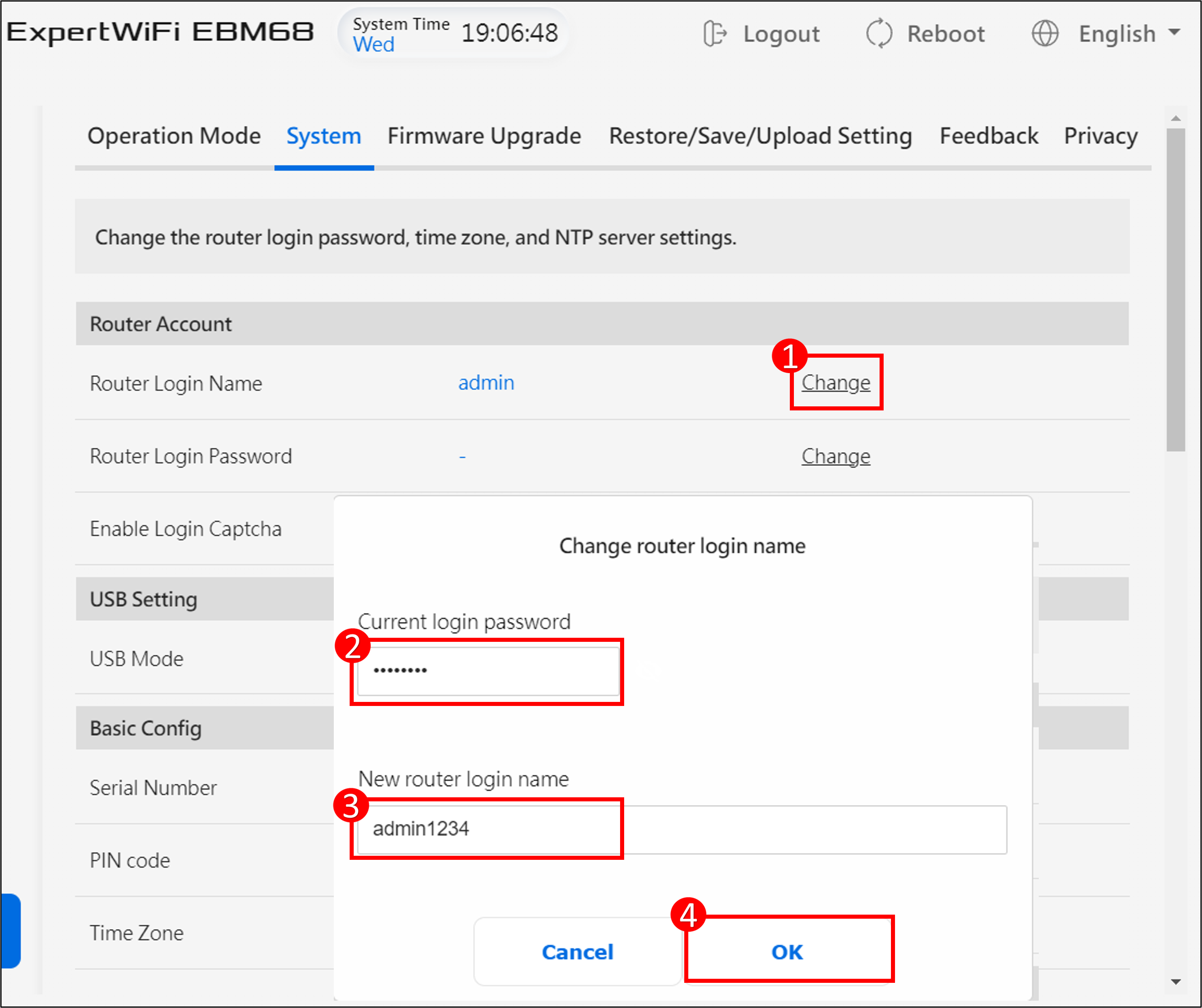
(5) Click [OK] and log in to the router with a new login name.
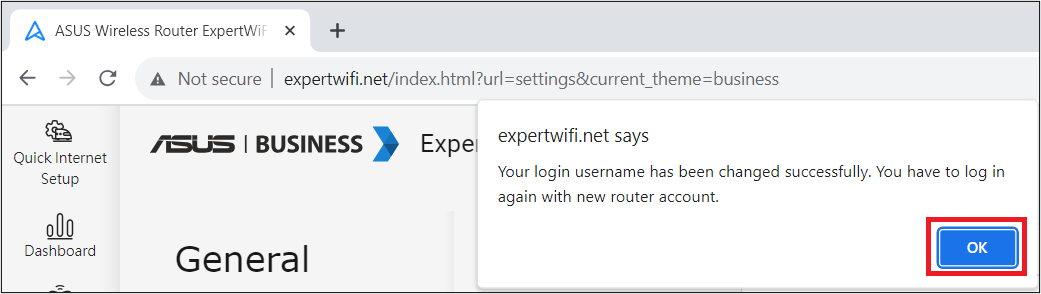
4-2 Change login password
(1) Click [Change].
(2) Enter current login password.
(3) Enter new router login password.
The standard input characters include letters(A-Z, a-z), digits(0-9). The hyphen ( - ) and under line ( _ ) characters may also be used but not as the first character.
(4) If you are sure that you want to change the password for logging in to the router, click [OK] to save the setting.
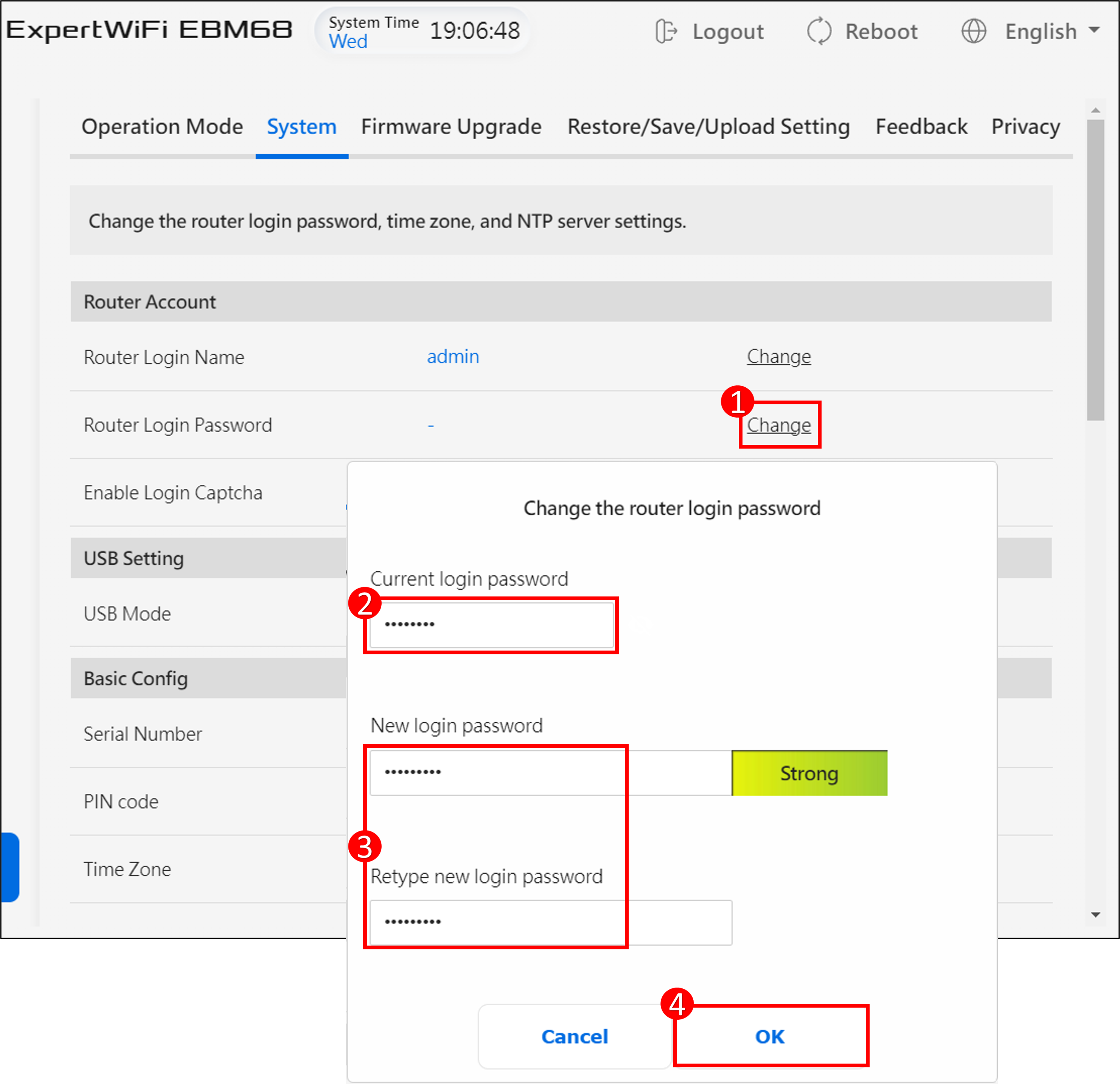
(5) Click [OK] and log in to the router with a new password.
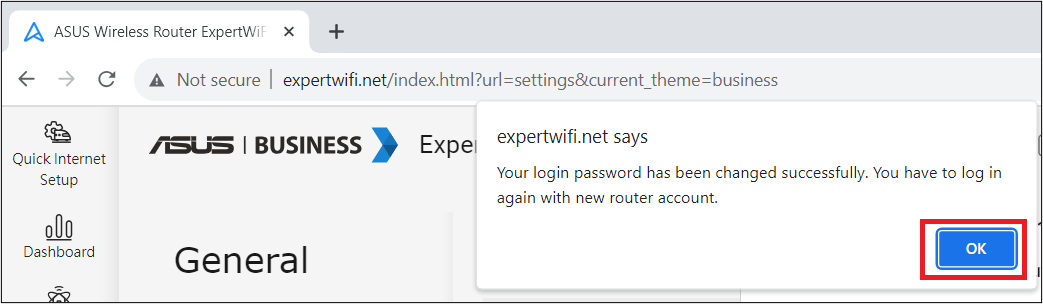
How to get the (Utility / Firmware)?
You can download the latest drivers, software, firmware and user manuals in the ASUS Download Center.
If you need more information about the ASUS Download Center, please refer this link.