Argomenti correlati
[Windows 11/10] Come controllare il nome del modello e la versione del BIOS
Prodotti applicabili: Notebook, Desktop, All-in-One PC, Gaming Handheld, MiniPC
Quando è necessario scaricare driver o BIOS dal sito Web di supporto ASUS, è necessario prima conoscere il nome completo del modello.
Ad esempio, quando si cerca X412FJ/FJC/FJG, è necessario selezionare il nome completo del modello come mostrato nella figura seguente.

Per fornire istruzioni più dettagliate, puoi anche fare clic sul collegamento video ASUS YouTube di seguito per saperne di più su come verificare il modello e la versione del BIOS.
https://www.youtube.com/watch?v=RoIMKQfBrhE
Esistono alcuni metodi per trovare il nome del modello e la versione del BIOS del computer e puoi sceglierne uno:
- Metodo 1: Trova il nome del modello e la versione del BIOS con MyASUS
- Metodo 2: Trova il nome del modello e la versione del BIOS con Dxdiag
- Metodo 3: Trova il nome del modello e la versione del BIOS con Informazioni di Sistema
- Metodo 4: Trova il nome del modello e la versione del BIOS con la configurazione del BIOS
Metodo 1: Trova il nome del modello e la versione del BIOS con MyASUS
- Digita e cerca [MyASUS] nella barra di ricerca di Windows①, e quindi fai clic su [Apri]②. (L'illustrazione di ricerca sul lato sinistro di seguito è relativa a Windows 11, mentre quella sul lato destro è Windows 10.)
Se non vengono trovati risultati, significa che il computer potrebbe non avere l'app installata, si prega di fare riferimento a Come installare MyASUS.
- Nella home page di MyASUS, seleziona [Informazioni di sistema]③.
※ Nota: Se non è presente una pagina Home in MyASUS che significa che il computer non supporta questa funzione, fare riferimento ad altri metodi per trovare il nome del modello e la versione del BIOS. Qui puoi saperne di più su Perché nell'app MyAsus visualizzo solo la funzione "Supporto tecnico" ?.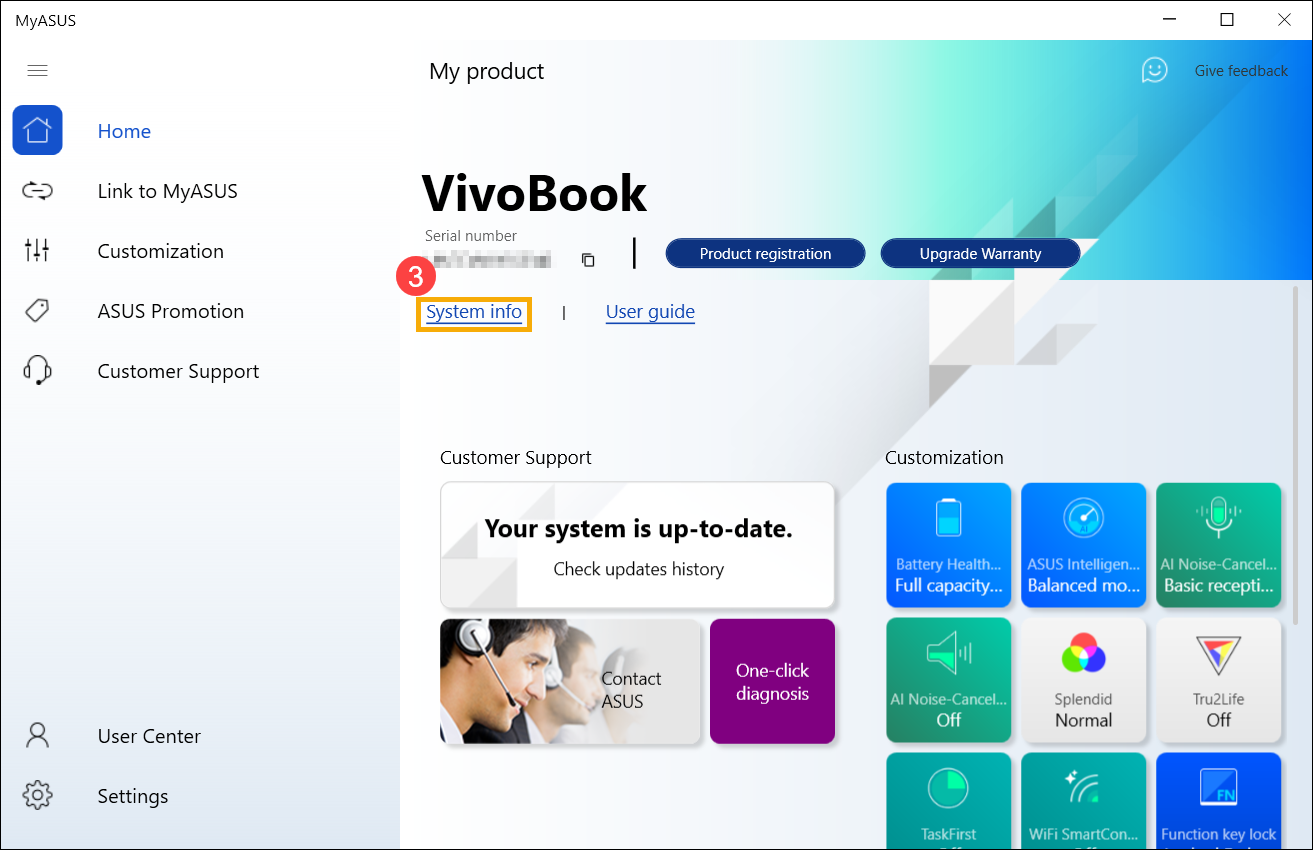
- Nella sezione Firmware, troverai il nome del modello e la versione del BIOS per il tuo computer④.
Come nell'immagine seguente, il nome del modello è X513EA e la versione del BIOS è 304.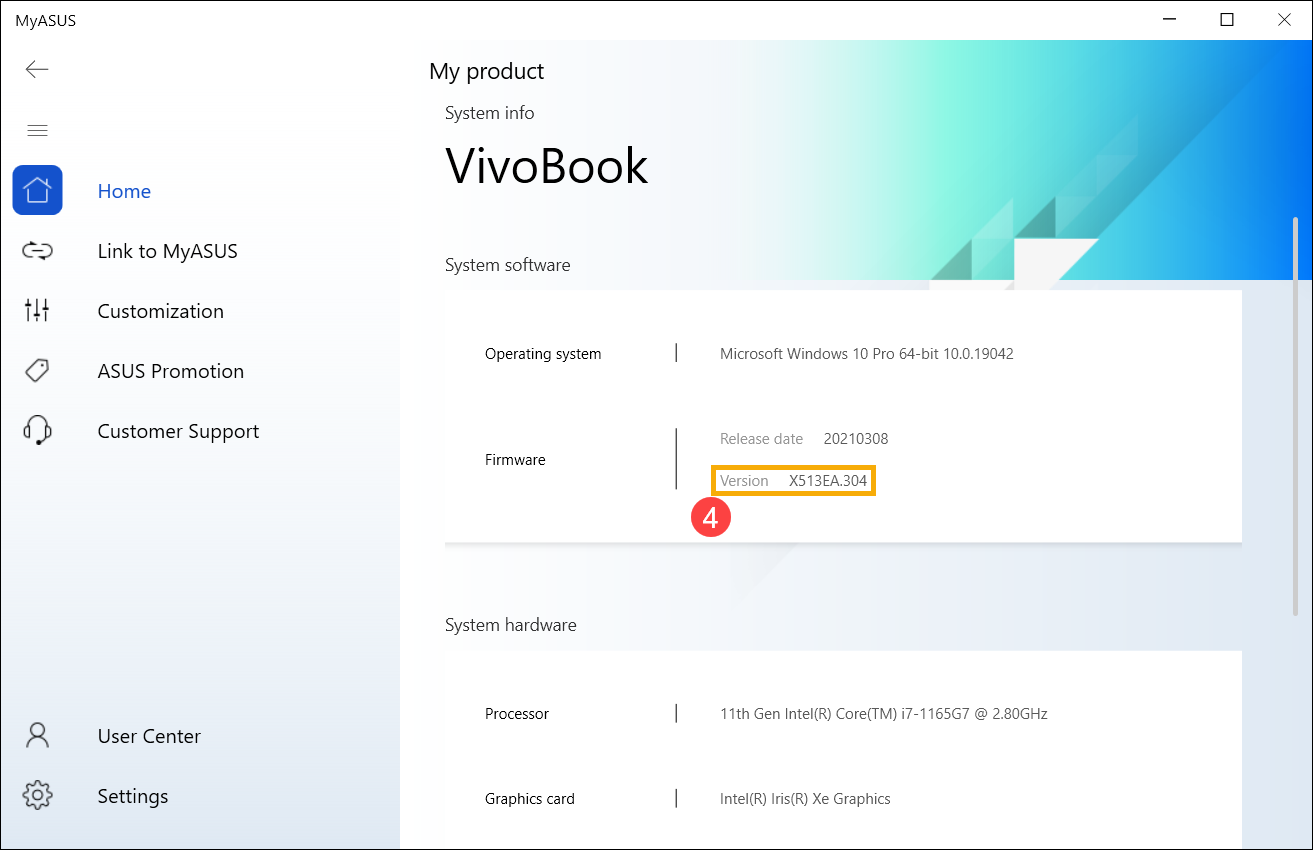
Metodo 2: Trova il nome del modello e la versione del BIOS con Dxdiag
- Digita e cerca [Dxdiag] nella barra di ricerca di Windows①, e quindi fai clic su [Apri]②. (L'illustrazione di ricerca sul lato sinistro di seguito è relativa a Windows 11, mentre quella sul lato destro è Windows 10.)

- Se si riceve la notifica di seguito, selezionare [Si] per continuare con la procedura successiva③.

- Nella sezione Modello di sistema, troverai il nome del modello e quindi la versione del BIOS nella sezione BIOS④.
Come nell'immagine seguente, il nome del modello è X513EA e la versione del BIOS è 202.
Metodo 3: Trova il nome del modello e la versione del BIOS con Informazioni di Sistema
- Digita e cerca [Informazioni di sistema] nella barra di ricerca di Windows①, e quindi fai clic su[Apri]②. (L'illustrazione di ricerca sul lato sinistro di seguito è relativa a Windows 11, mentre quella sul lato destro è Windows 10.)

- Nella sezione Modello di sistema, troverai il nome del modello③, quindi la versione del BIOS nella sezione Versione / Data del BIOS④.
Come nell'immagine seguente, il nome del modello è X513EA e la versione del BIOS è 202.
Metoto 4: Trova il nome del modello e la versione del BIOS con la configurazione del BIOS
- Accedi alla schermata di configurazione del BIOS sul dispositivo.
Quando il dispositivo non è acceso, tenere premuto il tasto [F2] sulla tastiera, quindi premere il pulsante di accensione per accendere il dispositivo. Continuare a tenere premuto il tasto [F2] finché non viene visualizzata la schermata di configurazione del BIOS, quindi rilasciare il tasto [F2]. Ulteriori informazioni su Come accedere alla schermata di configurazione del BIOS.
Nota: I palmari da gioco devono tenere premuto il tasto del volume (-), quindi premere il pulsante di accensione per accendere il dispositivo. - Entrando nella schermata di configurazione del BIOS, incontrerai tre tipi di interfacce: interfaccia UEFI, interfaccia legacy e MyASUS in UEFI. Fare riferimento ai seguenti passaggi in base alla schermata del BIOS del dispositivo:
Come trovare il nome del modello e la versione del BIOS in modalità UEFI
In modalità UEFI, puoi selezionare e scegliere l'elemento tramite i tasti freccia e Invio della tastiera, del touchpad o del mouse.
- Dopo essere entrati nell'utilità BIOS, passare alla modalità Advanced Mode premendo il tasto di scelta rapida Hotkey[F7] o utilizzare il cursore per fare clic①.

- Dopo essere entrati nella modalità Advanced Mode, seleziona la schermata [Advanced]②.

- Seleziona l'elemento [ASUS EZ Flash 3 Utility]③.

- Nella sezione Model, troverai il nome del modello④, e poi la versione del BIOS nella sezione Version⑤.
Come nell'immagine seguente, il nome del modello è B9450FA e la versione del BIOS è 205.
Come trovare il nome del modello e la versione del BIOS in modalità Legacy
Nella modalità Legacy, puoi selezionare e scegliere l'elemento solo tramite i tasti freccia e Invio della tastiera.
- Dopo essere entrati in BIOS Utility, seleziona la schermata [Advanced]①.

- Seleziona la voce [ASUS EZ Flash 3 Utility] e premi Invio②.

- Nella sezione Platform, troverai il nome del modello e quindi la versione del BIOS nella sezione Version③.
Come nell'immagine seguente, il nome del modello è B9440FA e la versione del BIOS è 101.
Come interrogare il modello del dispositivo e la versione del BIOS nell'interfaccia MyASUS nell'UEFI
Nell'interfaccia MyASUS nell'UEFI, puoi navigare e confermare utilizzando i tasti freccia e il tasto Invio sulla tastiera, sul touchpad o sul mouse.
Entrando nella schermata di configurazione del BIOS, puoi trovare il modello del tuo dispositivo e la versione del BIOS nel campo UEFI Version①.
Nell'esempio seguente (versione X1505ZA.201), indica che il modello è X1505ZA e la versione del BIOS è 210. 