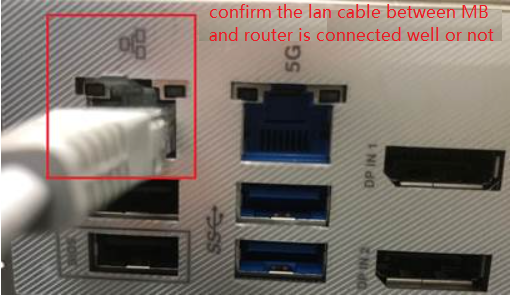[マザーボード] マザーボードのケーブルネットワークの問題を解決する方法 – トラブルシューティング
インターネットの問題を解決する前に、問題の原因がマザーボードにあるのか、インターネット機器(モデム/インターネットケーブル/ワイヤレス共有デバイス)またはインターネットサービスベンダーにあるのかを確認する必要があります。
このトラブルシューティングは、マザーボードで発生したインターネット機能障害の解決策のみを提供します。
インターネット機器/サービスに関するその他の問い合わせについては、ベンダーにお問い合わせください。
注 : 問題のマザーボード搭載のシステムにはWindows10がインストールされています。
注 : もう一方のデスクトップPCにはWindows10がインストールされています。
マザーボード(A)とPC(B)の両方は、ワイヤレスインターネットではなく有線ネットワークでインターネットネットワークに接続するとします。
(A)と(B)の両方がインターネットに接続できない->問題は通常、インターネット設備またはインターネットサービスベンダーに起因します。
(A)インターネットに接続できませんが(B)接続できます->以下の解決策を参照してください。
ケーブルネットワークに関して、次の問題が発生する可能性があります。
1. インターネットケーブルがしっかりと接続されているかどうかを確認
2. デバイスマネージャのネットワークデバイスに異常がないか確認
3. トラブルシューティングでネットワークとインターネットの接続
1. インターネットケーブルがしっかりと接続されているかどうかを確認
a. ネットワークケーブルのスロットに何か詰まっていないか確認します。ある場合は、ネットワークケーブルの接触不良の可能性があります。
b. インターネットケーブルのスロットのラッチが壊れていないか確認してください。壊れているとケーブルが緩む可能性があります。緩んでいることがわかった場合は、新しいインターネットケーブルで試してみてください。
c. [スタートメニュー](1)をクリックし、[設定](2)をクリックします。

d. [ネットワークとインターネット](3)を選択し、[ネットワークと共有センター](4)をクリックします。

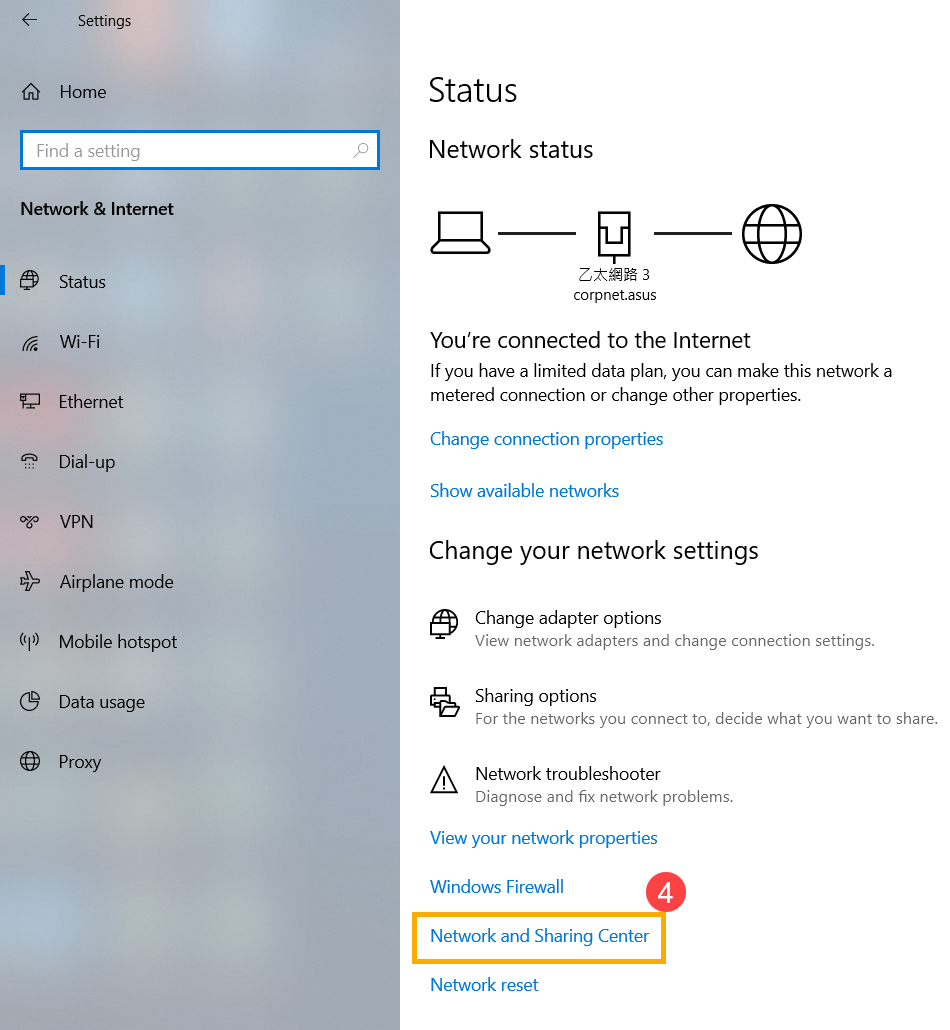
e. [アダプタ設定の変更](5)をクリックします。下の画像のように[ネットワークケーブルが抜かれています]と表示されている場合は、ほとんどの場合、ネットワークケーブルが正しく接続されていないことを意味します。しっかりと差し込むか、新しいネットワークケーブルと交換して再試行してください。
**ヒント:[モデムからネットワークハブへのネットワークケーブル]と[ネットワークハブからラップトップのネットワークポートへのネットワークケーブル]の両方がしっかりと接続されていることを確認してください。
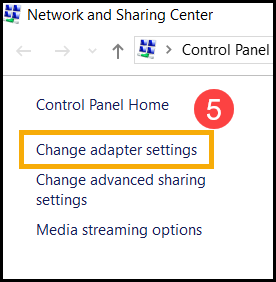
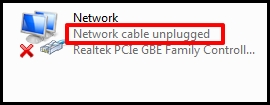
2. デバイスマネージャのネットワークデバイスに異常がないか確認
a. [スタートメニュー](1)を右クリックし、[デバイスマネージャー](2)をクリックします。
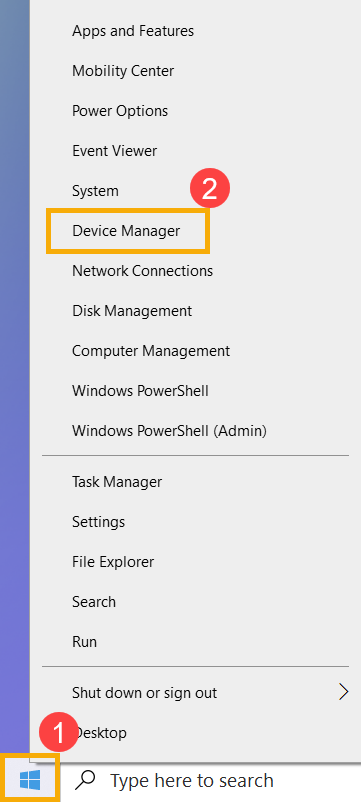
b. ネットワークアダプタに感嘆符が付いているかどうかを確認します。
下の画像の[緑の四角]の文言はネットワークアダプタの正常な動作を示し、感嘆符の付いた[赤の四角]の文言はネットワークアダプタの異常な動作を示しています。
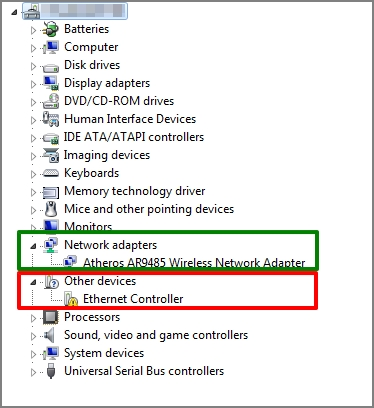
デバイスに感嘆符が付いている場合は、ASUSサポートサイトからネットワークアダプタの最新ドライバをダウンロードしてインストールできます。
3. トラブルシューティングでネットワークとインターネットの接続
デバイスマネージャに感嘆符がない場合は、ネットワークアダプタが正常に動作していることを意味します。ネットワークの問題は、システム設定またはその他のインターネット機能が原因である可能性があります。
a. [スタートメニュー](1)をクリックし、[設定](2)をクリックします。

b. [ネットワークとインターネット](3)を選択し、基本的なネットワーク情報を確認してください。

c. [インターネットにアクセスできません]と表示されている場合は、[トラブルシューティング](4)をクリックしてWindowsのインターネットの問題を実行できます。
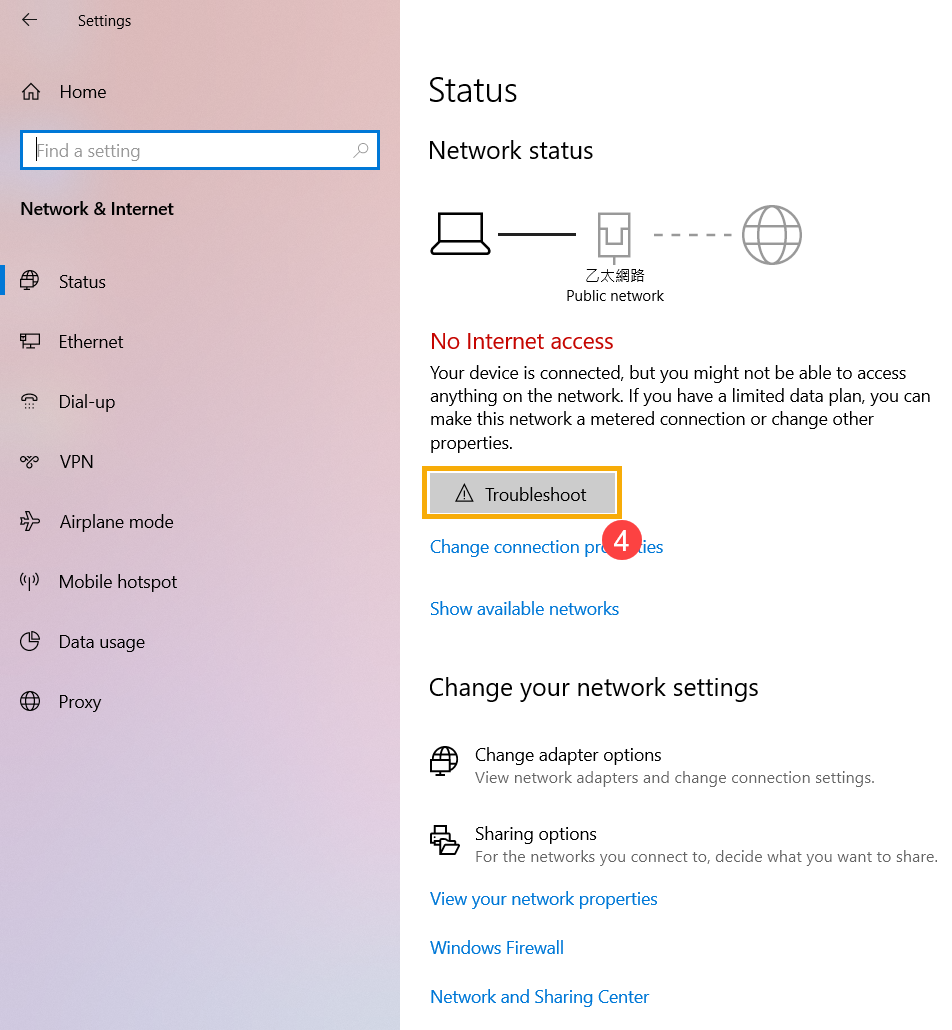
a. [スタートメニュー](1)をクリックし、[設定](2)をクリックします。

b. [ネットワークとインターネット](3)を選択し、[ネットワークリセット](4)をクリックします。

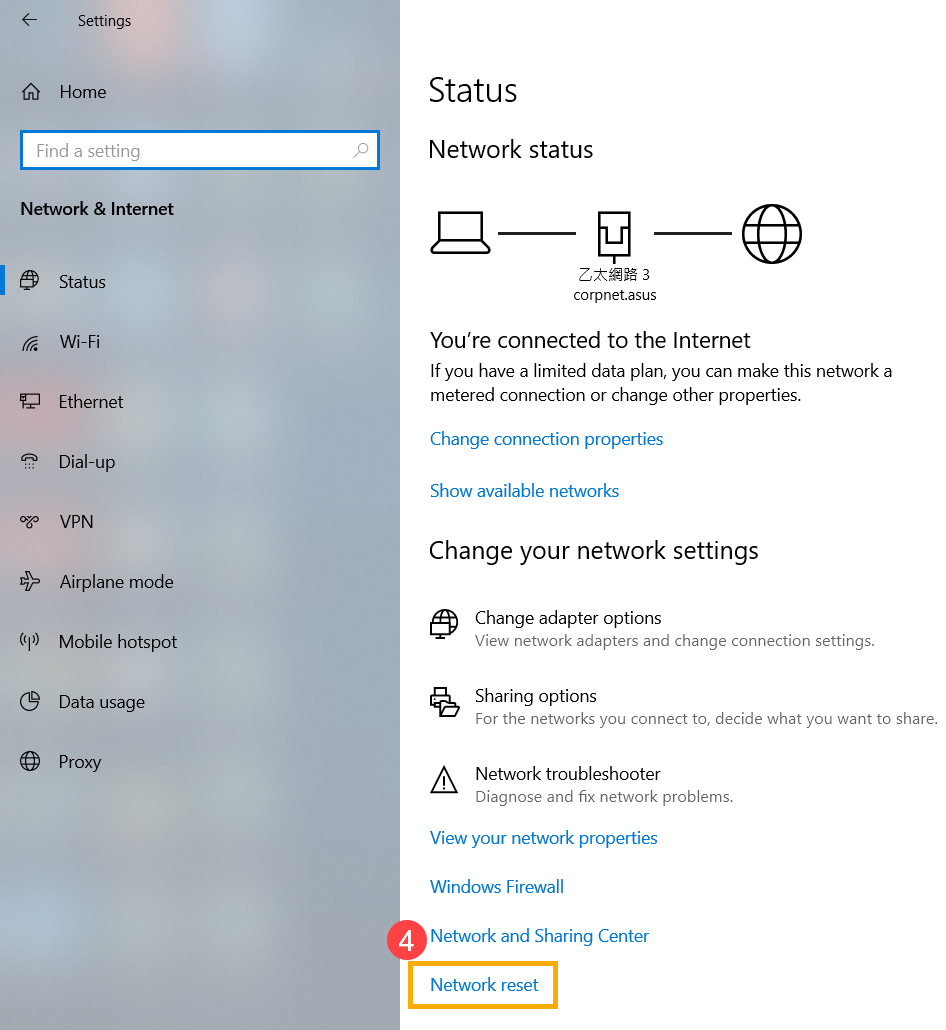
c. [今すぐリセット](5)をクリックし、[はい](6)を選択します。リセットが完了すると、PCが再起動します。
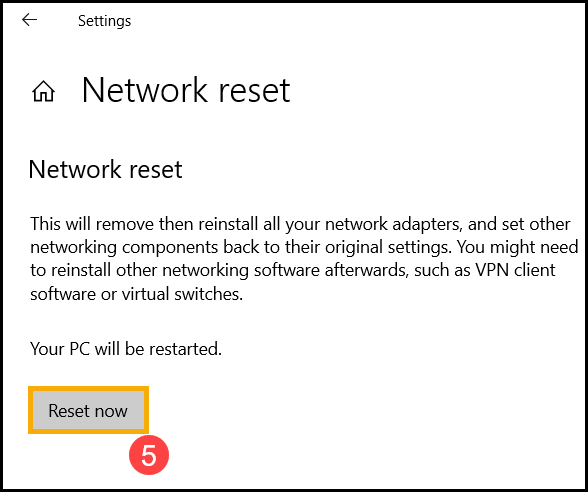
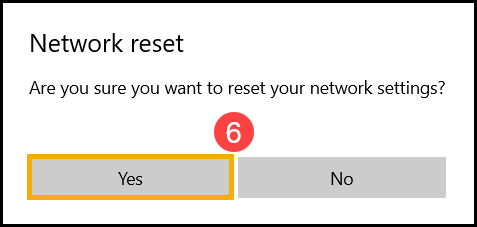
ブラウザでインターネットに接続できないが、チャットアプリが正常に機能している場合は、ブラウザをリセット/デフォルト設定して、この問題を解決することができます。
a. Internet Explorer 11(IE11)を例にとってみましょう。右上の[歯車記号](1)をクリックし、[インターネットオプション](2)を選択します。
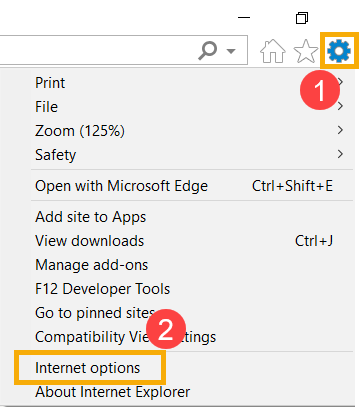
b. [詳細](3)を選択し、[リセット](4)をクリックして続行します。
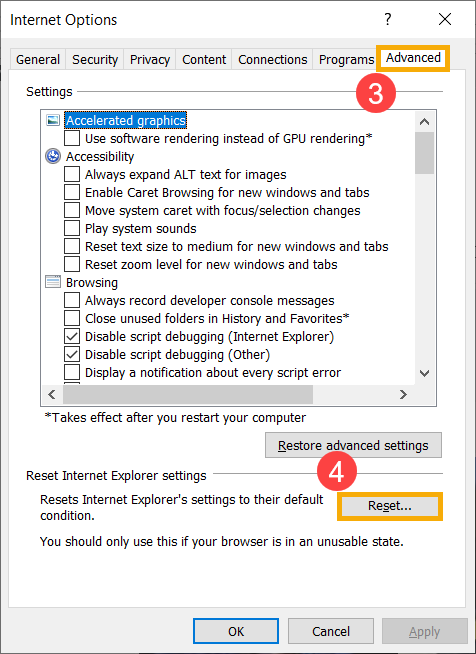
問題の修正を試みるには、Microsoftの提案を参照してください。 Windowsでのネットワーク接続の問題の修正の詳細をご覧ください。
上記の解決策で問題が解決しない場合は、個人ファイルをバックアップしてから、システムをリセットしてください。詳細:
Windows 10 - Windows 10 を再インストールし、個人用ファイル、アプリ、設定を削除する方法
Windows 10 - 個人用ファイルを保持したまま Windows 10 を再インストールする方法
※掲載されている表示画面が英語表記の場合があり、日本語環境でご利用頂いている場合、実際の表示画面と異なる場合があります。
※日本でお取り扱いの無い製品/機能に対する情報の場合があります。
※本情報の内容 (リンク先がある場合はそちらを含む) は、予告なく変更される場合があります。
※お使いのモデルやバージョンなどにより、操作・表示が異なる場合があります。
※記載されている機能の開発およびサポートを終了している場合があります。