Sujets connexes
[Windows 11/10] Dépannage - Problèmes liés au réseau câblé (Ethernet) de l'ordinateur
Produits concernés : ordinateur portable, ordinateur de bureau, All-in-One, miniPC
Nous devons vérifier si les problèmes sont causés soit par un ordinateur, soit par un équipement Internet (modem/câble Internet/périphérique de partage sans fil) ou par des fournisseurs de services Internet avant de résoudre le problème Internet.
Ce dépannage offre uniquement la solution au dysfonctionnement d’Internet provoqué sur l’ordinateur.
Pour toute autre demande concernant l'équipement/service Internet, veuillez contacter les vendeurs pour plus d'informations.
Supposons que vous conserviez à la fois un ordinateur portable (A) et un PC (B) et que vous les connectiez au réseau Internet par fil, au lieu d'Internet sans fil :
(A) et (B) ne peuvent pas se connecter à Internet -> les problèmes résultent généralement des installations Internet ou des fournisseurs de services Internet.
(A) ne peut pas se connecter à Internet mais (B) est capable de -> veuillez vous rendre sur la solution ci-dessous.
Remarque : Il sera utile de résoudre le problème de vitesse du réseau si vous améliorez les performances du système. Ici, vous pouvez en savoir plus sur la façon de modifier le mode et le plan d'alimentation.
Veuillez vous reporter aux instructions correspondantes en fonction du système d'exploitation Windows actuel de votre ordinateur :
Système d'exploitation Windows 11
Table des matières:
- Assurez-vous que le câble Internet est bien branché
- Mettez à jour les pilotes réseau via le Gestionnaire de périphériques
- Utiliser l'outil de dépannage dans Windows
- Paramètre Internet par défaut
- Impossible d'accéder à Internet à cause du navigateur
- Mettez à jour et confirmez les packages / pilotes BIOS / Windows avec la dernière version de votre ordinateur
- Restaurer le système à partir du point de restauration
- Réinitialiser le système
Assurez-vous que le câble Internet est bien branché
1. Vérifiez s'il y a quelque chose coincé dans la fente pour le câble réseau, cela pourrait être un mauvais contact pour le câble réseau.

2. Vérifiez si le loquet de la fente pour le câble Internet est cassé, un loquet cassé pourrait détacher le câble. S'il est trouvé lâche, essayez de tester avec un nouveau câble Internet.
3. Cliquez sur [Menu Démarrer] ①, puis sélectionnez [Paramètres]
①, puis sélectionnez [Paramètres] ②.
②.

4. Sélectionnez [Réseau et Internet]③, puis sélectionnez [Paramètres réseau avancés]④.
5. Sélectionnez [Plus d'options d'adaptateur réseau]⑤.
6. S'il affiche [Câble réseau débranché] comme illustré ci-dessous, cela signifie principalement que le câble réseau n'est pas bien branché. Veuillez le brancher fermement ou le remplacer par un nouveau câble réseau et réessayer.
Remarque : Veuillez vérifier que le [câble réseau du modem au concentrateur réseau] et le [câble réseau du concentrateur réseau au port réseau de l'ordinateur] sont bien branchés.
Retour à la table des matières
Mettez à jour les pilotes réseau via le Gestionnaire de périphériques
1. Saisissez et recherchez [Gestionnaire de périphériques] dans la barre de recherche Windows①, puis cliquez sur [Ouvrir]②.

2. Vérifiez la flèche à côté de [Cartes réseau]③, puis cliquez avec le bouton droit sur [Votre périphérique de réseau câblé]④ et sélectionnez [Désinstaller le périphérique]⑤.
Remarque : Le nom de l'appareil peut être différent selon les modèles.
3. Sélectionnez [Supprimer le logiciel du pilote pour ce périphérique]⑥, puis cliquez sur [Désinstaller]⑦.
4. Après avoir désinstallé l'adaptateur réseau, veuillez cliquer sur [Action]⑧ et sélectionner [Rechercher les modifications matérielles]⑨.
L'ordinateur réinstallera le réseau câblé et les périphériques s'afficheront dans la catégorie Adaptateurs réseau.
5. S'il ne parvient pas à mettre à jour le pilote de réseau câblé via le Gestionnaire de périphériques, vous pouvez télécharger et installer le dernier pilote à partir du site de support ASUS. Vous pouvez en savoir plus sur Comment rechercher et télécharger des pilotes.
Remarque : Recherchez le pilote de réseau câblé associé au nom du fournisseur utilisé sur votre ordinateur. Le nom du fournisseur de l'appareil sans fil est [Realtek] par exemple.
Retour à la table des matières
Utiliser l'outil de dépannage dans Windows
1. Saisissez et recherchez [Résoudre les problèmes] dans la barre de recherche Windows①, puis cliquez sur [Ouvrir]②.

2. Sélectionnez [Autres dépanneurs]③.
3. Cliquez sur [Exécuter] dans l'option Connexions Internet④, puis suivez les instructions à l'écran pour terminer le processus de dépannage.
Retour à la table des matières
Paramètre Internet par défaut
1. Cliquez sur [Menu Démarrer]
 , puis sélectionnez [Paramètres]
, puis sélectionnez [Paramètres]  ②.
②.

2. Sélectionnez [Réseau et Internet]③, puis sélectionnez [Paramètres réseau avancés]④.
3. Sélectionnez [Réinitialisation du réseau]⑤.
4. Cliquez sur [Réinitialiser maintenant]⑥, puis sélectionnez [Oui]⑦. Votre ordinateur sera redémarré une fois la réinitialisation terminée.

Retour à la table des matières
Impossible d'accéder à Internet à cause du navigateur
Si vous ne parvenez pas à vous connecter à Internet via le navigateur mais que l'application de chat fonctionne normalement, vous pouvez essayer de réinitialiser le navigateur pour résoudre ce problème.
1. Prenez Microsoft Edge par exemple. Cliquez sur l'icône [Paramètres et plus] ① dans le coin supérieur droit, puis sélectionnez [Paramètres]②.
① dans le coin supérieur droit, puis sélectionnez [Paramètres]②.

2. Sélectionnez [Réinitialiser les paramètres]③ et cliquez sur [Restaurer les paramètres à leurs valeurs par défaut]④.
3. Sélectionnez [Réinitialiser]⑤.
Retour à la table des matières
Mettez à jour et confirmez les packages / pilotes BIOS / Windows avec la dernière version de votre ordinateur
La mise à jour du logiciel contribue généralement à la stabilité et à l'optimisation du système, nous vous recommandons donc de vérifier et de mettre à jour souvent la dernière version de votre ordinateur. Vous pouvez en savoir plus sur :
Comment utiliser Winflash pour mettre à jour la version du BIOS dans le système Windows
Comment utiliser EZ Flash pour mettre à jour la version du BIOS de l'ordinateur portable
(Pour les produits de bureau, veuillez vous rendre sur l'introduction de la carte mère ASUS EZ Flash 3.)
Pour exécuter la mise à jour de Windows et la mise à jour des pilotes, vous pouvez en savoir plus sur :
Comment exécuter Windows Update
Comment mettre à jour les pilotes via le support client dans MyASUS
Si le problème persiste après la mise à jour des packages/pilotes du BIOS/Windows, veuillez passer au chapitre suivant pour le dépannage.
Retour à la table des matières
Restaurer le système à partir du point de restauration
Si le problème de réseau câblé survient récemment et si vous avez déjà créé un point de restauration ou s'il existe une restauration automatique du système, essayez de restaurer l'ordinateur à un point antérieur au problème pour résoudre le problème. Vous pouvez en savoir plus sur Comment utiliser le point de restauration pour restaurer le système.
Si le problème persiste, veuillez passer au chapitre suivant pour le dépannage.
Retour à la table des matières
Réinitialiser le système
Si le problème persiste une fois toutes les étapes de dépannage terminées. Veuillez sauvegarder vos fichiers personnels, puis réinitialiser le PC à sa configuration d'origine. Ici, vous pouvez en savoir plus sur : Comment réinitialiser le système.
Retour à la table des matières
Si vous ne parvenez toujours pas à résoudre votre problème, téléchargez MyASUS et essayez le diagnostic système pour le dépannage. Cliquez ci-dessous !
Système d'exploitation Windows 10
Table des matières:
2. Vérifiez si le périphérique réseau dans le Gestionnaire de périphériques est anormal
3. Entrez Réseau et Internet pour le dépannage
4. Paramètre Internet par défaut
5. Impossible d'accéder à Internet à cause du navigateur
6. Résoudre les problèmes de connexion réseau sous Windows
1.Assurez-vous que le câble Internet est bien branché
a. Vérifiez s'il y a quelque chose coincé dans la fente pour le câble réseau, cela peut être un mauvais contact pour le câble réseau.
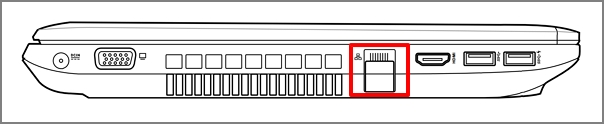
b. Vérifiez si le loquet de la fente pour le câble Internet est cassé, un autre pourrait rendre le câble lâche. S'il est trouvé lâche, essayez de tester avec un nouveau câble Internet.
c. Cliquez sur [Menu Démarrer] (1), puis sur [Paramètres] (2).
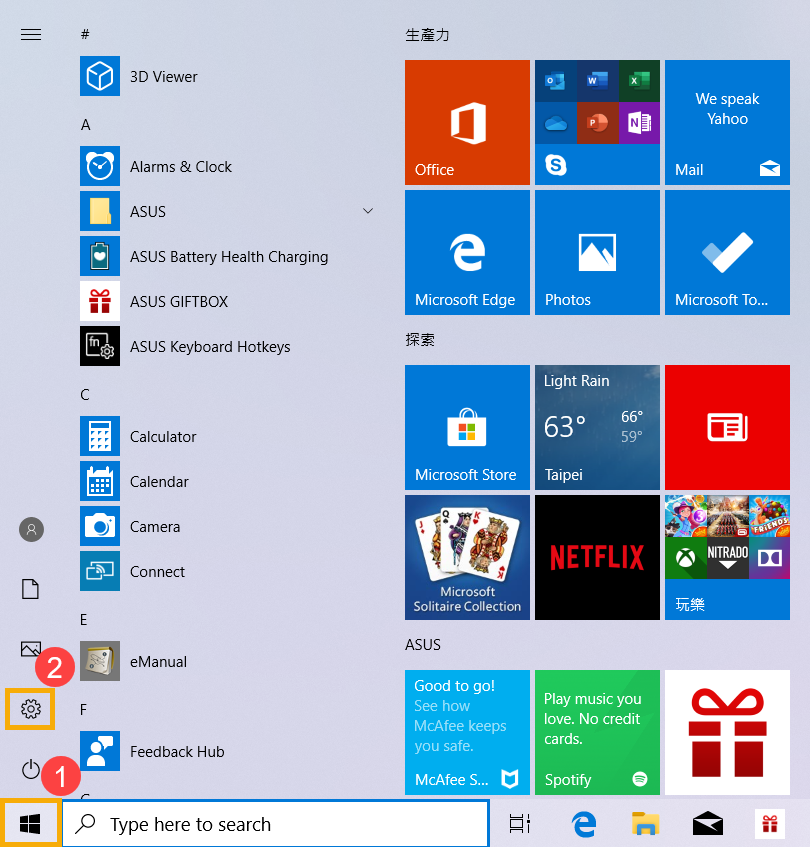
d. Sélectionnez [Réseau et Internet] (3), puis cliquez sur [Centre Réseau et partage] (4).
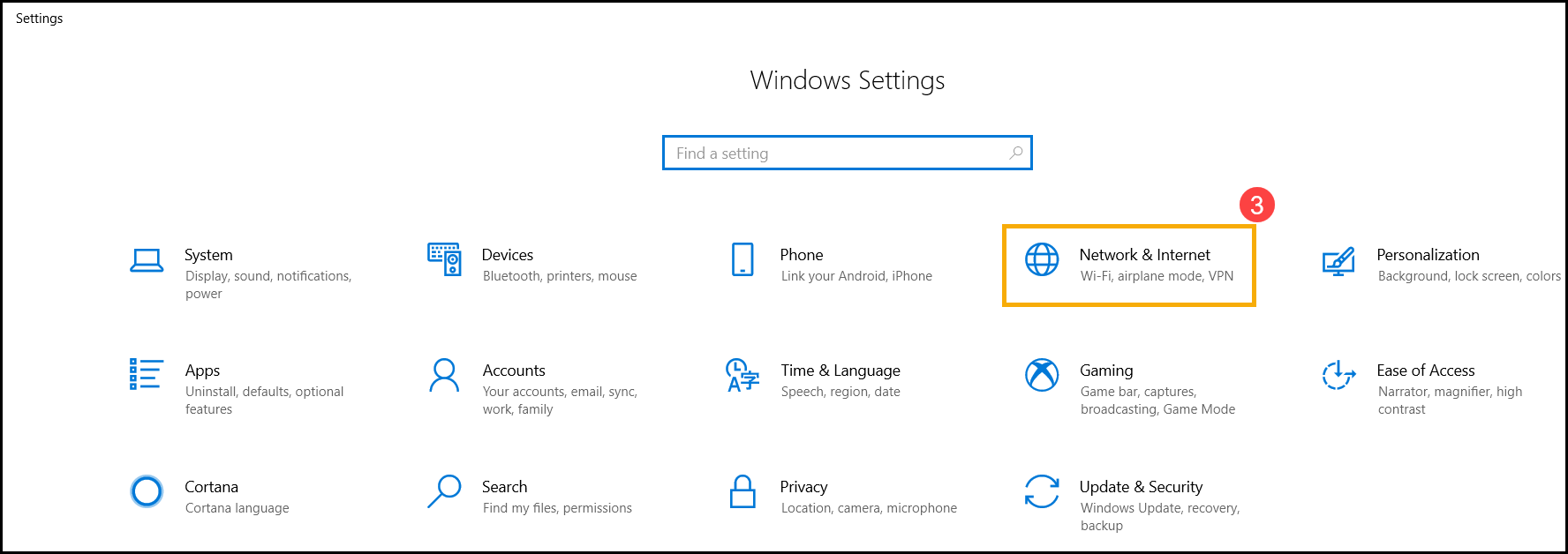
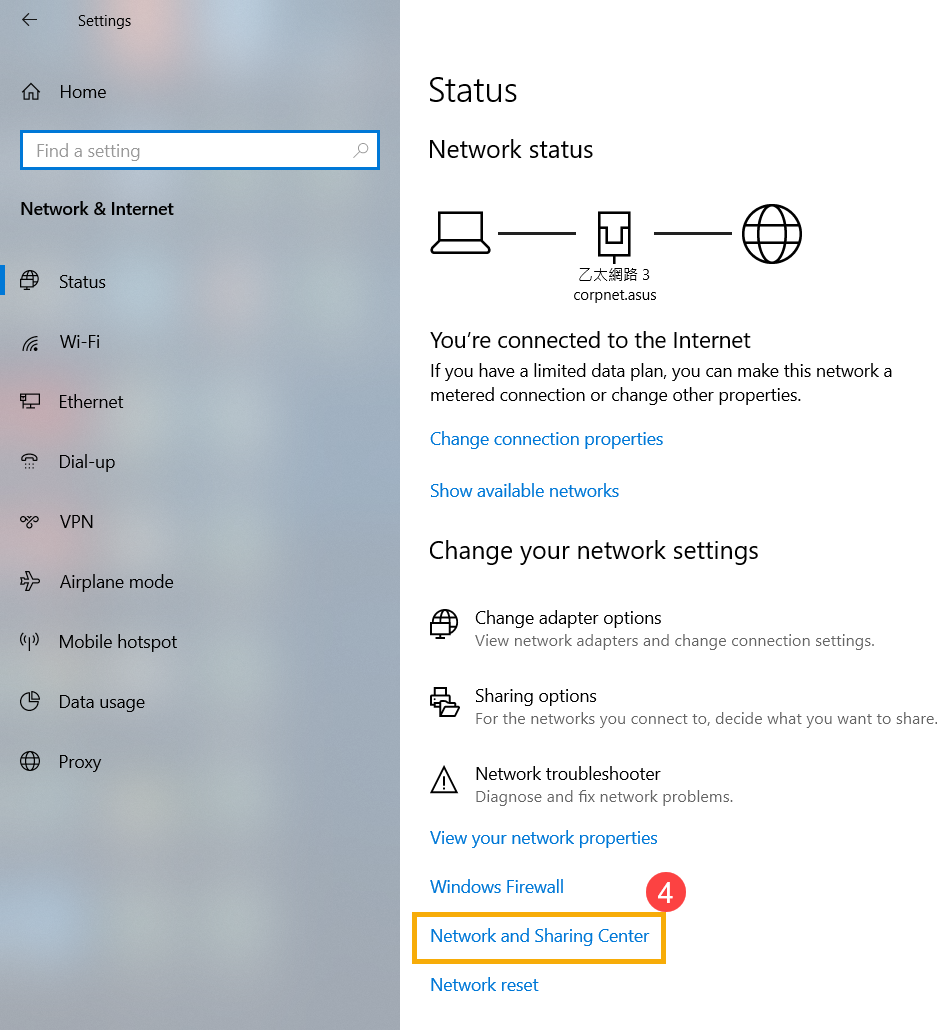
e. Cliquez sur [Modifier les paramètres de l'adaptateur] (5). S'il montre [Câble réseau débranché] comme ci-dessous, cela signifie principalement que le câble réseau n'est pas bien branché. Veuillez le brancher fermement ou le remplacer par un nouveau câble réseau et réessayer.
** Conseils: Veuillez vérifier que le [câble réseau du modem au concentrateur réseau] et le [câble réseau du concentrateur réseau au port réseau de l'ordinateur portable] sont tous deux bien branchés.
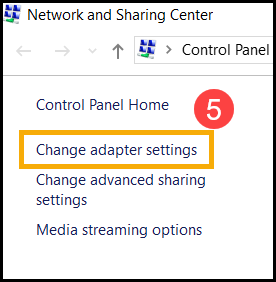
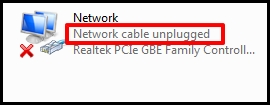
a. Cliquez avec le bouton droit sur [Menu Démarrer] (1), puis cliquez sur [Gestionnaire de périphériques] (2).
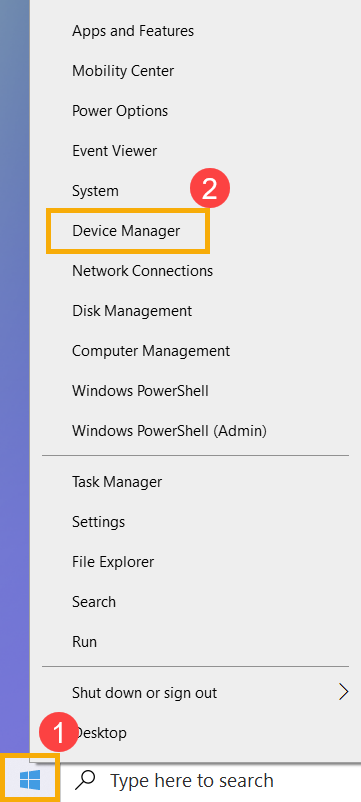
b. Vérifiez si les cartes réseau apparaissent avec un point d'exclamation
Le libellé dans [carré vert] de l'image ci-dessous montre le fonctionnement normal de la carte réseau, tandis que celui dans [carré rouge] avec un point d'exclamation montre un fonctionnement anormal de la carte réseau.
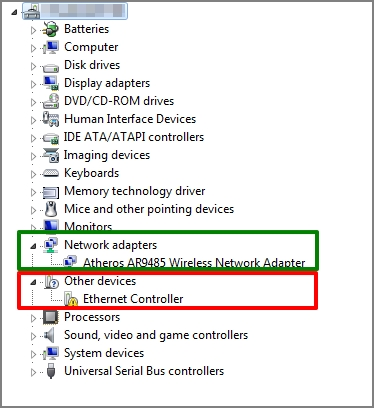
3. Entrez Réseau et Internet pour le dépannage
Aucun point d'exclamation sur le Gestionnaire de périphériques signifie un fonctionnement normal de la carte réseau. Cela peut être dû aux paramètres système ou à d'autres installations Internet.
a. Cliquez sur [Menu Démarrer] (1), puis sur [Paramètres] (2).
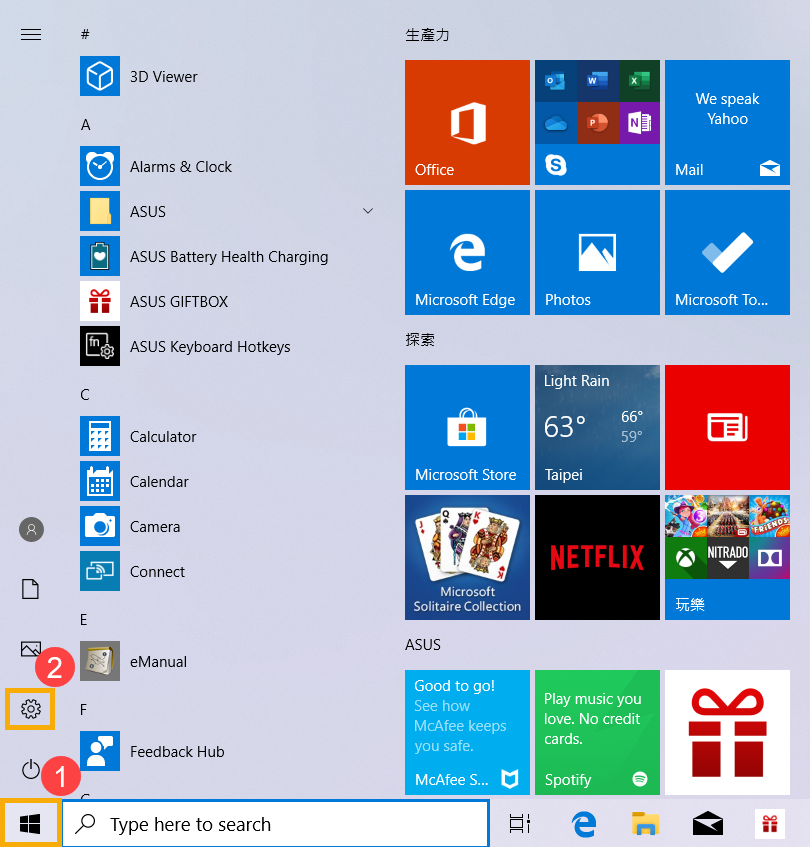
b. Sélectionnez [Réseau et Internet] (3), vérifiez les informations de base du réseau.
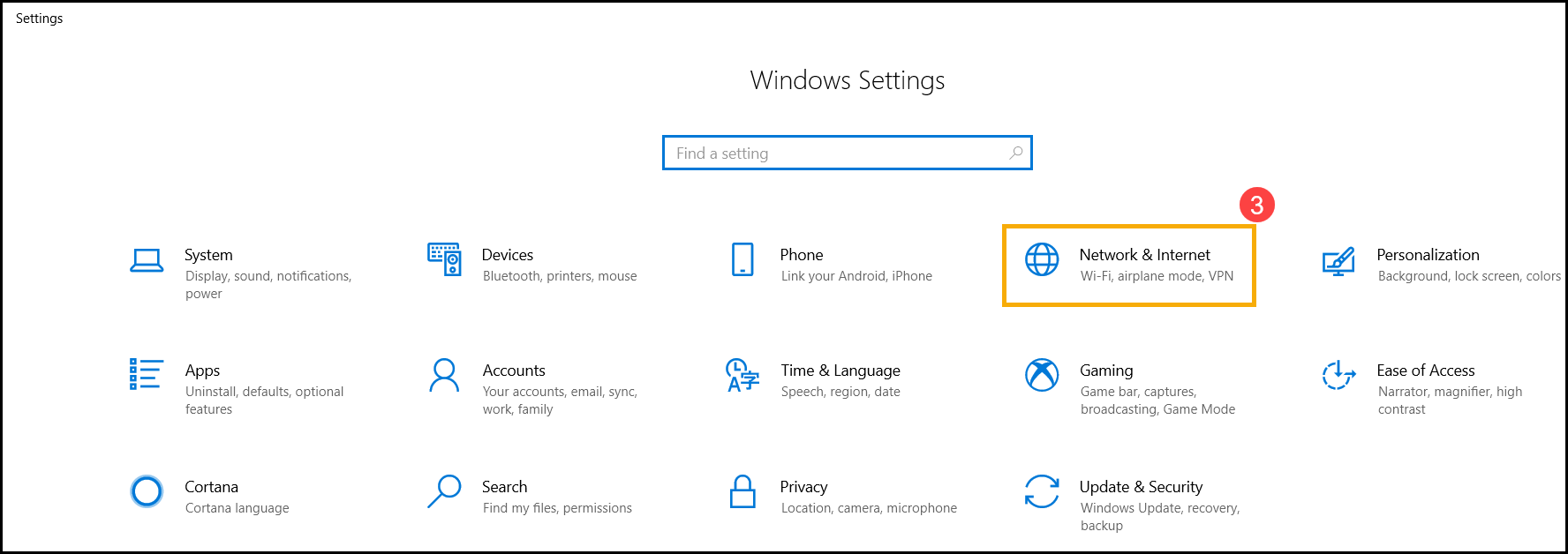
c. S'il affiche [Pas d'accès Internet], vous pouvez cliquer et exécuter [Dépannage] (4) pour un problème Internet sous Windows.
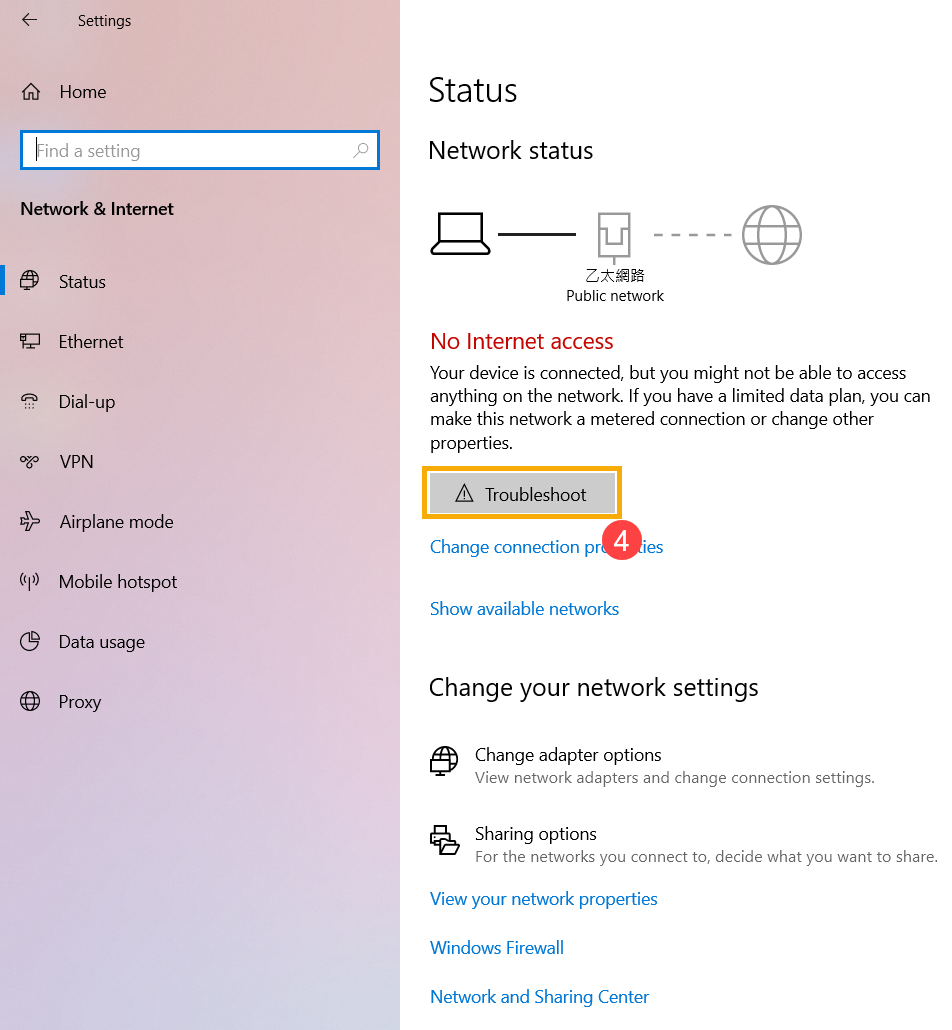
4. Paramètre Internet par défaut
a. Cliquez sur [Menu Démarrer] (1), puis sur [Paramètres] (2).
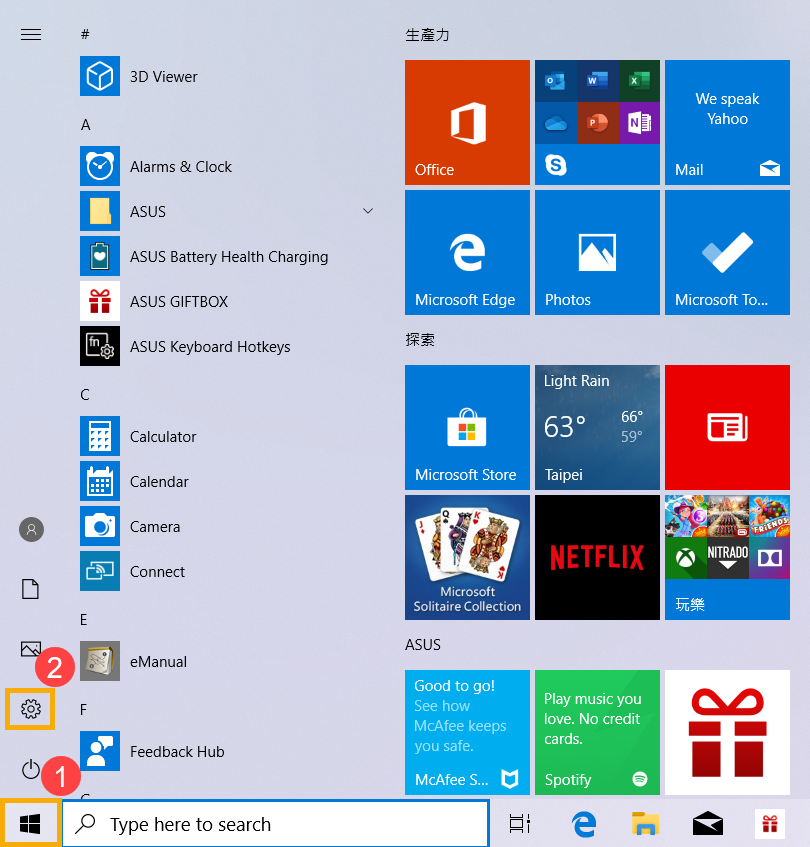
b. Sélectionnez [Réseau et Internet] (3), puis cliquez sur [Réinitialisation du réseau] (4).
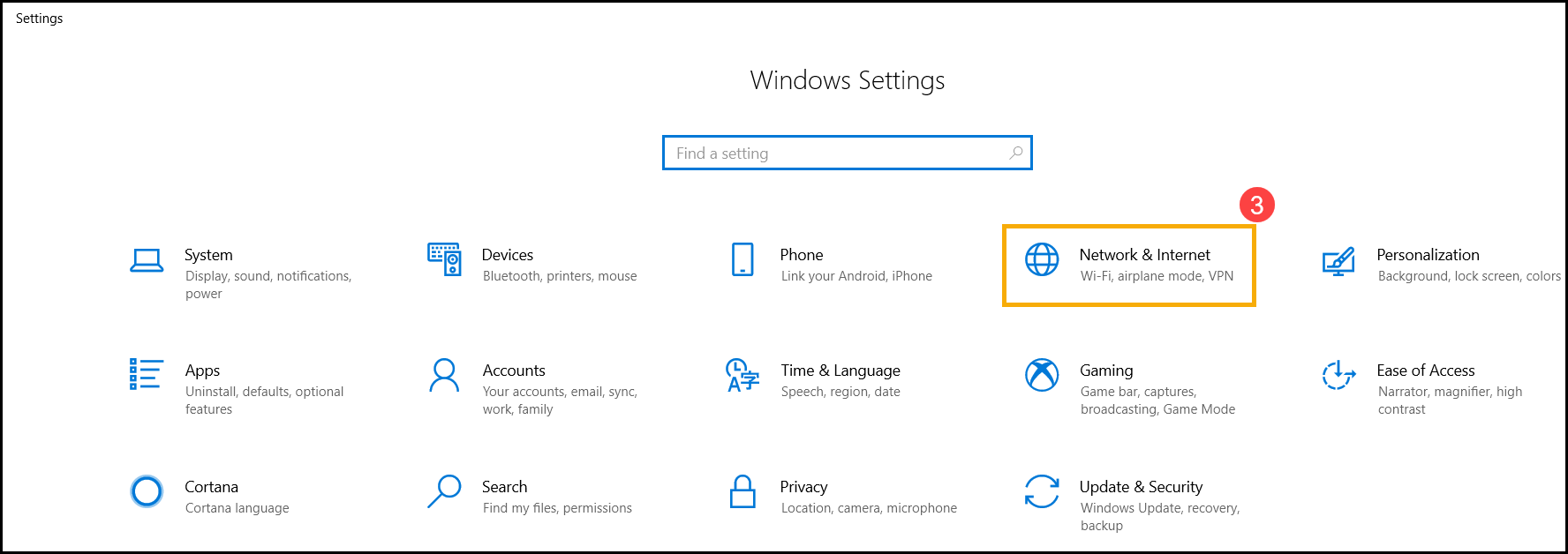
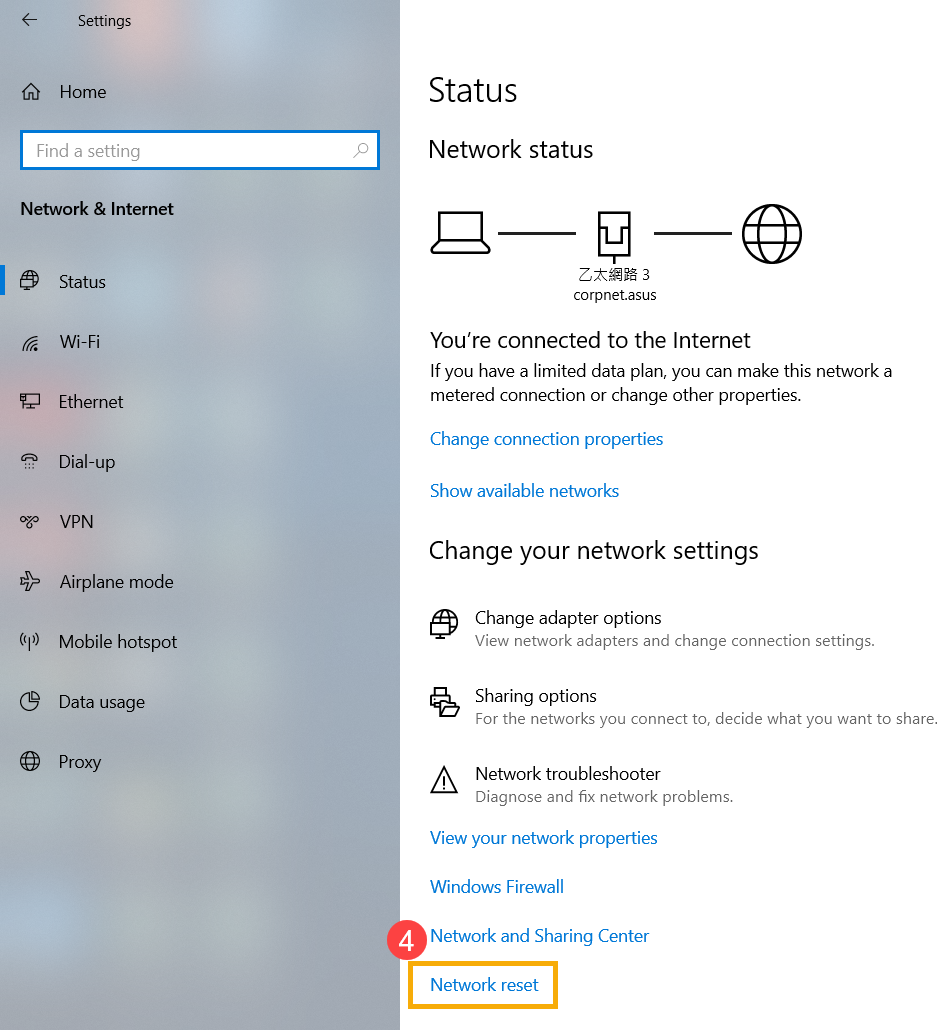
c. Cliquez sur [Réinitialiser maintenant] (5), puis sélectionnez [Oui] (6). Votre ordinateur sera redémarré une fois la réinitialisation terminée.
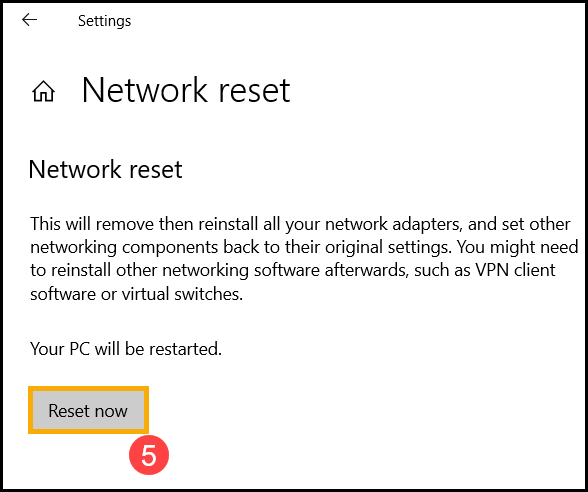
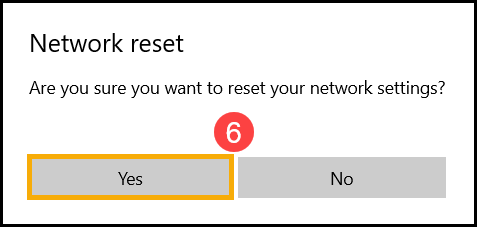
5. Impossible d'accéder à Internet à cause du navigateur
Si vous ne parvenez pas à vous connecter à Internet via le navigateur mais que l'application de chat fonctionne normalement, vous pouvez essayer de réinitialiser / par défaut le navigateur pour résoudre ce problème.
a. Prenez Internet Explorer 11 (IE11) par exemple. Cliquez sur le [signe d'engrenage] (1) dans le coin supérieur droit et choisissez [Options Internet] (2).
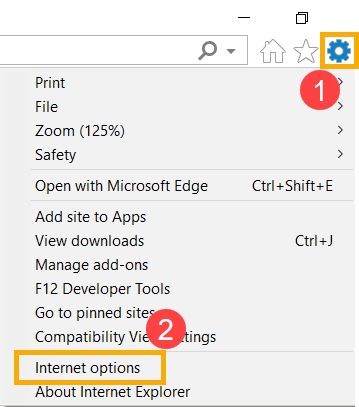
b. Choisissez [Avancé] (3) et cliquez sur [Réinitialiser] (4) pour continuer.
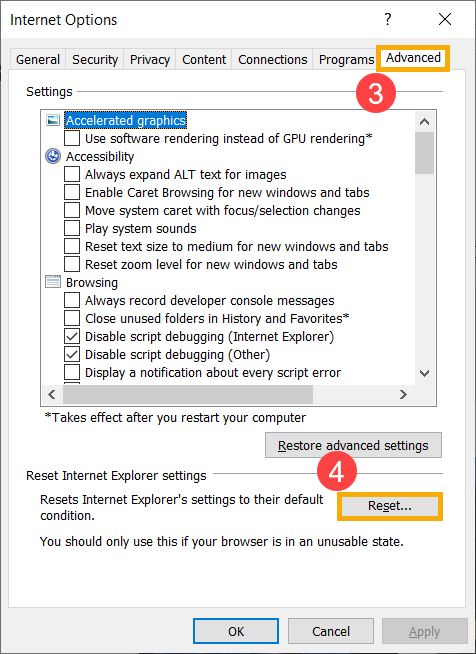
Reportez-vous aux suggestions de Microsoft pour essayer de résoudre le problème, en savoir plus sur Résoudre les problèmes de connexion réseau dans Windows.
Mettez à jour et confirmez les packages / pilotes BIOS / Windows avec la dernière version de votre ordinateur
La mise à jour du logiciel contribue généralement à la stabilité et à l'optimisation du système, nous vous recommandons donc de vérifier et de mettre à jour souvent la dernière version de votre ordinateur. Vous pouvez en savoir plus sur :
Comment utiliser Winflash pour mettre à jour la version du BIOS dans le système Windows
Comment utiliser EZ Flash pour mettre à jour la version du BIOS de l'ordinateur portable
(Pour les produits de bureau, veuillez vous rendre sur l'introduction de la carte mère ASUS EZ Flash 3.)
Pour exécuter la mise à jour de Windows et la mise à jour des pilotes, vous pouvez en savoir plus sur :
Comment exécuter Windows Update
Comment mettre à jour les pilotes via le support client dans MyASUS
Si le problème persiste après la mise à jour des packages/pilotes du BIOS/Windows, veuillez passer au chapitre suivant pour le dépannage.
Retour à la table des matières
Restaurer le système à partir du point de restauration
Si le problème de réseau câblé survient récemment et si vous avez déjà créé un point de restauration ou s'il existe une restauration automatique du système, essayez de restaurer l'ordinateur à un point antérieur au problème pour résoudre le problème. Vous pouvez en savoir plus sur Comment utiliser le point de restauration pour restaurer le système.
Si le problème persiste, veuillez passer au chapitre suivant pour le dépannage.
Retour à la table des matières
Si le problème persiste une fois toutes les étapes de dépannage terminées. Veuillez sauvegarder vos fichiers personnels, puis réinitialiser le PC à sa configuration d'origine. Ici, vous pouvez en savoir plus sur : Comment réinitialiser le système.
Si vous ne parvenez toujours pas à résoudre votre problème, téléchargez MyASUS et essayez le diagnostic système pour le dépannage. CLIQUEZ ICI!
