Assuntos relacionados
- Especificações da bateria e do adaptador de energia (carregador) e uso recomendado
- [Notebook] Centro de Informações de Bateria ASUS
- Solução de problemas - Carregamento lento / drenagem da bateria quando conectado à tomada
- [Notebook] Solução de problemas - Como corrigir o problema de curta duração da bateria
- [Notebook] Perguntas frequentes sobre Notebook (FAQ)
[Notebook] Solução de problemas - Como consertar a bateria não pode fornecer energia / ser carregada, ou ser totalmente carregada ou o Notebook não inicializa com a bateria
Se você tiver problemas em que a bateria não consegue alimentar, carregar ou carregar totalmente o laptop, consulte este artigo e siga as etapas de solução de problemas.
Nota: Se você estiver usando o carregamento USB Type-C, certifique-se de que a porta USB Type-C do seu computador suporta o carregamento da bateria e o fornecimento de energia para o seu laptop. Se não tiver certeza sobre a funcionalidade da porta USB Type-C, consulte este artigo para baixar o manual do usuário específico para o modelo do seu computador: Como pesquisar e baixar manuais do usuário.

Para fornecer instruções mais detalhadas, você também pode clicar no link de vídeo ASUS Youtube abaixo para saber mais sobre como consertar a bateria que não pode fornecer energia/ser carregada ou estar totalmente carregada
https://www.youtube.com/embed/vvd8fhQ51VU
Índice:
A bateria não pode fornecer energia/ser carregada
- Primeiro, verifique a conexão e a aparência da bateria/adaptador AC
- Redefinição de E/C
- Atualize e confirme pacotes/drivers do BIOS/Windows com a versão mais recente em seu laptop
- Redefinir as configurações do BIOS
- Execute o diagnóstico da bateria via MyASUS
- Reinstale os drivers da bateria/adaptador AC através do Gerenciador de Dispositivos
A bateria não pode ser totalmente carregada
A bateria não pode fornecer energia/ser carregada
Primeiro, verifique a conexão e a aparência da bateria/adaptador AC
- Use o adaptador original ASUS para o seu laptop para evitar problemas de compatibilidade. Não use os mesmos adaptadores em modelos diferentes, pois as especificações do adaptador podem ser diferentes.
- Verifique se o conector do adaptador CA está solto (marcado na imagem abaixo: plugue do cabo de alimentação A / plugue lateral da saída B / conector CA lateral C-NB) ou você pode tentar conectar a tomadas diferentes.

- Verifique se o adaptador ou cabo está danificado. Se houver algum dano, entre em contato com o centro de serviço ASUS para obter mais informações.
- Depois de verificar os sintomas acima, tente reconectar o plugue do cabo de alimentação/plugue do lado da tomada/tomada CA do lado NB.
- Se a bateria do seu laptop for removível, tente reinstalá-la.

- Supondo que o computador/bateria não possa ser carregado devido ao longo tempo de armazenamento sem uso, sugerimos que você carregue a bateria durante a noite com corrente mais baixa, o que pode ser útil para resolver o problema.
- Se o problema persistir após verificar os itens acima, continue na próxima etapa de solução de problemas.
- Remova todos os periféricos externos, como discos rígidos externos, impressoras, cartões de memória, ODD externo (se o seu computador tiver ODD interno, remova CD/DVDs), dongles, etc.
- Desligue o computador.
- Remova o adaptador AC.
Nota: Não remova o adaptador AC do laptop ASUS modelo TP420IA e UX425IA. (Esses modelos precisam conectar o adaptador CA para realizar o processo de reinicialização total.) - Remova a bateria (se for uma bateria removível).
- Pressione e segure o botão liga / desliga por 40 segundos para redefinir o EC.
- Reinstale o adaptador AC e a bateria, ligue o computador e verifique se o problema foi resolvido ou não. Se o problema persistir, continue com a próxima etapa de solução de problemas.
Atualize e confirme pacotes/drivers do BIOS/Windows com a versão mais recente em seu laptop
A atualização de software geralmente ajuda na estabilidade e otimização do sistema, por isso recomendamos que você verifique e atualize frequentemente para a versão mais recente em seu laptop. Aqui você pode aprender mais sobre:
Como atualizar a versão do BIOS no sistema Windows
Como usar o EZ Flash para atualizar a versão do BIOS
Para executar a atualização do Windows e atualização de drivers, aqui você pode aprender mais sobre:
Como executar o Windows Update
Como atualizar drivers através do suporte ao cliente no MyASUS
Se o problema persistir depois de atualizar os pacotes/drivers do BIOS/Windows até a data, prossiga para o próximo capítulo para solução de problemas.
Redefinir as configurações do BIOS
Por favor, deixe seu computador entrar na configuração do BIOS primeiro, aqui você pode aprender mais sobre Como entrar na configuração do BIOS.
- Como redefinir as configurações do BIOS no modo UEFI
No modo UEFI, você pode selecionar e escolher o item via Teclas de seta e Enter do teclado, Touchpad ou Mouse.
Nota: Se a tela do utilitário BIOS não for como abaixo, consulte Como redefinir as configurações do BIOS no modo Legacy.
- Pressione a tecla de atalho [F9] ou use o cursor para clicar em [Padrão] que a tela exibida①.
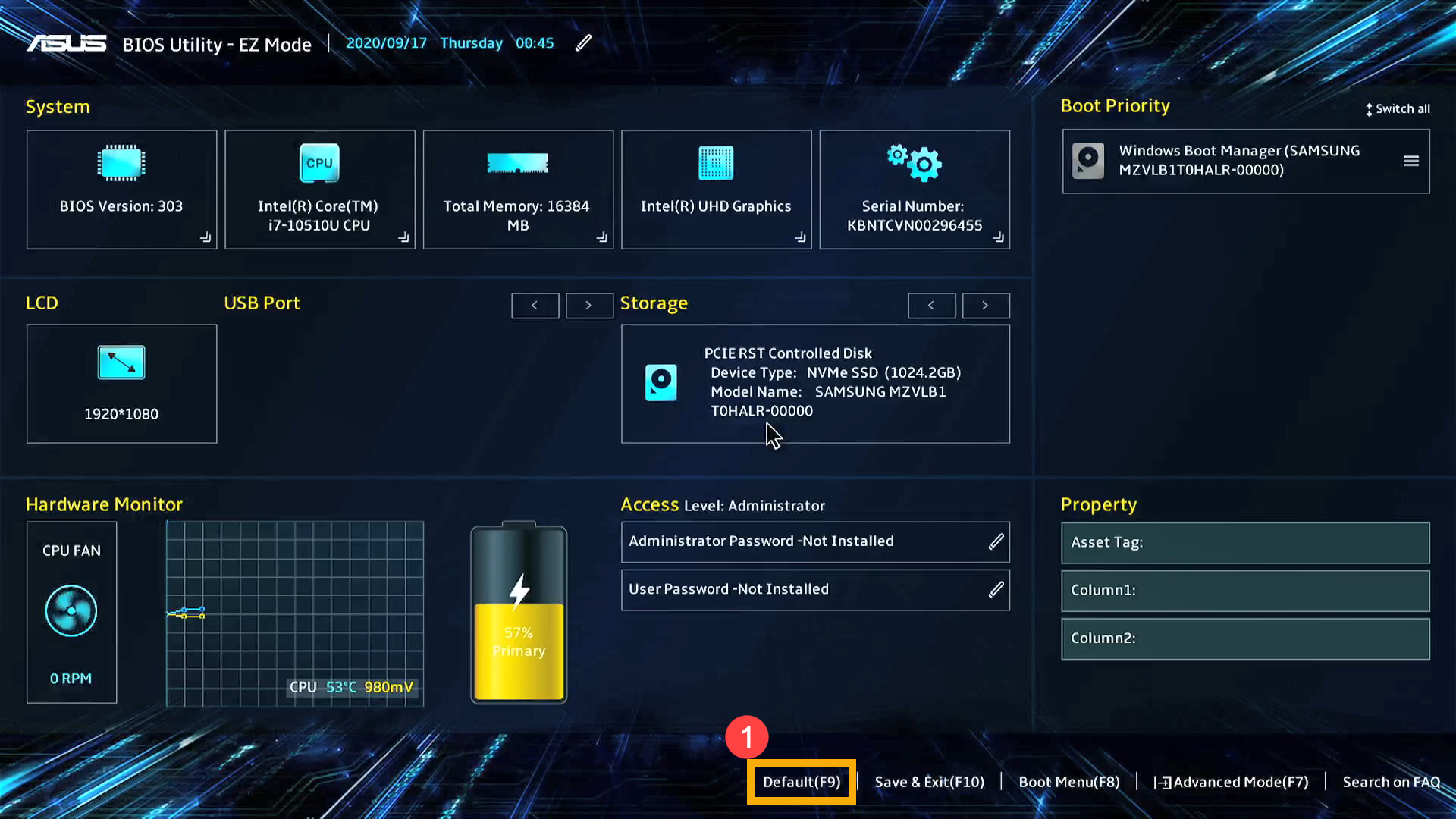
- Confirme se deseja carregar os padrões otimizados do BIOS, selecione Ok e pressione [Enter] ou use o cursor para clicar em [Ok] que a tela será exibida②.
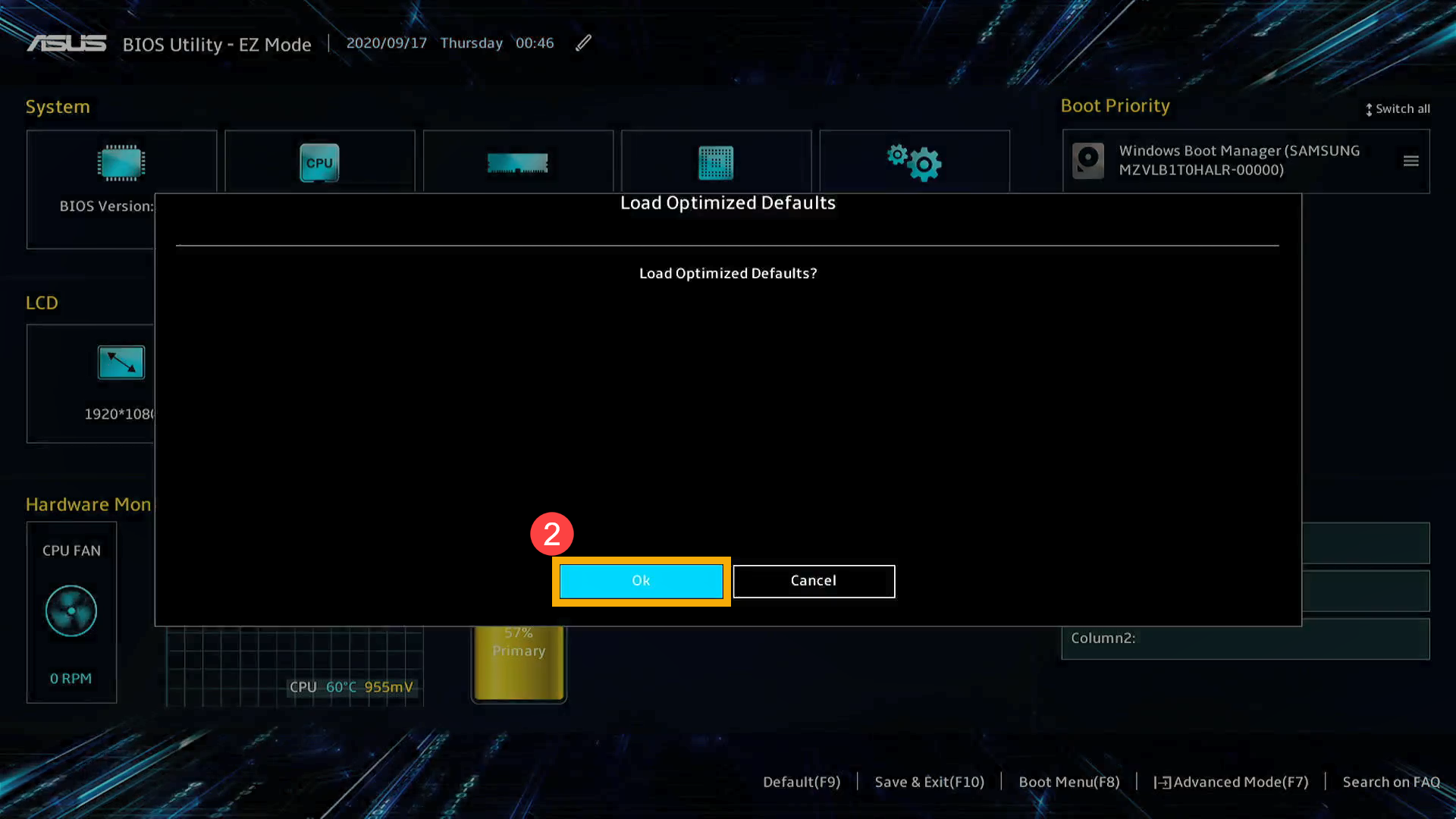
- Pressione a tecla de atalho [F10] ou use o cursor para clicar em [Salvar e Sair] que a tela exibida③.
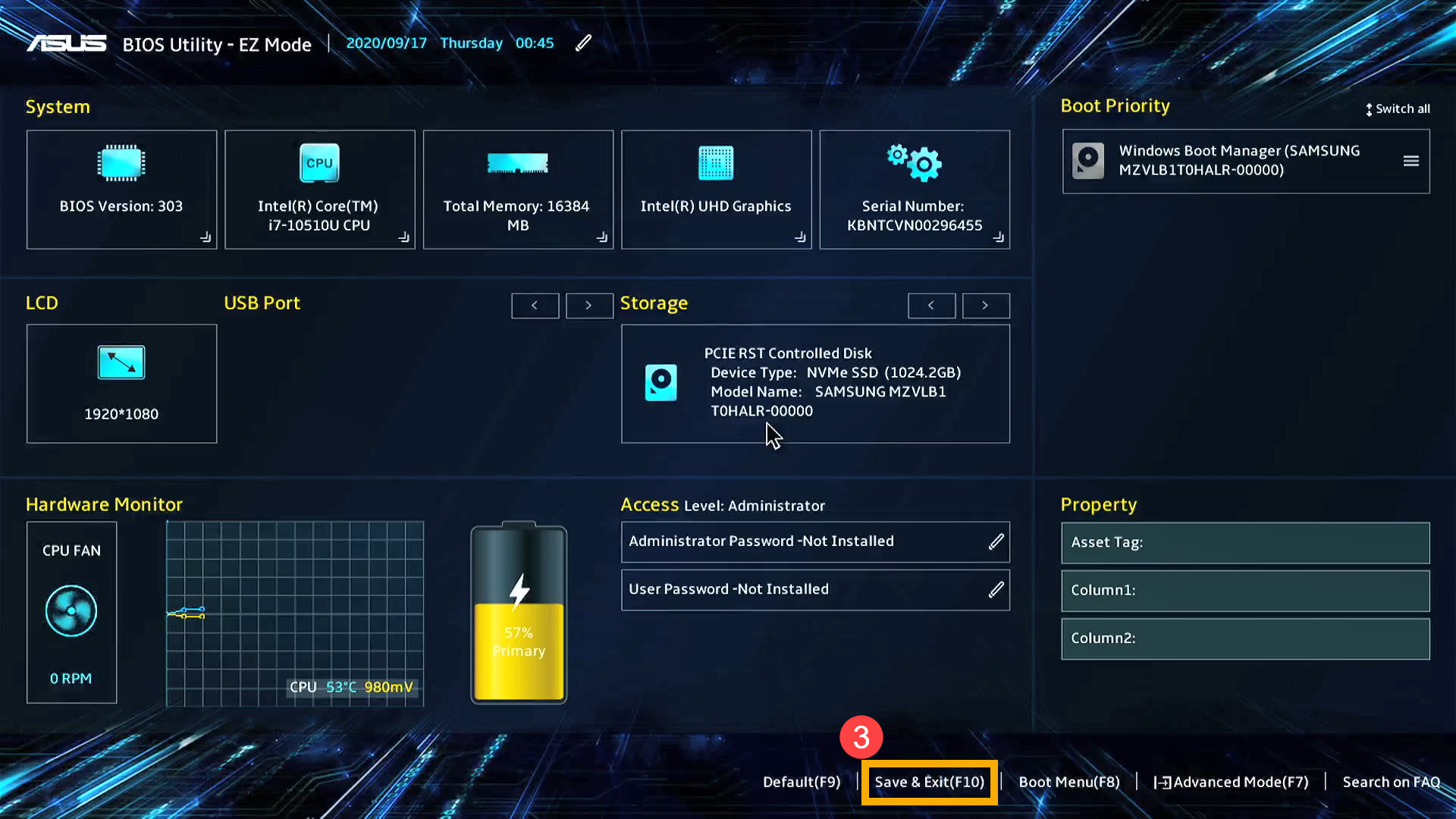
- Confirme se deseja salvar e sair da configuração do BIOS, selecione Ok e pressione [Enter] ou use o cursor para clicar em [Ok] que a tela será exibida④.
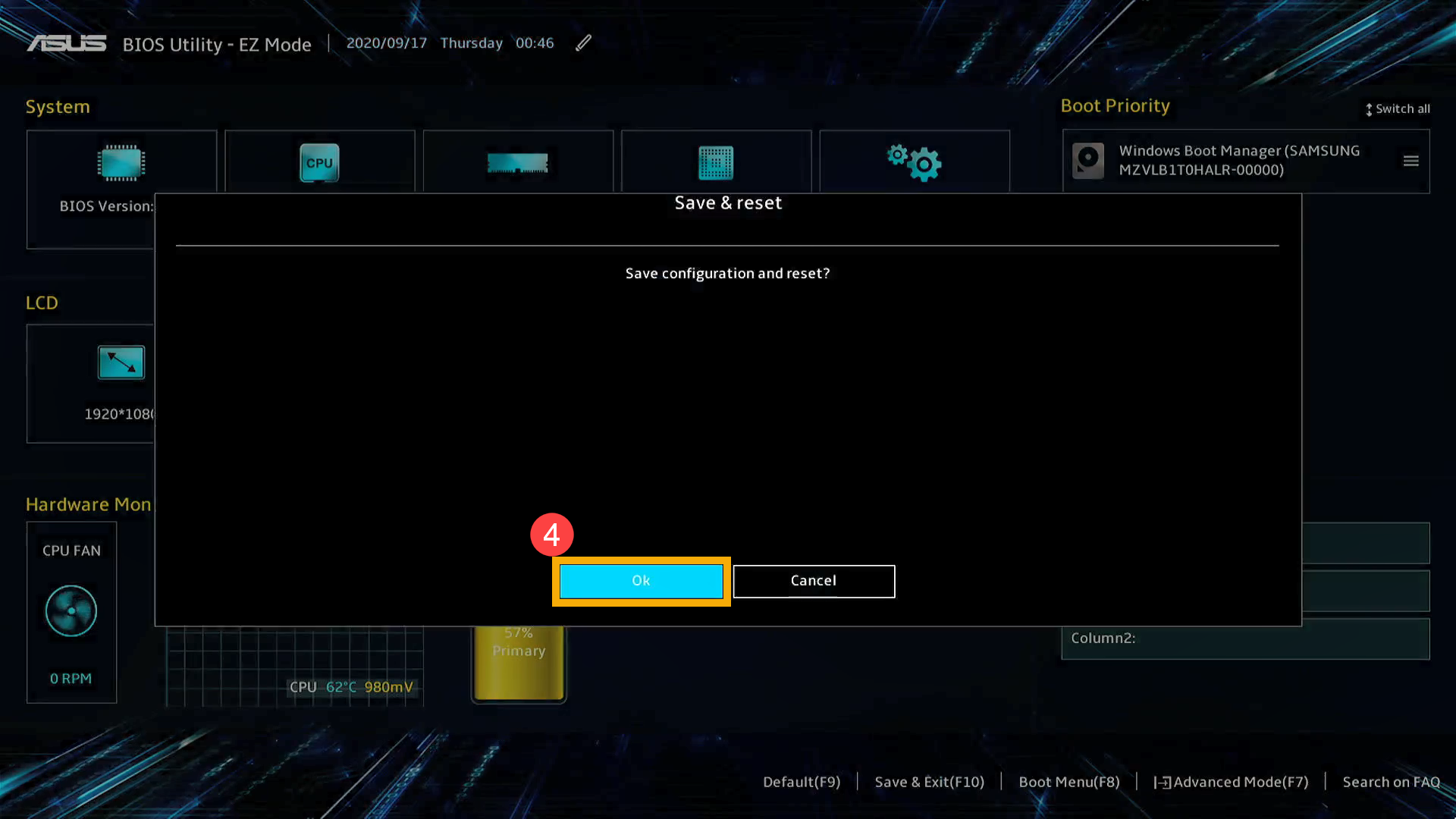
- Quando a redefinição das configurações do BIOS for concluída, o computador será reiniciado e entrará no Windows. Verifique o problema novamente. Se o problema persistir, continue com a próxima etapa de solução de problemas.
- Redefinir as configurações do BIOS no modo Legacy
- Pressione Tecla de atalho[F9].
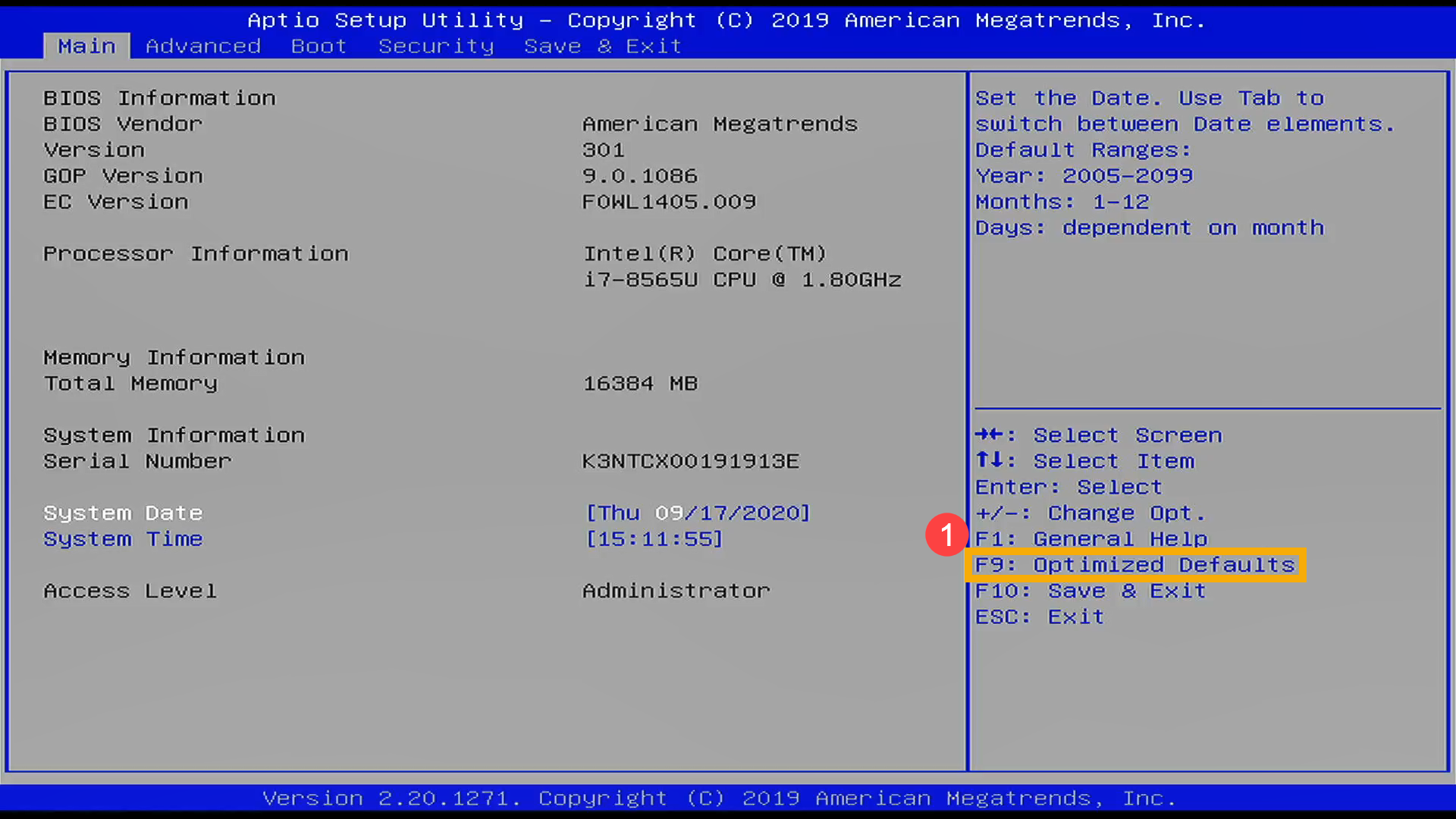
- Confirme se deseja carregar os padrões otimizados do BIOS, selecione Sim e pressione [Enter]②.
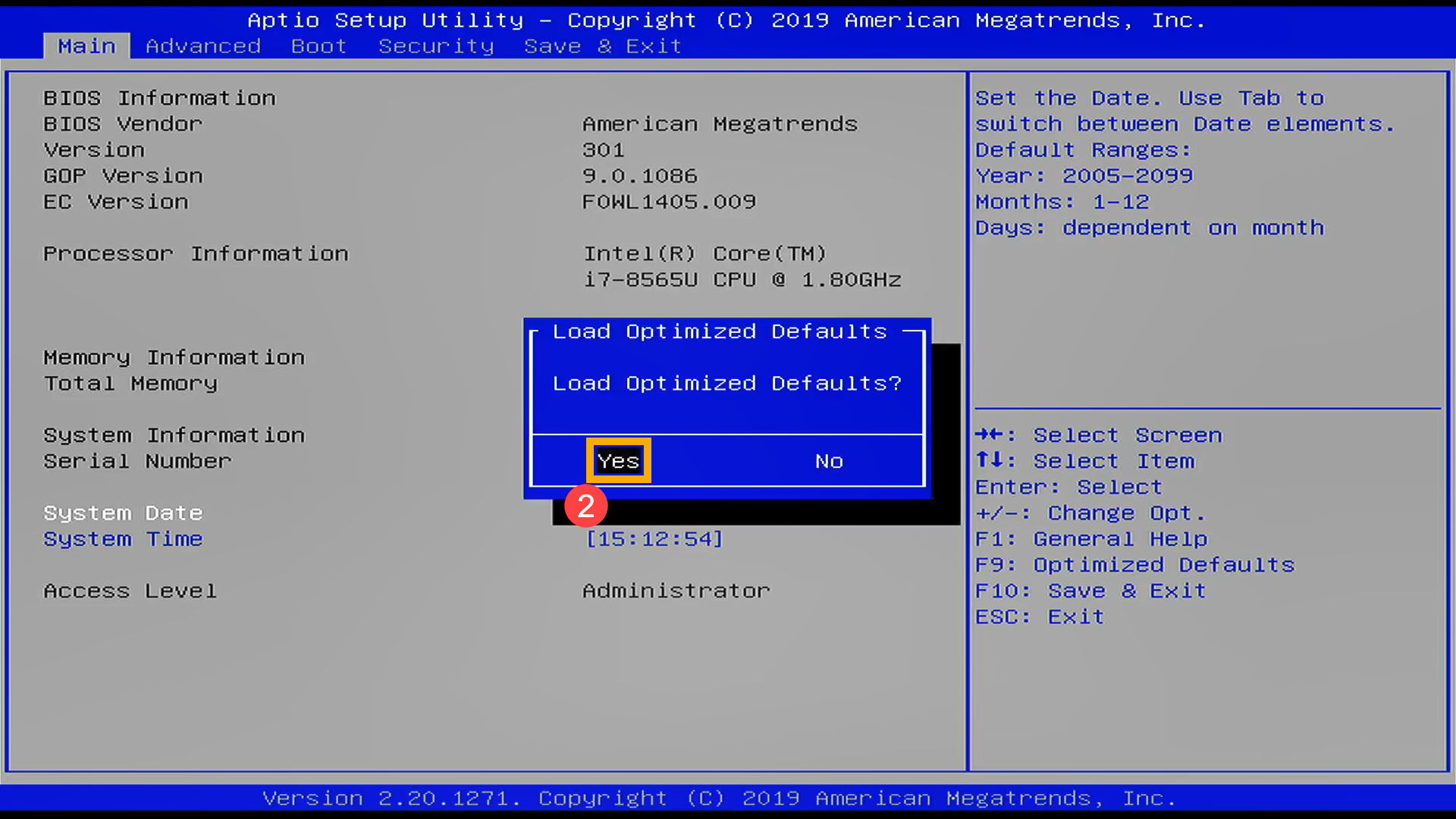
- Pressione Tecla de atalho[F10]③.
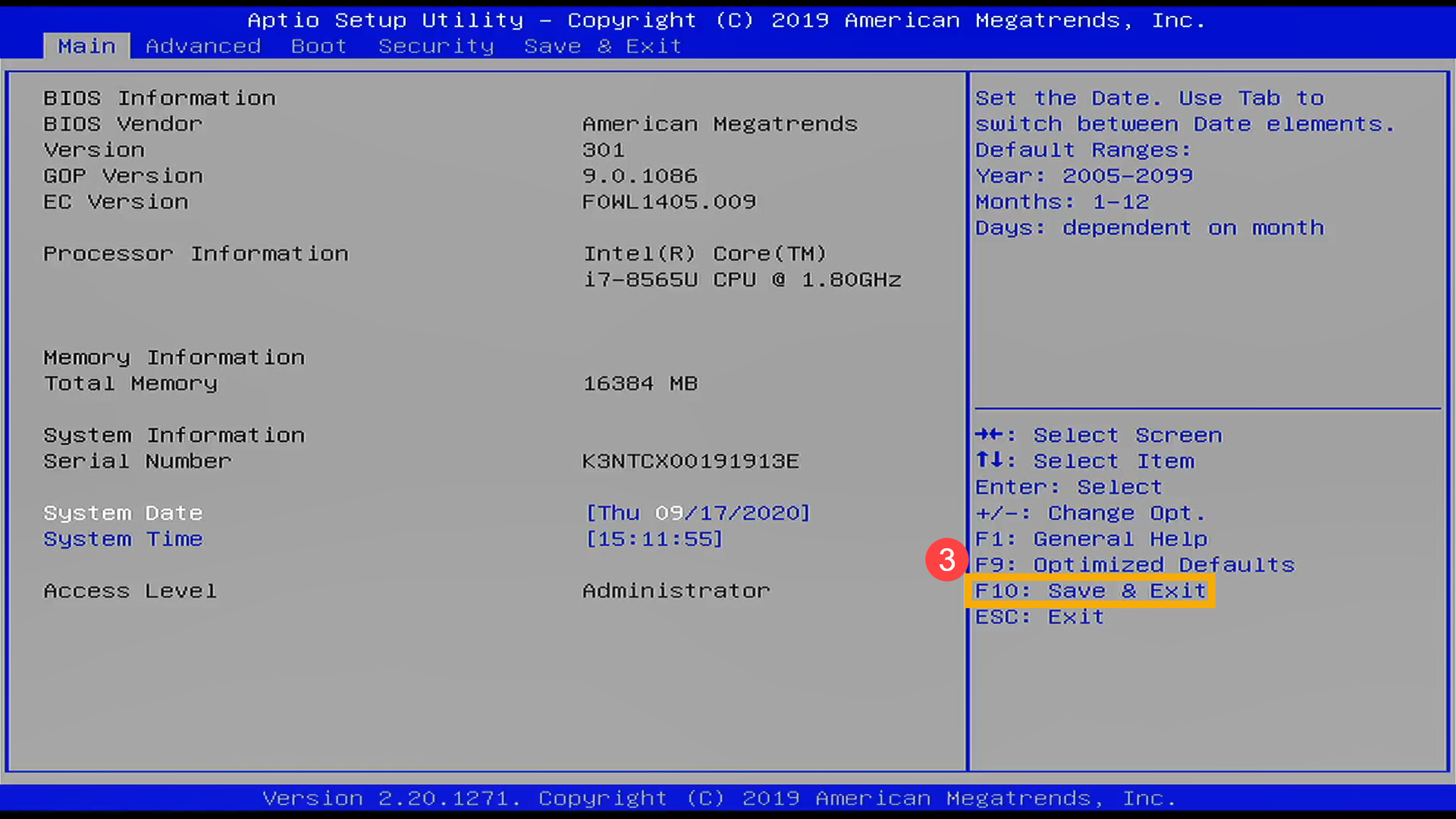
- Confirme se deseja salvar e sair da configuração do BIOS, selecione Sim e pressione [Enter]④.
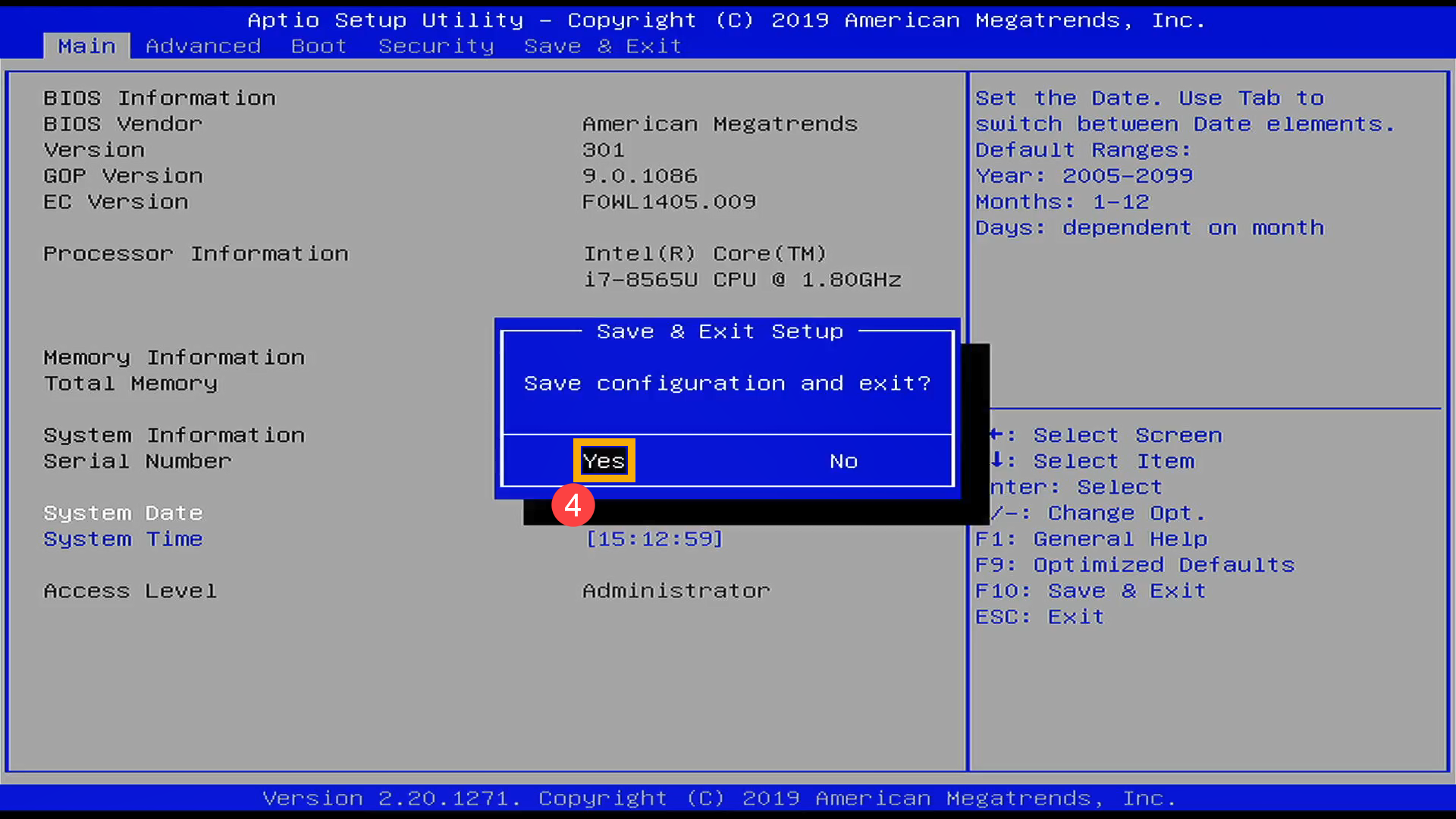
- Quando a redefinição das configurações do BIOS for concluída, o computador será reiniciado e entrará no Windows. Verifique o problema novamente. Se o problema persistir, continue com a próxima etapa de solução de problemas.
Execute o diagnóstico da bateria via MyASUS
- Digite e pesquise [MyASUS] na barra de pesquisa do Windows①, então clique [Abrir]②. (A ilustração de pesquisa do lado esquerdo abaixo está no Windows 11 e a do lado direito está no Windows 10.)
Se não houver nenhum resultado pesquisado, isso significa que seu computador pode não instalá-lo e consulte Como instalar o MyASUS.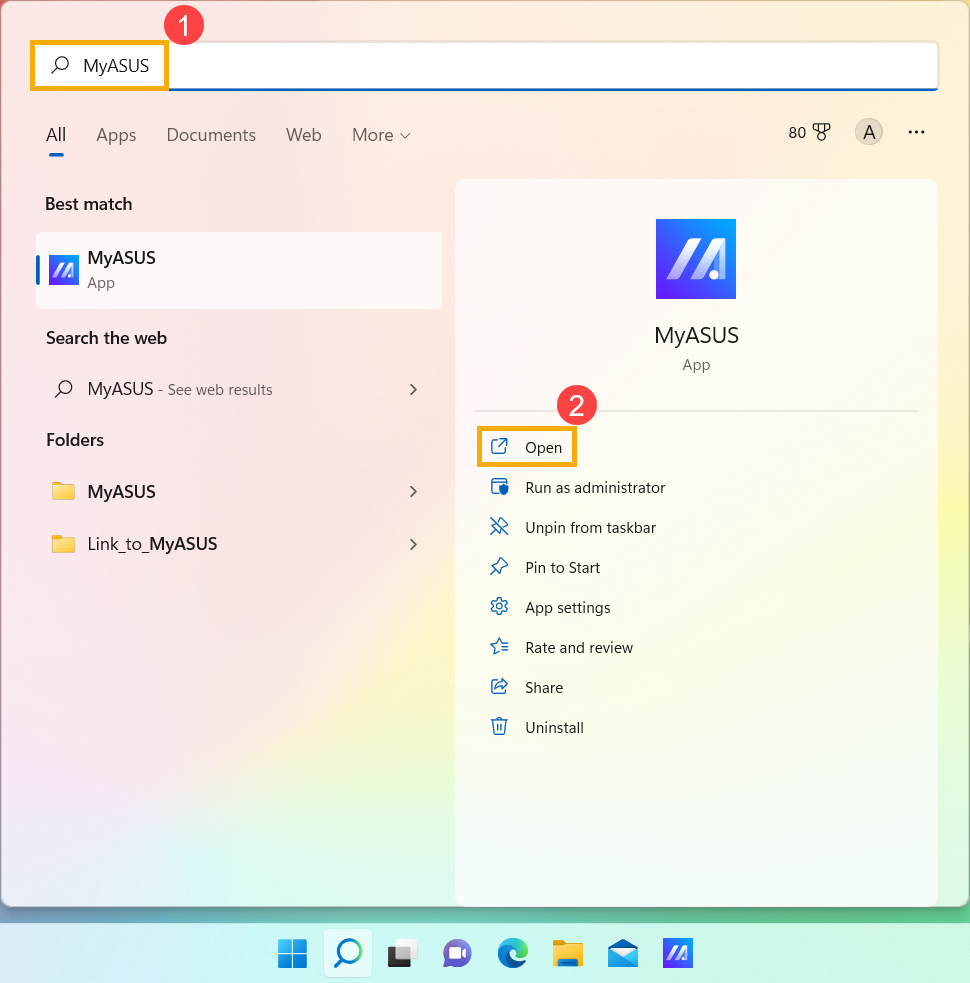

- No MyASUS, selecione [Suporte ao cliente]③.
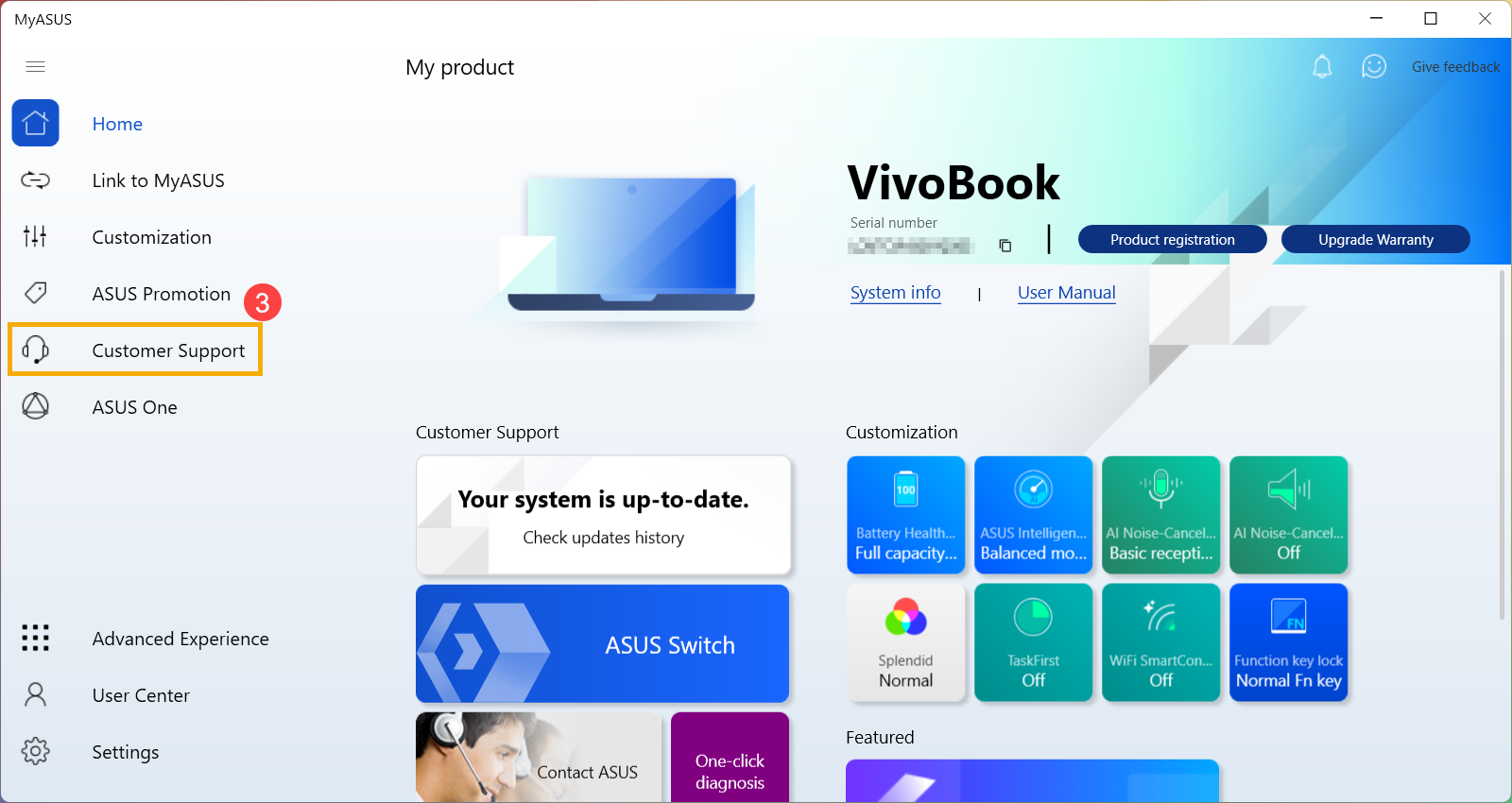
- Em [Diagnóstico do Sistema]④, selecione o item [Problemas de bateria] ⑤. Aqui você pode aprender mais sobre Diagnóstico do Sistema MyASUS - Introdução.
Nota: Se não houver uma guia Diagnóstico do Sistema no MyASUS, isso significa que seu computador não suporta esta função, ignore esta etapa e vá para a próxima. Aqui você pode aprender mais sobre Por que só consigo ver os recursos parciais no aplicativo MyASUS.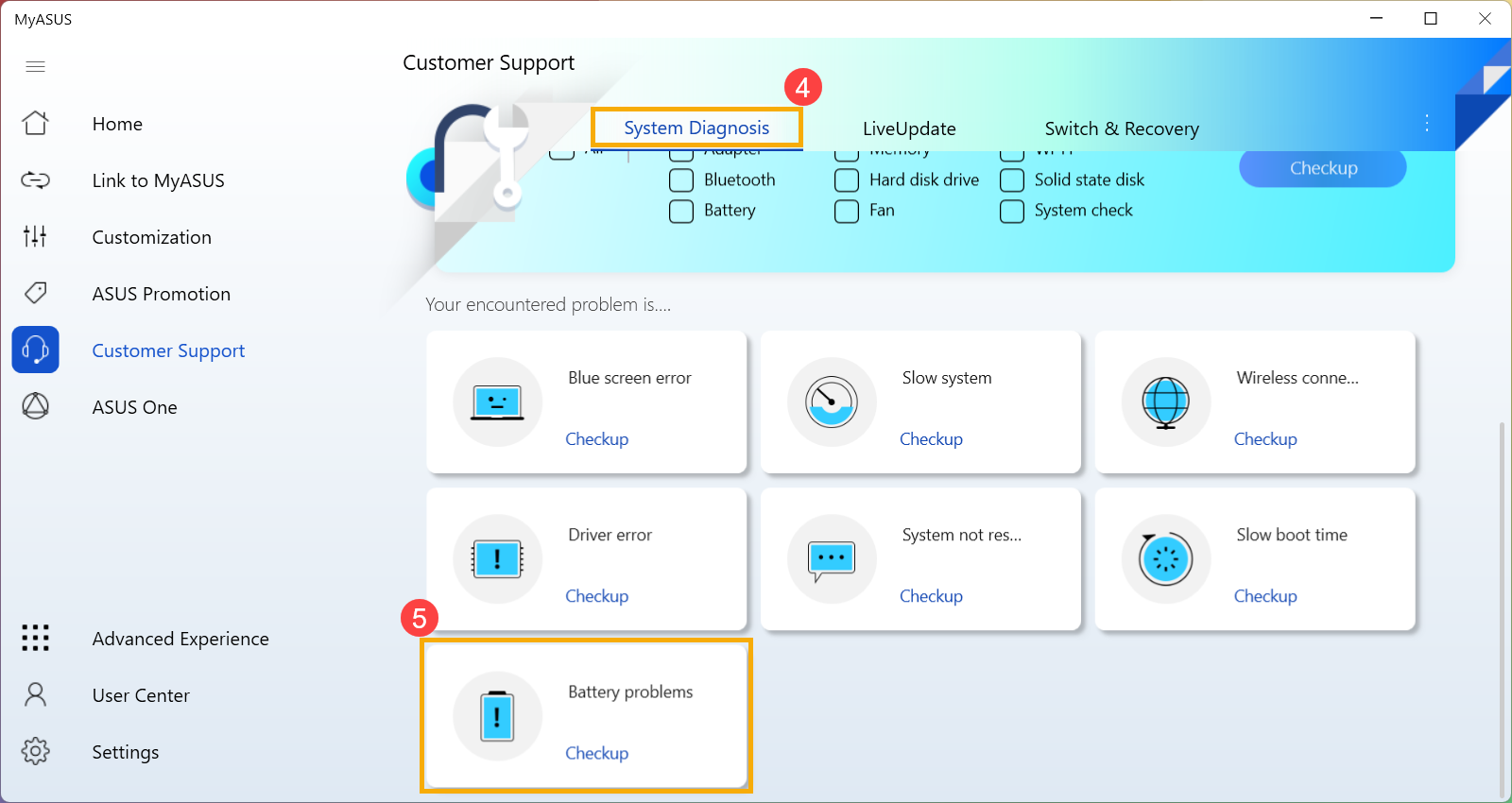
- Conecte o adaptador AC e clique em [Checar]⑥.
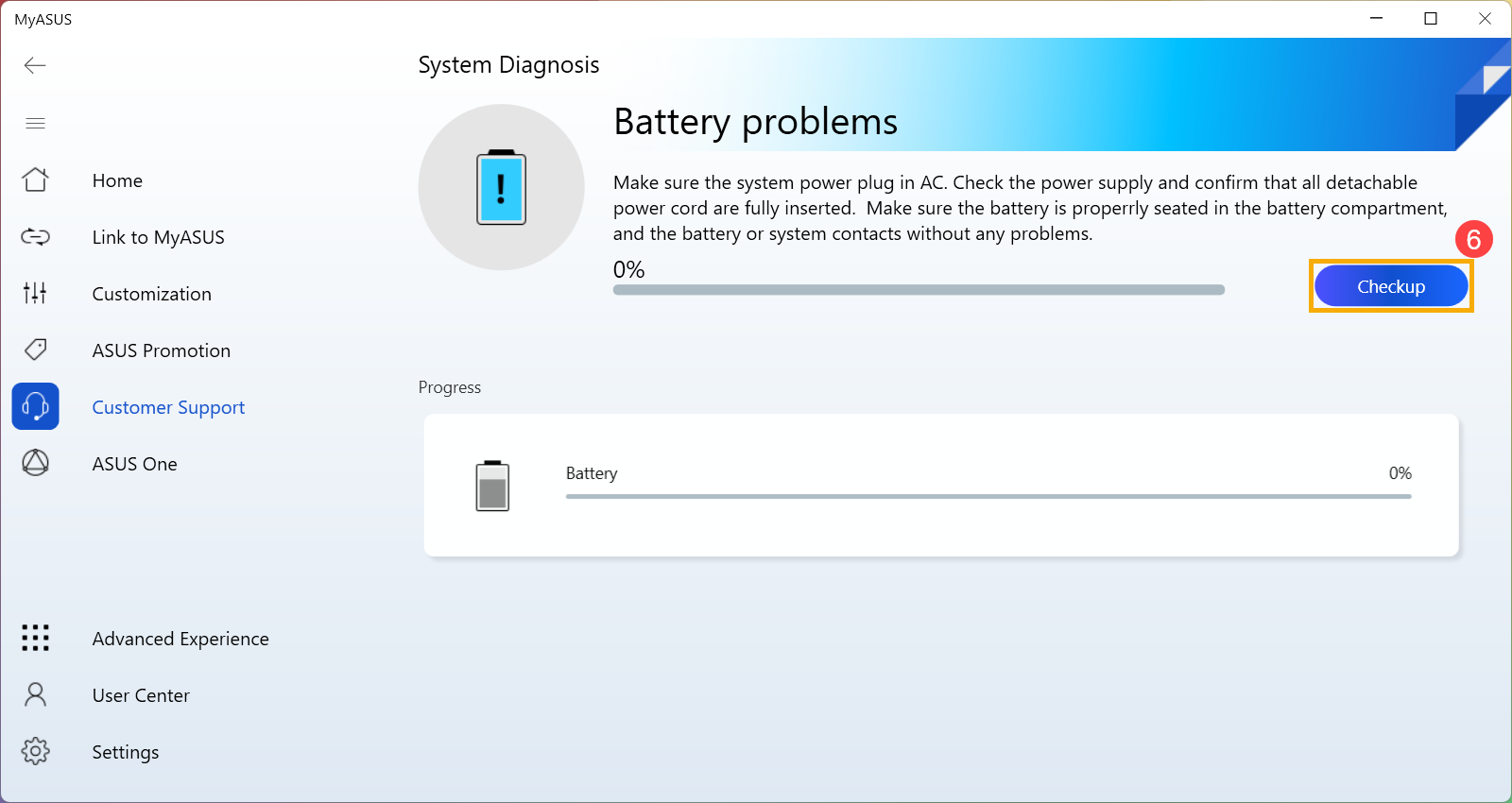
- Se ocorrer algum erro, tente as sugestões de solução de problemas e possíveis abordagens para resolver o problema no MyASUS. Se o problema persistir, continue com a próxima etapa de solução de problemas.
Reinstale os drivers da bateria/adaptador AC através do Gerenciador de Dispositivos
- Digite e pesquise [Gerenciador de Dispositivos] na barra de pesquisa do Windows①, e então clique em [Abrir]②. (A ilustração de pesquisa do lado esquerdo abaixo está no Windows 11 e a do lado direito está no Windows 10.)


- Desinstale os drivers da bateria. Verifique a seta ao lado de [Baterias]③, então clique com o botão direito em [Bateria de método de controle compatível com Microsoft ACPI]④ e selecione [Desinstalar dispositivo]⑤.

- Selecione [Desinstalar]⑥.

- Na categoria Baterias, clique com o botão direito [Adaptador AC da Microsoft]⑦ e selecione [Desinstalar dispositivo]⑧.

- Selecione [Desinstalar]⑨.

- Depois Bateria de método de controle compatível com Microsoft ACPI e Adaptador AC da Microsoft ambos os drivers foram desinstalados, reinicie o computador e os drivers serão reinstalados automaticamente e, em seguida, verifique o problema novamente.
Se o seu problema não for resolvido com a solução e informações acima, entre em contato com o centro de atendimento ao cliente da ASUS para obter mais informações.
A bateria não pode ser totalmente carregada
Se você tiver o problema que é A bateria não é carregada quando o nível de energia está acima de 95% com o adaptador AC conectado.
Esta é uma condição normal para a proteção da bateria e não é um problema para a bateria em si ou para a função de carregamento.
Quando a bateria estiver 100% carregada, ela deixará de ser carregada. Neste momento, a bateria descarregará muito lentamente devido às características químicas de uma bateria Li-on, mesmo que o notebook não consuma energia da bateria.
O design atual dos notebooks ASUS vem com recursos integrados RSOC (estado relativo de carga) e o objetivo é prolongar a vida útil geral da bateria. A descrição abaixo pode explicar esse fenômeno:
- Quando a capacidade da bateria é menor que 95% com o adaptador CA conectado, a bateria será carregada até 100% e depois deixará de ser carregada.
- Quando a capacidade da bateria cai de 100% para 99%~95% com o adaptador CA conectado, a bateria não será carregada até que o nível de energia caia para menos de 95%.
- Quando a capacidade da bateria permanece em torno de 94% a 97%, a bateria não carrega com o adaptador CA conectado. Você pode desconectar e reconectar o adaptador CA várias vezes para retomar o carregamento até 100%.
Se você tiver o problema que é a bateria para de ser carregada depois que o nível da bateria é carregado em 60% ou 80%.
Por favor, certifique-se de configurar Carregamento da saúde da bateria no MyASUS (para alguns modelos, o Battery Health Charging é um aplicativo separado). Para proteger a bateria, o Battery Health Charging permite definir a potência máxima da bateria em ROSC (Estado Relativo de Carga), o que ajuda a prolongar a vida útil da bateria. Aqui você pode aprender mais sobre a introdução do ASUS Battery Health Charging
- Modo de capacidade total: A bateria pode ser carregada até 100%.
- Modo de equilíbrio: A bateria pode ser carregada até 80%.
- Modo de vida útil máxima: A bateria só permite ser carregada até 60%.
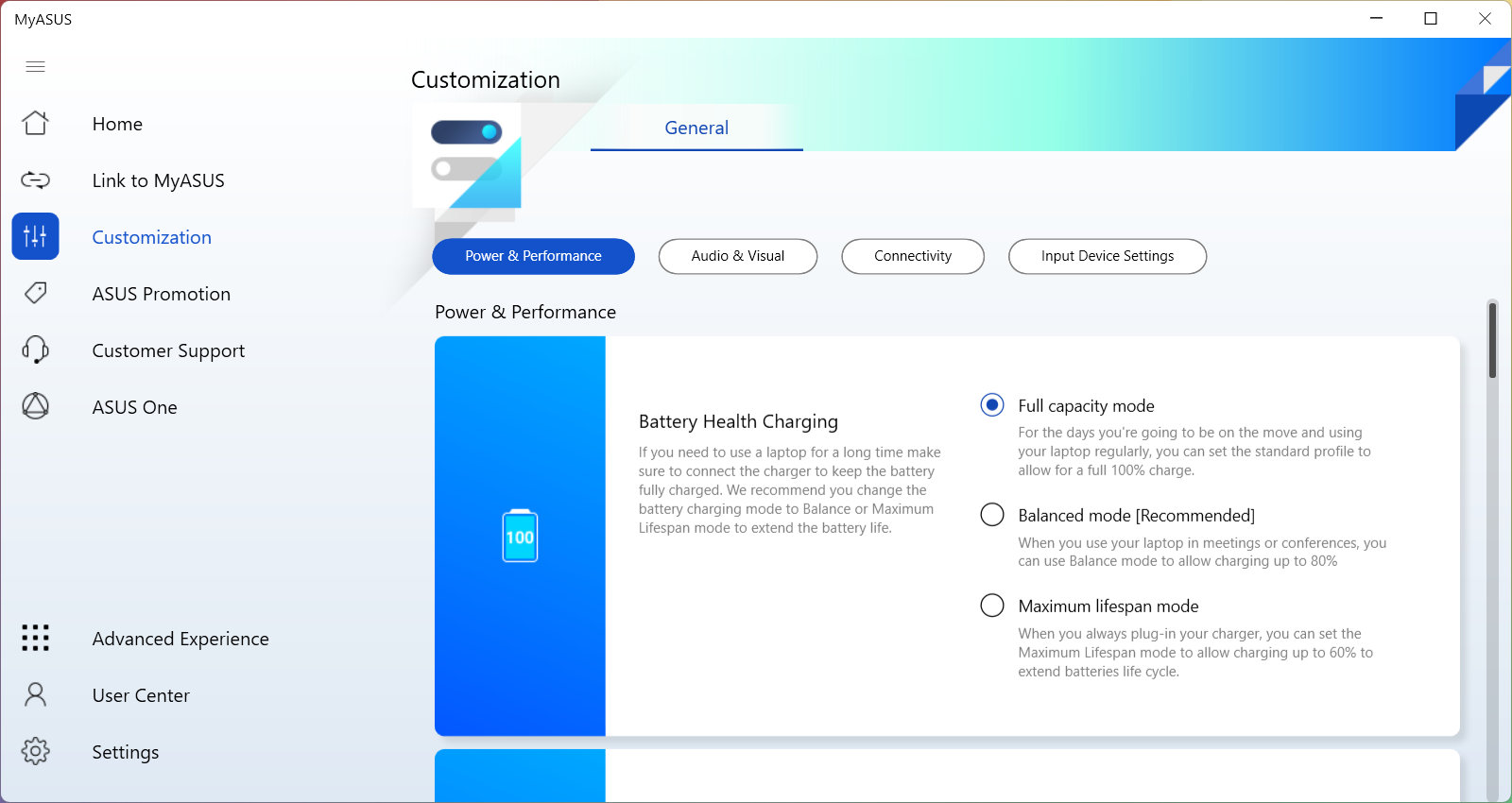

Se ainda não conseguir resolver o problema, baixe o MyASUS e tente o Diagnóstico do Sistema para solucionar problemas. Clique abaixo!
