Relativní témata
- [Notebook/Desktop/AIO] Řešení potíží – Počítač se nespustí, nebo se po spuštění nic nezobrazuje (černá obrazovka)
- [Notebook] Časté otázky k notebookům
- [Windows 11/10] Řešení potíží – Jak opravit problém se zobrazením na externích monitorech
- [Notebook/Desktop/AIO] Řešení potíží – Nemožnost detekovat grafickou kartu
[Notebook] Problém se zobrazením na ASUS notebooku
Relevantní produkty: Notebooky, počítače All-in-One, herní handheldy
Pokud na svém počítači ASUS narazíte na problémy se zobrazením spočívající například v rozbitém obrazu, rozmazání obrazu, artefaktech, blikání, potížích s detekcí grafiky, nebo pokud se na hlavním monitoru nebude zobrazovat žádný obraz, ale na externím monitoru ano, využijte následující pokyny pro řešení potíží.
Pokud se setkáte naopak s tím, že se po zapnutí počítače objeví černá obrazovka, využijte článek Jak opravit problém, kdy se počítač nemůže zapnout a zobrazí černou obrazovku.
Když budete mít problémy se zobrazením na notebooku, můžete zkontrolovat, zda se jedná o problém s hardwarem nebo softwarem tím, že vstoupíte do konfigurace systému BIOS. Zde se dozvíte více o tom, jak se dostat do konfigurace systému BIOS.
Pokud problém v konfiguraci BIOSu stále přetrvává, znamená to, že hardware obrazovky může být vadný. V takovém případě vám doporučujeme, abyste notebook zanesli do autorizovaného servisního střediska ASUS.
Pokud je obrazovka v konfiguraci BIOSu normální, může být problém s vaší obrazovkou. V takovém případě postupujte podle níže uvedeného postupu.
Pokud máte na Vašem notebooku problémy se zobrazením, projděte si následující případy a jejich řešení.
Poznámka: Pokud používáte platformu nebo grafickou kartu AMD, využijte článek Jak odinstalovat ovladač čipové sady AMD.
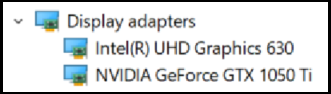


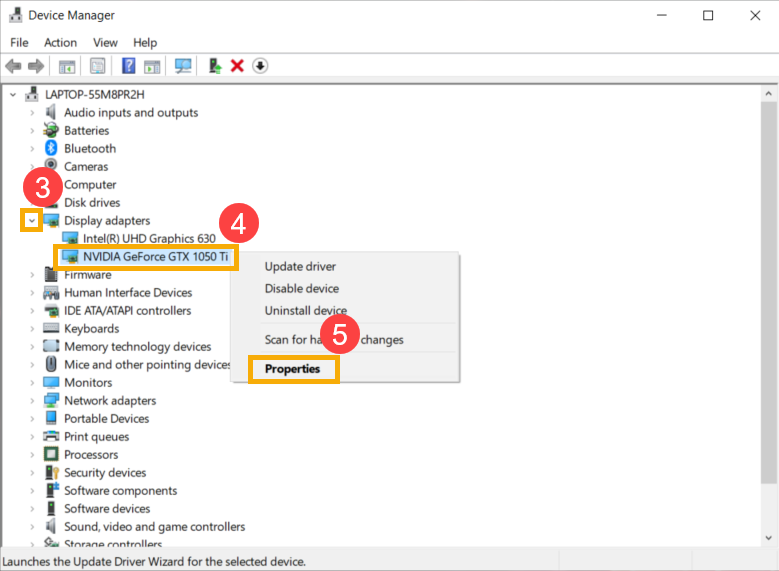
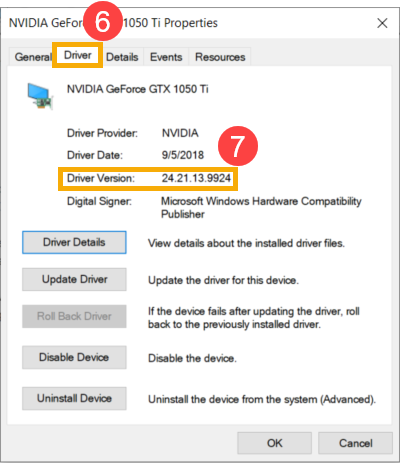
Poznámka: Výše uvedené obrázky jsou pouze ilustrativní a mohou se lišit v závislosti na verzi.


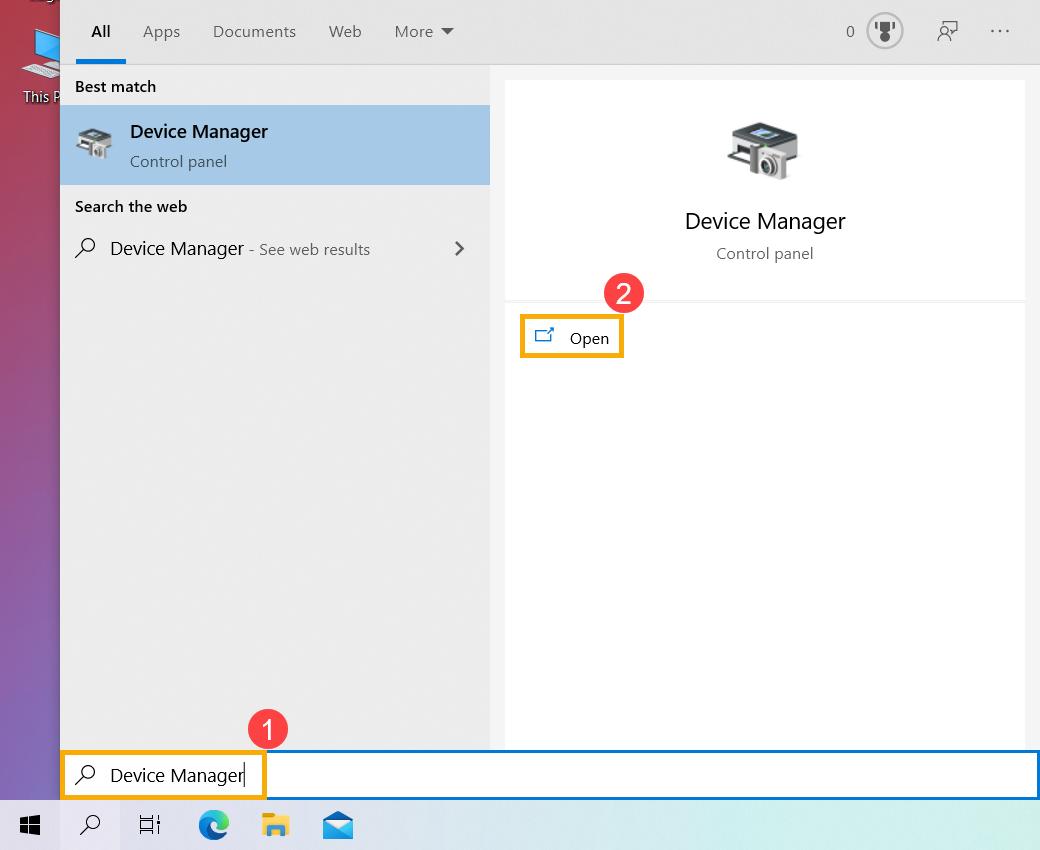
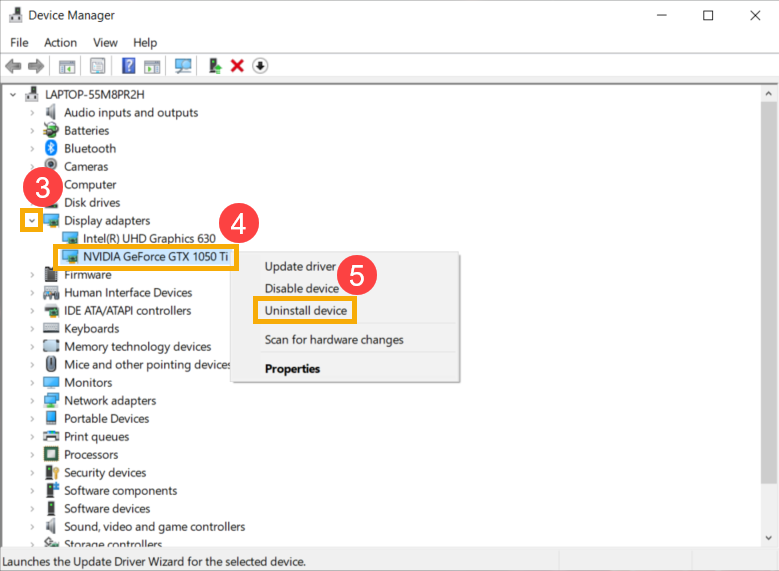
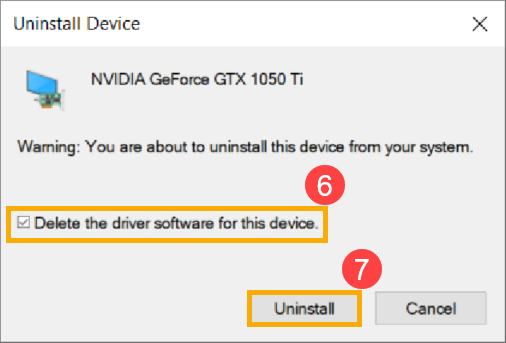

Po zapnutí vidíte uvítací stránku systému Windows, ale po najetí na plochu tato zčerná. Důvodem je obvykle ovladač grafické karty.
Navrhujeme přejít do nouzového režimu přes následující odkaz- Windows 8-Jak spustit [Nouzový režim], když nejde spustit operační systém?
V nouzovém režimu zkuste přeinstalovat ovladač grafické karty.
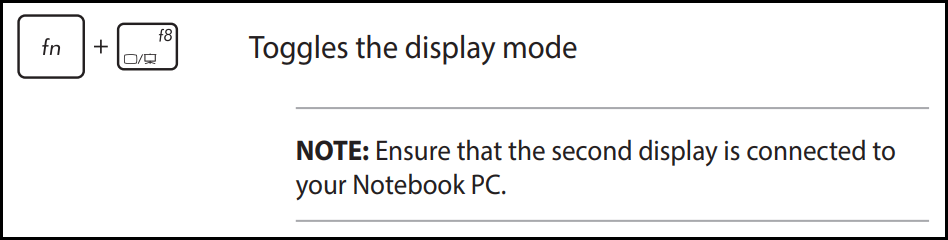
Provedení smazání CMOS (reset integrovaného řadiče EC)
Zkuste provést reset integrovaného řadiče (EC), reset skutečného času (RTC) nebo tvrdé obnovení. Tím se vrátíte k výchozímu nastavení a je možné, že potíže s nabíjením baterie se tak vyřeší.
Podrobný popis najdete v tomto článku: Jak obnovit integrovaný řadič (EC), skutečný čas (RTC) a provést tvrdý reset.
Pokud problém přetrvá i po provedení smazání CMOS (reset EC), pokračujte dalším krokem řešení potíží.
Obnovení nastavení obrazovky
Při obnovování nastavení obrazovky vyzkoušejte následující klávesové zkratky Microsoft: Klávesa s logem Windows  + Ctrl + Shift + B.
+ Ctrl + Shift + B.
Pokud problém přetrvá, pokračujte k následujícímu kroku řešení problémů.
Obnovení nastavení BIOSu
- Přejděte na obrazovku nastavení BIOSu na zařízení.
Pokud zařízení není zapnuto, stiskněte a podržte klávesu [F2], poté stiskněte tlačítko napájení a tím zařízení zapněte. Držte klávesu [F2], dokud se neobjeví obrazovka nastavení BIOSu, pak klávesu [F2] pusťte. Další informace najdete zde: Jak se dostat na stránku nastavení BIOSu.
Poznámka: U herních handheldů je nutné stisknout a podržet klávesu hlasitosti (-). Poté stiskem tlačítka napájení zařízení zapněte. - Jakmile budete na obrazovce nastavení BIOSu, využijte následující článek, ve kterém zjistíte, jak obnovit nastavení BIOSu: Jak obnovit nastavení BIOSu.
- Až bude obnovení nastavení BIOSu dokončeno, zařízení se restartuje a vy se dostanete do systému Windows. Znovu zkontrolujte výskyt problému. Pokud potíže přetrvají, pokračujte dalším krokem pro řešení potíží.
Aktualizujte BIOS / balíčky Windows / ovladače na nejnovější verzi na vašem notebooku
Aktualizace softwaru často zvyšuje stabilitu a optimalizaci systému. Doporučujeme vám, abyste aktuálnost verzí tohoto softwaru na počítači ověřovali často. Zde se dozvíte více:
Jak použít Winflash k aktualizaci verze BIOSu v systému Windows
Jak použít EZ Flash k aktualizaci verze BIOSu na notebooku
Pokud chcete provést aktualizaci systému Windows a ovladačů, zde se dozvíte, jak provést aktualizaci Windows.
Pokud problém přetrvá i po aktualizaci BIOSu a Windows, pokračujte k dalšímu kroku řešení problémů.
Obnovení systému z bodu obnovení
Pokud jste si někdy vytvořili bod obnovení nebo automatický bod onovení systému, pokuste se systém odpojit z bodu, který se nejvíce blíží běžnému provozu systému. Zde se dozvíte více o tom, jak použít bod obnovení k obnovení systému.
Pokud problém přetrvá, pokračujte k dalšímu kroku pro řešení problémů.
Obnovení systému Windows
Pokud jste všechny kroky pro řešení potíží provedli, ale problém přetrvává, zálohujte své osobní soubory a proveďte obnovení systému. Tím vrátíte zařízení do původní konfigurace. Další informace najdete zde: Jak obnovit (přeinstalovat) systém.
Obnovení nastavení PC
Pokud problém přetrvá i po provedení všech kroků pro řešení problémů, zálohujte si osobní soubory a uveďte počítač do původního nastavení. Zde se o tom dozvíte více:
Windows 10 - Jak obnovit systém s odebráním všech osobních souborů
Windows 10 - Jak obnovit systém při zachování osobních souborů
Pokud používáte externí monitor, ale nezobrazuje se žádný obraz
S výjimkou výše uvedených kroků můžete taé použít zkratku Windows + P k přepnutí režimu zobrazení. (Vyberte režim Duplikovat nebo Rozšířit)
+ P k přepnutí režimu zobrazení. (Vyberte režim Duplikovat nebo Rozšířit)
Případně k monitoru použijte kratší kabel. U některých kabelů může docházet k problémům s oslabováním signálu, obzvláště to platí pro kabely VGA (D-SUB) vedoucí analogový signál. Zde se dozvíte víc k tématu, jak opravit problém s obrazovkou u externích monitorů.
Nastavení barev / teploty barev na obrazovce
Teplota barev na obrazovce se může u jednotlivých panelů mírně lišit, přestože byly vyrobeny stejně. Je to normální stav. Společnost ASUS se vždy ujistí, že vyrobené produkty splňují specifikace, ale neobávejte se nastavení změnit.
Kromě toho můžete funkci Splendid použít k úpravě barev obrazovky, případně si kupte produkt s validací PANTONE. Díky tomu získáte přesnější barevnou korekci.
Pokud zjistíte, že má váš monitor problémy s barvou nebo teplotou barev, můžete nastavení upravit pomocí funkce Splendid. Zde se dozvíte více o funkci Splendid v úpravách MyASUS.
Otázka 1: Proč obrazovka bliká bíle a modře poté, co se zobrazí obrazovka uzamčení nebo dojde k obnovení z režimu spánku?
Odpověď 1: Jedná se o normální situaci v systému Windows. Pokud máte na notebooku nastaven světlý režim, pak je dočasné bílé problikávání displeje po vstupu na obrazovku uzamčení nebo po obnovení z režimu spánku normální. Dočasné blikání může být také modré, pokud používáte tmavý režim.
Pokud stále nemůžete problém vyřešit, stáhněte si MyASUS a vyzkoušejte diagnostiku systému pro řešení problémů. KLIKNĚTE ZDE!
Přílohy: Jak zjistit aktuální verzi ovladače
- Napište a vyhledejte [Správce zařízení] v panelu hledání Windows①, pak klikněte na [Otevřít]②. (Na obrázku nalevo vidíte situaci ve Windows 11, na obrázku napravo pak ve Windows 10.)


- Klikněte na šipku vedle položky [Grafické adaptéry]③, pak klikněte pravým tlačítkem na [NVIDIA GeForce GTX 1050 Ti]④ a vyberte [Vlastnosti]⑤.
Poznámka: Název zařízení se může lišit v závislosti na modelu.
- Klikněte na [Ovladače]⑥ a pak se podívejte na [Verzi ovladačů]⑦.

- Zjistěte, zda číslo verze odpovídá číslu uvedenému na webu podpory ASUS. Zde se dozvíte více k tématu, jak vyhledávat a stahovat ovladače.
Poznámka: Výše uvedený obrázek je pouze ilustrační a může se lišit v závislosti na verzi.
