Relativní témata
- [Windows 11/10] Řešení potíží – Řešení chybových zpráv systému nebo nereagujícího systému (zamrznutí / černá obrazovka / bílá obrazovka během používání)
- [Notebook] Řešení problémů – Jak opravit zobrazování obrazovky nástroje BitLocker při zapnutí / Vyhledání klíče pro obnovení BitLockeru
- [Notebook] Časté otázky k notebookům
- [Windows 11/10] Řešení potíží – Jak opravit problém s automatickým vypínáním/restartem
- [Notebook / Stolní počítač / AIO / Herní handheld] Řešení potíží – Automatická oprava (oprava spouštění systému) při bootování
[Notebook/DT/AIO] Jak vyřešit problém s modrou obrazovkou (BSOD) ve Windows - Řešení problémů
Relevantní produkty: Notebooky, stolní počítače, počítače All-in-One, herní handheldy, MiniPC
Pokud se váš systém bude chovat abnormálně, nebo se bude nečekaně restartovat kvůli potížím s hardwarem, objeví se modrá chybová obrazovka. Této obrazovce se někdy říká také BSOD, tedy modrá obrazovka smrti. Její příklad je uveden na následujícím obrázku.

Chyby s modrou obrazovkou se mohou objevovat z několika důvodů:
- Příčinou mohou být balíčky Windows v důsledku aktualizace systému Windows.
- Mohou se vyskytovat potíže s kompatibilitou mezi novým příslušenstvím, případně může být nový hardware vadný.
- Mohou se vyskytnout potíže s kompatibilitou mezi instalovaným softwarem a systémem.
- Systémový virus.
S řešením potíží by vám mohlo pomoct následující video a další postup.
Přejděte k pokynům odpovídajícím aktuální verzi operačního systému Windows na vašem počítači:
- Změna nastavení kontroléru Intel VMD v BIOSu
- Aktualizujte BIOS / balíčky Windows / ovladače na nejnovější verzi pro váš počítač
- Spusťte diagnostiku systému prostřednictvím MyASUS
- Zkontrolujte periferie a zda nedošlo k instalaci nebo změně hardwarových zařízení
- Zkontrolujte nedávno nainstalovaný nebo aktualizovaný software nebo aplikace
- Obnovte systém z bodu obnovení
- Obnovte svůj počítač
Změna nastavení kontroléru Intel VMD v BIOSu
Pokud se během procesu spouštění objeví chyba s modrou obrazovkou s kódem zastavení „NEDOSTUPNÉ BOOTOVACÍ ZAŘÍZENÍ“, zkuste změnit aktuální nastavení kontroléru Intel VMD a vybrat jinou možnost. (Pokud je například VMD v BIOSu momentálně povoleno, zkuste jej zakázat, možná se tím problém vyřeší.)
Poznámka: Pokud se potýkáte s jiným kódem zastavení než „NEDOSTUPNÉ BOOTOVACÍ ZAŘÍZENÍ“, přejděte k dalšímu kroku pro řešení potíží.
Poznámka: Obrazovka konfigurace BIOSu se může lišit v závislosti na modelu.
- Začněte tím, že otevřete konfiguraci BIOSu na svém počítači. Až bude počítač vypnutý, stiskněte a podržte klávesu [F2]
 na klávesnici a pak stiskněte tlačítko napájení
na klávesnici a pak stiskněte tlačítko napájení , který otevřete konfiguraci BIOSu. V tomto článku zjistíte více: Jak se dostat do konfigurace BIOSu.
, který otevřete konfiguraci BIOSu. V tomto článku zjistíte více: Jak se dostat do konfigurace BIOSu. - Až budete na obrazovce nastavení BIOSu, stiskněte klávesu [F7] na klávesnici, případně klikněte na [Pokročilý režim]① na obrazovce.

- Přejděte na stránku [Pokročilé]② a klikněte na [nabídku nastavení VMD]③.
Poznámka: Pokud v konfiguraci BIOSu nevidíte možnost VMD, znamená to, že váš počítač tuto funkci nepodporuje. V takovém případě přejděte k dalšímu kroku řešení potíží.
- Vyberte možnost [Povolit kontrolér VMD]④ a pak vyberte jiné než aktuální nastavení⑤.

- Klikněte na [Ok]⑥ a tím aplikujte změny v nastavení technologie Intel Volume Management Device (VMD).

- Uložte nastavení a program ukončete. Stiskněte klávesu [F10] na klávesnici a klikněte na [Ok]⑦. Počítač se tím restartuje. Poté zkontrolujte, zda se chyba s modrou obrazovkou ve Windows vyřešila.
Poznámka: Pokud chyba s modrou obrazovkou ve Windows přetrvává, vraťte nastavení VMD na původní hodnotu a pokračujte dalším krokem pro řešení potíží.
Aktualizujte BIOS / balíčky Windows / ovladače na nejnovější verzi pro váš počítač
Aktualizace softwaru obvykle pomáhá se stabilitou a optimalizací systému. Doporučujeme vám proto, abyste často prováděli aktualizaci na nejnovější verzi pro váš počítač. Zde se k tématu dozvíte víc:
Jak použít Winflash k aktualizaci BIOSu v systému Windows
Jak používat EZ Flash k aktualizaci verze BIOSu na notebooku
(Pro stolní počítače využijte článek Představení EZ Flash 3 pro základní desky ASUS.)
Zde se dozvíte víc k tématu aktualizování systému Windows a ovladačů:
Jak provést aktualizaci Windows
Jak provést aktualizaci ovladačů prostřednictvím zákaznické podpory v MyASUS
Pokud problém přetrvá i po aktualizaci BIOSu / balíčků Windows / ovladačů, pokračujte další kapitolou řešení potíží.
Spusťte diagnostiku systému v MyASUS
Uživatelé mohou zjistit, zda je hardwarové zařízení v pořádku prostřednictvím hardwarové diagnostiky v MyASUS. Poté mohou zjistit, zda se chyba s modrou obrazovkou objevuje i nadále. Pokud se chyba bude objevovat i po provedení diagnostiky, doporučujeme, abyste navštívili servisní středisko ASUS, kde vám hardwarové zařízení vymění.
- Napište a vyhledejte [MyASUS] v panelu hledání Windows①, pak klikněte na [Otevřít]②.
Pokud se nenajde žádný výsledek, znamená to, že na vašem počítači není aplikace nainstalována. V takovém případě využijte článek Jak nainstalovat MyASUS.
- V nabídce [Diagnostika systému]④ vyberte možnost [Všechny] v sekci Diagnostika hardwaru⑤ a pak klikněte na [Zkontrolovat]⑥. Zde se dozvíte víc k tématu Diagnostika systému v MyASUS – Představení.
Poznámka: Pokud v MyASUS není žádná karta Diagnostika systému, znamená to, že váš počítač tuto funkci nepodporuje. Tento krok tedy přeskočte a přejděte do kapitoly 3. Zde se dozvíte víc o tom, proč vidíte v aplikaci MyASUS pouze funkci „Zákaznická podpora“.
- Pokud se objeví jakákoli chyba, navštivte servisní středisko ASUS, kde vám hardwarové zařízení vymění. Zde se dozvíte víc o tom, jak využít zákaznickou podporu ke kontaktování společnosti ASUS s žádostí o opravu.
Pokud nepřijdete na žádný problém ani po „Diagnostice hardwaru“, vraťte se na obrazovku Diagnostika systému a vyberte možnost [Chyba modré obrazovky]⑦ za účelem provedení další kontroly.
- Klikněte na [Zkontrolovat]⑧.

- Pokud se objeví jakákoli chyba, navštivte servisní středisko ASUS, kde vám hardwarové zařízení vymění. Zde se dozvíte víc o tom, jak využít zákaznickou podporu ke kontaktování společnosti ASUS s žádostí o opravu.
Pokud po kontrole „chyby modré obrazovky“ nepřijdete na žádný problém, znamená to, že vaše hardwarová zařízení jsou v pořádku. Pokračujte dalším krokem řešení potíží.
Zkontrolujte periferie nebo nainstalovaná/změněná hardwarová zařízení
Někdy mohou být příčinou chyb modré obrazovky externí zařízení připojená k vašemu počítači. Pokuste se je tedy odebrat. Může se jednat o pevné disky, tiskárny, paměťové karty, externí optické mechaniky (pokud je váš počítač vybaven vnitřní mechanikou, vyjměte z ní CD/DVD), dongly apod. Poté restartujte svůj počítač. Pokud se po restartování počítače problém již neprojeví, může být příčinou problému dané externí zařízení. Doporučujeme vám, abyste toto zařízení dále nepoužívali a kontaktovali s žádostí o podporu výrobce zařízení.
Pokud žádná externí zařízení nepoužíváte, nebo pokud problém i po jejich vyjmutí stále přetrvává, ujistěte se, zda jste sami v minulosti neinstalovali nebo nevyměňovali hardwarová zařízení, například pevné disky (HDD nebo SSD) nebo paměťové moduly. Mohl by se totiž vyskytnout problém s kompatibilitou mezi novým hardwarem a produkty/systémem ASUS. Zkuste proto tato hardwarová zařízení odebrat. Pokud se problém po vyjmutí hardwarového zařízení již neobjeví, doporučujeme vám, abyste toto zařízení dále nepoužívali a kontaktovali výrobce zařízení s žádostí o podporu.
Pokud problém přetrvá i po provedení výše uvedených kroků, postupujte dále.
Zkontrolujte nedávno nainstalované/aktualizované programy nebo aplikace
Některé problémy se mohou vyskytnout po aktualizaci Windows nebo po instalaci konkrétní aplikace na počítač. Může se totiž vyskytnout problém s kompatibilitou mezi aplikacemi a systémem, případně může spadnout jádro Windows.
Nedávno nainstalované aktualizované položky najdete v historii aktualizací.
- Napište a vyhledejte [Nastavení aktualizace Windows] v panelu hledání Windows① a pak klikněte na [Otevřít]②.

- Vyberte [Historie aktualizací]③.

- V sekci Historie aktualizací najdete seznam aktualizací funkcí, kvalitativních aktualizací nebo aktualizací ovladačů, které byly na vašem počítači nainstalovány.

- Zde si můžete prohlédnout datum instalace a zamyslet se, zda se nejedná o den, kdy se začala vyskytovat chyba modré obrazovky. V následujícím návodu pak zjistíte, jak aktualizaci odinstalovat, nebo jak se vrátit k předchozí verzi.
Vraťte se k předchozí verzi aktualizací funkcí
Pokud se budou chyby modré obrazovky vyskytovat po instalaci aktualizací funkcí ve Windows, doporučujeme vám, abyste se vrátili zpět k předchozí verzi a počkali na úpravu od společnosti Microsoft. Tím dojde k nápravě počátečních problémů s nestabilitou. Zde se dozvíte, jak se vrátit k předchozí verzi Windows.
Pokud se nemůžete vrátit k předchozí verzi Windows, doporučujeme vám, abyste systém obnovili z bodu obnovení. Zde se dozvíte, jak použít bod obnovení k obnovení systému.
Odinstalování kvalitativních aktualizací Windows
Pokud se setkáte s chyby modré obrazovky po instalaci kvalitativních aktualizací ve Windows, doporučujeme vám, abyste odinstalovali aktualizaci a počkali na úpravu od společnosti Microsoft. V následujícím postupu se dozvíte, jak provést odinstalaci.
- V historii aktualizací klikněte na [Odinstalovat aktualizace]①.

- Vyberte položku, kterou chcete odebrat②, pak klikněte na [Odinstalovat]③.

Vraťte se k předchozí verzi ovladačů
Pokud se chyby s modrou obrazovkou začnou objevovat po aktualizaci ovladačů ve Windows, doporučujeme vám, abyste se vrátili k předchozí verzi a počkali na opravu. V následujícím postupu se dozvíte, jak se vrátit k předchozí verzi ovladačů.
- Napište a vyhledejte [Správce zařízení] v panelu hledání Windows①, pak klikněte na [Otevřít]②.

- Klepněte na šipku vedle položky [Grafické adaptéry]③, pak klikněte pravým tlačítkem na [Intel(R) UHD Graphics 620]④ a vyberte [Vlastnosti]⑤.
V následujícím postupu je jako příklad využita grafická karta Intel. Vyberte vadný ovladač, u něhož se chcete vrátit k předchozí verzi.
- Vyberte [Ovladač]⑥, pak vyberte [Vrátit změny ovladače]⑦.

- Vyberte důvod, [proč se vracíte k předchozí verzi?]⑧, pak klikněte na [Ano]⑨. Systém se začne vracet k dříve nainstalovanému ovladači.

Odinstalujte konkrétní aplikaci
K chybám modré obrazovky může docházet, pokud se vyskytne problém s kompatibilitou mezi původní nainstalovanou aplikací a systémem Windows. Doporučujeme vám, abyste tuto aplikaci nejprve odinstalovali. Zde se dozvíte víc k tématu, jak vyhledat nebo odinstalovat nedávno nainstalované aplikace.
Pokud problém po odinstalaci této aplikace zmizí, doporučujeme vám, abyste zkontrolovali podporovaný operační systém nebo specifikace na oficiálním webu této aplikace, nebo kontaktujte s žádostí o podporu výrobce aplikace.
Obnovte systém z bodu obnovení
Pokud se problém začal vyskytovat teprve nedávno a pokud jste vytvořili bod obnovení, nebo pokud existuje automaticky vytvořený bod obnovení, pak se můžete pokusit obnovit na počítači stav, který existoval před začátkem výskytu problému. Zde se dozvíte víc o tom, jak používat body obnovení k obnovení systému.
Pokud problém přetrvá, pokračujte k další kapitole řešení potíží.
Pokud problém přetrvá i po provedení všech kroků pro řešení problémů, proveďte zálohu svých osobních souborů. Pak obnovte původní konfiguraci svého počítače. Zde se k tématu dozvíte víc: Jak obnovit systém.
Pokud tím svůj problém stále nemůžete vyřešit, stáhněte si aplikaci MyASUS a zkuste spustit Diagnostiku systému. Klikněte níže!
1. Změna nastavení řadiče Intel VMD Controller v BIOSu
2. Ověřte a aktualizujte BIOS/ balíčky Windows/ovladače na nejnovější verzi
3. Spusťte Diagnostiku systému v aplikaci MyASUS
4. Zkontrolujte externí zařízení nebo nainstalovaná/vyměněná hardwarová zařízení
5. Zkontrolujte nedávno nainstalované/ aktualizované softwary / aplikace
6. Obnovte systém z bodu obnovení
7. Resetujte PC
Změna nastavení řadiče Intel VMD v BIOSu
Pokud se během procesu spouštění objeví chyba s modrou obrazovkou s kódem zastavení „NEDOSTUPNÉ BOOTOVACÍ ZAŘÍZENÍ“, zkuste změnit aktuální nastavení kontroléru Intel VMD a vybrat jinou možnost. (Pokud je například VMD v BIOSu momentálně povoleno, zkuste jej zakázat, možná se tím problém vyřeší.)
Poznámka: Pokud se potýkáte s jiným kódem zastavení než „NEDOSTUPNÉ BOOTOVACÍ ZAŘÍZENÍ“, přejděte k dalšímu kroku pro řešení potíží.
Poznámka: Obrazovka konfigurace BIOSu se může lišit v závislosti na modelu.
- Začněte tím, že otevřete konfiguraci BIOSu na svém počítači. Až bude počítač vypnutý, stiskněte a podržte klávesu [F2]
 na klávesnici a pak stiskněte tlačítko napájení
na klávesnici a pak stiskněte tlačítko napájení , který otevřete konfiguraci BIOSu. V tomto článku zjistíte více: Jak se dostat do konfigurace BIOSu.
, který otevřete konfiguraci BIOSu. V tomto článku zjistíte více: Jak se dostat do konfigurace BIOSu. - Až budete na obrazovce nastavení BIOSu, stiskněte klávesu [F7] na klávesnici, případně klikněte na [Pokročilý režim]① na obrazovce.

- Přejděte na stránku [Pokročilé]② a klikněte na [nabídku nastavení VMD]③.
Poznámka: Pokud v konfiguraci BIOSu nevidíte možnost VMD, znamená to, že váš počítač tuto funkci nepodporuje. V takovém případě přejděte k dalšímu kroku řešení potíží.
- Vyberte možnost [Povolit kontrolér VMD]④ a pak vyberte jiné než aktuální nastavení⑤.

- Klikněte na [Ok]⑥ a tím aplikujte změny v nastavení technologie Intel Volume Management Device (VMD).

- Uložte nastavení a program ukončete. Stiskněte klávesu [F10] na klávesnici a klikněte na [Ok]⑦. Počítač se tím restartuje. Poté zkontrolujte, zda se chyba s modrou obrazovkou ve Windows vyřešila.
Poznámka: Pokud chyba s modrou obrazovkou ve Windows přetrvává, vraťte nastavení VMD na původní hodnotu a pokračujte dalším krokem pro řešení potíží.
Ověřte a aktualizujte BIOS/ balíčky Windows/ovladače na nejnovější verzi
Aktualizace softwaru pomáhá zajistit optimalizaci a stabilitu systému. Proto doporučujeme kontrolovat a průběžně aktualizovat softwary ve vašem notebooku na nejnovější verzi.
Jak použít Winflash pro aktualizaci BIOSu v operačním systému Windows
Jak použít EZ Flash pro aktualizaci BIOSu v notebooku
(Pokud máte stolní počítač, nahlédněte do článku EZ Flash 3 pro základní desky ASUS – Představení.)
Více informací jak spustit aktualizaci Windows a ovladačů naleznete v FAQ: Jak spustit Windows Update
Jak aktualizovat ovladače pomocí aktualizace systému v aplikaci MyASUS
Pokud problém přetrvává i po aktualizaci BIOSu a Windows Update, pokračujte k dalším možnostem řešení problému.
Spusťte Diagnostiku systému v aplikaci MyASUS
Prostřednictvím Diagnostiky systému v aplikaci MyASUS může uživatel ověřit, zda je hardwarové zařízení v pořádku a následně spustit další kontrolu chyby Modré obrazovky. Pokud se i po diagnostice objeví chyby, doporučujeme kontaktovat Servisní středisko ASUS za účelem výměny hardwarového zařízení.
1. Do vyhledávací lišty ve Windows zadejte [MyASUS] ①, poté klikněte na [Otevřít]②.
Pokud počítač nic nevyhledá, znamená to, že aplikaci nemáte nainstalovanou. Více informací v FAQ: Jak nainstalovat MyASUS.

2. V nabídce [Diagnostika systému]④ vyberte [Vše] a tím zaškrtněte všechny položky Diagnostiky hardwaru⑤. Pak můžete kliknout na [Zkontrolovat]⑥. Zde se dozvíte víc k tématu Diagnostika systému MyASUS – Představení.
Poznámka: Pokud v aplikaci MyASUS není žádná karta Diagnostika systému, znamená to, že váš počítač tuto funkci nepodporuje. Ignorujte tento krok a přejděte ke kapitole 3. Zde se dozvíte víc o tom, proč se v aplikaci MyASUS zobrazuje pouze funkce „Zákaznická podpora“.
3. Pokud se objeví jakákoli chyba, navštivte servisní středisko ASUS a nechte si vyměnit hardwarové zařízení. Zde se dozvíte, jak používat zákaznickou podporu ke kontaktování společnosti ASUS s žádostí o provedení opravy.
Pokud ani po provedení „diagnostiky hardwaru“ nenarazíte na žádný problém, vraťte se na obrazovku Diagnostika systému a vyberte [Chyba modré obrazovky]⑦ za účelem provedení další kontroly.
4. Klikněte na [Zkontrolovat]⑧.
5. Pokud se vyskytne jakákoli chyba, kontaktujte servisní středisko ASUS a nechte si vyměnit hardwarové zařízení. Zde se dozvíte víc o tom, jak použít zákaznickou podporu ke kontaktování společnosti ASUS ohledně dalších oprav.
Pokud po „chybě modré obrazovky“ nenarazíte na žádný problém, znamená to, že vaše hardwarová zařízení jsou v pořádku. Pokračujte dalším krokem řešení potíží.
Zkontrolujte externí zařízení nebo nainstalovaná/vyměněná hardwarová zařízení
Někdy mohou externí zařízení připojená k počítači způsobit Chybu modré obrazovky. Zkuste tato zařízení, např. externí pevné disky, tiskárny, paměťové karty, externí ODD (poukd má váš počítač interní ODD, vyjměte CD/DVD), dongly, atd. odpojit. Poté restartujte počítač. Pokud se po restartu problém neobjeví, mohl být způsoben externím zařízením. Doporučujeme nepoužívat toto zařízení a kontaktovat/požádat výrobce o podporu.
Pokud nepoužíváte externí zařízení nebo problém přetrvává i po jejich odpojení, ověřte, zda jste někdy nainstalovali/vyměnili nějaké hardwarové zařízení, např, disk (HDD nebo SSD) nebo paměťové moduly. Příčinou může být problém s kompatibilitou mezi novými hardwarovými zařízeními a ASUS výrobky /systémy. Zkuste toto hardwarové zařízení odstranit. Pokud se po odstranění hardwarového zařízení problém neobjeví, doporučujeme nepoužívat toto zařízení a kontaktovat/požádat výrobce o podporu.
Pokud jste provedli výše popsané kroky a problém přetrvává, pokračujte k dalším možnostem řešení problému.
Zkontrolujte nedávno nainstalované/ aktualizované softwary / aplikace
Některé problémy se mohou objevit po Windows Update nebo po aktualizaci konkrétních aplikací nainstalovaných do vašeho počítače, včetně problému s kompatibilitou mezi aplikací a systémem nebo selhání základních programů Windows.
Můžete zobrazit historii aktualizací a zkontrolovat poslední aktualizované položky.
1. Do vyhledávací lišty ve Windows zadejte [nastavení Windows Update] ①, poté klikněte na [Otevřít]②.

2. Vyberte [zobrazit historii aktualizací ]③.
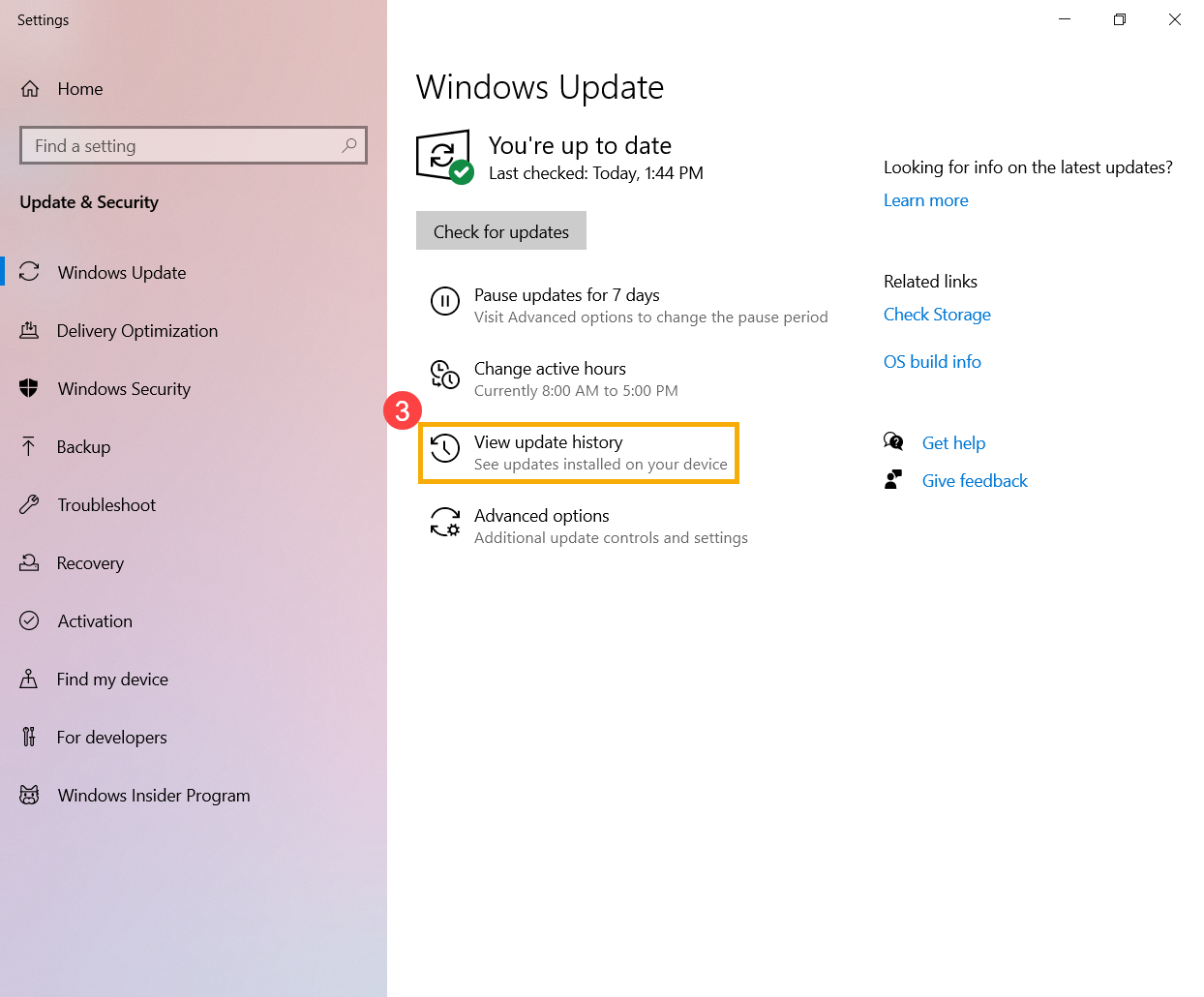
3. V historii aktualizací se zobrazí seznam aktualizací funkcí, kvality a ovladačů, které byly nainstalované do vašeho počítače.
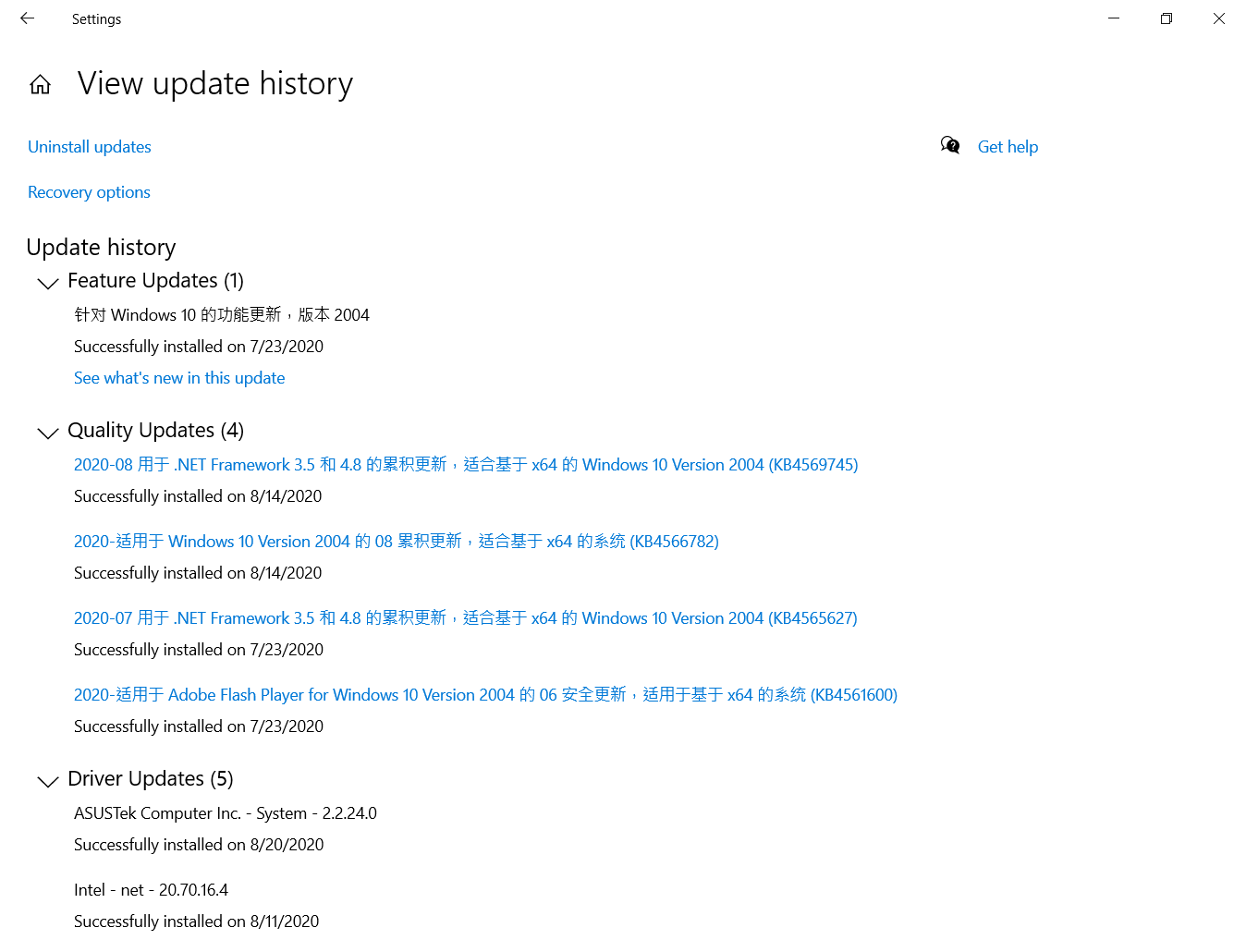
4. Můžete zkontrolovat datum instalace a ověřit, zda se poté objevila Chyba modré obrazovky. Pokud ano, přejděte k následujícím krokům týkajícím se odinstalace nebo přechodu k původní verzi.
● Jak se vrátit k předchozí verzi aktualizovaných funkcí
Pokud se objeví chyba modré obrazovky po instalaci aktualizace funkcí ve Windows, doporučujeme přejít k předchozí verzi a vyčkat na modifikaci od firmy Microsoft. Zabráníte tak dalším problémům se stabilitou systému. Více informací v FAQ: Jak přejít zpět k předchozí verzi Windows.
Pokud nemůžete přejít k předchozí verzi, doporučujeme obnovit systém z bodu pro obnovení. Více informací v FAQ: Jak použít bod pro obnovení k obnovení systému .
● Jak odinstalovat aktualizace kvality systému Windows
Pokud se objeví chyba modré obrazovky po instalaci aktualizace kvality ve Windows, doporučujeme odinstalovat aktualizace a vyčkat na modifikaci od firmy Microsoft. Více informací k odinstalaci níže.
1.V historii aktualizací klikněte na [Odinstalovat aktualizace]①.
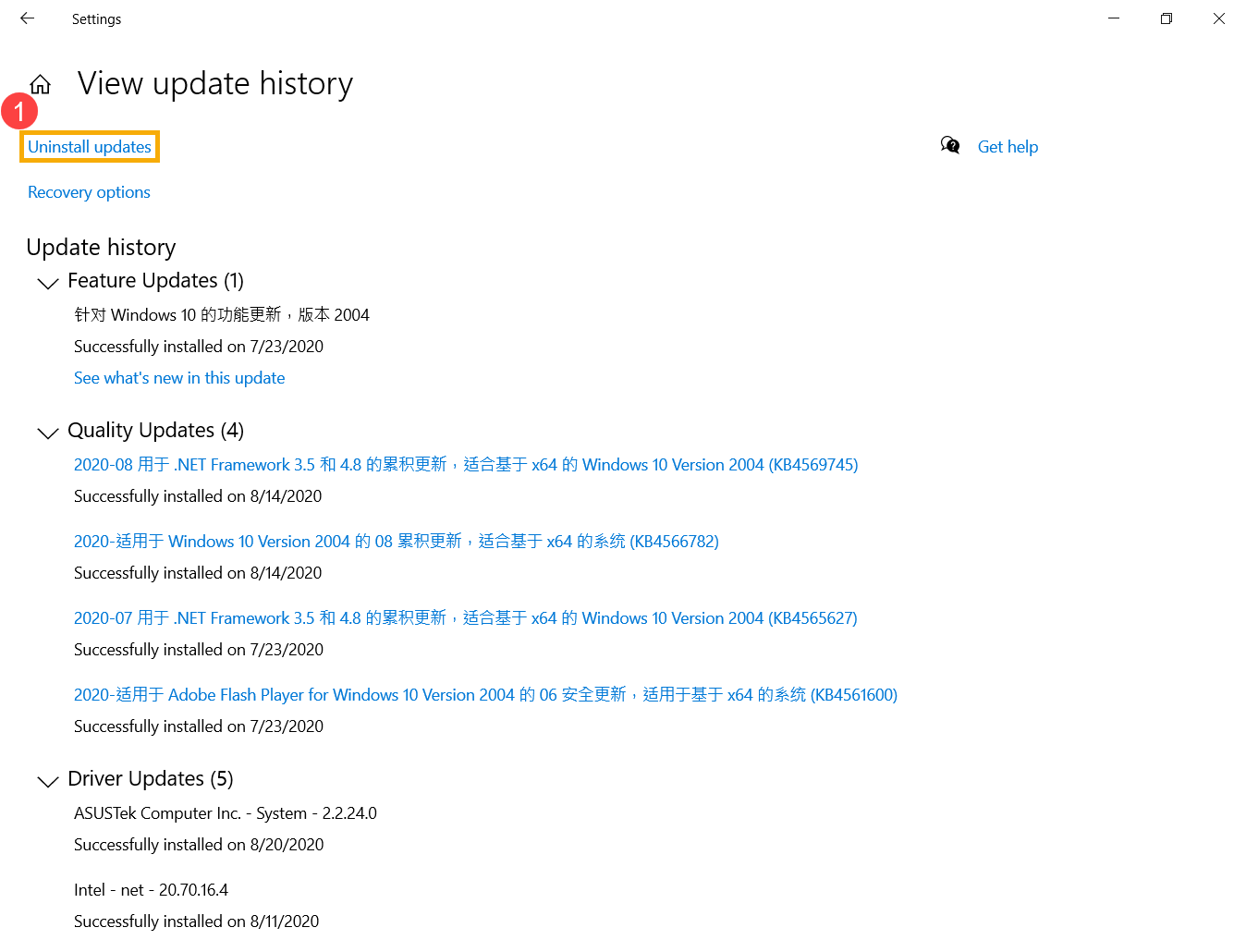
2. Vyberte položku, kterou chcete odinstalovat②, poté klikněte na [Odinstalovat]③.

● Jak přejít k předchozí verzi ovladače
Pokud se objeví chyba modré obrazovky po instalaci aktualizace ovladačů ve Windows, doporučujeme přejít k předchozí verzi a vyčkat na řešení. Více informací jak přejít k původní verzi ovladače naleznete níže.
1. Do vyhledávací lišty ve Windows zadejte [Správce zařízení] ①, poté klikněte na [Otevřít]②.

2. Rozbalte šipku vedle [Adaptéry zobrazení]③, poté klikněte pravým tlačítkem na [Intel(R) UHD Graphics 620]④ a vyberte [Vlastnosti]⑤.
Následující postup používá jako příklad grafiku Intel. Vyberte poškozený ovladač, který chcete přeinstalovat na původní verzi.

3. Vyberte [Ovladač]⑥, poté vyberte [Vrátit zpět ovladač]⑦.

4. Vyberte důvod, proč chcete [Vrátit zpět ovladač?]⑧, poté klikněte na [Ano]⑨. Systém spustí přechod k původně nainstalovanému ovladači.

Odinstalace konkrétní aplikace
Chyba modré obrazovky se objeví v případě problému s kompatibilitou mezi nainstalovanou aplikací a operačním systémem Windows. Doporučujeme nejprve odinstalovat aplikaci. Více informací v FAQ: Jak vyhledat nebo odinstalovat nedávno nainstalované aplikace .
Pokud po odinstalaci aplikace problém zmizí, doporučujeme ověřit podporovaný operační systém, specifikace aplikace na oficiálních stránkách nebo kontaktovat výrobce aplikace a požádat o podporu.
Obnovte systém z bodu obnovení
Pokud se problém začal vyskytovat teprve nedávno a pokud jste vytvořili bod obnovení, nebo pokud existuje automaticky vytvořený bod obnovení, pak se můžete pokusit obnovit na počítači stav, který existoval před začátkem výskytu problému. Zde se dozvíte víc o tom, jak používat body obnovení k obnovení systému.
Pokud problém přetrvá, pokračujte k další kapitole řešení potíží.
Pokud problém přetrvá i po provedení všech kroků pro řešení potíží, zálohujte si osobní soubory a pak obnovte původní nastavení svého zařízení. Zde se k tématu dozvíte víc: Jak provést obnovení systému.
Pokud stále nemůžete problém vyřešit, stáhněte si MyASUS a vyzkoušejte diagnostiku systému pro řešení problémů. KLIKNĚTE ZDE!

