Verwandte Themen
Wie verwendet man Easy Flash zum Aktualisieren des Bios?
Es gibt zwei Methoden zur Aktualisierung des BIOS:
- BIOS im BIOS-Utility aktualisieren (mit EZ Flash)
- BIOS unter Windows aktualisieren
Da einige Modelle nicht in der Lage sind, das BIOS in Windows zu aktualisieren, wird in diesem Artikel beschrieben, wie man das BIOS im BIOS Utility aktualisiert.
 Hinweis
Hinweis- Ein Downgrade der BIOS-Version ist nicht zulässig.
- Bitte sichern Sie Ihre persönlichen Daten vor der BIOS-Aktualisierung, um unerwartete Probleme zu vermeiden.
- Die Bedienoberfläche kann je nach Modellversion unterschiedlich sein
- Bitte lassen Sie das Netzteil während des BIOS-Updates angeschlossen.
- Wenn Sie Probleme mit dem unten aufgeführten Inhalt haben, wenden Sie sich bitte an das ASUS Service Center.
Um eine detailliertere Anleitung zu erhalten, können Sie auch auf den unten stehenden ASUS Youtube-Video-Link klicken, um mehr über die BIOS-Aktualisierung mit EZ Flash zu erfahren
https://www.youtube.com/watch?v=UUXrTExXDes
Inhalt
Bevor Sie den BIOS-Aktualisierungsprozess starten, müssen Sie die BIOS-Datei herunterladen. Dazu gibt es folgende Wege
Die BIOS-Datei von MyASUS herunterladen
- Suchen Sie [MyASUS] in der Windows-Suchleiste ① und klicken Sie dann auf [Open] ②. (Die linke Abbildung der Suche unten ist in Windows 11, die rechte in Windows 10).
Wenn kein Suchergebnis angezeigt wird, ist die Anwendung auf Ihrem Computer möglicherweise nicht installiert.
Siehe Installierung von MyASUS.
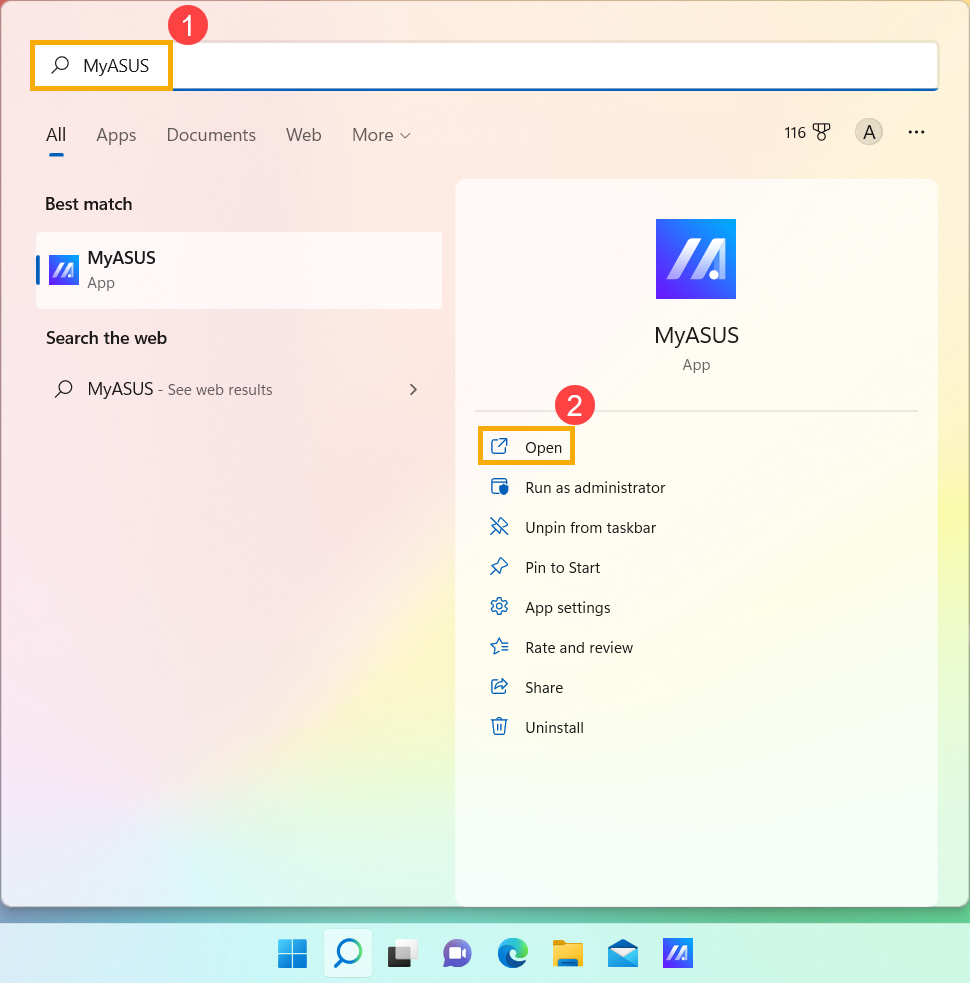
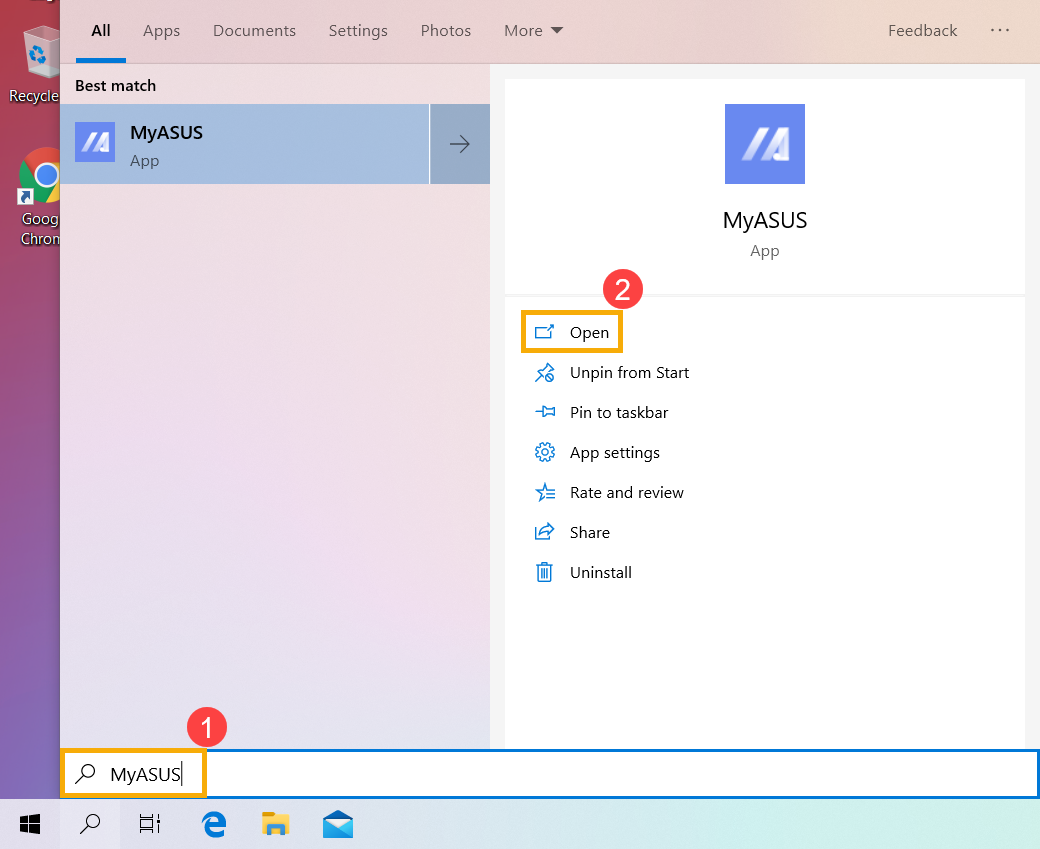
- In MyASUS wählen Sie [Customer Support] ③.
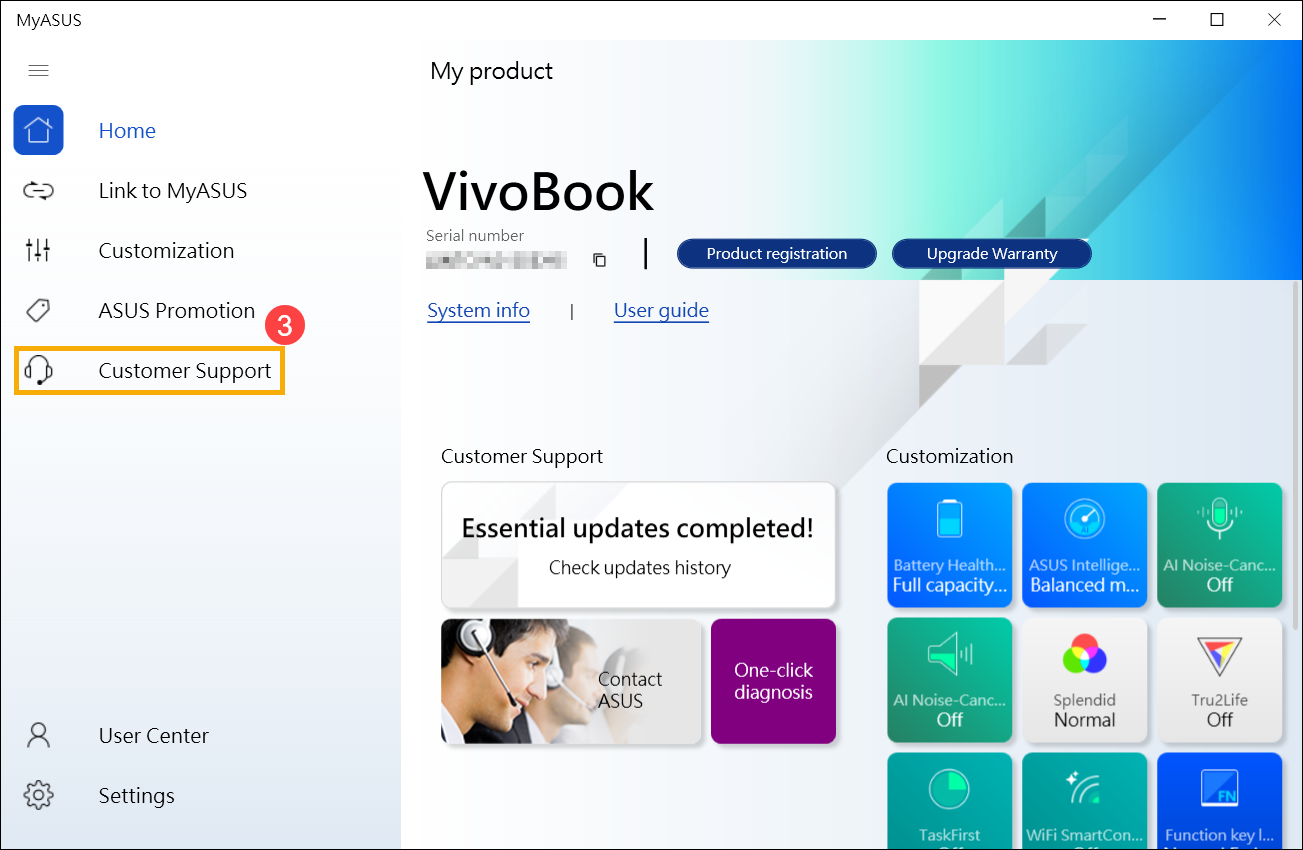
- Wählen Sie [Live Update] ④, dann wählen Sie [Latest] ⑤. Hier erfahren Sie mehr zu [MyASUS for Windows] Live Update.
※ Hinweis: wenn das Register Live Update in MyASUS nicht vorhanden ist, bedeutet das, dass Ihr Computer diese Funktion nicht unterstützt. Bitte gehen Sie Methode 2: Die BIOS Datei von der ASUS- Support-Webseite herunterladen. Hier erfahren Sie mehr zu Warum sehe ich nur die Funktion Kundensupport in der MyASUS-App.
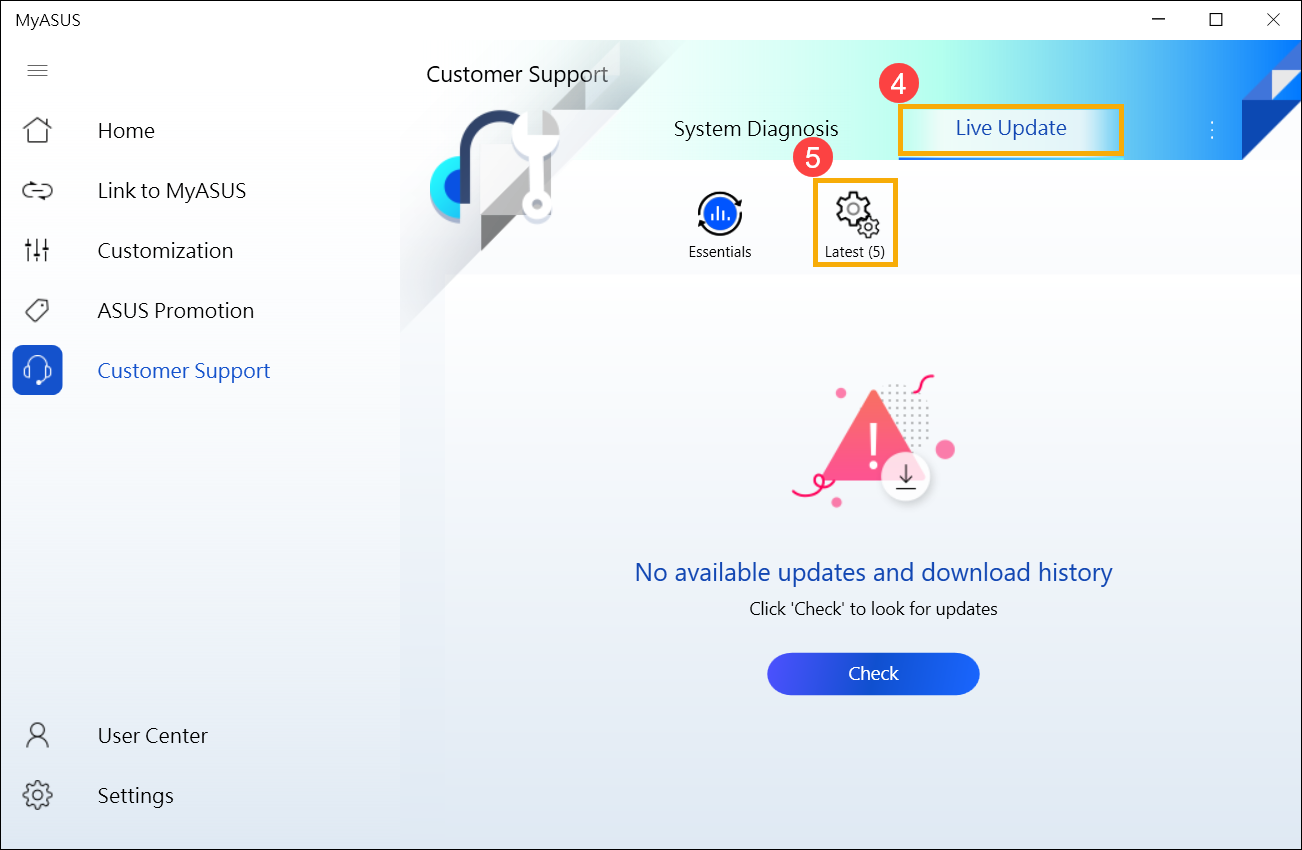 .
. - Bitte suchen Sie nach [BIOS for ASUS EZ Flash Utility] oder die Datei [BIOS version], die in der BIOS Kategorie ⑥ zu finden ist. Wenn Sie die Datei sehen, klicken Sie bitte [Download
 ] ⑦ und gehen Sie zum Appendix EZ Flash zur Aktualisierung des BIOS verwenden.
] ⑦ und gehen Sie zum Appendix EZ Flash zur Aktualisierung des BIOS verwenden.
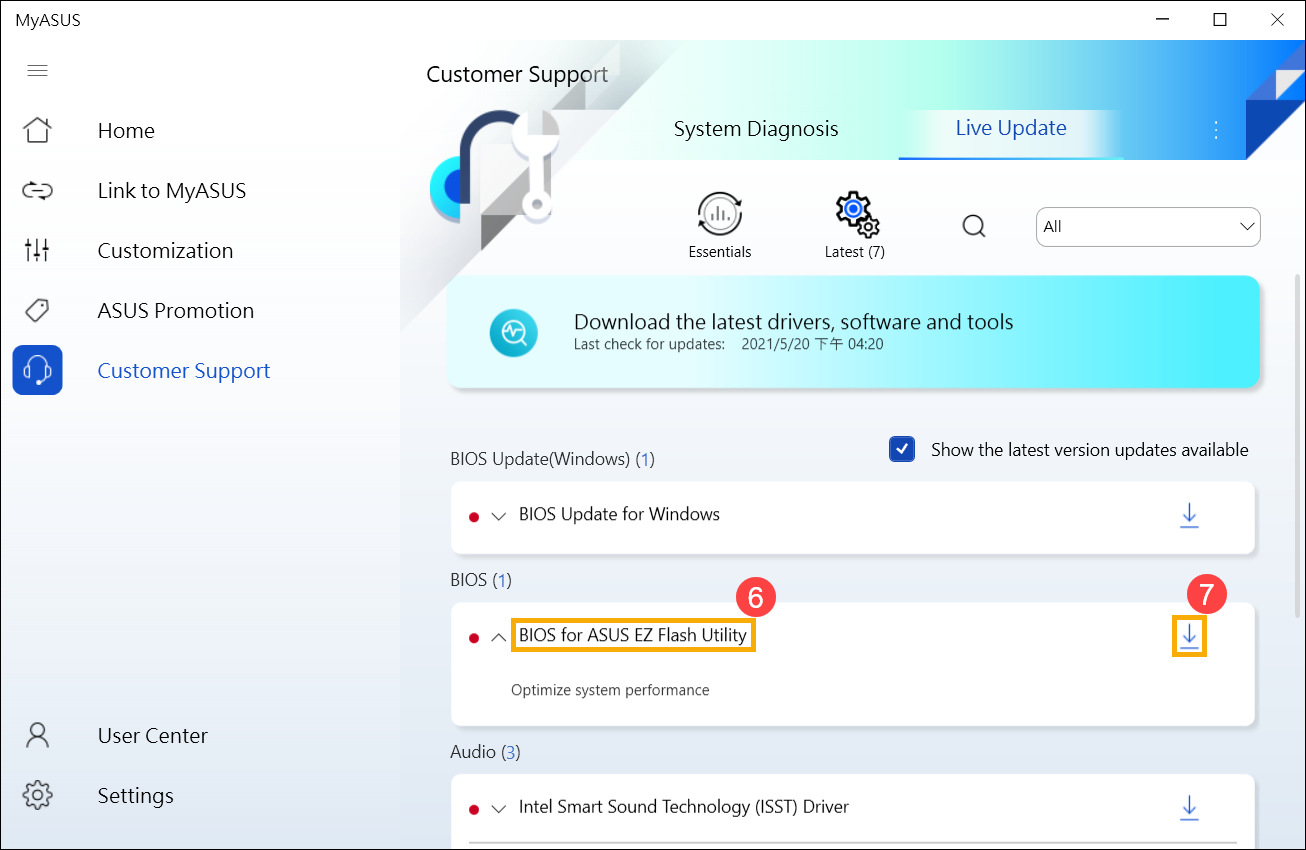
- Suchen Sie die Datei [BIOS-Version] in der Kategorie BIOS ⑦ und klicken Sie auf [Download
 ] ⑧.
] ⑧.
Lesen Sie den Anhang EZ Flash zur BIOS-Aktualisierung verwenden.
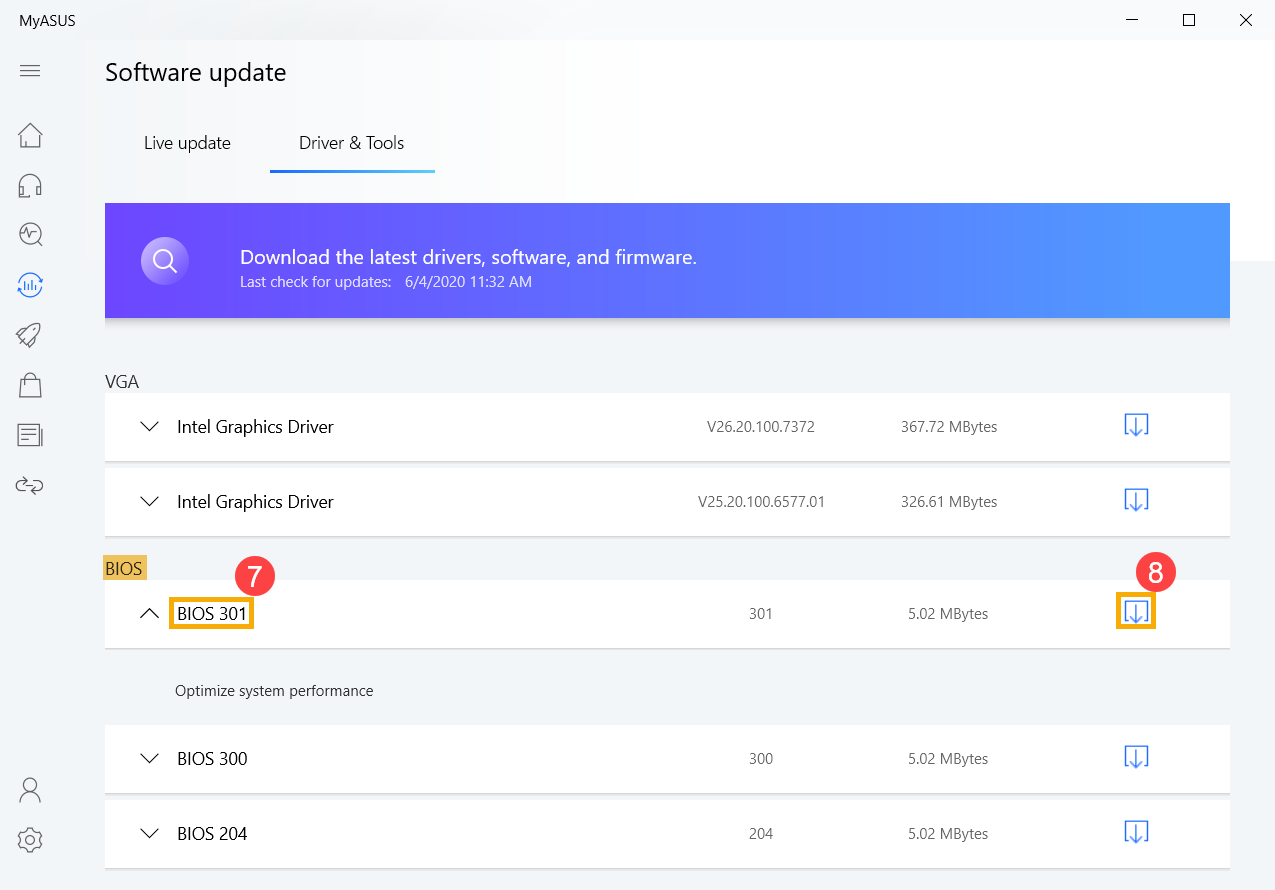
Die BIOS-Datei von der MyASUS-Support-Website herunterladen
- Geben Sie auf der ASUS-Support-Website die Modellbezeichnung Ihres Laptops ein. Hier erfahren Sie mehr dazu, wie Sie Treiber suchen und herunterladen können.
- Suchen Sie auf der Support-Seite die Datei [BIOS for ASUS EZ Flash Utility] in der Kategorie BIOS ①.
Wenn Sie die Datei gefunden haben, klicken Sie auf [Download] ② und lesen Sie dann den Anhang EZ Flash zur BIOS-Aktualisierung verwenden.
Wenn Sie die BIOS for ASUS EZ Flash Utility nicht finden, fahren Sie mit dem nächsten Schritt fort.
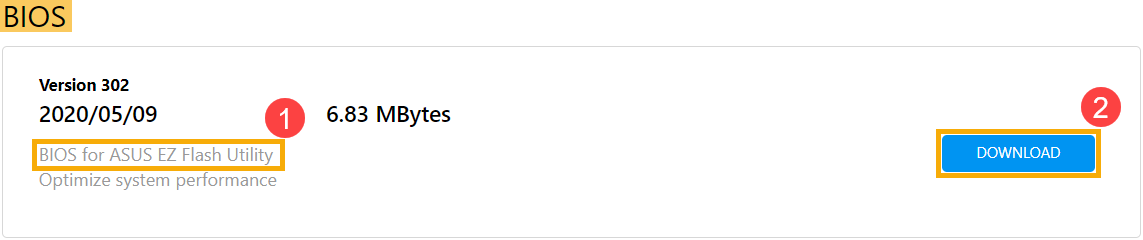
- Suchen Sie die Datei [BIOS-Version] in der Kategoire BIOS ③ und klicken Sie auf [Download] ④. Lesen Sie den Anhang EZ Flash zur BIOS-Aktualisierung verwenden.
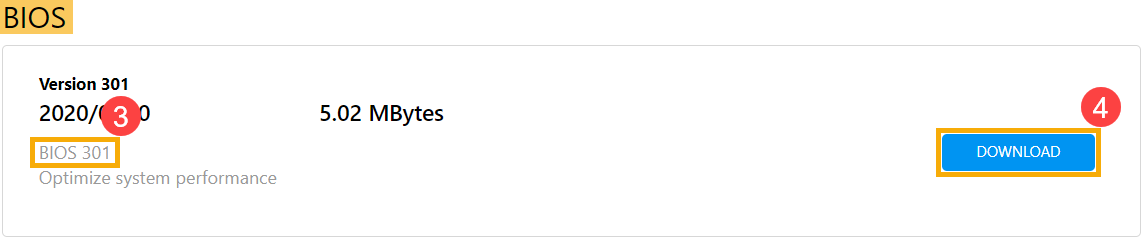
Anhang:
EZ Flash zur Aktualisierung von BIOS verwenden
- Vorbereitung
- EZ Flash zur BIOS-Aktualisierung im UEFI-Modus verwenden
- EZ Flash zur BIOS-Aktualisierung im Legacy-Modus verwenden
Vorbereitung
Bevor Sie EZ Flash zur BIOS-Aktualisierung verwenden, entpacken Sie die heruntergeladene BIOS-Datei und kopieren Sie dann die extrahierte Datei auf ein tragbares Speichergerät (USB-Laufwerk oder externe Festplatte) oder in das Stammverzeichnis der lokalen Festplatte, z. B. C:\.
※ Hinweis: Das Format des USB-Laufwerks muss FAT32 sein, damit Sie das BIOS im BIOS-Utility updaten können. Hier finden Sie mehr dazu, wie Sie das USB-Flash-Laufwerk-Format in FAT32 konvertieren können.
- Nachdem Sie die BIOS-Datei heruntergeladen haben, klicken Sie mit der rechten Maustaste auf Datei ① und wählen Sie [Extract All] ②.
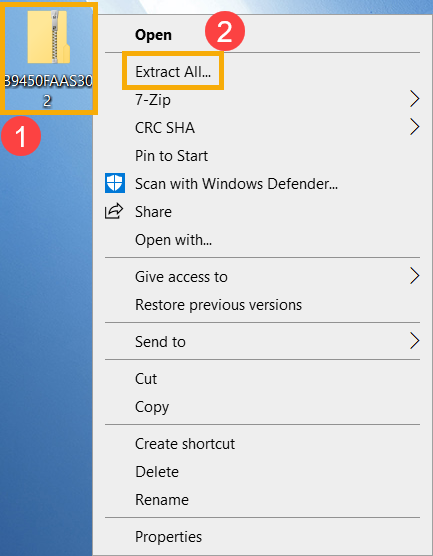
- Wählen Sie einen Zielort aus ③ und klicken Sie auf [Extract] ④.
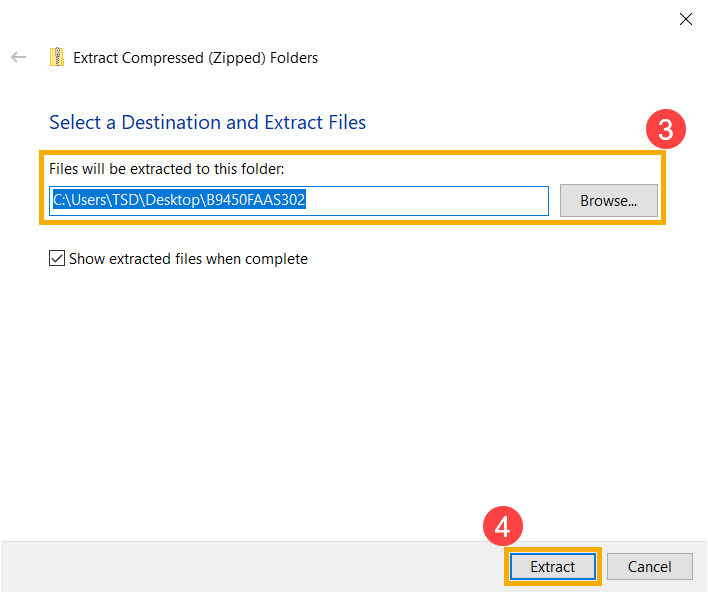
- Nachdem die Datei entpackt wurde, gehen Sie zu dem Verzeichnis und klicken Sie mit der rechten Maustaste auf die BIOS-Datei ⑤. Wählen Sie dann [Send to] ⑥ und [USB Drive] ⑦.
Wenn Sie kein Wechselspeichergerät besitzen, kopieren Sie die BIOS-Datei in das Stammverzeichnis der lokalen Festplatte (C:\).
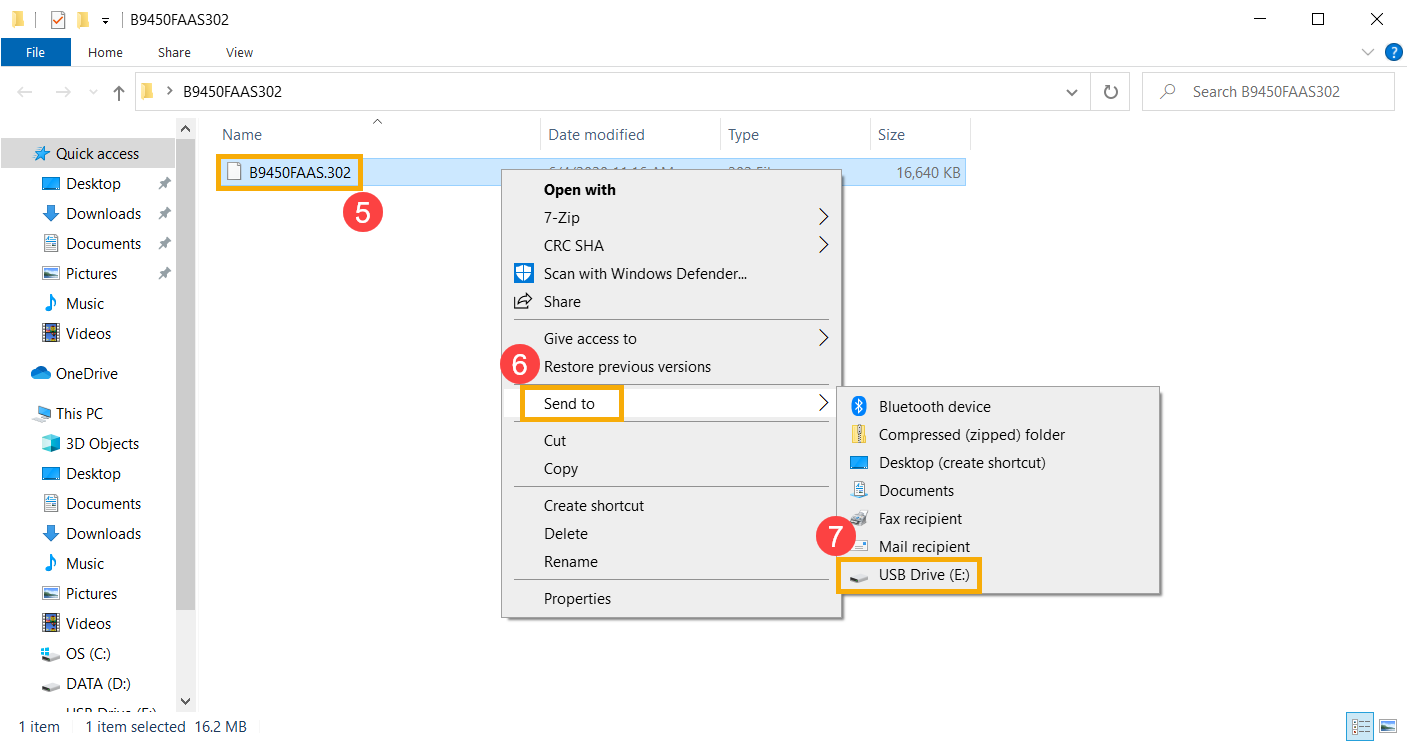
- Die Vorbereitung ist abgeschlossen. Starten Sie die BIOS Utility. Hier erfahren Sie mehr darüber, wie Sie die BIOS-Utility des Notebooks aufrufen.
- Nachdem Sie die BIOS-Utility aufgerufen haben, machen Sie mit dem nächsten Anhang weiter: EZ Flash zur BIOS-Aktualisierung im UEFI-Modus verwenden.
EZ Flash zur BIOS-Aktualisierung im UEFI-Modus verwenden
Im UEFI-Modus können Sie dem Punkt mit den Pfeiltasten und der Eingabetaste der Tastatur, des Touchpads oder der Maus auswählen und betätigen.
- Nachdem Sie die BIOS-Utility aufgerufen haben, Drücken Sie den Hotkey [F7], um den erweiterten Modus zu starten, oder Klicken Sie mit dem Cursor auf ①.
※ Hinweis: Wenn Ihr BIOS-Utility-Bildschirm nicht wie folgt aussieht, lesen Sie bitte den Anhang EZ Flash zur BIOS-Aktualisierung im Legacy Modus verwenden.

- Nachdem Sie den Erweiterten Modus aufgerufen haben, gehen Sie zur Anzeige [Advanced] ②.

- Wählen Sie [ASUS EZ Flash 3 Utility] ③.

- Wählen Sie das Speichergerät, auf dem sich die BIOS-Datei befindet ④ und klicken Sie dann auf die BIOS-Datei ⑤.
Die Benennungsregel für BIOS-Dateien ist „Modell“AS.“BIOS-Version“. Beispielsweise: „B9450FAAS.302“.
Das folgende Modell ist B9450FA, und die BIOS-Version ist 302.
※ Hinweis: Das System kann ein BIOS-Update nur bei angeschlossenem Netzteil und einer Batteriekapazität über 20 % durchführen.

- Prüfen Sie die BIOS-Datei und klicken Sie auf [Yes] ⑥ um das BIOS zu aktualisieren.

- Prüfen Sie die BIOS-Informationen und klicken Sie dann auf [Yes] ⑦.

- Bei der BIOS-Aktualisierung müssen Sie warten, bis der BIOS-Aktualisierungsprozess abgeschlossen ist und der Computer automatisch neu startet.
※ Hinweis: Bitte stellen Sie sicher, dass das Netzteil während der BIOS-Aktualisierung am Gerät angeschlossen ist.
Erzwingen Sie bitte kein Abschalten während der Aktualisierung, um Probleme zu vermeiden.

- Wenn der Computer Windows startet, wurde das BIOS erfolgreich aktualisiert.
Mehr dazu, wie Sie die BIOS-Version überprüfen können, um zu prüfen, ob das BIOS erfolgreich aktualisiert wurde.
Zurück zu den Anhängen
EZ Flash zur BIOS-Aktualisierung im Legacy-Modus verwenden
Im Legacy-Modus können Sie die Punkte nur über die Pfeiltasten und die Eingabetaste der Tastatur auswählen und betätigen.
- Nachdem Sie die BIOS-Utility aufgerufen haben, wählen Sie die Anzeige [Advanced] ①.

- Wählen Sie [ASUS EZ Flash 3 Utility] und drücken Sie Enter ②.

- Wählen Sie das Speichergerät, auf dem sich die BIOS-Datei befindet ③, und wählen Sie dann die BIOS-Datei ④ aus.
Die Benennungsregel für BIOS-Dateien ist „Modell“AS.“BIOS-Version“. Beispielsweise: „B9450FAAS.302“. Das folgende Modell ist B9450FA, und die BIOS-Version ist 302.
※ Hinweis: Das System kann ein BIOS-Update nur bei angeschlossenem Netzteil und einer Batteriekapazität über 20 % durchführen.

- Wählen Sie [Yes] und drücken Sie die Eingabetaste, um zu bestätigen und das BIOS ⑤ zu aktualisieren.

- Bei der BIOS-Aktualisierung müssen Sie warten, bis der BIOS-Aktualisierungsprozess abgeschlossen ist und der Computer automatisch neu startet.
※ Hinweis: Bitte stellen Sie sicher, dass das Netzteil während der BIOS-Aktualisierung am Gerät angeschlossen ist.
Erzwingen Sie bitte kein Abschalten während der Aktualisierung, um Probleme zu vermeiden.

- Wenn der Computer Windows startet, wurde das BIOS erfolgreich aktualisiert.
Mehr dazu, wie Sie die BIOS-Version überprüfen können, um zu prüfen, ob das BIOS erfolgreich aktualisiert wurde.
Zurück zu den Anhängen