Temas relacionados
- [Windows 11/10] Solución de problemas: el dispositivo entra automáticamente en suspensión o hibernación
- [Windows 11/10] Tres formas de apagar el equipo: Apagar, Suspender e Hibernar
- [Notebook] Preguntas frecuentes sobre portátiles (FAQ)
- [Windows 11/10] Solución de problemas: no se puede ingresar al modo de suspensión o hibernación
[Notebook/Desktop/AIO] Solución de problemas: El ordenador no se reactiva desde el modo de suspensión o hibernación
Productos aplicables: ordenador portátil, ordenador de escritorio, PC todo en uno, consola de mano para juegos, placa base, tarjeta gráfica, monitor LCD, miniPC
Si experimenta que el dispositivo no se activa desde el modo de suspensión o hibernación, conecte un adaptador de CA y asegúrese de que el indicador de carga de la batería esté encendido (lo siguiente muestra la computadora portátil como se ilustra), luego haga clic en el botón de encendido para reactivar la computadora. dispositivo. (Si el dispositivo entra en modo de suspensión durante un período prolongado, transferirá el estado de energía del modo de suspensión al modo de hibernación y solo podrá reanudar el sistema haciendo clic en el botón de encendido).
Si el problema persiste después de eso, presione y mantenga presionado el botón de Encendido durante 15 segundos para forzar el apagado, luego reinicie el dispositivo y consulte las siguientes soluciones.

Vaya a la instrucción correspondiente según el sistema operativo Windows actual en su ordenador:
Retire los accesorios y actualice los paquetes / controladores de BIOS / Windows a la última versión
- Retire los accesorios, como discos duros externos, impresoras, tarjetas de memoria, CD/DVD, dongles, etc.
- La actualización del software generalmente ayuda a la estabilidad y optimización del sistema, por lo que le recomendamos que verifique y actualice con frecuencia a la última versión en su PC. Aquí puede obtener más información sobre:
Cómo usar Winflash para actualizar la versión del BIOS en el sistema Windows
Cómo usar EZ Flash para actualizar la versión del BIOS del portátil
(Para productos de escritorio, consulte Introducción a ASUS Motherboard EZ Flash 3).
Para ejecutar la actualización de Windows y actualización de controladores, aquí puede obtener más información sobre:
Cómo ejecutar Windows Update
Cómo actualizar controladores a través del servicio de atención al cliente en MyASUS
Si el problema persiste después de haber actualizado los paquetes/controladores de BIOS/Windows a la fecha, continúe con el siguiente capítulo para solución de problemas.
Diagnóstico del sistema para verificación de hardware
Ejecute el diagnóstico del sistema MyASUS para la verificación del hardware, aquí puede obtener más información sobre el diagnóstico del sistema MyASUS.
Si no hay una pestaña de Diagnóstico del sistema en MyASUS, eso significa que su ordenador no es compatible con esta función. Aquí puede obtener más información sobre ¿Por qué solo puedo ver la función "Atención al cliente" en la aplicación MyASUS ?
Restaurar la configuración del BIOS
El ordenador no sale del modo de suspensión o hibernación, lo que puede causar el BIOS modificado. Por lo tanto, intente restablecer el BIOS a la configuración predeterminada.
Aquí puede obtener más información sobre cómo restaurar la configuración del BIOS. (Para productos de escritorio, consulte [Placa base/Escritorio] Cómo restaurar la configuración del BIOS).
Habilite el teclado para activar el ordenador
- Escriba y busque [Administrador de dispositivos] en la barra de búsqueda de Windows①, luego haga clic en [Abrir] ②.

- Verifique la flecha al lado de [Teclados]③, luego haga clic derecho en [Dispositivo de teclado HID] ④ y seleccione [Propiedades] ⑤.
Nota: El nombre del dispositivo puede ser diferente según los diferentes modelos.
- Seleccione la pestaña [Administración de energía]⑥,luego marque la casilla junto a [Permitir que este dispositivo active el ordenador] ⑦ y haga clic en [Aceptar]⑧.
Nota: Si no hay administración de energía en las propiedades del teclado, ignore este paso.
- Si el problema persiste, continúe con el siguiente capítulo para solucionarlo.
Solución de problemas a través del Solucionador de problemas de energía de Windows
- Escriba y busque [Configuración de solución de problemas] en la barra de búsqueda de Windows ①, luego haga clic en [Abrir] ②.

- Seleccione [Otros solucionadores de problemas] ③.

- Haga clic en [Ejecutar] en la opción de Encendido ④, luego siga las instrucciones en pantalla para completar el proceso de solución de problemas.

- Si el problema persiste, continúe con el siguiente capítulo para solucionarlo.
Volver a habilitar la funcionalidad de Hibernación a través del símbolo del sistema
- Escriba y busque [Símbolo del sistema] en la barra de búsqueda de Windows ① , luego haga clic en [Ejecutar como administrador] ② .

- Cuando aparezca el mensaje de Control de cuentas de usuario, seleccione [Sí] ③ .

- En el símbolo del sistema, escriba “powercfg.exe /hibernate off” ④ y luego presione Entrar para desactivar la función de hibernación.

- Después de deshabilitar la hibernación, reinicie su dispositivo.
- Abra nuevamente la aplicación Símbolo del sistema con el administrador y, en la ventana Símbolo del sistema, escriba “powercfg.exe /hibernate on” ⑤ , luego presione Entrar para habilitar la hibernación.

- Si el problema persiste, continúe con los siguientes pasos de solución de problemas.
Restaurar el sistema desde el punto de restauración
Si el problema ocurre recientemente, y si alguna vez ha creado un punto de restauración o existe una restauración automática del sistema, intente restaurar el ordenador a un punto antes de que el problema comenzara a resolver el problema. Aquí puede obtener más información sobre cómo usar el punto de restauración para restaurar el sistema.
Si el problema persiste, continúe con el siguiente capítulo para solucionarlo.
Restablecer el sistema
Si el problema persiste después de completar todos los pasos de solución de problemas. Haga una copia de seguridad de sus archivos personales, luego reinicie la PC para volver a su configuración original. Aquí puedes aprender más sobre:
Cómo restablecer el sistema y eliminar todos mis archivos personales
Cómo restablecer el sistema y conservar mis archivos personales
Si aún no puede resolver su problema, descargue MyASUS y pruebe el Diagnóstico del sistema para solucionar el problema. ¡HAGA CLIC AQUÍ!
Retire los accesorios y actualice los paquetes / controladores de BIOS / Windows a la última versión
- Retire los accesorios, como discos duros externos, impresoras, tarjetas de memoria, CD/DVD, dongles, etc.
- La actualización del software generalmente ayuda a la estabilidad y optimización del sistema, por lo que le recomendamos que verifique y actualice con frecuencia a la última versión en su PC. Aquí puede obtener más información sobre:
Cómo usar Winflash para actualizar la versión del BIOS en el sistema Windows
Cómo usar EZ Flash para actualizar la versión del BIOS del portátil
(para productos de escritorio, consulte Introducción a ASUS Motherboard EZ Flash 3).
Para ejecutar la actualización de Windows y actualización de controladores, aquí puede obtener más información sobre:
Cómo ejecutar Windows Update
Cómo actualizar controladores a través del servicio de atención al cliente en MyASUS
Si el problema persiste después de haber actualizado los paquetes/controladores de BIOS/Windows a la fecha, continúe con el siguiente capítulo para solución de problemas.
Diagnóstico del sistema para verificación de hardware
Ejecute el diagnóstico del sistema MyASUS para la verificación del hardware, aquí puede obtener más información sobre el diagnóstico del sistema MyASUS.
Si no hay una pestaña de Diagnóstico del sistema en MyASUS, eso significa que su ordenador no es compatible con esta función. Aquí puede obtener más información sobre ¿Por qué solo puedo ver la función "Atención al cliente" en la aplicación MyASUS?
Restaurar la configuración del BIOS
El dispositivo no se reactiva del modo de suspensión o hibernación, lo que puede provocar el BIOS modificado. Por lo tanto, intente restablecer el BIOS a la configuración predeterminada.
Aquí puedes conocer más sobre Cómo restaurar la configuración del BIOS . (Para productos de escritorio, consulte [Placa base/Escritorio] Cómo restaurar la configuración del BIOS ).
Si el problema persiste, continúe con el siguiente capítulo para solucionarlo.
Habilite el teclado para activar el equipo
1. Escriba y busque [Administrador de dispositivos] en la barra de búsqueda de Windows ①, luego haga clic en [Abrir] ②.

2. Verifique la flecha al lado de [Teclados] ③, luego haga clic derecho en [Dispositivo de teclado HID] ④ y seleccione [Propiedades] ⑤.
Nota: El nombre del dispositivo puede ser diferente según los diferentes modelos.

3. Seleccione la pestaña [Administración de energía] ⑥, luego seleccione la casilla junto a [Permitir que este dispositivo active el equipo] ⑦ y haga clic en [Aceptar] ⑧.
※ Nota: Si no hay administración de energía en las propiedades del teclado, ignore este paso.

4. Si el problema persiste, continúe con el siguiente capítulo para solucionarlo.
Solución de problemas a través del solucionador de problemas de energía de Windows
1. Escriba y busque [Solucionar problemas de configuración] en la barra de búsqueda de Windows ①, luego haga clic en [Abrir] ②.

2. Haga clic en [Encendido] ③, luego haga clic en [Ejecutar el solucionador de problemas] ④.
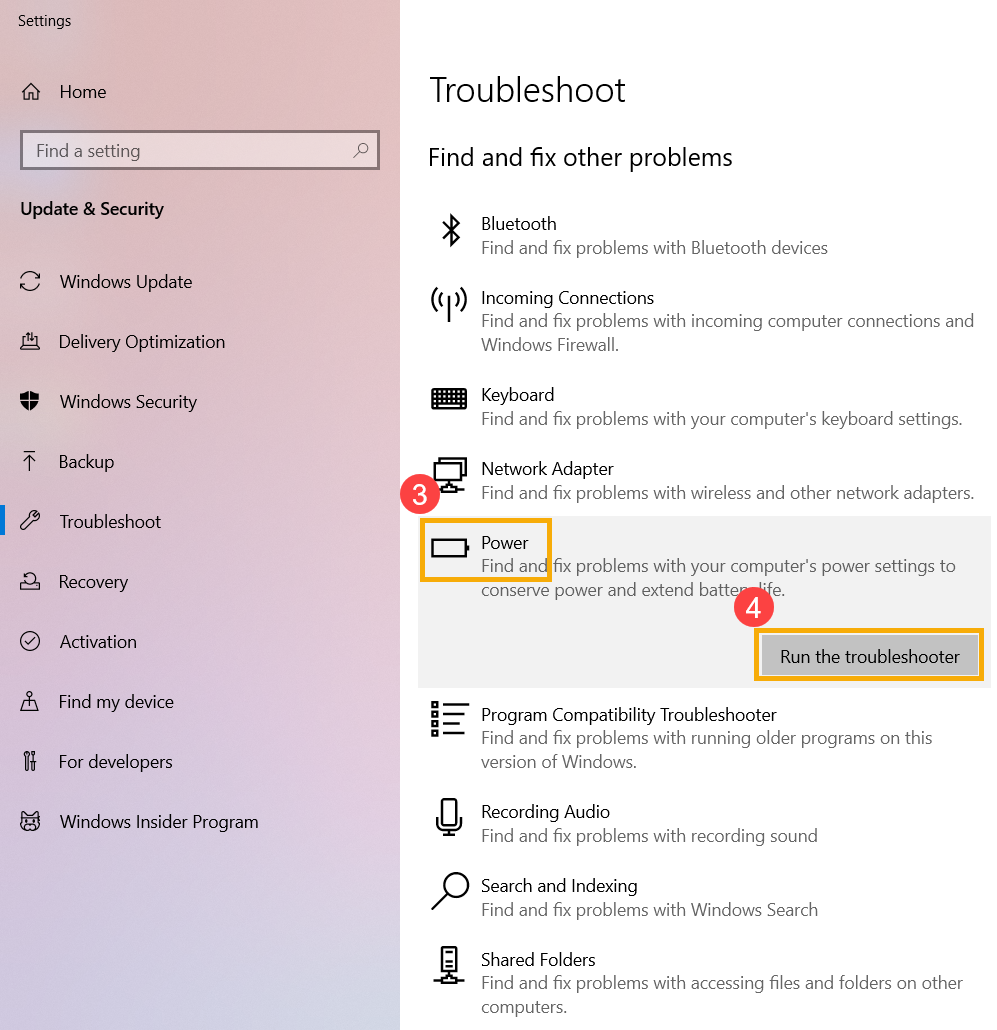
3. Siga las instrucciones en pantalla para completar el proceso de solución de problemas.
4. Si el problema persiste, continúe con el siguiente capítulo para solucionarlo.
Volver a habilitar la funcionalidad de Hibernación a través del símbolo del sistema
- Escriba y busque [Símbolo del sistema] en la barra de búsqueda de Windows ① , luego haga clic en [Ejecutar como administrador] ② .

- Cuando aparezca el mensaje de Control de cuentas de usuario, seleccione [Sí] ③ .

- En el símbolo del sistema, escriba “powercfg.exe /hibernate off” ④ y luego presione Entrar para desactivar la función de hibernación.

- Después de deshabilitar la hibernación, reinicie su dispositivo.
- Abra nuevamente la aplicación Símbolo del sistema con el administrador y, en la ventana Símbolo del sistema, escriba “powercfg.exe /hibernate on” ⑤ , luego presione Entrar para habilitar la hibernación.

- Si el problema persiste, continúe con los siguientes pasos de solución de problemas.
Restaurar el sistema desde el punto de restauración
Si el problema ocurre recientemente, y si alguna vez ha creado un punto de restauración o existe una restauración automática del sistema, intente restaurar el ordenador a un punto antes de que el problema comenzara a resolver el problema. Aquí puede obtener más información sobre cómo usar el punto de restauración para restaurar el sistema .
Si el problema persiste, continúe con el siguiente capítulo para solucionarlo.
Reiniciar el sistema
Si el problema persiste después de completar todos los pasos de solución de problemas. Haga una copia de seguridad de sus archivos personales y luego reinicie el dispositivo para que vuelva a su configuración original. Aquí podrás conocer más sobre: Cómo resetear el sistema .
Si aún no puede resolver su problema, descargue MyASUS y pruebe el Diagnóstico del sistema para solucionar problemas. ¡Haga click abajo!
