Temas relacionados
- [Notebook] Solución de problemas: la batería no puede proporcionar energía / cargarse, o cargarse completamente o del ordenador portátil no arranca con la batería
- [Notebook] Especificaciones y uso recomendado de la batería y el adaptador de corriente (cargador)
- [Notebook] Centro de información sobre baterías ASUS
- Solución de problemas: carga lenta/batería agotada mientras está enchufado
- [Notebook] Preguntas frecuentes sobre portátiles (FAQ)
[Portátil] Solución de problemas - Batería de corta duración (descarga rápida de la batería)
Las baterías de iones de litio utilizadas en los ordenadores portátiles son productos consumibles. Debido a las propiedades químicas de los iones de litio, la capacidad de la batería disminuirá por el uso a lo largo del tiempo, el entorno del usuario y su comportamiento. Por lo tanto, es posible que la duración de la batería no sea la esperada, pero eso es algo normal. Aquí puede obtener más información sobre Centro de información sobre baterías de ASUS.
Aparte del efecto de envejecimiento de la batería, la velocidad de descarga de la batería también dependerá de las operaciones de software del portátil o de la configuración de gestión de energía del sistema. Por ejemplo, la ejecución de programas de computación pesada, tales como software de gráficos, software de juegos y reproducción de vídeo, se acelerará el consumo de la batería e incluso algunas aplicaciones pueden seguir trabajando en segundo plano que pueden ocupar los recursos y la vida de la batería.
Si estás notando que la duración de tu batería se deteriora o no rinde como esperabas, este artículo te proporcionará consejos útiles sobre cómo solucionar problemas comunes de duración de la batería.
Para proporcionarle instrucciones más detalladas, también puede hacer clic en ASUS YouTube enlace de vídeo a continuación para saber más acerca de Cómo solucionar el problema de batería de corta duración:
https://www.youtube.com/watch?v=o4xEEoHRWEU
Haga clic en uno de los enlaces siguientes según la versión del sistema operativo Windows que ejecute su ordenador:
● Actualizar y confirmar la BIOS / drivers / aplicaciones con la última versión en su portátil
● Comprobar la salud de la batería
● Optimizar la configuración para maximizar la duración de la batería
● Comprobar la descarga de la batería por las aplicaciones
Actualizar y confirmar BIOS / paquetes de Windows / controladores con la última versión en su computadora portátil
Actualizar el software de su ordenador suele beneficiar a la estabilidad del sistema y ayuda a optimizarlo, por lo que se recomienda comprobar con frecuencia si hay actualizaciones de software e instalar la última versión en cuanto esté disponible. Puede obtener más información sobre la actualización del software en los artículos siguientes:
Cómo actualizar la versión de la BIOS en el sistema Windows
Cómo utilizar EZ Flash para actualizar la versión de la BIOS
Para obtener más información sobre cómo actualizar el sistema de su ordenador, visite los artículos siguientes:
Cómo actualizar los controladores a través del servicio de atención al cliente en MyASUS
Si el problema persiste después de actualizar los paquetes/drivers de BIOS/Windows a las últimas versiones, continúe en el capítulo siguiente para solucionar el problema.
Comprobar la salud de la batería
El usuario puede comprobar si la salud de la batería es buena mediante el diagnóstico de la batería en MyASUS.
Nota: Si la salud de la batería es mala, recomendamos que visite el centro de reparaciones de ASUS para sustituir la batería y restablecer el rendimiento y la capacidad totales.
- Escriba y busque [MyASUS] en la barra de búsqueda de Windows① y, a continuación, haga clic en [Abrir]②.
Nota: Si no ve ningún resultado en la lista de resultados de la búsqueda, es posible que tenga que instalar la aplicación que falta. Para obtener instrucciones sobre cómo instalar MyASUS, lea el siguiente artículo: Cómo instalar MyASUS.
- En MyASUS, seleccione [Atención al cliente]③.

- En [Diagnóstico del sistema](4), seleccione [Problemas de batería] elemento(5). Aquí puede obtener más información sobre MyASUS - Diagnóstico del sistema
Nota: Si no hay ninguna ficha Diagnóstico del sistema en MyASUS que signifique que su portátil no admite esta función, ignore este paso y vaya al siguiente. Aquí puede obtener más información sobre por qué solo puedo ver la función "Atención al cliente" en la aplicación MyASUS.
- Conecte el adaptador de CA y haga clic en [Comprobar]⑥.

- Si se produce algún error, por lo general significa que la batería de su portátil puede requerir una acción. Por favor, póngase en contacto con ASUS Product Support para reemplazar la batería.
Si no se encuentra ningún problema, significa que la salud de la batería es buena, pero tal vez hay algunas aplicaciones, software o configuraciones del sistema que causan el aumento de consumo de la batería. Por favor, consulte los siguientes pasos para optimizar la configuración del sistema y comprobar la descarga de la batería de las aplicaciones.
Optimizar la configuración para maximizar la duración de la batería
Optimizar la configuración del sistema Windows
Intenta ajustar la siguiente configuración del sistema para ahorrar batería.
● Reducir la cantidad de aplicaciones en ejecución: Debido a que la aplicación consume memoria y potencia, incluso si la ventana de la aplicación se minimiza o se ejecuta en segundo plano. Por favor, cierre las aplicaciones para ahorrar el consumo de energía de la batería. Puede hacerlo a través del Administrador de tareas de Windows: Cómo usar el Administrador de tareas para verificar el rendimiento de la computadora.
● Reducir el brillo de la pantalla: Reducir el brillo de la pantalla aumentará la duración de la batería de forma efectiva.
● Apague la luz de fondo del teclado: Apagar la luz de fondo del teclado puede ahorrar energía de la batería.
● Retire los periféricos no utilizados: Debido a que los dispositivos externos también consumen energía de la batería aunque no estén en uso. Retire los periféricos para ahorrar energía de la batería.
● Deshabilite la función inalámbrica/bluetooth: Cuando no uses la función inalámbrica o de Bluetooth, apáguela para ahorrar energía de la batería.
● Cambiar el plan de energía: Seleccione ASUS Recomendado, equilibrará automáticamente el rendimiento con el consumo de energía. Si su portátil no tiene este plan, seleccione Balanceado. Para obtener más información sobre cómo cambiar el modo de energía y el plan, visite el siguiente artículo: Cambiar el modo de energía y el plan. 
- Cambia el modo de energía: Para obtener la mejor duración de la batería, haz clic con el botón derecho en [Icono de la batería]① en la barra de tareas y, a continuación, selecciona [Ajustes de energía y suspensión]②.

Puedes cambiar el modo de alimentación a Equilibrado o Mejor eficiencia energética③.
Ajustar la configuración del Economizador de batería
- Haga clic con el botón derecho en [Icono de la batería]① en la barra de tareas y, a continuación, seleccione [Ajustes de energía y suspensión]②.

- Amplía el campo [Ahorro de batería]③ para ver más opciones de batería.

- En el campo Activar automáticamente el ahorro de batería, puedes elegir el nivel de batería en la lista desplegable④.
Por defecto, el ahorro de batería se activará automáticamente cuando el nivel de carga sea inferior al 20%.
- Activa [Reducir brillo de pantalla al usar ahorro de batería]⑤ para reducir automáticamente el brillo de la pantalla para mejorar la duración de la batería cuando estés en el modo de ahorro de batería.

- También puedes elegir diferentes opciones de batería para reproducir vídeos mientras estés con batería. En los ajustes de Windows, selecciona [Aplicaciones]⑥ y, a continuación, [Reproducción de vídeo]⑦.

- Amplíe el campo Opciones de batería para ver más opciones. Puede seleccionar Optimizar la duración de la batería al ver películas y vídeos con batería⑧.
También puedes marcar la casilla Reproducir vídeo a menor resolución con batería para mejorar la duración de la batería⑨.
Ajustar la configuración de energía cuando el ordenador no está en uso
- Escriba y busque [Configuración de energía, suspensión y batería] en la barra de búsqueda de Windows① y, a continuación, haga clic en [Abrir]②.

- Amplíe el campo Pantalla y suspensión para ver más opciones. Ajuste la cantidad de tiempo para apagar la pantalla con batería③. La duración de la batería puede prolongarse significativamente seleccionando un tiempo de inactividad de la pantalla más corto.

- Ajuste la cantidad de tiempo para pasar al modo de suspensión con batería④. Si el ordenador está inactivo y no lo utiliza, Windows entrará automáticamente en modo de suspensión de bajo consumo.

- Puedes sustituir el modo de suspensión por un modo de hibernación que ahorra aún más energía. Escriba y busque [Elegir un plan de energía] en la barra de búsqueda de Windows⑤ y, a continuación, haga clic en [Abrir]⑥.

- Haga clic en [Elegir qué hace al cerrar la tapa]⑦.

- Seleccione [Hibernar] en la batería⑧.
El modo de hibernación consume menos energía que el modo de suspensión y, cuando vuelvas a encender el PC, estarás donde lo dejaste. Sin embargo, desactivará la función de encendido al levantar la tapa. Para volver a utilizar el portátil después de abrir la tapa, pulsa el botón de encendido cuando el ordenador esté en modo Hibernar.
- En caso de que no pueda ver la opción Hibernar en el menú Configuración de energía. Haz clic en [Cambiar ajustes que no están disponibles actualmente]⑨, lo que activará esta opción y te permitirá modificar su configuración.

Comprobar la descarga de batería de las aplicaciones
Comprueba qué aplicaciones consumen más batería
- Haga clic con el botón derecho del ratón en [Icono de la batería]① en la barra de tareas y, a continuación, seleccione [Configuración de energía y suspensión]②..

- Amplía el campo [Uso de la batería]③ para ver más opciones de batería.

- Puedes modificar el [Periodo de tiempo]④ para comprobar qué aplicaciones han estado consumiendo más batería⑤ en el periodo de tiempo especificado.
Si no utilizas algunas de las aplicaciones de la lista, cerrarlas o desinstalarlas te ayudará a mejorar la duración de la batería.
- En esta ventana, también puede seleccionar si una aplicación se ejecutará en segundo plano o no. Aquí puede evitar que la aplicación se ejecute en segundo plano, lo que mejorará la duración de la batería.
Haga clic en el icono [Más opciones]⑥ bajo una aplicación y seleccione [Gestionar actividad en segundo plano]⑦.
- En la página de configuración de esa aplicación, cambia la configuración de [Permitir que esta aplicación se ejecute en segundo plano]⑧.

Compruebe la duración de la batería en modo seguro
Algunas aplicaciones de Windows consumen más energía de la batería, por lo que puede afectar a la duración de la misma. Intente medir la duración de la batería en Modo seguro y compárela con la del sistema operativo Windows. Aquí puede obtener más información sobre Como entrar en modo seguro.
Si la diferencia de tiempo de uso es significativa, significa que puede haber algunas aplicaciones o programas en segundo plano que podrían tener un consumo de batería más rápido en Windows. Si no conoce las aplicaciones causantes, intente reiniciar el equipo. Aquí podrá obtener más información:
Nota: Haga una copia de seguridad de sus archivos personales antes de restablecer el sistema del PC.
¿[Windows 11/10] Cómo reiniciar el PC?
If your problem is not resolved with the above solution and information, please contact ASUS customer service center for further support.
● Actualizar y confirmar la BIOS / drivers / aplicaciones con la última versión en su portátil
● Comprobar la salud de la batería
● Optimizar la configuración para maximizar la duración de la batería
● Comprobar la descarga de la batería por las aplicaciones
Actualizar y confirmar BIOS / paquetes de Windows / controladores con la última versión en su computadora portátil
Actualizar el software de su ordenador suele beneficiar a la estabilidad del sistema y ayuda a optimizarlo, por lo que se recomienda comprobar con frecuencia si hay actualizaciones de software e instalar la última versión en cuanto esté disponible. Puede obtener más información sobre la actualización del software en los artículos siguientes:
Cómo actualizar la versión de la BIOS en el sistema Windows
Cómo utilizar EZ Flash para actualizar la versión de la BIOS
Para obtener más información sobre cómo actualizar el sistema de su ordenador, visite los artículos siguientes:
Cómo actualizar los controladores a través del servicio de atención al cliente en MyASUS
Si el problema persiste después de actualizar los paquetes/drivers de BIOS/Windows a las últimas versiones, continúe en el capítulo siguiente para solucionar el problema.
Comprobar la salud de la batería
El usuario puede comprobar si la salud de la batería es buena mediante el diagnóstico de la batería en MyASUS.
Nota: Si la salud de la batería es mala, recomendamos que visite el centro de reparaciones de ASUS para sustituir la batería y restablecer el rendimiento y la capacidad totales.
1. Escriba y busque [MyASUS] en la barra de búsqueda de Windows①, luego haga clic en [Abrir]②.
Si no hay encuentra ningún resultado eso significa que su equipo no lo tiene instalado, por favor consulte ¿Cómo instalar MyASUS?.

2. En MyASUS, seleccione [Atención al cliente](3).
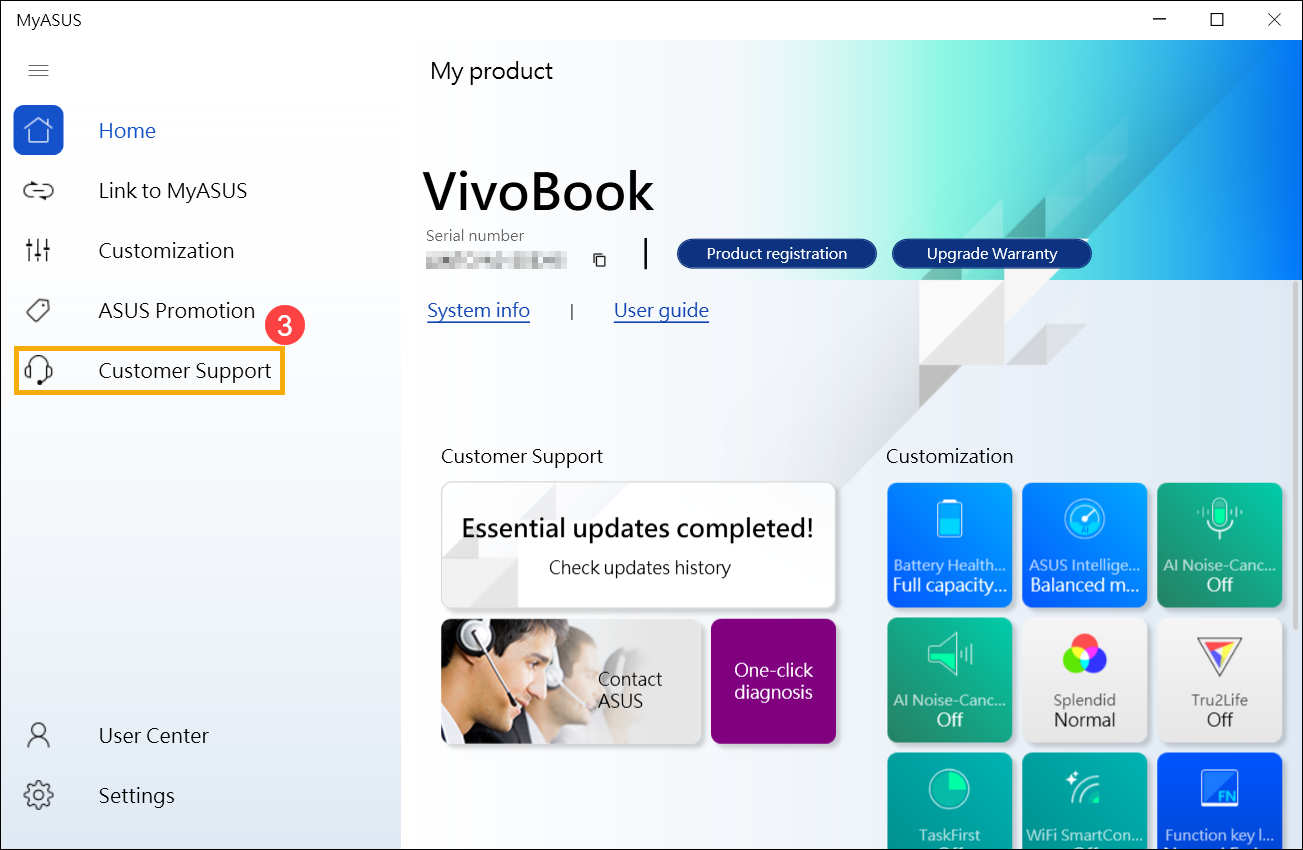
3. En [Diagnóstico del sistema](4), seleccione [Problemas de batería] elemento(5). Aquí puede obtener más información sobre MyASUS - Diagnóstico del sistema
Nota: Si no hay ninguna ficha Diagnóstico del sistema en MyASUS que signifique que su portátil no admite esta función, ignore este paso y vaya al siguiente. Aquí puede obtener más información sobre por qué solo puedo ver la función "Atención al cliente" en la aplicación MyASUS.
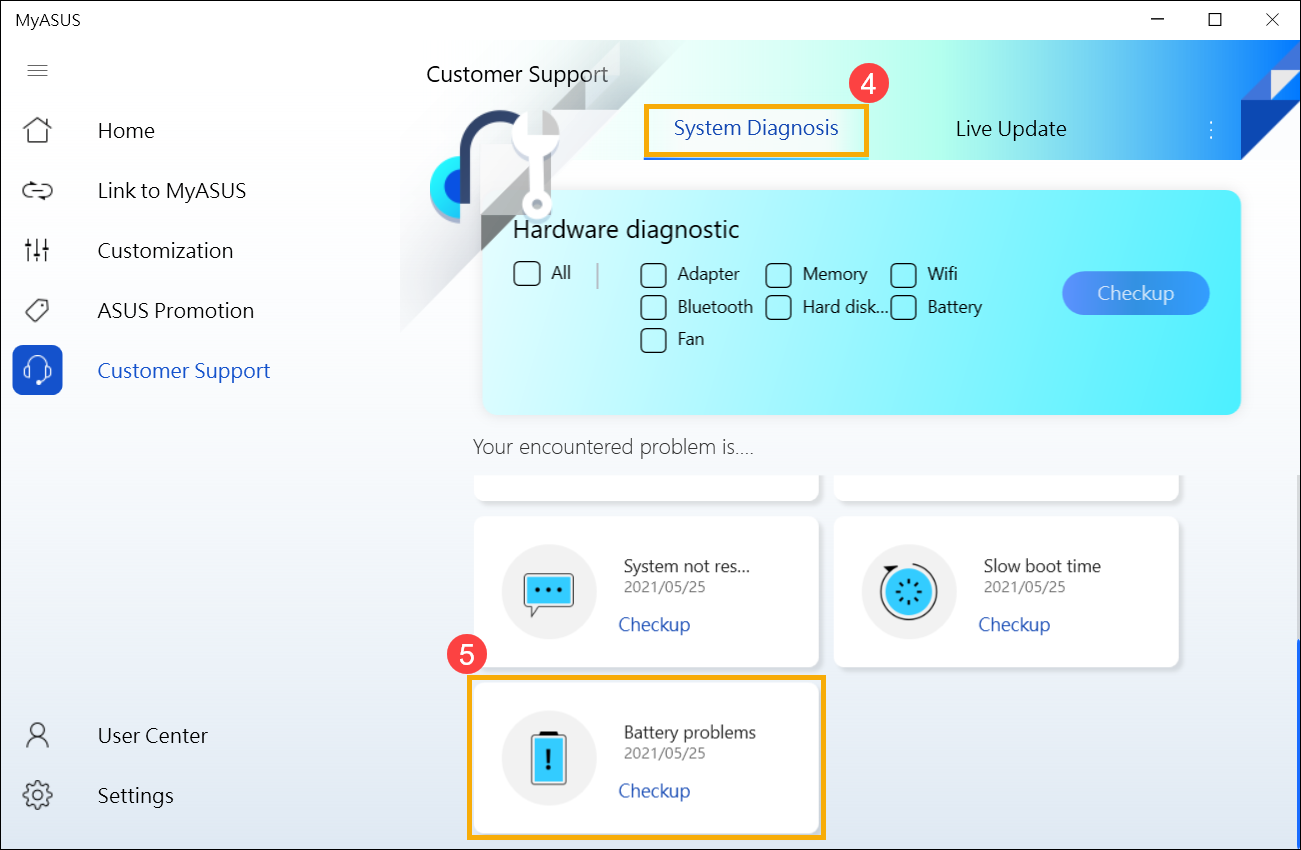
4. Conecte el adaptador de CA, y luego haga clic en [Comprobación]⑤.
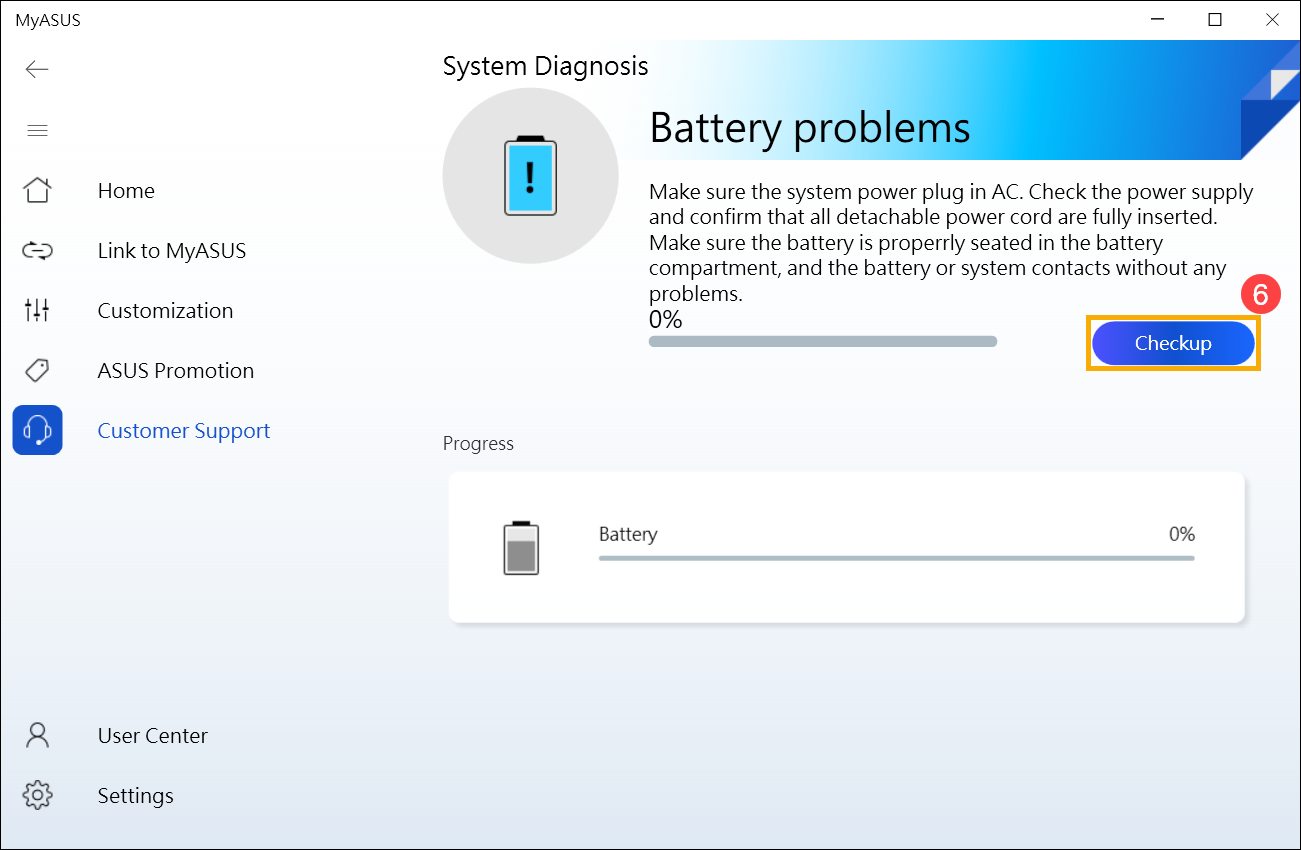
5. Si ocurre algún error, significa que la salud de la batería puede ser mala, por favor visite el centro de reparaciones de ASUS para reemplazar la batería.
Si no se encuentra ningún problema, significa que la salud de la batería es buena, pero tal vez haya algunas aplicaciones, software o configuraciones del sistema que hagan que el consumo de la batería sea más rápido. Consulte el siguiente paso para optimizar los ajustes del sistema y comprobar la descarga de la batería de las aplicaciones.
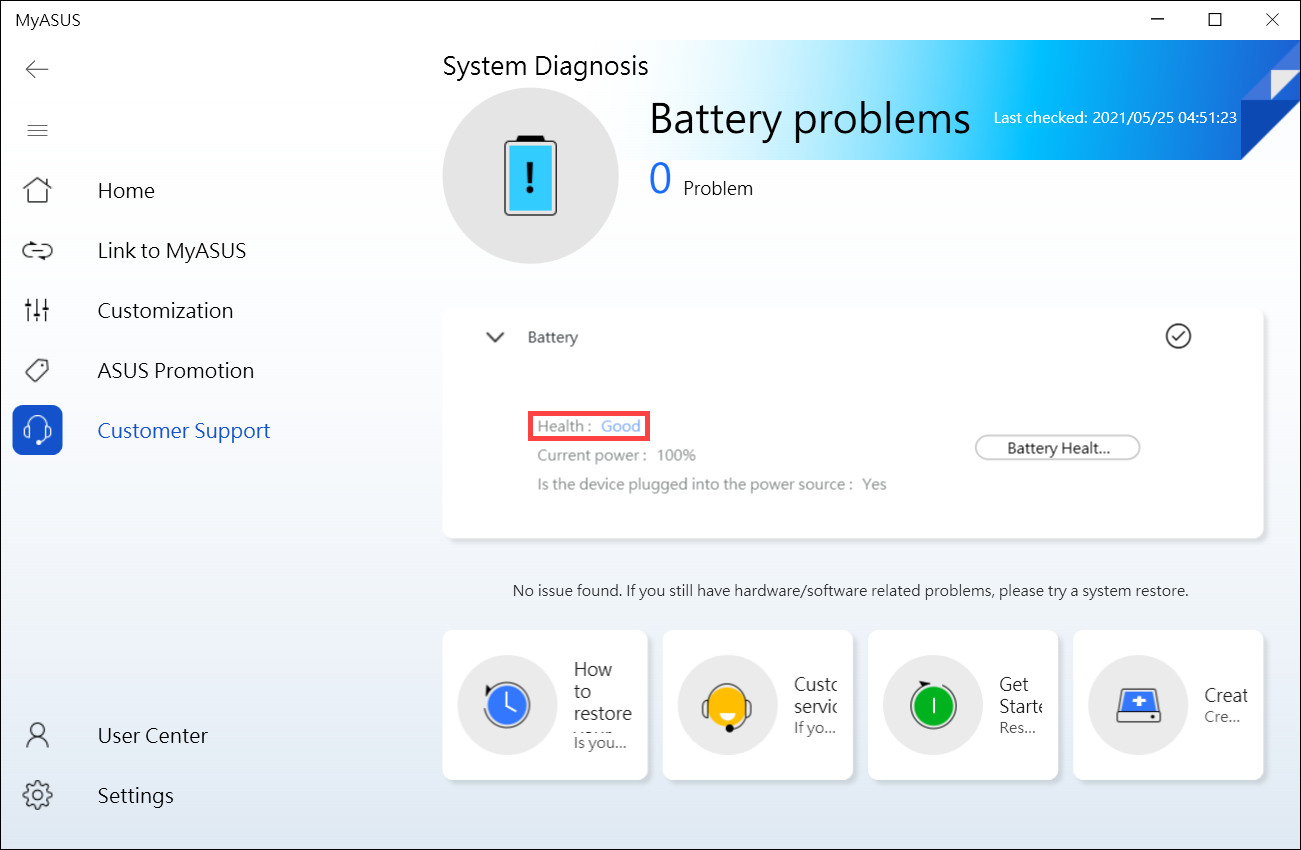
Optimizar la configuración para maximizar la duración de la batería
1. Optimizar la configuración del sistema de Windows
Intente ajustar los siguientes ajustes del sistema para ahorrar energía de la batería.
● Reducir la cantidad de aplicaciones en ejecución: Debido a que la aplicación consume memoria y potencia, incluso si la ventana de la aplicación se minimiza o se ejecuta en segundo plano. Por favor, cierre las aplicaciones para ahorrar el consumo de energía de la batería. Puede hacerlo a través del Administrador de tareas de Windows: Cómo usar el Administrador de tareas para verificar el rendimiento de la computadora.
● Reducir el brillo de la pantalla: Reducir el brillo de la pantalla aumentará la duración de la batería de forma efectiva.
● Apague la luz de fondo del teclado: Apagar la luz de fondo del teclado puede ahorrar energía de la batería.
● Retire los periféricos no utilizados: Debido a que los dispositivos externos también consumen energía de la batería aunque no estén en uso. Retire los periféricos para ahorrar energía de la batería.
● Deshabilite la función inalámbrica/bluetooth: Cuando no uses la función inalámbrica o de Bluetooth, apáguela para ahorrar energía de la batería.
● Cambiar el plan de energía: Seleccione ASUS Recomendado, equilibrará automáticamente el rendimiento con el consumo de energía. Si su portátil no tiene este plan, seleccione Balanceado. Para obtener más información sobre cómo cambiar el modo de energía y el plan, visite el siguiente artículo: Cambiar el modo de energía y el plan.

● Cambie el modo de energía: Si quieres que la batería dure lo máximo posible, puedes cambiar el modo de alimentación a Mejor batería o Ahorro de batería.

2. Ajustar la configuración del Economizador de Batería
2-1. Haga clien en el [ícono de batería]① que se encuentra en la parte inferior derecha de la barra de tareas, y luego haga clic en [Ajustes de la batería]②.

2-2. En la sección Ahorro de batería, seleccione [Activar automáticamente el ahorro de batería si la batería baja de nivel]③.
El protector de la batería se encenderá automáticamente cuando la carga de la batería sea inferior al 20%, que es la configuración predeterminada.

2-3. También puede utilizar la barra deslizante para ajustar el porcentaje④.

2-4. Seleccione [Reducir el brillo de la pantalla mientras se usa el protector de la batería].⑤. Después de entrar en el modo de ahorro de batería, reducirá automáticamente el brillo de la pantalla para mejorar la duración de la batería.

2-5. En Más opciones de ahorro, haga clic en [Cambiar la configuración de la batería para la reproducción de vídeo]⑥.
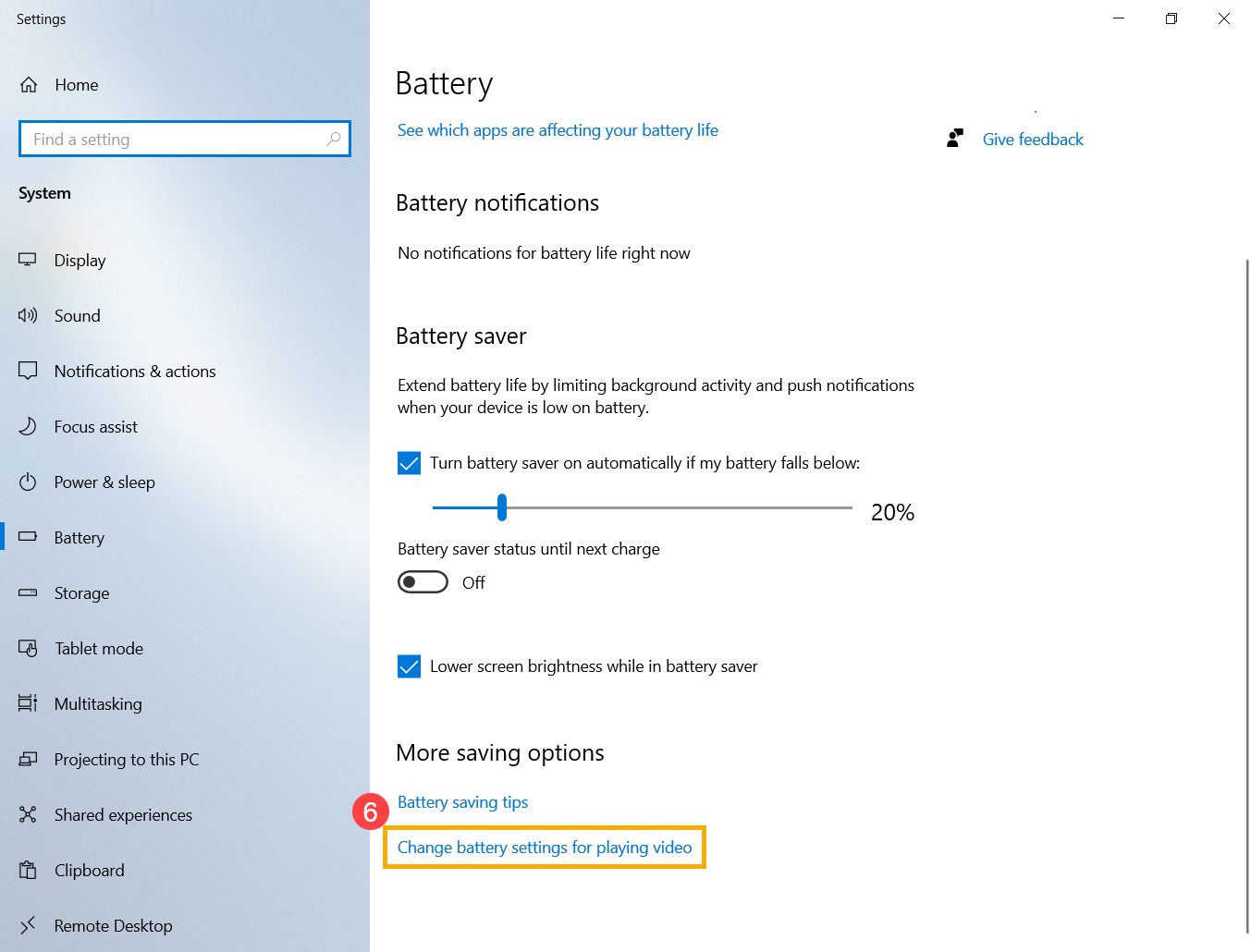
2-6. En las opciones de la batería, puede seleccionar Optimizar para la calidad de vídeo o Optimizar para la duración de la batería al ver películas y vídeos con la energía de la batería⑦.
También puede seleccionar "Prefiero el video para reproducir a una resolución más baja cuando está en la batería" para mejorar la vida de la batería".⑧.

3. Ajustar la configuración de energía cuando el portátil no está en uso
3-1. Escriba y busque [Configuración de energía y suspensión] en la barra de búsqueda de Windows①, y luego haga clic en [Abrir]②.

3-2. Ajustar la cantidad de tiempo para apagar la pantalla con la energía de la batería③. La vida de la batería se puede prolongar significativamente seleccionando un corto tiempo de inactividad de la pantalla.

3-3. Ajustar la cantidad de tiempo para entrar en suspensión con la energía de la batería④. Si el ordenador está inactivo y no lo está utilizando, Windows entrará automáticamente en el modo de suspensión de baja potencia

3-4. Ahorrará más energía en el modo de hibernación que en el modo de suspensión. Haga clic en [Configuración de energía adicional].⑤.

3-5. Haga clic en [Elegir lo que hace el cierre de la tapa]⑥.

3-6. Seleccione [Hibernar] en la sección de batería⑦.
El modo de hibernación utiliza menos energía que el modo de suspensión y cuando vuelva a iniciar el PC, volverá a estar donde lo dejó. Debe reanudar el trabajo pulsando el botón de encendido cuando el equipo esté en modo de hibernación.

3-7. Si desea mostrar Hibernar en el menú de energía, haga clic en [Cambiar la configuración que no está disponible actualmente]⑧ y esta opción será modificable.

Comprobar la descarga de la batería por las aplicaciones
1. Comprueba qué aplicaciones consumen más energía de la batería
1-1. Haga clic en el [icono de la batería]① que se encuentra en la parte derecha de la barra de tareas, y luego haga clic en [Configuración de la batería]②.

1-2. En la página inicial, haga clic en [Ver qué aplicaciones están afectando a la duración de la batería]③.

1-3. Puede cambiar el [Período de tiempo]④ para comprobar qué aplicaciones consumen más energía de la batería⑤.
Cuando no esté usando esta aplicación, cerrarla o desinstalarla mejorará la vida de la batería.
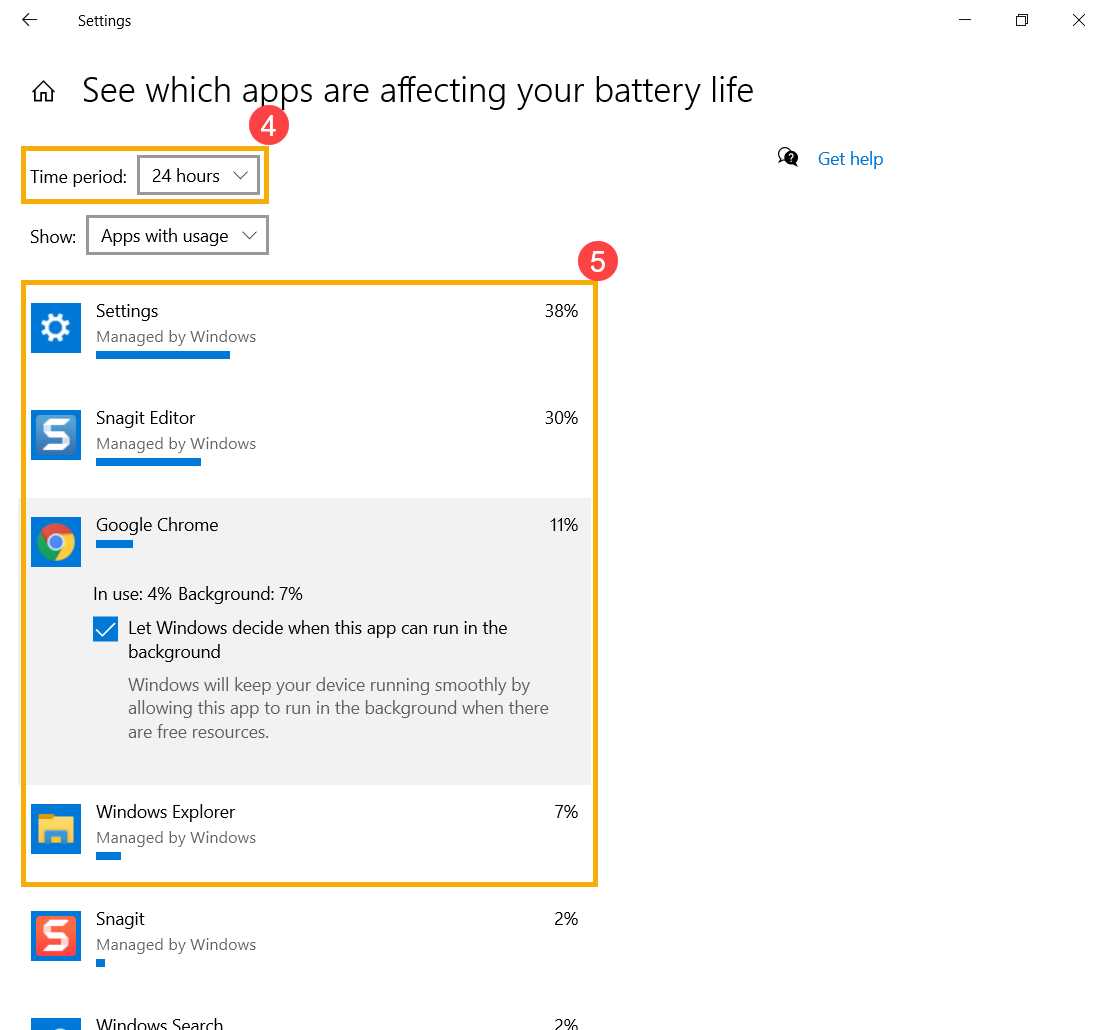
1-4. En esta ventana, también puede seleccionar la aplicación y dejar que Windows decida si esta aplicación se puede ejecutar en segundo plano o no⑥.
Puede intentar que la aplicación no se ejecute en segundo plano, y así mejorará la duración de la batería.
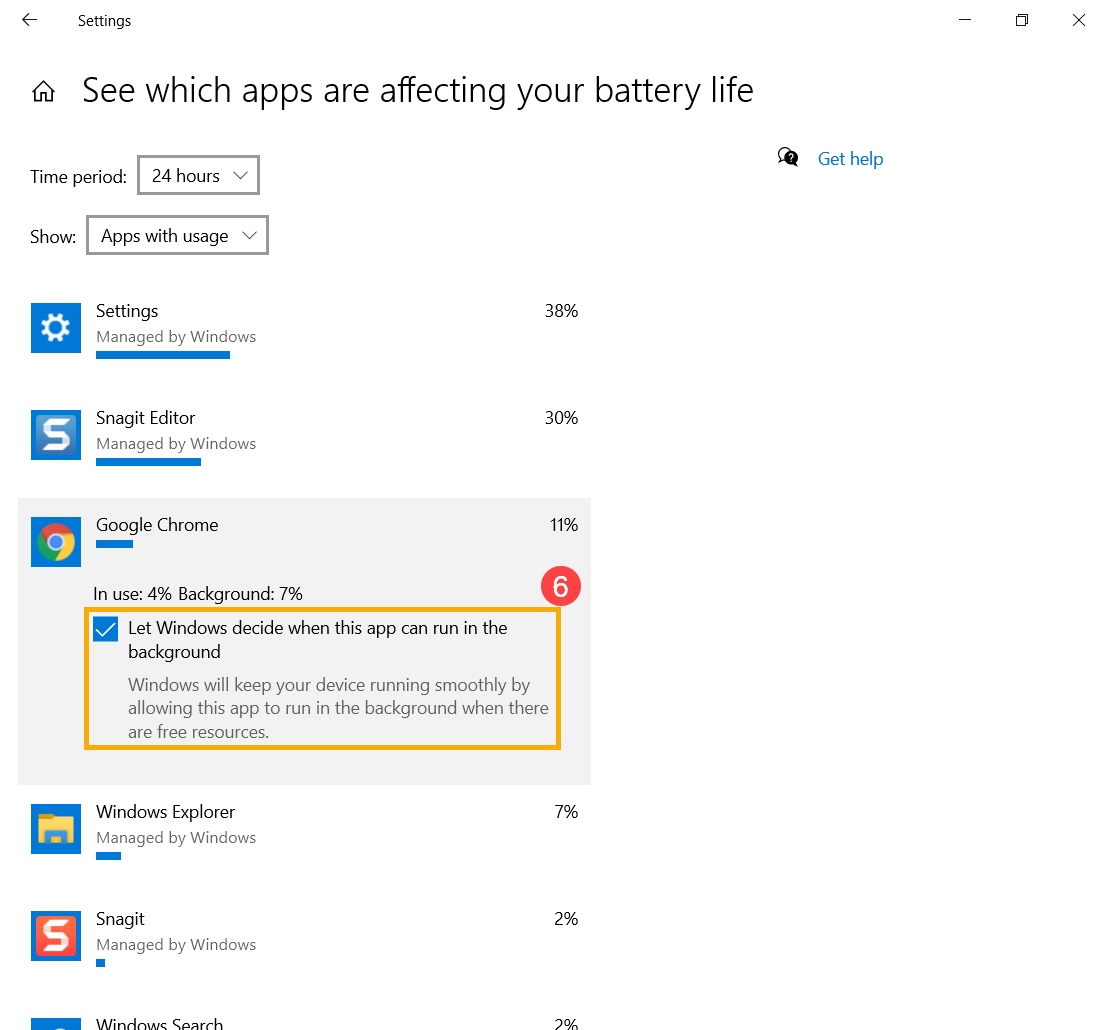
2. Compruebe la duración de la batería en modo seguro
Algunas aplicaciones de Windows consumen más energía de la batería, por lo que puede afectar a la duración de la misma. Intente medir la duración de la batería en Modo seguro y compárela con la del sistema operativo Windows. Aquí puede obtener más información sobre Como entrar en modo seguro.
Si la diferencia de tiempo de uso es significativa, significa que puede haber algunas aplicaciones o programas en segundo plano que podrían tener un consumo de batería más rápido en Windows. Si no conoce las aplicaciones causantes, intente reiniciar el equipo. Aquí podrá obtener más información:
Nota: aga una copia de seguridad de sus archivos personales antes de restablecer el sistema del PC.
¿[Windows 11/10] Cómo reiniciar el PC?
Si su problema no se resuelve con la solución y la información anterior, póngase en contacto con el centro de atención al cliente de ASUS para obtener más información.