[Routeur sans fil] Introduction du pare-feu sur le routeur ASUS
Qu'est-ce que le pare-feu ?
L'activation du pare-feu peut protéger votre réseau local et vous aider à avoir un contrôle d'accès différent en divisant un réseau en différentes zones. Par conséquent, cela peut vous aider à restreindre l'accès à certains services réseau et à défendre votre réseau.
Quelle est la différence entre le pare-feu du routeur ASUS et votre ordinateur portable ?
Prenez l'image ci-dessous comme exemple.
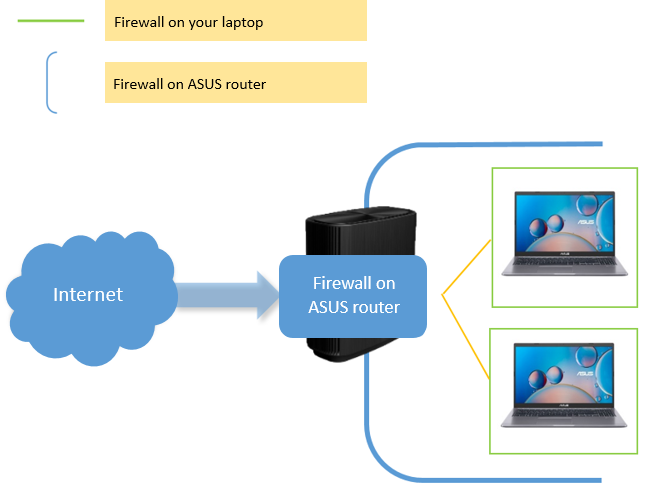
Le pare-feu sur le routeur ASUS peut définir des règles pour filtrer les paquets afin de protéger l'ensemble du réseau local. Au contraire, le pare-feu de votre ordinateur portable ne peut que se défendre.
Le routeur peut configurer certains paramètres (par exemple, filtre d'URL, filtre de mots clés, filtre de services réseau, etc.) pour autoriser ou restreindre un service réseau, afin qu'il puisse gérer et protéger votre réseau. Cependant, lorsque des appareils connectés derrière le routeur échangent des paquets entre eux, cela dépend du pare-feu des appareils pour les gérer. Afin d'avoir un environnement réseau plus sécurisé, nous vous suggérons d'activer le pare-feu sur le routeur ASUS et vos appareils.
Entrez dans l'interface utilisateur Web du routeur ASUS
Étape 1. Connectez votre ordinateur portable au routeur ASUS via un câble Ethernet, ouvrez un navigateur Web et accédez à l'interface graphique Web (http://router.asus.com).

Veuillez vous référer à [Wireless Router] Comment accéder à la page de configuration du routeur (Web GUI) (ASUSWRT) ? pour apprendre plus.
Étape 2. Saisissez votre nom d'utilisateur et votre mot de passe de connexion sur la page de connexion, puis cliquez sur [Connexion].
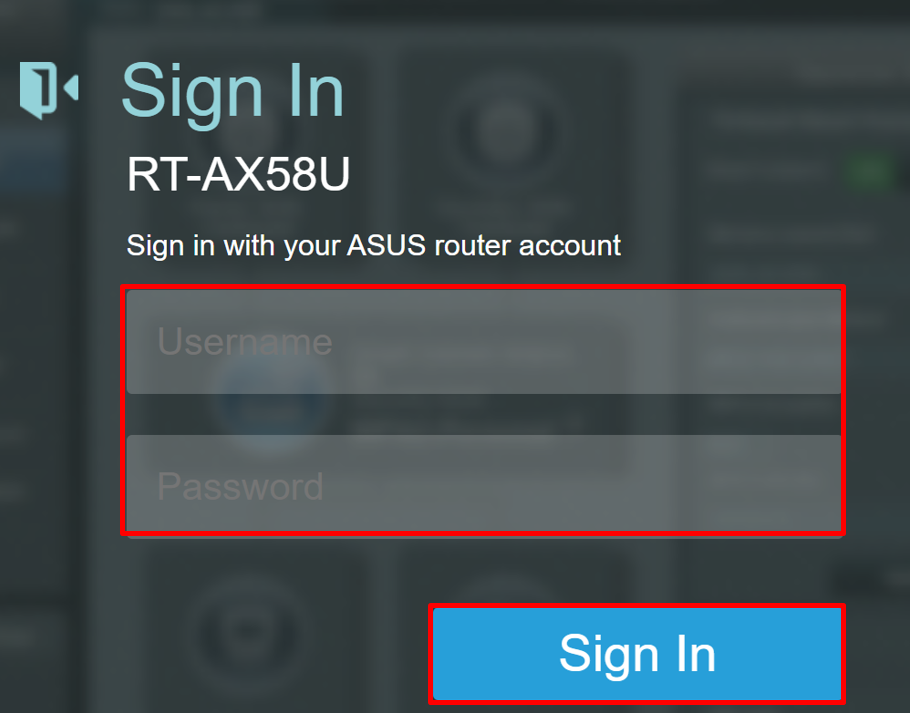
Remarque : Si vous oubliez le nom d'utilisateur et/ou le mot de passe, veuillez restaurer le routeur à l'état d'usine par défaut.
Veuillez vous référer à [Wireless Router] Comment réinitialiser le routeur aux paramètres d'usine par défaut ? pour apprendre plus.
Étape 3. Cliquez sur [Pare-feu]
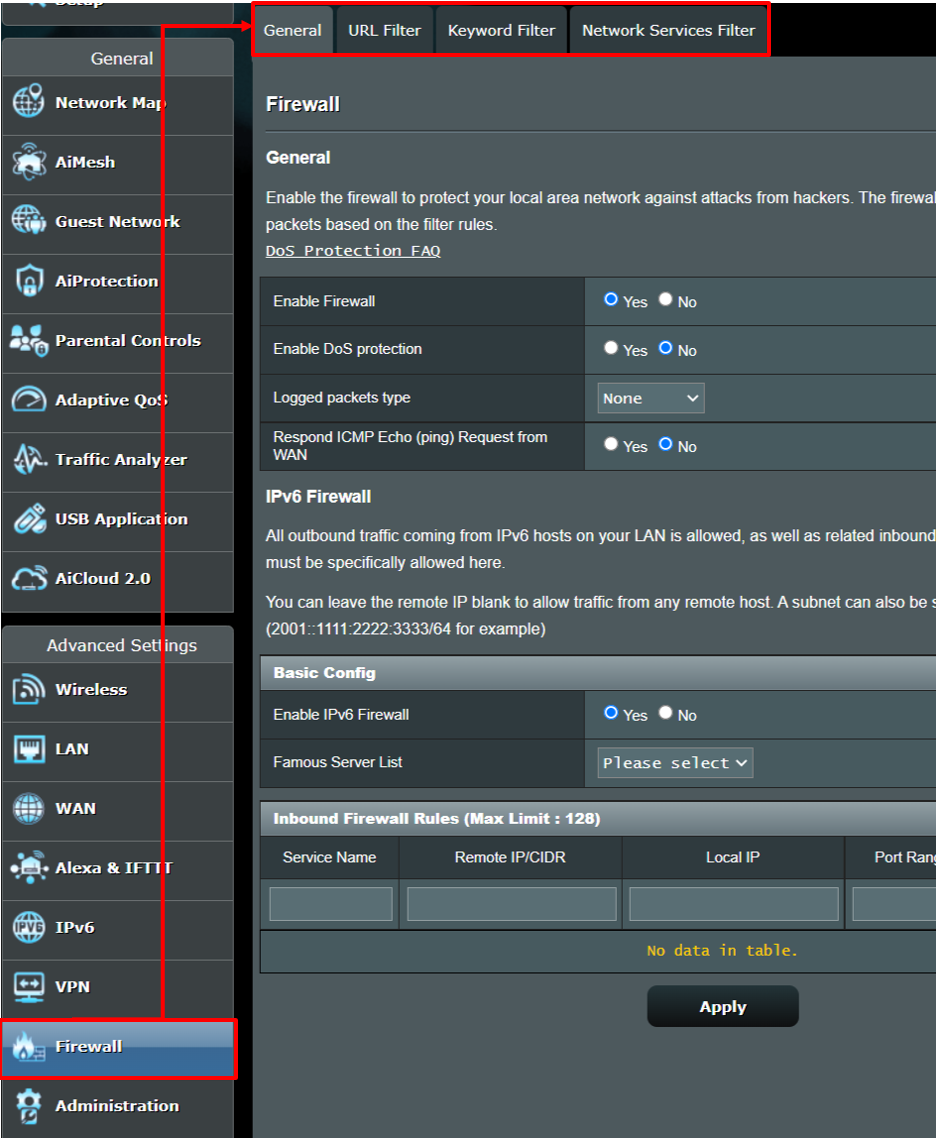
Introduction du pare-feu sur le routeur ASUS :
En plus des paramètres généraux (y compris le pare-feu IPv6) sur le filtrage des paquets, il contient également des paramètres avancés tels que le filtre d'URL, le filtre de mots clés et le filtre de services réseau. Vous pouvez configurer différentes règles pour filtrer des sites Web ou des services réseau spécifiques en fonction de vos besoins.
Lorsque vous souhaitez protéger tous les appareils connectés derrière le routeur ASUS contre les pirates, vous pouvez configurer les paramètres généraux pour filtrer les paquets.
Si vous craignez que votre routeur ne soit attaqué par DDoS, vous pouvez également activer DoS pour filtrer les paquets suspects ou déraisonnables afin d'éviter que votre appareil ne soit inondé de paquets.
Remarque : L'attaque DDoS (Distributed Denial-of-Service) est une attaque par déni de service distribué également connue sous le nom d'attaque par inondation. Les pirates transmettent des paquets ou des requêtes superflus pour submerger et surcharger votre système.
(1). Activer le pare-feu : par défaut [Oui]
(2). Activer la protection DoS (facultatif) : Par défaut [Non]
(3). Type de paquets enregistrés : Par défaut [Aucun]
(4). Répondre à la demande d'écho ICMP (ping) du WAN : par défaut [Non]
Après la configuration, cliquez sur [Appliquer] pour enregistrer votre configuration.
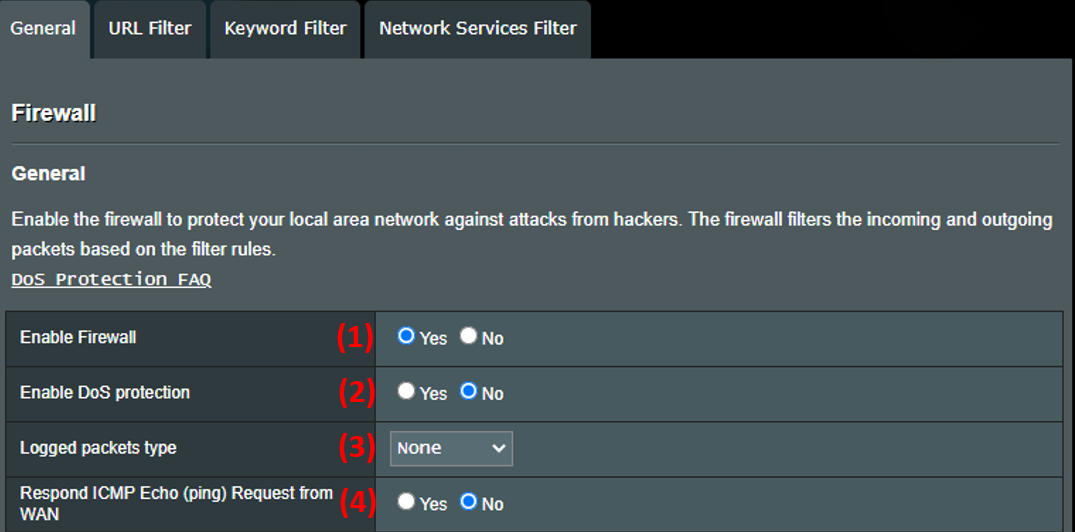
Si vous avez activé IPv6, vous pouvez protéger votre réseau local et autoriser tous les paquets provenant des serveurs IPv6 dans le réseau local. Cependant, vous devez configurer des règles pour recevoir des paquets d'un réseau externe.
Veuillez vous référer à [Wireless Router] Comment configurer le pare-feu IPv6 ? pour apprendre plus.
Veuillez vous référer à [IPv6] Comment configurer IPv6 dans le routeur ASUS ? pour savoir comment activer IPv6.
Filtre URL (Blacklist/Whitelist):
Si vous souhaitez bloquer toutes les URL contenant des caractères spécifiques ou visiter uniquement les sites Web dont l'URL ne contient pas de caractères spécifiques, vous pouvez configurer un filtre d'URL.
Veuillez vous référer à [Pare-feu] Comment configurer le filtre d'URL ? pour apprendre plus.
Si vous souhaitez empêcher vos appareils de visiter des sites Web contenant des mots clés spécifiques, vous pouvez configurer un filtre de mots clés. Après la configuration, les mots clés que vous venez de configurer n'apparaîtront pas dans les résultats des moteurs de recherche.
Veuillez vous référer à [Pare-feu] Comment configurer le filtre de mots-clés ? pour apprendre plus.
Si vous souhaitez bloquer les paquets entre un réseau interne et un réseau externe et limiter tous les appareils à l'utilisation de services réseau spécifiques (par exemple, service Internet, FTP, etc.), vous pouvez configurer un filtre de services réseau. La principale différence entre ce filtre et les deux filtres ci-dessus est que vous pouvez configurer des appareils individuels pour utiliser différents services réseau.
Veuillez vous référer à [Pare-feu] Comment configurer le filtre des services réseau ? pour apprendre plus.
FAQ
1. Comment puis-je vérifier si mon routeur est suffisamment sécurisé ?
- Veuillez vous référer à [Wireless] Comment rendre mon routeur plus sécurisé ? pour apprendre plus.
2. Pourquoi le routeur n'inclut-il pas le pare-feu lorsqu'il fonctionne en mode point d'accès (AP) ?
- En mode point d'accès (AP), l'adresse IP de tous les appareils est attribuée par le routeur/modem avant. Un routeur en mode AP n'a pas de fonction de partage IP, il ne peut donc pas gérer les appareils qui lui sont connectés.
Veuillez vous référer à [Routeur sans fil] Présentation du mode de fonctionnement pour en savoir plus sur le mode de fonctionnement.
Comment obtenir le (Utilitaire / Firmware) ?
Vous pouvez télécharger les derniers pilotes, logiciels, micrologiciels et manuels d'utilisation dans le centre de téléchargement ASUS.
Si vous avez besoin de plus d'informations sur le centre de téléchargement ASUS, veuillez consulter ce lien.