[Notebook] Dépannage - L'ordinateur portable ne s'allume pas et affiche un écran noir
Lorsque vous ne pouvez pas allumer l'ordinateur portable, vous pouvez vous référer aux solutions ci-dessous en fonction de votre situation :
- Appuyez sur le bouton d'alimentation, s'il n'y a aucune réponse à l'écran et le voyant d'alimentation est éteint. → veuillez vous référer à la solution n°1
- Appuyez sur le bouton d'alimentation, s'il n'y a aucune réponse à l'écran et le voyant d'alimentation est allumé. → veuillez vous référer à la Solution n°2
- Appuyez sur le bouton d'alimentation, si l'image apparaît au démarrage de l'ordinateur portable, mais aucune image (écran noir) après l'entrée sur le bureau. → veuillez vous référer à la solution n°3.
Le voyant d'alimentation indique pourquoi votre ordinateur portable ne s'allume pas. (marqué dans le carré rouge dans l'image ci-dessous)

Solution n°1 : (le voyant d'alimentation est éteint) "Le voyant d'alimentation est éteint" signifie qu'il n'y a pas d'alimentation de l'adaptateur secteur ou que les principaux composants peuvent fonctionner anormalement et que le périphérique ne démarre pas.
1. Assurez-vous d'utiliser l'adaptateur secteur et le cordon d'alimentation avec les spécifications appropriées fournies par ASUS.
2. Veuillez vérifier si la fiche de l'adaptateur secteur n'est pas desserrée (indiquée dans l'image ci-dessous : A- prise de cordon d'alimentation, B- prise côté secteur, C- Prise côté NB) ou essayez de la brancher dans différentes prises.
**Conseils : l'adaptateur secteur peut être différent en fonction des différents modèles, veuillez vous référer aux manuels d'utilisation.
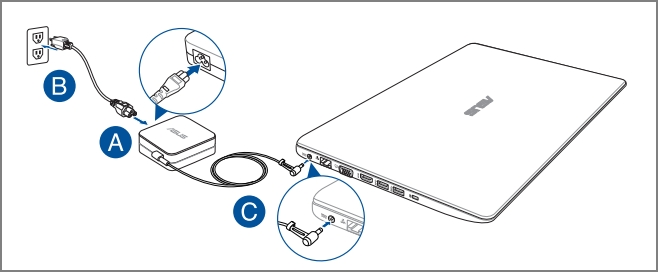
3. Veuillez vérifier s'il y a des dommages sur le câble de l'adaptateur secteur. Si vous constatez des dommages, essayez un autre adaptateur secteur.
4. Veuillez retirer tous les périphériques externes portables, tels que les périphériques USB, la carte mémoire, le câble Internet, HDMI, CD-ROM, etc.
5. Avant que le dysfonctionnement ne se produise, s'il y avait des extensions sur le disque dur ou la mémoire, veuillez d'abord les supprimer.
6. Veuillez retirer la batterie (pour les modèles avec batterie amovible) et utilisez directement l'adaptateur secteur pour charger l'appareil.
Remarque : Pour les modèles dont la batterie ne peut pas être retirée (modèles avec batterie non amovible), veuillez ignorer l'étape (6). Il y a une batterie amovible dans l'image ci-dessous à titre d'exemple, l'élément (C) .
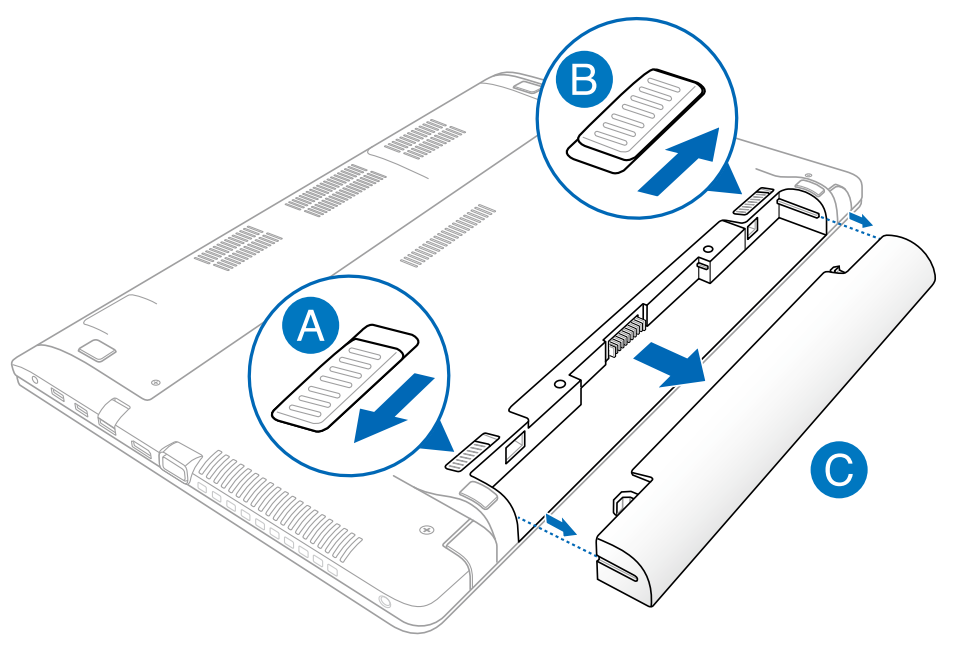
7. Veuillez retirer l'adaptateur secteur, puis maintenez le bouton d'alimentation enfoncé pendant 40 secondes pour effectuer une réinitialisation matérielle.
Remarque : veuillez ne pas retirer l'adaptateur secteur pour les modèles d'ordinateurs portables ASUS TP420IA et UX425IA. (Ces modèles doivent brancher l'adaptateur secteur pour effectuer le processus de réinitialisation matérielle.)
8. Réinstallez la batterie (pour les modèles avec batterie amovible) et connectez l'adaptateur secteur, puis essayez de redémarrer votre ordinateur portable.
Solution n°2 : (le voyant d'alimentation est allumé) "Le voyant d'alimentation est allumé" signifie que le cordon d'alimentation et l'adaptateur secteur fonctionnent, mais que l'appareil ne démarre pas en raison du dysfonctionnement d'autres composants majeurs.
1. Veuillez essayer d'appuyer sur la touche de fonction (raccourci clavier) [Fn+F7] pour allumer/éteindre l'affichage afin de vous assurer qu'il n'y a pas de réponse à l'écran.
Remarque : les fonctions des touches de raccourci peuvent être différentes selon les modèles, veuillez vous référer aux manuels de l'utilisateur.

2. Veuillez essayer d'appuyer sur la touche de fonction (raccourci clavier) [Fn+F6] pour régler la luminosité afin de garantir une luminosité suffisante pour voir l'affichage à l'écran. 
3. Essayez de vous connecter à un moniteur externe sur votre ordinateur portable, puis appuyez sur la touche de fonction (raccourci clavier) [Fn+F8] pour basculer entre l'affichage de l'ordinateur portable et le moniteur externe afin de vous assurer que l'affichage est normal sur le moniteur externe.
Si vous n'avez pas de moniteur externe ou s'il n'y a pas de réponse sur le moniteur externe, veuillez ignorer l'étape (3). 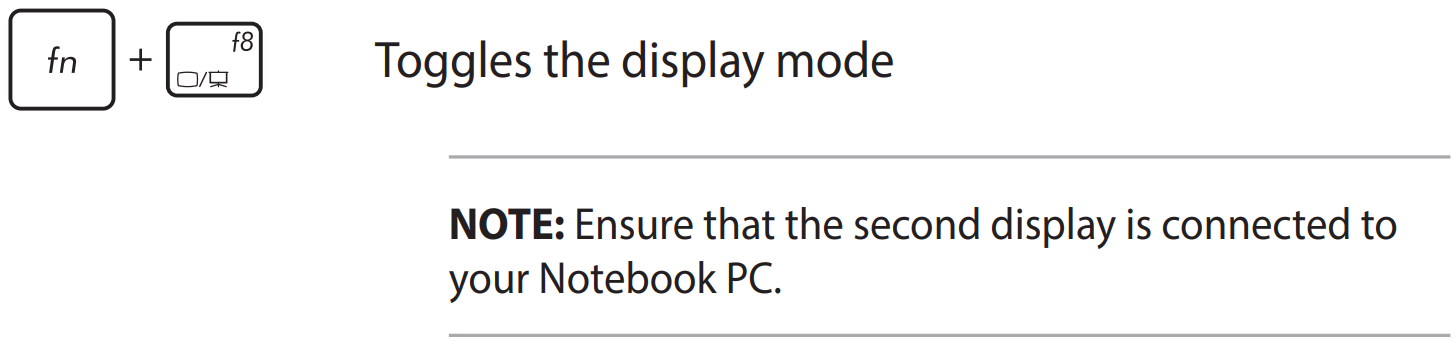
Si l'affichage du moniteur externe est normal, veuillez télécharger et installer les pilotes graphiques sur le site d'assistance ASUS. En savoir plus sur Comment rechercher et télécharger des pilotes.
※ Remarque : Certains modèles possèdent les deux types de cartes graphiques (graphiques intégrés et dédiés, tels que Intel et NVIDIA) et peuvent être consultés dans le Gestionnaire de périphériques. Veuillez vous assurer de mettre à jour les dernières versions sur le site d'assistance ASUS.

4. Essayez d'utiliser les raccourcis clavier Microsoft suivants : touche du logo Windows + Ctrl + Maj + B pour réinitialiser les paramètres d'affichage.
+ Ctrl + Maj + B pour réinitialiser les paramètres d'affichage.
5. Veuillez retirer tous les périphériques externes portables, tels que les périphériques USB, la carte mémoire, le câble Internet, HDMI, CD-ROM, etc.
6. Avant que le dysfonctionnement ne se produise, s'il y avait des extensions sur le disque dur ou la mémoire, veuillez d'abord les supprimer.
7. Veuillez retirer la batterie (pour les modèles avec batterie amovible) et utiliser directement l'adaptateur secteur pour charger l'appareil.
Remarque : Pour les modèles dont la batterie ne peut pas être retirée (modèles avec batterie non amovible), veuillez ignorer l'étape (7). Il y a une batterie amovible dans l'image ci-dessous à titre d'exemple, l'élément (C) . 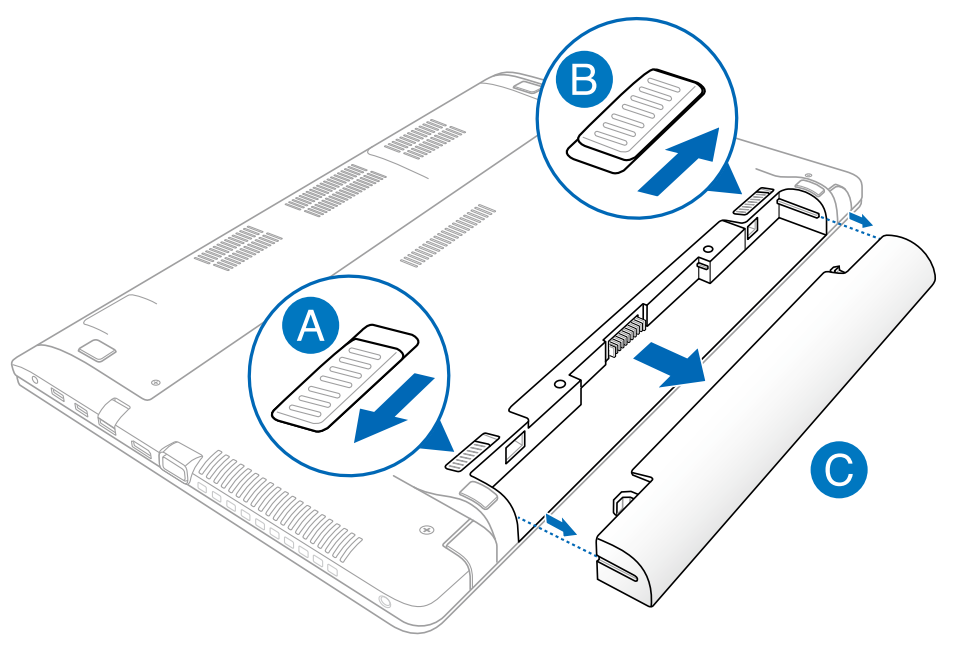
8. Veuillez éteindre l'ordinateur portable (appuyez sur le bouton d'alimentation et maintenez-le enfoncé pendant 15 secondes jusqu'à ce que le voyant d'alimentation s'éteigne pour forcer l'arrêt) et retirez l'adaptateur secteur, puis maintenez le bouton d'alimentation enfoncé pendant 40 secondes pour effectuer une réinitialisation matérielle.
Remarque : veuillez ne pas retirer l'adaptateur secteur pour les modèles d'ordinateurs portables ASUS TP420IA et UX425IA. (Ces modèles doivent brancher l'adaptateur secteur pour effectuer le processus de réinitialisation matérielle.)
9. Réinstallez la batterie (pour les modèles à batterie amovible) et connectez l'adaptateur secteur, puis essayez de redémarrer votre ordinateur portable.
Mode de récupération du BIOS
Si les solutions ci-dessus ne peuvent toujours pas résoudre vos problèmes, essayez d'utiliser le mode de récupération du BIOS pour mettre à jour le BIOS de votre ordinateur.
Remarque : vous aurez besoin d'un autre ordinateur pour télécharger le fichier BIOS et d'une clé USB pour l'enregistrer (le format de la clé USB doit être FAT32). Vous pouvez en savoir plus sur le lien suivant : Comment convertir le format de la clé USB en FAT32.
1. Rendez-vous sur le site de support ASUS pour télécharger le fichier BIOS correspondant au modèle d'ordinateur avec le problème. Vous pouvez en savoir plus sur le lien suivant : Comment rechercher et télécharger le fichier BIOS. (Ce qui suit prend le modèle B9450FA comme référence.)

2. Une fois le téléchargement terminé, cliquez avec le bouton droit sur le fichier BIOS①, puis sélectionnez [Extraire tout]②. 
3. Sélectionnez [Extraire]③. 
4. Une fois l'extraction terminée, vous devez renommer l'extension de nom de fichier en « .bin ». Cliquez avec le bouton droit sur le fichier extrait④, puis sélectionnez [Renommer]⑤.
Modifiez le nom de fichier après le nom du modèle en « .bin ». (comme B9450FAAS.305 → B9450FA.bin) 

5. Après l'avoir renommé, veuillez connecter votre clé USB à l'ordinateur, et faites un clic droit sur le fichier ".bin"⑥, puis sélectionnez [Envoyer à]⑦ et sélectionnez votre clé USB⑧. Le fichier BIOS sera copié sous le répertoire racine de la clé USB.
※ Remarque : le format de la clé USB doit être FAT32. 
6. Connectez la clé USB avec le fichier ".bin" à l'ordinateur problématique, allumez l'ordinateur, puis appuyez en continu sur la touche de fonction (Ctrl + R) pendant le démarrage de l'ordinateur. Si le mode de récupération du BIOS est activé avec succès, votre ordinateur redémarrera et entrera dans l'utilitaire EZ Flash. 
7. Après avoir accédé à l'utilitaire EZ Flash, sélectionnez le fichier « .bin » de votre clé USB⑨. 
8. Sélectionnez [Oui]⑩ pour lancer la mise à jour du BIOS.
Remarque : Veuillez vous assurer que la capacité de la batterie est supérieure à 20 % et que l'adaptateur secteur est connecté pendant le processus de mise à jour du BIOS sur votre appareil. De plus, veuillez ne pas forcer l'arrêt pendant le processus de mise à jour pour éviter tout problème. 
9. Votre ordinateur redémarrera automatiquement une fois le processus de mise à jour du BIOS terminé, puis vérifiez si le problème est résolu ou non.
Vous pouvez voir la page d'accueil de Windows au démarrage mais elle devient totalement noire après son entrée sur le bureau. La cause provient généralement du pilote graphique.
Nous vous suggérons d'essayer d'entrer en mode sans échec avec cette référence - Windows 10 - Comment entrer en mode sans échec si je ne peux pas démarrer le système avec succès
Après avoir entré en mode sans échec, essayez de réinstaller le pilote graphique, vous pouvez en savoir plus sur le lien suivant : Comment rechercher et télécharger des pilotes.
Si vous rencontrez toujours des problèmes, veuillez contacter le support produit ASUS pour une assistance supplémentaire.