Topik Relatif
- [Notebook/Desktop/AIO] Bagaimana cara masuk ke pengaturan BIOS
- [Notebook] Troubleshooting - Laptop muncul black screen saat proses update BIOS terganggu
- [Notebook/AIO] Bagaimana cara update BIOS di Windows
- [Notebook] Cara Restore Pengaturan BIOS
- [Notebook] Pertanyaan yang Sering Diajukan (FAQ) Laptop
[Notebook/AIO] Cara update BIOS dengan EZ Flash
Untuk memberikan instruksi lebih rinci, Anda juga dapat mengklik link video ASUS Youtube di bawah ini untuk mengetahui lebih lanjut tentang Cara update BIOS dengan EZ Flash
https://www.youtube.com/watch?v=UUXrTExXDes
Sebelum memulai proses update BIOS, Anda harus mengunduh file BIOS terlebih dahulu. Ada dua metode untuk mendownloadnya.
Metode 1: Download file BIOS dari MyASUS
Metode 2: Download file BIOS dari situs dukungan ASUS
Metode 1: Download file BIOS dari MyASUS
1. Ketik dan cari [MyASUS] pada bilah pencarian Windows①, lalu klik [Open]②. (Ilustrasi pencarian sisi kiri di bawah ini ada di Windows 11, dan sisi kanannya adalah Windows 10.)
Jika tidak ada hasil yang dicari, itu berarti komputer Anda mungkin tidak menginstalnya. Silakan merujuk Cara menginstall MyASUS.
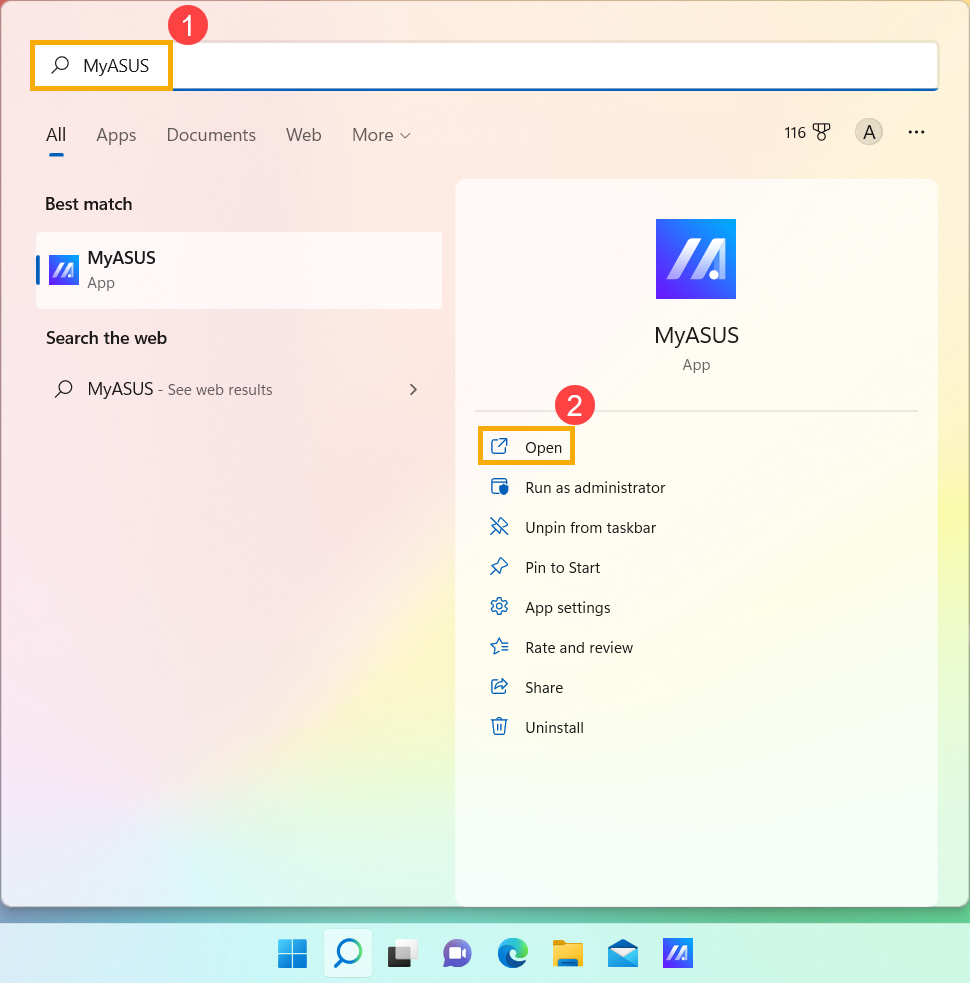
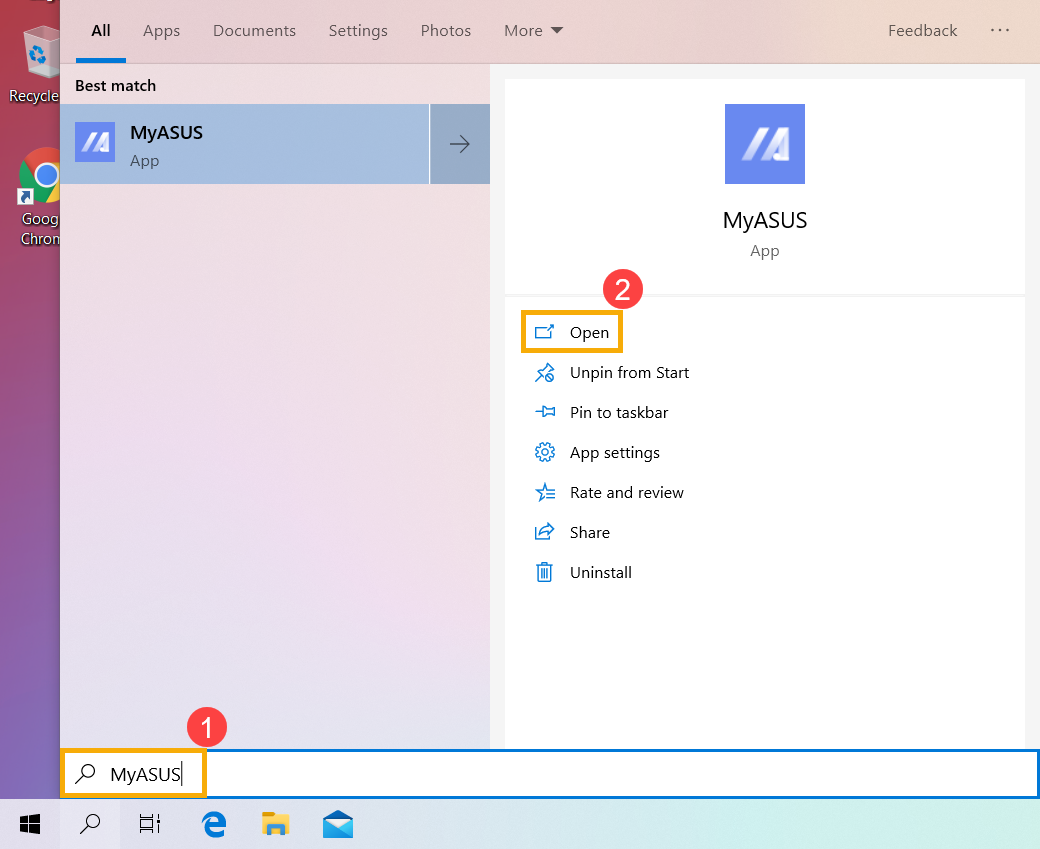
2. Di MyASUS, pilih [Customer Support]③..
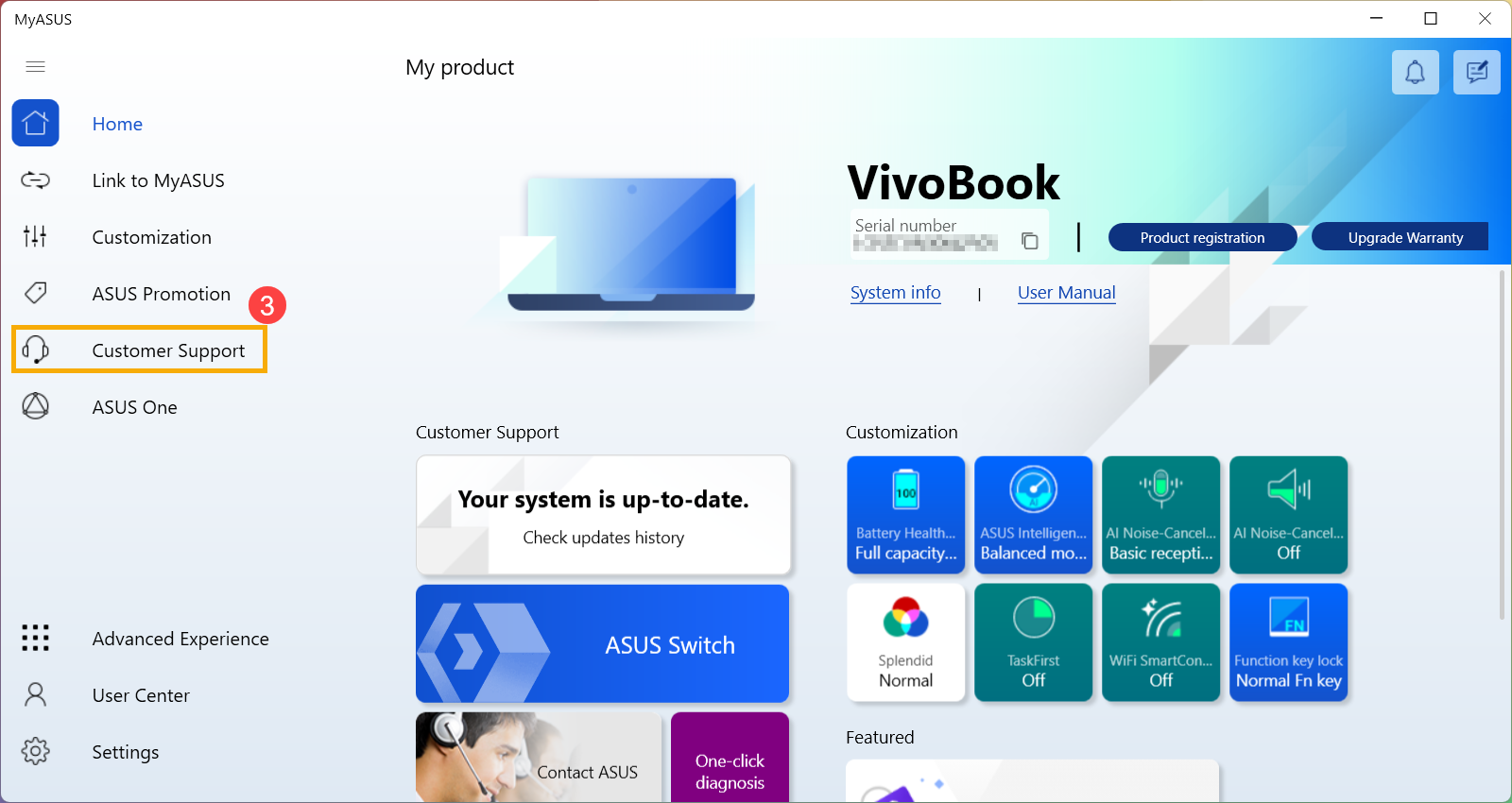
3. Pilih [Live Update]④. lalu pilih [Latest]⑤, di sini Anda dapat mempelajari lebih lanjut tentang pengenalan MyASUS - Customer Support
Catatan: Jika tidak ada Live Update tab di MyASUS, itu berarti komputer Anda tidak mendukung fungsi ini, silakan lanjut ke Metode 2: Download file BIOS dari situs dukungan ASUS. Disini Anda dapat mempelajari lebih lanjtu tentang Kenapa saya hanya dapat melihat fitur “Customer Support” pada aplikasi MyASUS.
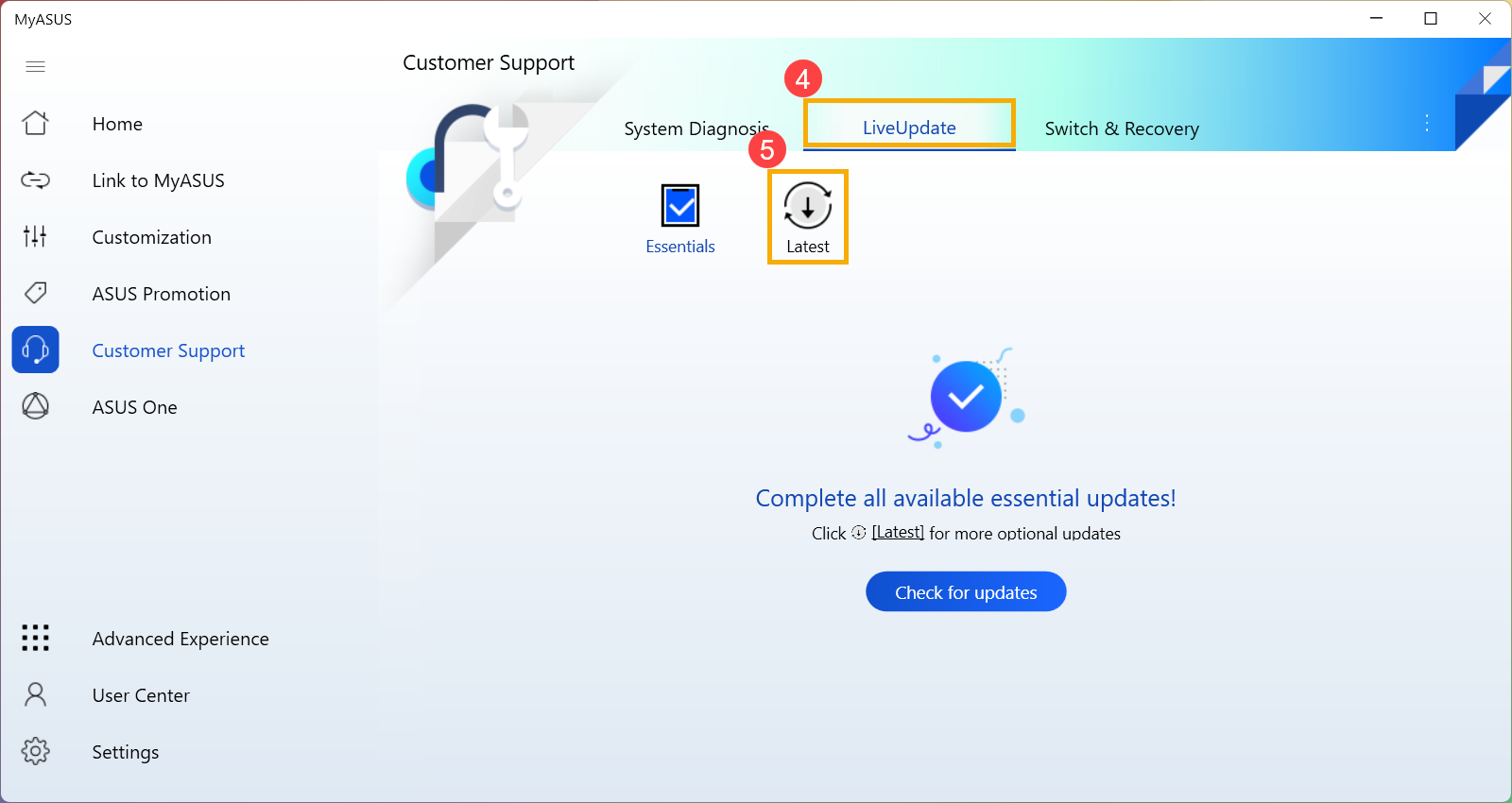
4. Silakan cari [BIOS for ASUS EZ Flash Utility] atau [BIOS version] file yang terletak di BIOS category⑤. Jika Anda dapat melihat file tersebut, silakan klik [Download ]⑥, Kemudian merujuk ke Appendix Bagaimana cara menggunakan EZ Flash untuk update BIOS.
]⑥, Kemudian merujuk ke Appendix Bagaimana cara menggunakan EZ Flash untuk update BIOS.
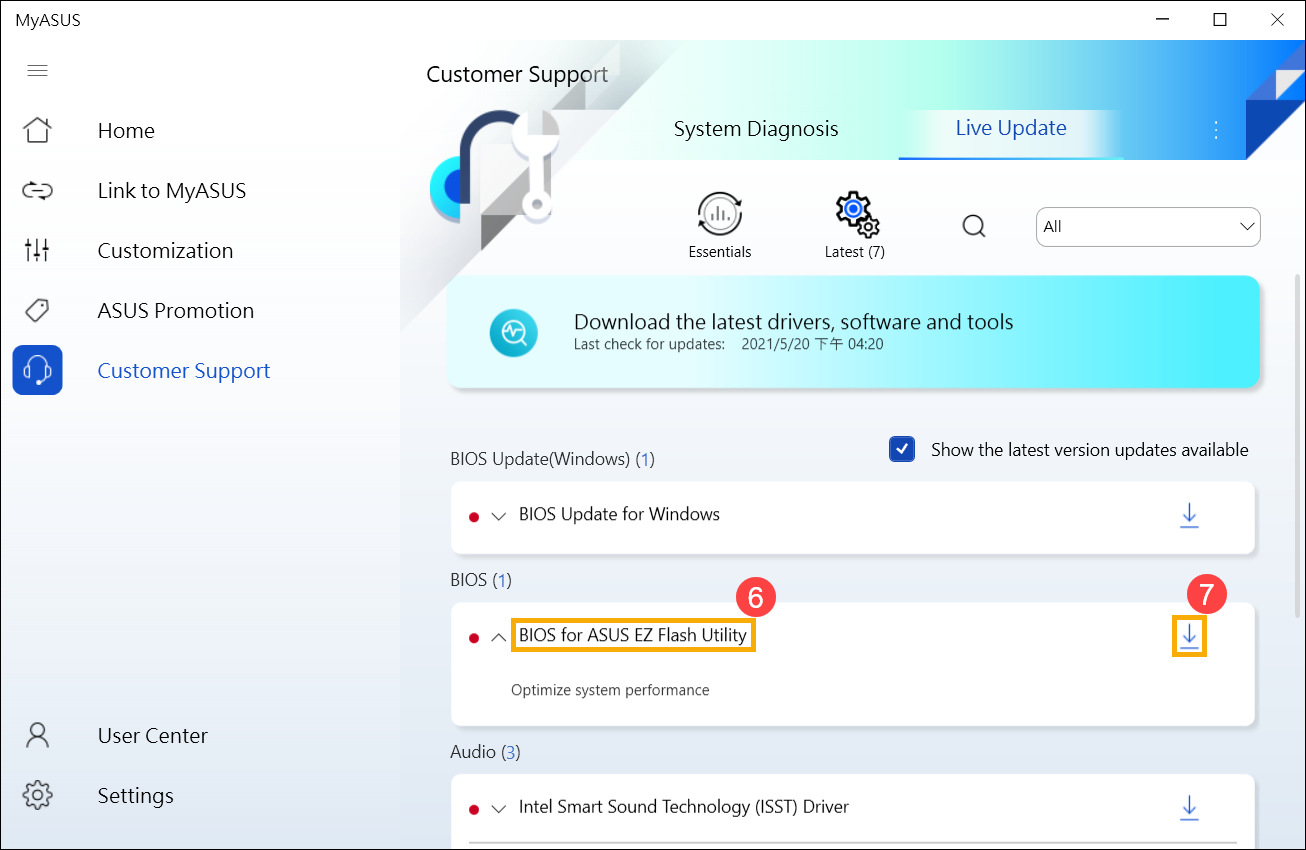
Metode 2: Download file BIOS dari situs dukungan ASUS
1. Masuk ke Situs dukungan ASUS dengan nama model laptop Anda, di sini Anda dapat mempelajari lebih lanjut Bagaimana cara untuk mencari dan mendownload drivers. Catatan: Untuk mendownload file BIOS yang sesuai, silakan merujuk ke Bagaimana cara memeriksa nama model
2. In the support page, please search for [BIOS for ASUS EZ Flash Utility] file which is located in the BIOS category①. If you are able to see the file, please click [Download]②, then refer to the appendix How to use EZ Flash to update BIOS.

Appendix: Bagaimana cara menggunakan EZ Flash untuk update BIOS
■ Save BIOS file ke perangkat penyimpanan portabel
■ Bagaimana cara menggunakan EZ Flash untuuk update BIOS pada mode UEFI
■ Bagaimana cara menggunakan EZ Flash untuk update BIOS pada mode Legacy
Save BIOS file ke perangkat penyimpanan portabel
Sebelum mulai menggunakan EZ Flash untuk update BIOS, silakan ekstrak file BIOS yang didownload, dan kemudian copy file yang diekstraksi ke perangkat penyimpanan portabel (USB flash drive atau hard drive eksternal).
Catatan: USB flash drive format harus FAT32 sehingga Anda dapat update BIOS di utilitas BIOS. Di sini Anda dapat mempelajari lebih lanjut Bagaimana cara merubah format USB flash drive ke FAT32.
1. Setelah mendownload file BIOS, klik kanan pada file① dan pilih [Extract All]②.

2. PIlih Destination③ dan klik [Extract]④.
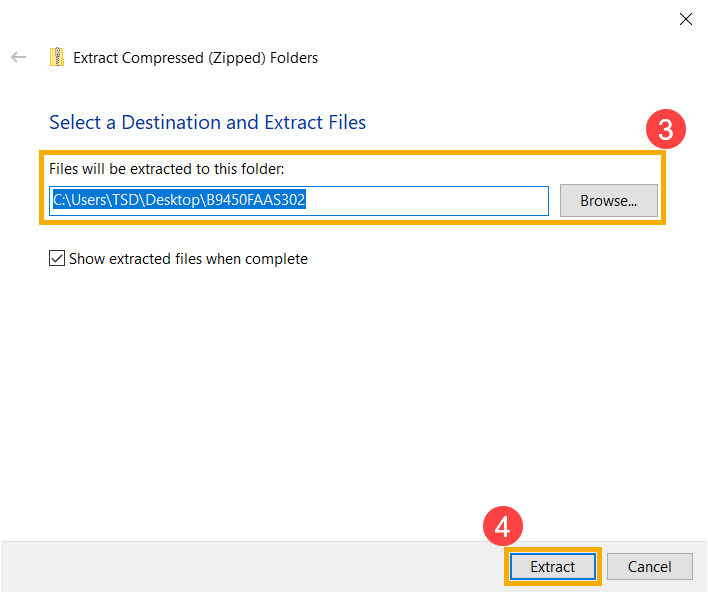
3. Setelah ekstraksi selesai, silakan cek ke folder dan sambungkan perangkat penyimpanan portabel ke komputer Anda. Klik kanan BIOS file⑤, lalu pilih [Show more options]⑥.

4. Pilih [Send to]⑦, lalu pilih [Your portable device]⑧.

5. Persiapan sudah selesai, silahkan masuk ke BIOS Utility. Di sini Anda dapat mempelajari lebih lanjut tentang Bagaimana cara masuk ke BIOS Utility.
6. Setelah memasuki Utilitas BIOS, kemudian silakan buka apendix Cara menggunakan EZ Flash untuk update BIOS pada mode UEFI.
Cara menggunakan EZ Flash untuk update BIOS pada mode UEFI
Dalam mode UEFI, Anda dapat memilih dan memilih item melalui Tombol panah dan Enter pada keyboard, Touchpad atau Mouse.
1. Setelah masuk ke BIOS Utility, buka Advanced Mode dengan menekan Hotkey[F7] atau gunakan cursor untuk mengklik①.
Catatan: JIka layar BIOS Utility tidak seperti dibawah ini, silakan lihat appendix Bagaimana cara menggunakan EZ Flash untuk update BIOS pada mode Legacy.
Catatan: Jika komputer Anda menggunakan MyASUS di UEFI BIOS, seperti prosesor Intel® Core™ Generasi ke-12 (Alder lake), prosesor AMD Ryzen 6000 (Rembrandt), atau yang lebih baru, silakan merujuk ke pengenalan Bagaimana cara update BIOS dengan MyASUS di UEFI BIOS .

2. Setelah masuk ke Advanced Mode, pilih [Advanced] pada layar②.

3. Pilih item [ASUS EZ Flash 3 Utility]③.

4. Pilih storage device dimana file BIOS berada④, lalu klik BIOS file⑤.
Aturan penamaan file BIOS didefinisikan sebagai “Model”AS.”BIOS version”. Seperti “B9450FAAS.302”. Sebagai contoh di bawah, modelnya adalah B9450FA, dan versi BIOS-nya adalah 302.
※ Catatan: Sistem hanya dapat menjalankan pembaruan BIOS bila adaptor AC terhubung dan kapasitas daya baterai harus lebih dari 20%.

5. Konfirmasikan file BIOS, dan klik [Yes]⑥⑥ untuk update BIOS.

6. Konfirmasikan informasi BIOS, lalu klik [Yes]⑦.

7. Ketika update BIOS sedang diproses, harap bersabar sampai proses pembaruan BIOS selesai, dan kemudian komputer akan melakukan auto-reboot.
Catatan: Pastikan adaptor AC terhubung selama proses update BIOS pada unit Anda. Juga, tolong jangan paksa dimatikan selama proses update untuk mencegah masalah.

8. Setelah komputer masuk ke Windows, itu berarti BIOS telah berhasil diupdate. Di sini Anda dapat mempelajari lebih lanjut Bagaimana cara memeriksa versi BIOS untuk mengetahui update BIOS berhhasil.
Bagaimana cara menggunakan EZ Flash untuk update BIOS pada mode legacy
Dalam Legacy mode, Anda hanya dapat memilih dan memilih item melalui Tombol panah dan Enter pada keyboard.
1. Setelah memasuki Utilitas BIOS, pilih [Advanced] pada layar①.

2. Pilih [ASUS EZ Flash 3 Utility] item dan tekan Enter②.

3. Pilih perangkat penyimpanan tempat file BIOS berada③, lalu pilih BIOS file④.
Aturan penamaan file BIOS didefinisikan sebagai “Model”AS.”BIOS version”. Seperti "UX32LNAS.203". Sebagai contoh di bawah ini, modelnya adalah UX32LN, dan versi BIOS adalah 203.
Catatan: Sistem hanya dapat menjalankan pembaruan BIOS bila adaptor AC terhubung dan kapasitas daya baterai harus lebih dari 20%.

4. Pilih [Yes] dan tekan Enter untuk mengkonfirmasi dan update BIOS⑤.

5. Ketika update BIOS sedang diproses, harap bersabar sampai proses update BIOS selesai, dan kemudian komputer akan melakukan auto-reboot.
Catatan: Pastikan adaptor AC terhubung selama proses update BIOS pada unit Anda. Juga, tolong jangan paksa dimatikan selama proses pembaruan untuk mencegah masalah.

6. Setelah komputer memasuki Windows, itu berarti BIOS telah berhasiil diupdate. Di sini Anda dapat mempelajari lebih lanjut Bagaimana cara memeriksa versi BIOS untuk memeriksa apakah update BIOS berhasil.