[WiFiルーター] メディアサービスとサーバーの設定方法 - ネットワークプレース(Samba)共有/Cloud Disk
ご参考: お使いのコンピューターのオペレーションシステムがMicrosoft® Windows® 10 の場合、Windows® 10 OSでSMBv1を手動で有効にしてください。詳しくは次のサイトをご参照ください。
詳しくは、下記リンクをご覧ください:
- Windows で SMBv1、SMBv2、および SMBv3 を検出、有効化、および無効化する方法|Microsoft(外部リンク)
- Windows 10環境でSMBv1 を使用してネットワークデバイス上のファイルをアクセスするには?
設定手順
Step 1. PCとASUSルーターをWi-FiまたはLANケーブルで接続します。次に、ウェブブラウザを起動し、アドレス欄に http://www.asusrouter.com または LAN IPアドレス を入力し管理画面にアクセスします。

ご参考: 詳しくは [WiFiルーター] ルーターの管理画面を表示する方法 をご覧ください。
Step 2. ログインページでログインユーザー名とパスワードを入力し、[ログイン]をクリックします。

ご参考: ユーザー名やパスワードを忘れてしまった場合は、ルーターを工場出荷状態に戻して再度設定を行ってください。
詳しくは [WiFiルーター] ルーターを工場出荷時の状態にリセットする方法 をご覧ください。
Step 3. USBアプリケーション > サーバーセンター の順に進みます。
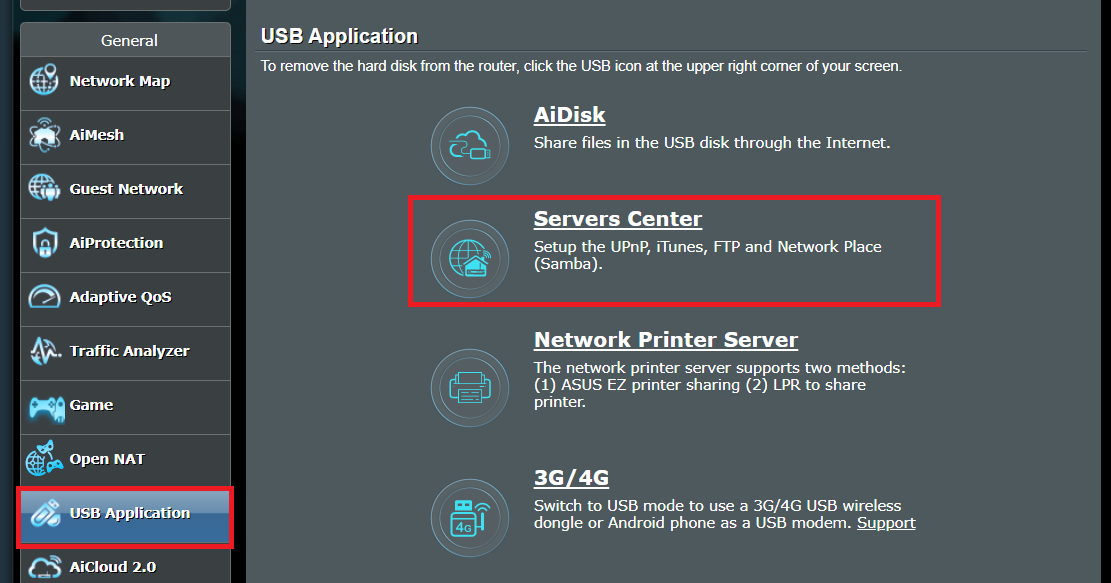
Step 4. ネットワークプレース(Samba)共有/Cloud Disk タブをクリックし、共有を有効にするを[ON]にします。 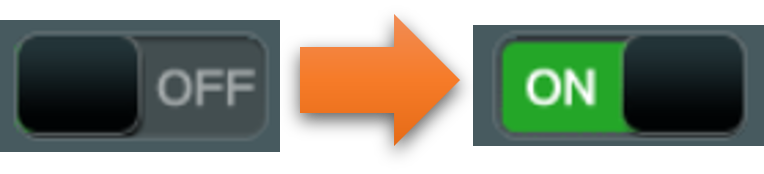
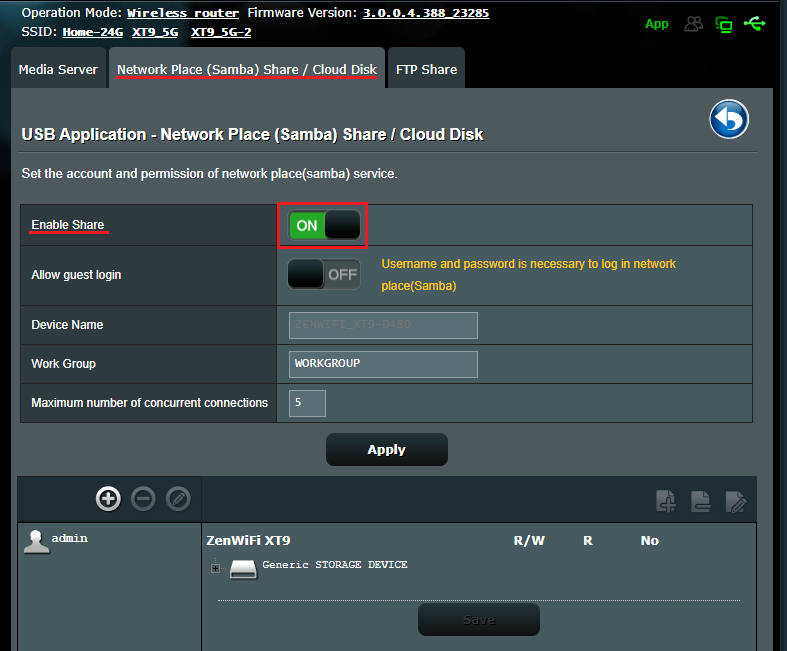
Step 5. ゲストアクセスを許可するかどうかを選択します。ゲストアクセスをONにすると、ネットワーク内のゲストユーザーはパスワードなしでSambaにアクセスできるようになります。
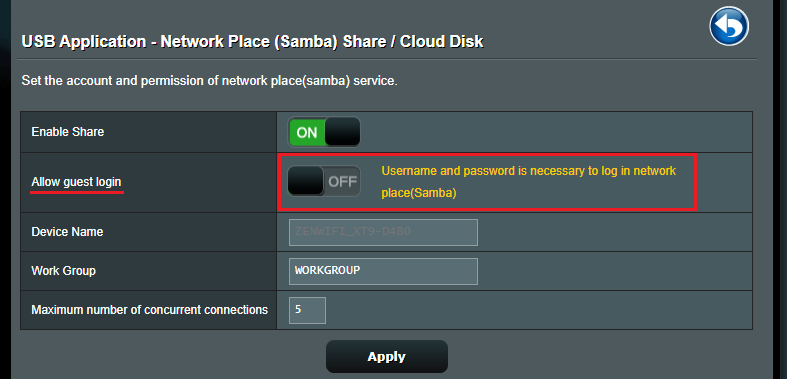
Step 6. デバイス名とワークグループを入力します。ワークグループはWindowsのデフォルトワークグループ(WORKGROUP)と同じです。
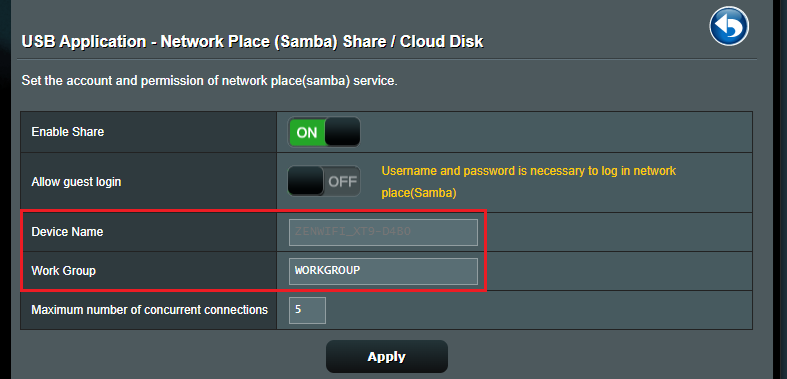
Step 7. 最大同時接続数を設定します。(最大:9)
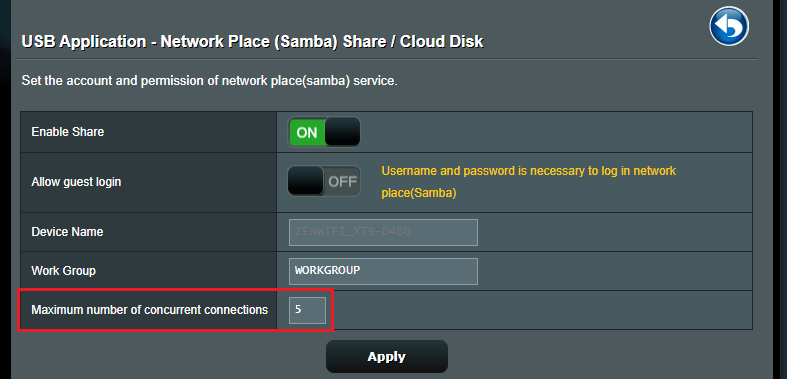
Step 8. [適用]をクリックして設定を保存します。
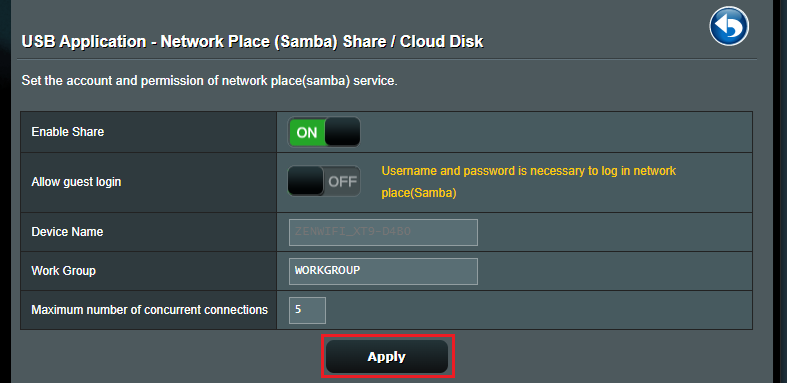
Step 9. Samba用アカウントを追加します。
デフォルトルーターアカウントを使用するか、[+]をクリックしてSamba用アカウントを追加することができます。(SambaとFTPは同じ権限で、最大6グループのアカウントを使用できます)
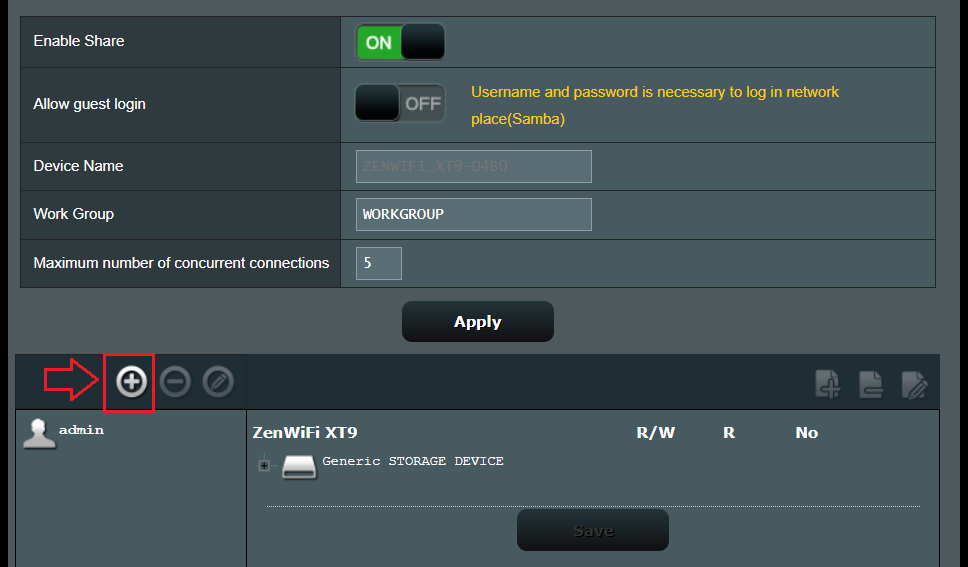
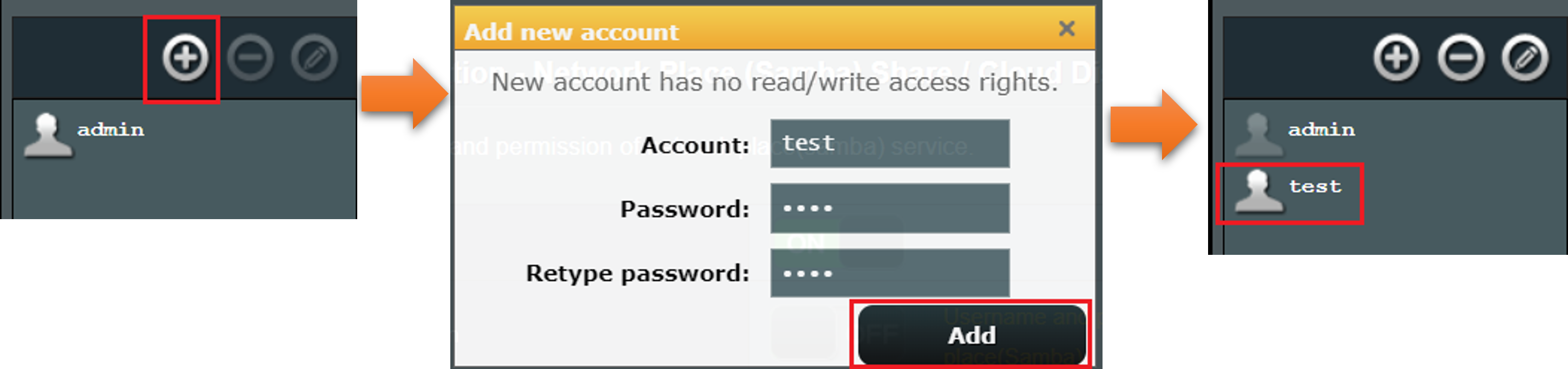
Step 10. フォルダーを追加し、アクセス権限を設定します。
(1) [+]をクリックし、新しいフォルダーを追加します。
(2) フォルダーのアクセス権限を設定します。
(3) [保存]をクリックして設定を保存します。
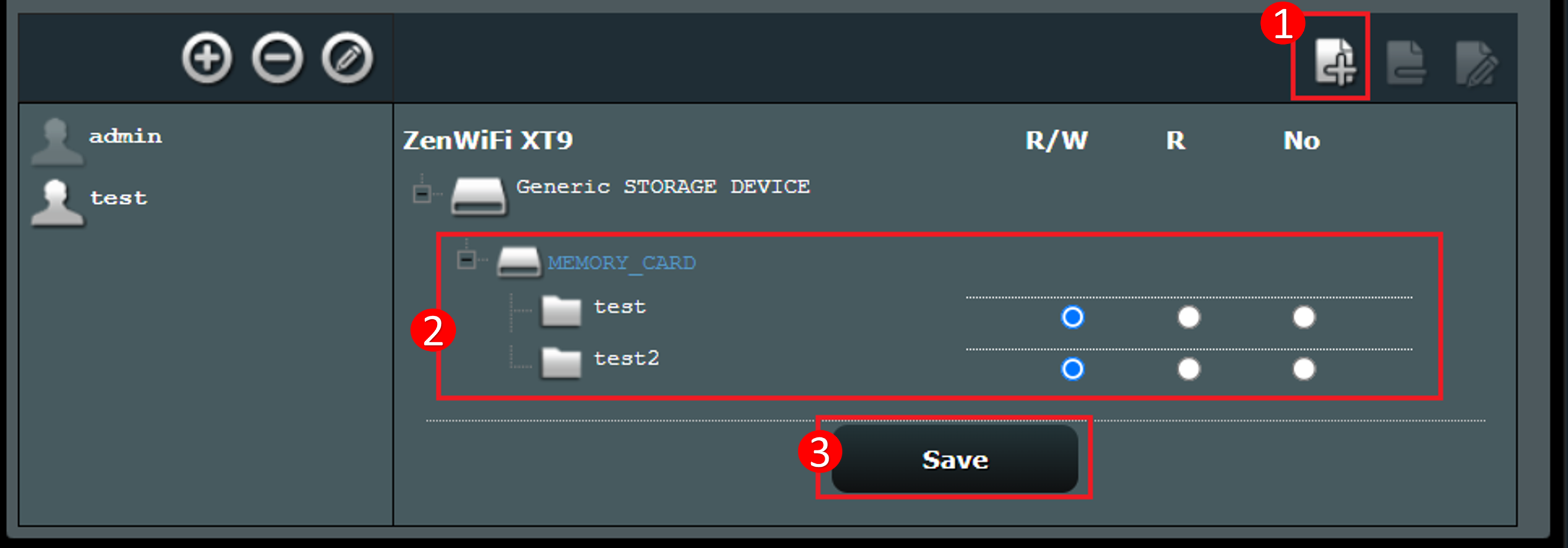
以上で設定は完了です。
お使いのコンピューターからSambaにアクセスすることができます。
Windows®でのアクセス方法
コンピューターまたはエクスプローラーを実行し「ネットワーク」へ移動します。次に、Step 6で設定したデバイス名を見つけます。
フォルダーにアクセスするためにSamba用アカウントとパスワードを入力します。
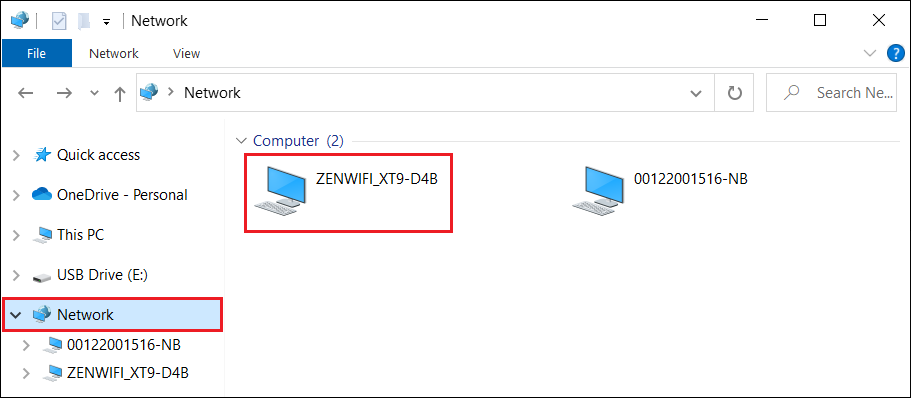
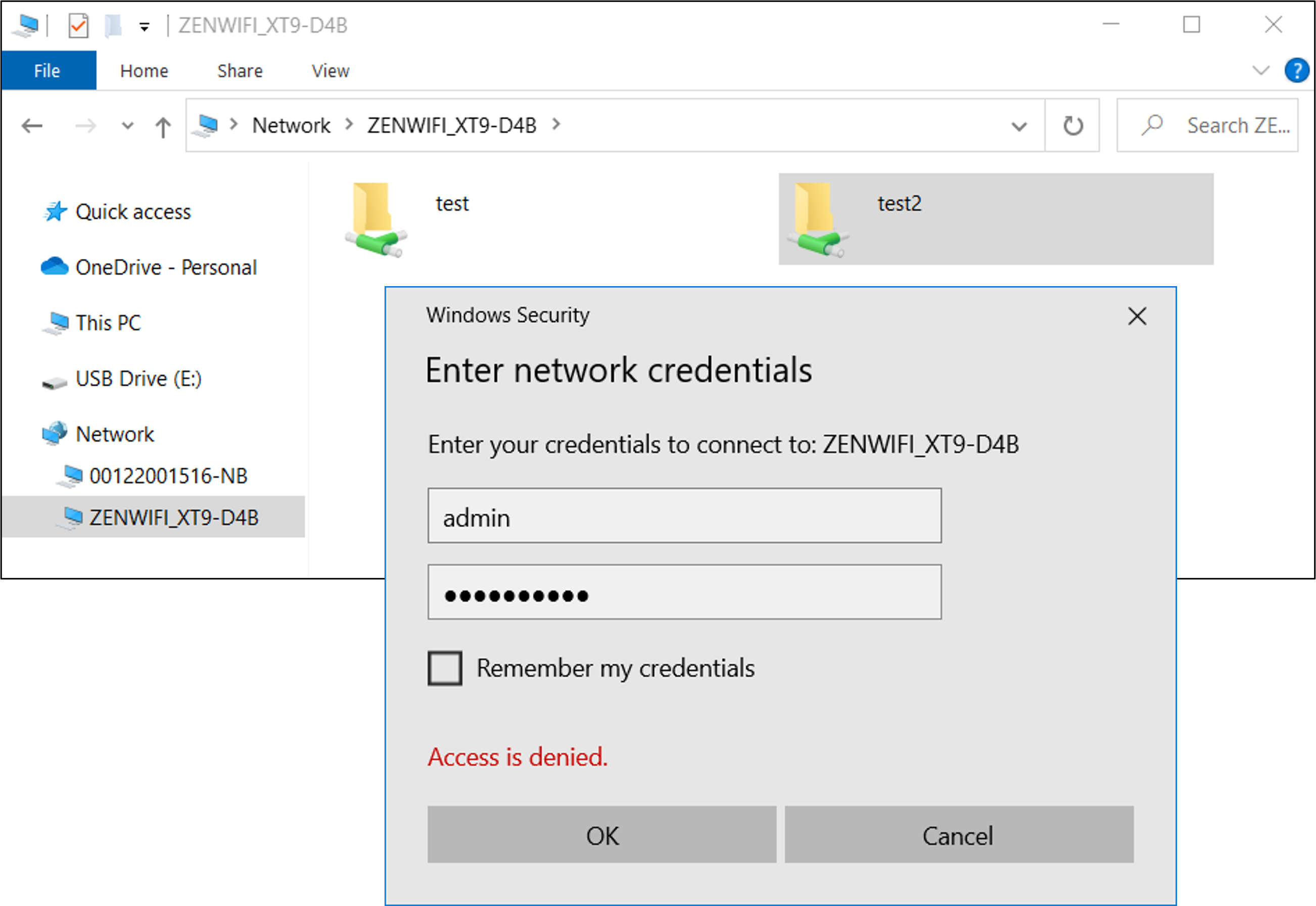
よくあるご質問(FAQ)
Q1. Windows®とmacOSの両方で使えるファイルシステムはありますか?
A1. ファイルシステム「FAT32」形式は、Windows®とmacOSの両方でお使いいただくことができます。また、ASUSルーターの各種USBアプリケーションとも互換性があります。