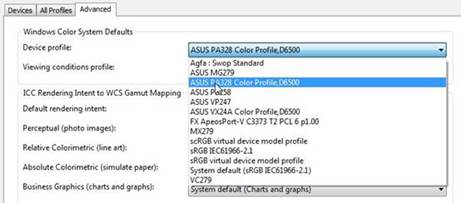[ディスプレイ] ASUSディスプレイ/モニターのWHQLドライバーをインストールする方法
WHQL (Windows Hardware Quality Labs) は、コンピューターや周辺機器などのハードウェアがWindows対応製品として相応しいかどうか、ドライバーが規定通り動作するかをテストする機関です。
ハードウェア/ソフトウェアのメーカーは、その製品がWHQLテストに合格した場合のみ、製品のパッケージや広告に「Windows対応」ロゴを使用することが許可されます。ハードウェアドライバーもWHQLによるテストが行われており、WHQLテストに合格したドライバーは、安定した動作や品質が保証されたデバイスドライバーとしてデジタル署名が与えられます。
WHQLドライバーおよびICCプロファイルは、次の手順でインストールすることができます。
1. ASUSウェブサイト にアクセスします。
2. 画面右上の虫眼鏡アイコンをクリックし、検索欄にお使いの製品名を入力し検索します。次に、お使いの製品名をクリックします。
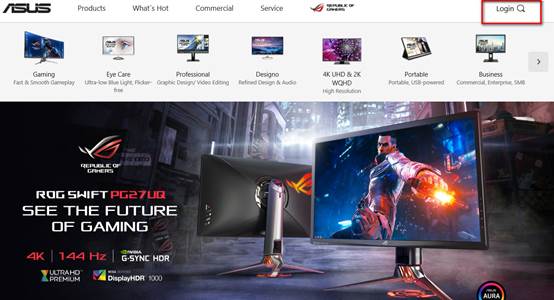
(例: VS278)
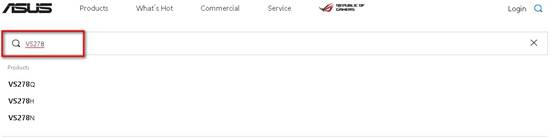
3. サポート > ドライバーとツール の順にクリックし、お使いのOSを選択します。表示された一覧から「WHQL_Driver」を見つけ、[ダウンロード]をクリックしファイルを任意の場所に保存します。
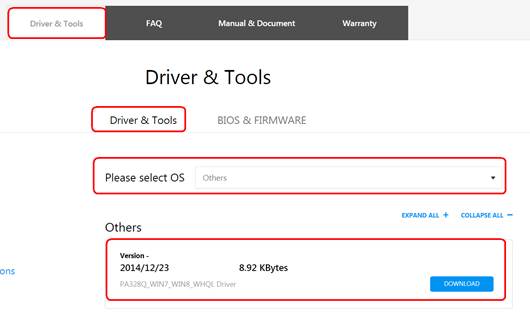
ご参考:
i. WHQLドライバーは一部製品にのみ提供されています。通常の使用では、別途ドライバーをインストール必要はありません。
ii. Windows® 7/ 8 用ドライバーはWindows® 10 またはそれ以降のシステムで使用できません。
4. ダウンロードしたドライバーファイル「~WHQL.zip」をすべて展開すると、次のようなファイルが作成されます: .cat / .icc または .icm / .inf
ドライバーをインストールする
4a-1. 「.inf」ファイルを右クリックし、[インストール]を選択します。
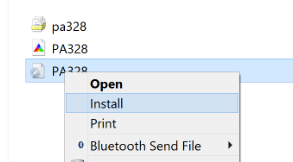
4a-2. ディスプレイがシステムで正しく認識されていることを確認します。
i. デスクトップ上のなにもない場所を右クリックし、[画面の解像度]を選択します。
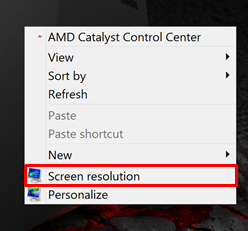
ii. [詳細設定]をクリックします。
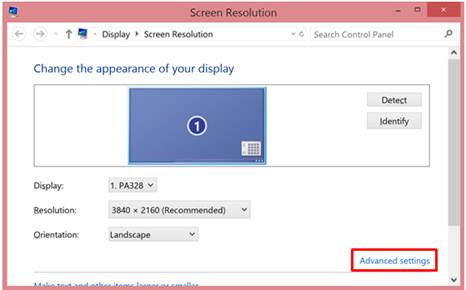
ご参考: Windows® 10 以降の場合は、デスクトップ上のなにもない場所を右クリックし、ディスプレイ設定 > ディスプレイの詳細設定 > アダプターのプロファイルを表示します の順にクリックします。
iii. 「モニター」タブをクリックし、WHQLドライバーがインストールされていない場合は、モニターの種類には「Generic PnP Monitor」と表示されます。
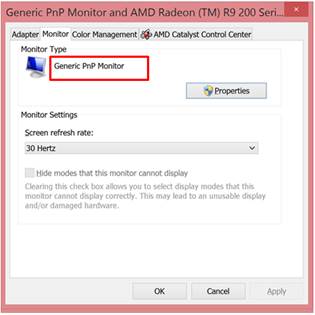
iv. WHQLドライバーが正しくインストールされている場合は、モニターの種類にはお使いのモニターの製品名が表示されます。
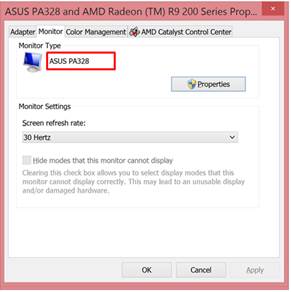
ICCプロファイルを追加する
次の方法で、お使いの製品の色空間に合わせて調整されたICCプロファイルを追加することができます。
4b-1. デスクトップ上のなにもない場所を右クリックし、[画面の解像度]を選択します。
4b-2. [詳細設定]をクリックします。
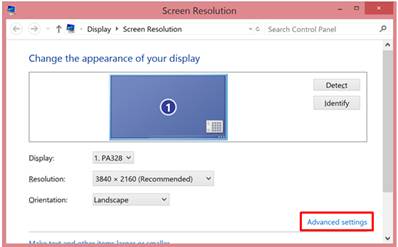
ご参考: Windows® 10 以降の場合は、デスクトップ上のなにもない場所を右クリックし、ディスプレイ設定 > ディスプレイの詳細設定 > アダプターのプロファイルを表示します の順にクリックします。
4b-3. 「色の管理」タブを選択し、[色の管理]ボタンをクリックします。
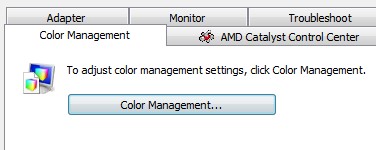
4b-4. 「すべてのプロファイル」タブを選択し、[追加]をクリックします。
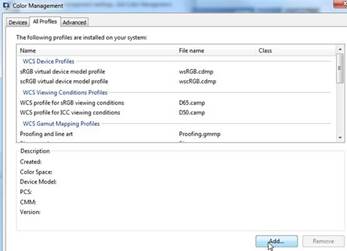
4b-5. 展開したファイルから、「.icc」または「.icm」ファイルを選択し、[追加]をクリックします。
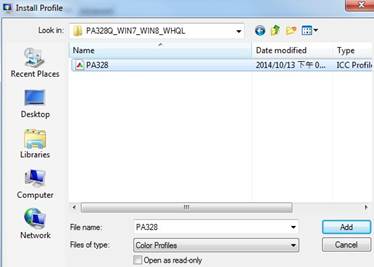
4b-6. 「詳細設定」タブを選択し、デバイスプロファイルで追加したICCプロファイル(カラープロファイル)を選択します。