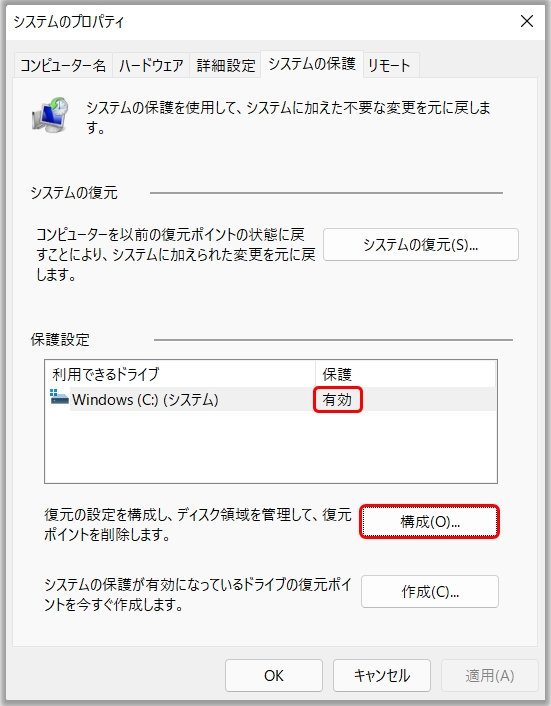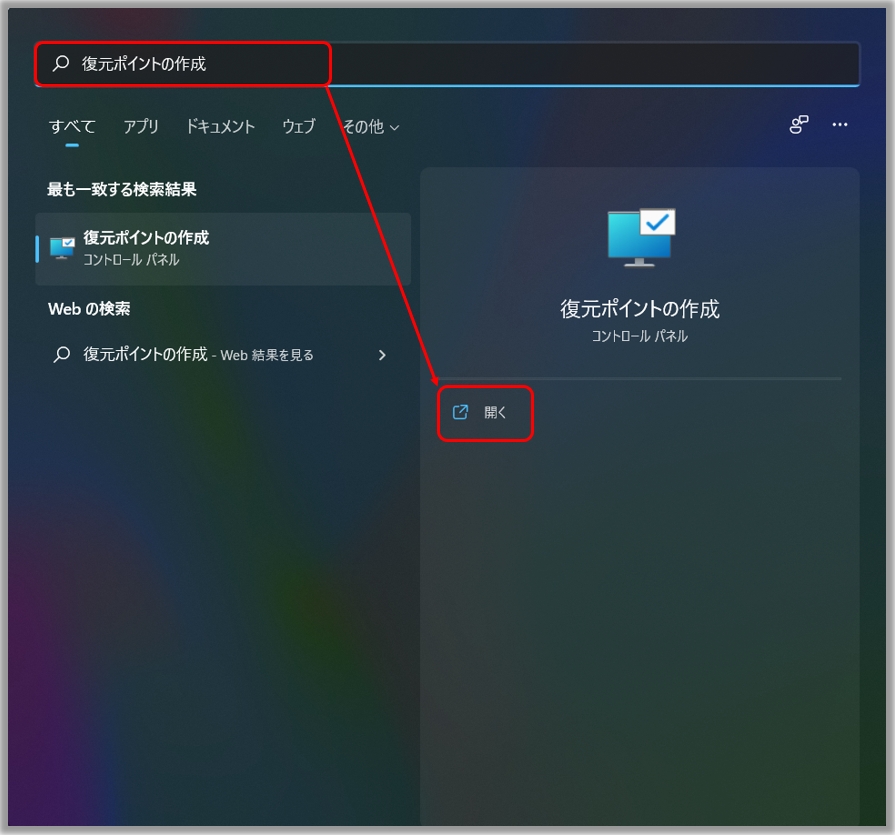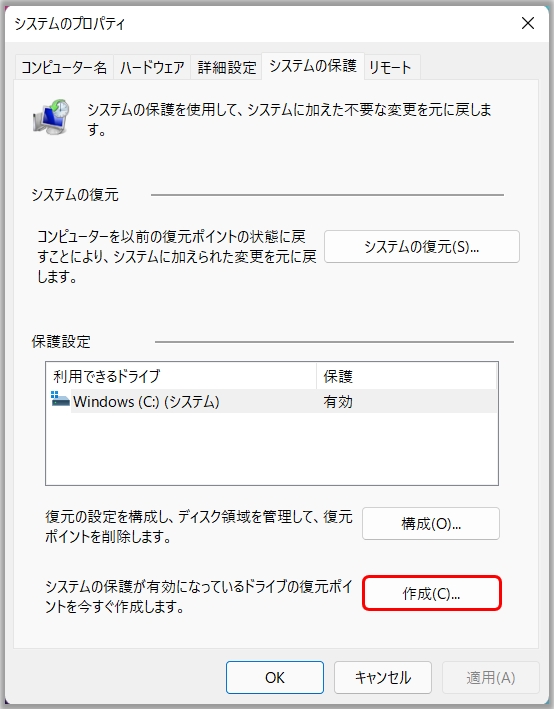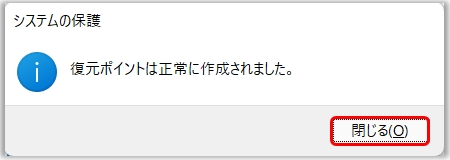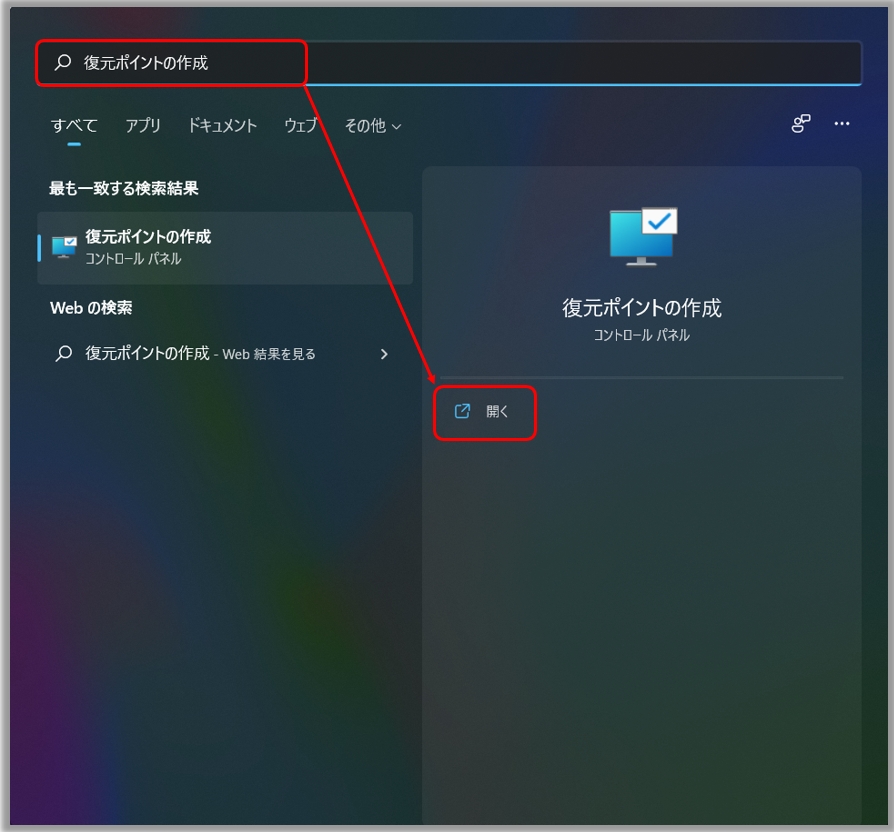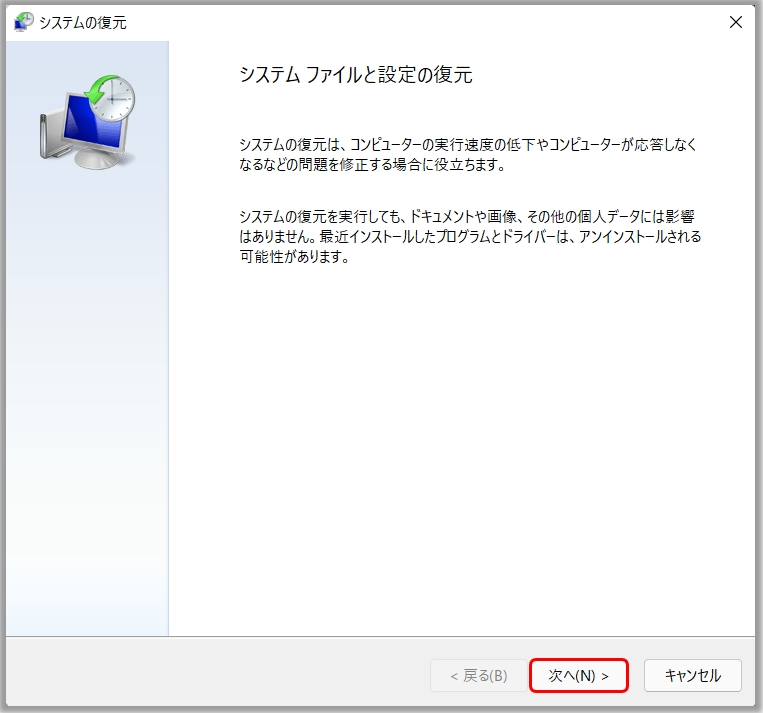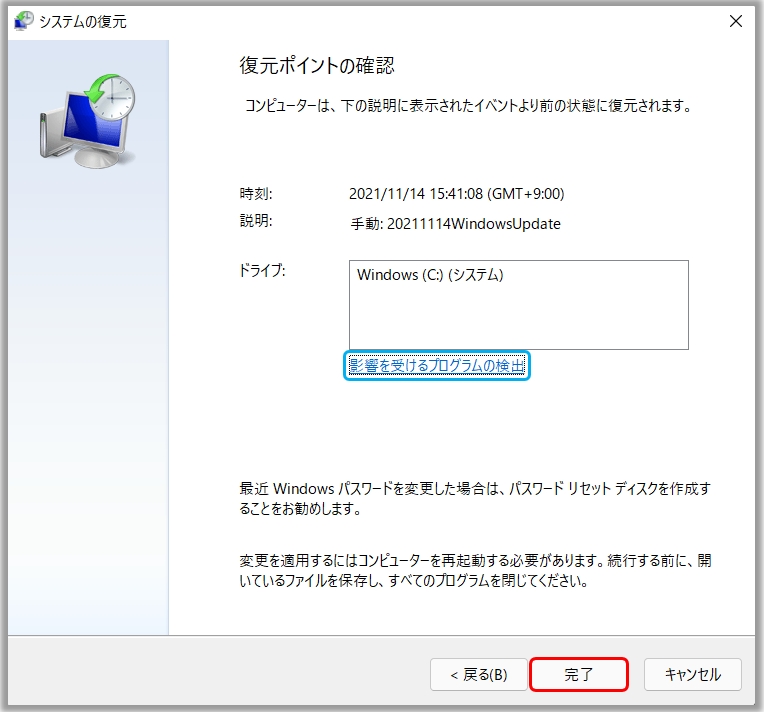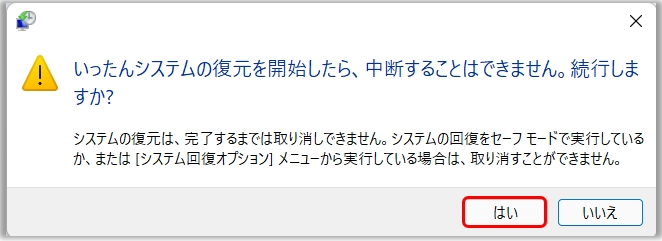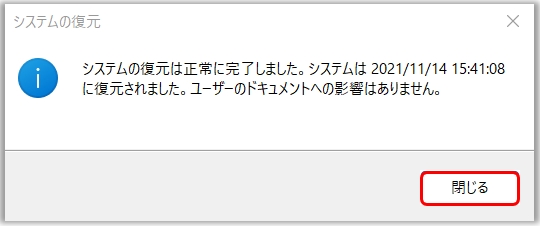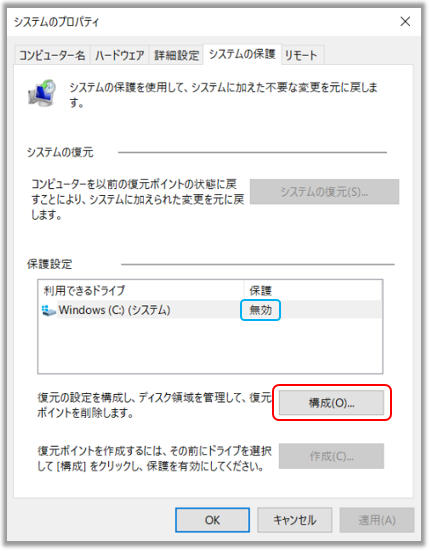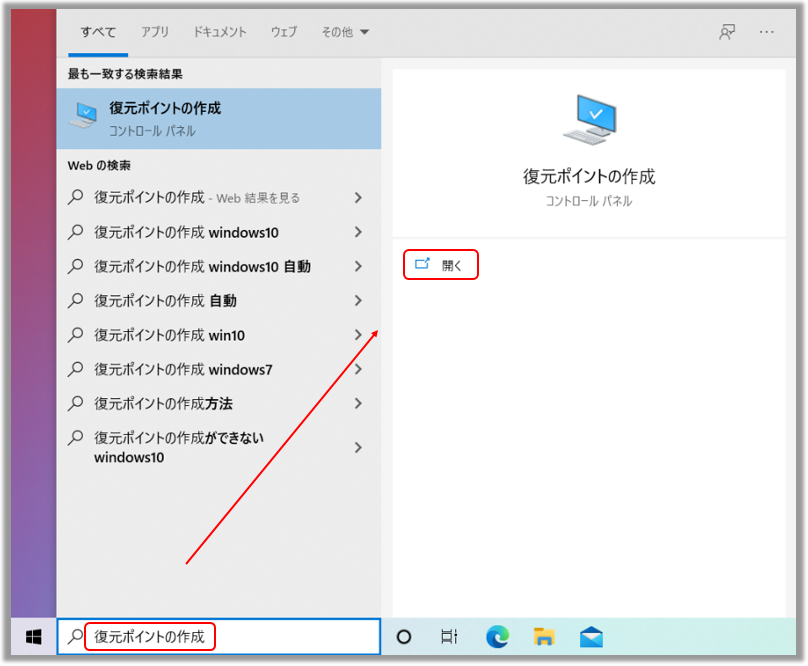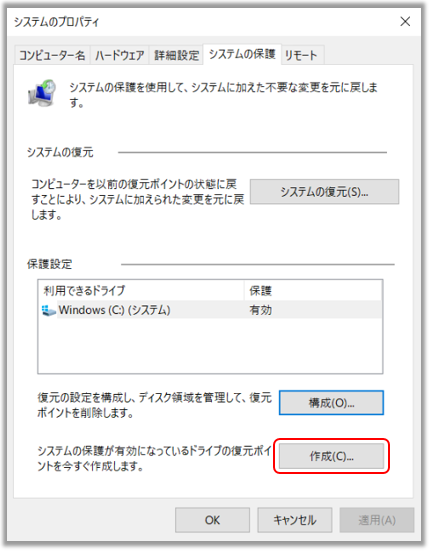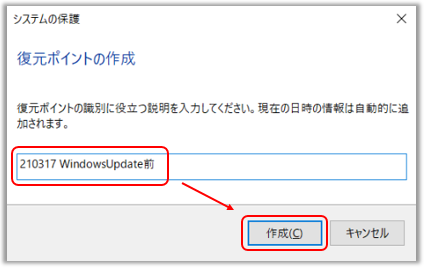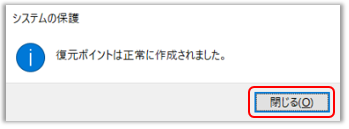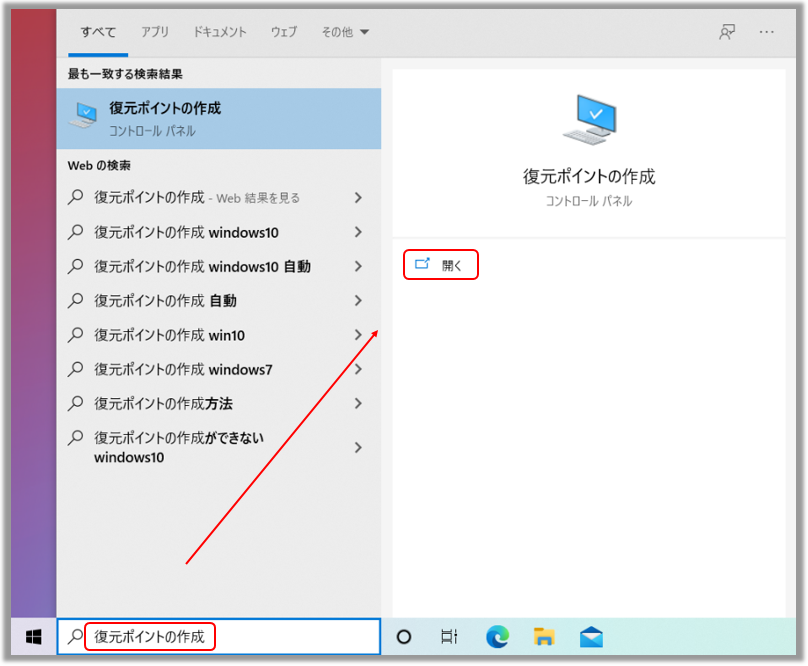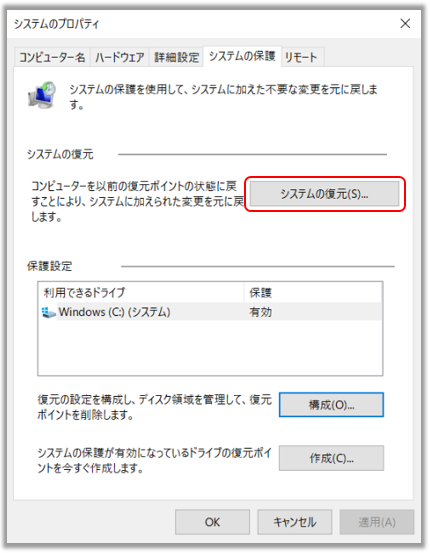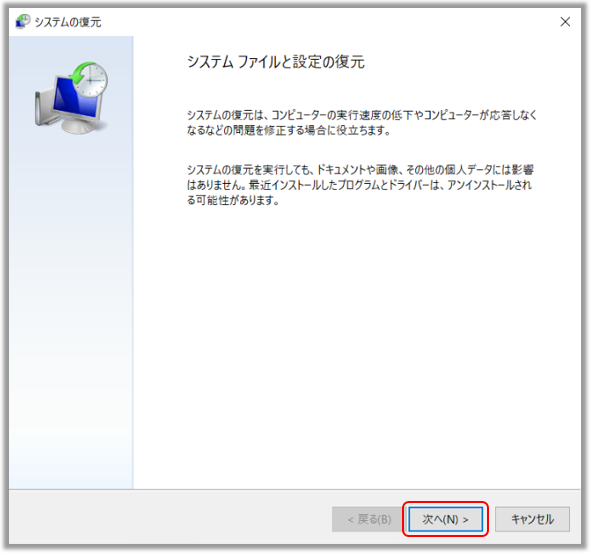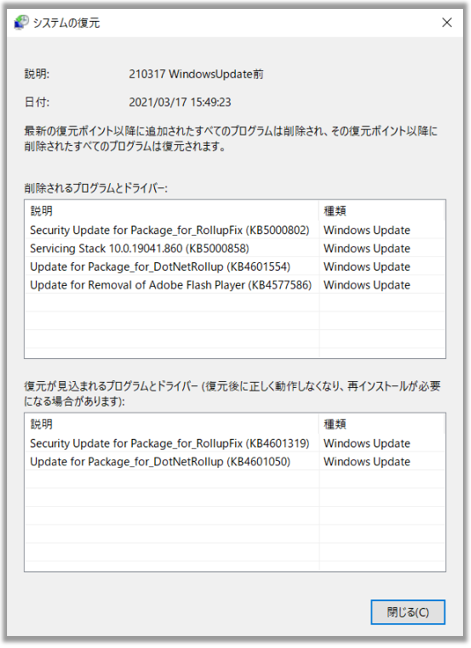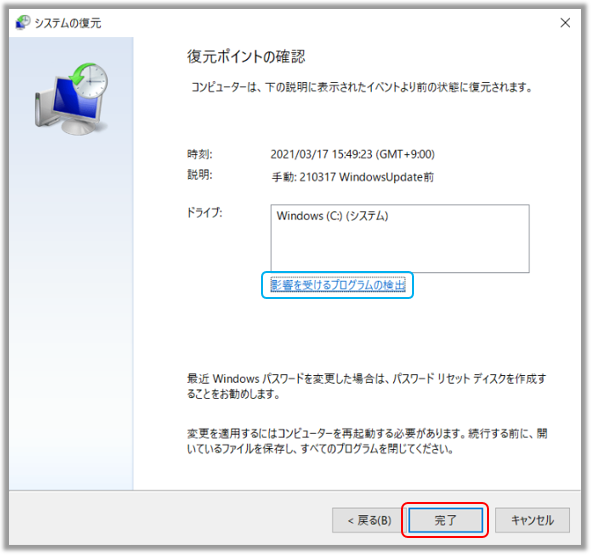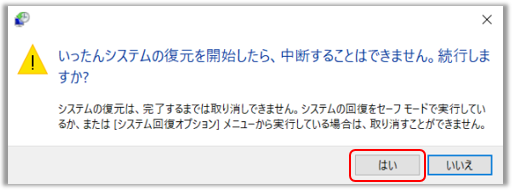Windows 11/10 - システムの復元ポイントについて
復元ポイントをご利用頂くと、お使いの パソコン の システム ファイル を、復元ポイント時点の状態に戻すことができます。
復元ポイントの機能が有効な際は、基本的に新しいアプリやドライバーなどをインストール頂いた際に、自動で生成されますが、手動で作成頂く事も可能です。
復元ポイントの時点に戻した場合、個人用のファイルなどには影響はでませんが、その時点の復元ポイント以降にインストールされたアプリやドライバー、更新などがある場合は、それらは基本的に削除されます。
※復元ポイントを利用した復元を実施する場合は、AC アダプターなどの電源に接続した状態で行ってください。
※復元を実施している際は、強制的なシャットダウンなど行わないようにしてください。
お使いの PC に搭載の OS に合わせて手順をご参照ください。
1、検索バーに「復元ポイントの作成」と入力し、「開く」を選択します。
2、以下の青枠が「無効」の場合はシステムの復元機能は無効です。赤枠の「構成」を選択します。
※青枠が「有効」の場合は、システムの復元機能は有効ですので、本作業の実施は必要ありません。
3、「システムの保護を有効にする」を選択し、「OK」を選択します。
※「最大使用量」にてお使いのモデルのストレージ容量のどの程度の容量をシステムの復元ポイントに使用するか設定頂けます。(5から10%程度で設定頂く事を推奨します)
4、以下赤枠の通り「有効」になります。こちらでシステムの復元機能は有効です。
1、検索バーに「復元ポイントの作成」と入力し、「開く」を選択します。
2、「作成」を選択します。
3、復元ポイントに任意の名称を付け「作成」を選択します。
4、以下が表示されれば復元ポイントの作成は成功です。「閉じる」を選択して復元ポイントの作成作業を完了します。
※復元ポイントを利用した復元を実施する場合は、AC アダプターなどの電源に接続した状態で行ってください。
1、検索バーに「復元ポイントの作成」と入力し、「開く」を選択します。
2、「システムの復元」を選択します。
3、「次へ」を選択します。
4、復元するポイントを選択し、「次へ」を選択します。
※復元するポイントの候補が複数ある場合は日付や説明、種類などを参考に選択してください。
※復元するポイントが複数ある場合は、非表示の復元ポイントを表示する機能が選択可能な場合があります。
※選択した復元ポイントを利用した際に影響を受けるプログラムなどの確認は、青枠の「影響を受けるプログラムの検出」を選択します。
5、「完了」を選択します。
※選択した復元ポイントを利用した際に影響を受けるプログラムなどの確認は、青枠の「影響を受けるプログラムの検出」を選択します。
6、「はい」を選択します。復元作業が開始されるのでしばらくお待ちください。
※復元ポイントを利用した復元を実施する場合は、AC アダプターなどの電源に接続した状態で行ってください。
※復元中、再起動などが行われる場合があります。強制的なシャットダウンなど行わないようにしてください。
7、以下が表示されれば復元作業は成功です。「閉じる」を選択して復元作業を完了します。
1、検索バーに「復元ポイントの作成」と入力し、「開く」を選択します。
2、以下の青枠が「無効」の場合はシステムの復元機能は無効です。赤枠の「構成」を選択します。
※青枠が「有効」の場合は、システムの復元機能は有効ですので、本作業の実施は必要ありません。
3、「システムの保護を有効にする」を選択し、「OK」を選択します。
※「最大使用量」にてお使いのモデルのストレージ容量のどの程度の容量をシステムの復元ポイントに使用するか設定頂けます。(5から10%程度で設定頂く事を推奨します)
4、以下赤枠の通り「有効」になります。こちらでシステムの復元機能は有効です。
1、検索ウィンドウに「復元ポイントの作成」と入力し、「開く」を選択します。
2、「作成」を選択します。
3、復元ポイントに任意の名称を付け「作成」を選択します。
4、以下が表示されれば復元ポイントの作成は成功です。「閉じる」を選択して復元ポイントの作成作業を完了します。
※復元ポイントを利用した復元を実施する場合は、AC アダプターなどの電源に接続した状態で行ってください。
1、検索ウィンドウに「復元ポイントの作成」と入力し、「開く」を選択します。
2、「システムの復元」を選択します。
3、「次へ」を選択します。
4、復元するポイントを選択し、「次へ」を選択します。
※復元するポイントの候補が複数ある場合は日付や説明、種類などを参考に選択してください。
※復元するポイントが複数ある場合は、非表示の復元ポイントを表示する機能が選択可能な場合があります。
※選択した復元ポイントを利用した際に影響を受けるプログラムなどの確認は、青枠の「影響を受けるプログラムの検出」を選択します。
※「影響を受けるプログラムの検出」を選択頂くと以下のような表示で確認頂けます。復元ポイントとしての利用に問題無いか確認頂く際の参考にしてください。
5、「完了」を選択します。
※選択した復元ポイントを利用した際に影響を受けるプログラムなどの確認は、青枠の「影響を受けるプログラムの検出」を選択します。
6、「はい」を選択します。復元作業が開始されるのでしばらくお待ちください。
※復元ポイントを利用した復元を実施する場合は、AC アダプターなどの電源に接続した状態で行ってください。
※復元中、再起動などが行われる場合があります。強制的なシャットダウンなど行わないようにしてください。
7、以下が表示されれば復元作業は成功です。「閉じる」を選択して復元作業を完了します。
問題が解決しない場合、MyASUS をご利用頂きトラブルシューティングが可能な場合があります。MyASUS がインストールされていない場合は以下からダウンロード/インストールしてください。
※プリインストールされているOS以外はサポート対象外となりますので、ご注意ください。
※日本でお取り扱いの無い製品/機能に対する情報の場合があります。
※本情報の内容 (リンク先がある場合はそちらを含む) は、予告なく変更される場合があります。
※修理で送付頂く際は、ASUS コールセンター などから特定の物などの送付を依頼されない限り、本体を含め、同梱されていた場合はACアダプター、電源コードなど、通電系の物は合せて送付ください。
※お使いのモデルやバージョンなどにより、操作・表示が異なる場合があります。
※記載されている機能の開発およびサポートを終了している場合があります。