[WiFiルーター] ASUSルーターとAlexa端末をリンクする方法
ご注意: AiMeshノードおよびアクセスポイント(AP)モードはAlexaをサポートしていません。
ASUSルーターとAlexa端末をリンクする
ASUSルーターとAlexa端末をリンクすることで、簡単な音声コマンドでASUSルーターをコントロールすることができます。ASUSルーターとAlexa端末をリンクする前に、ASUSルーターがローカルネットワークに直接接続されていること、ファームウェアバージョンが最新の状態に更新されているこをご確認ください。
ウェブサイトでASUSルーターとAlexa端末をリンクする:
1. PCとASUSルーターをWi-FiまたはLANケーブルで接続します。次に、ウェブブラウザを起動し、アドレス欄に http://www.asusrouter.com または LAN IPアドレス を入力し管理画面にアクセスします。
ご参考: 詳しくは [WiFiルーター] ルーターの管理画面を表示する方法 をご覧ください。
2. ログインページでログインユーザー名とパスワードを入力し、[ログイン]をクリックします。
ご参考: ユーザー名やパスワードを忘れてしまった場合は、ルーターを工場出荷状態に戻して再度設定を行ってください。
詳しくは [WiFiルーター] ルーターを工場出荷時の状態にリセットする方法 をご覧ください。
3. 詳細設定メニューのAlexa & IFTTTをクリックします。
4. [Get Activation Code]をクリックします。
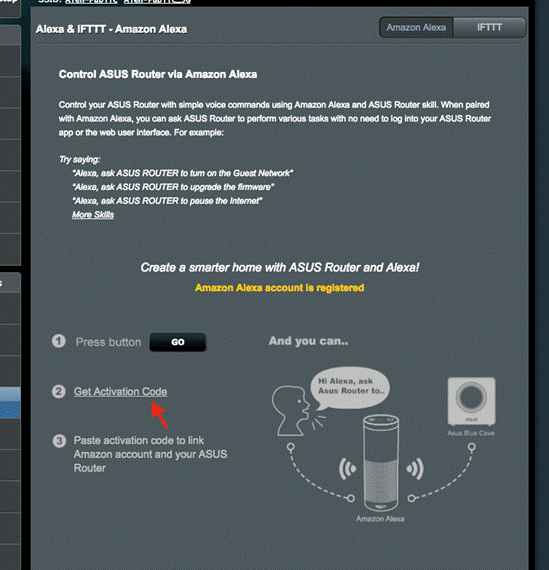
5. 利用規約とプライバシーポリシーを確認し、[同意する]をクリックします。
6. 画面にアクティベーションコードが表示されます。メモを取るか[Copy]ボタンを押してコピーします。
7. Amazon.co.jp 公式サイトにアクセスし、ご自身のアカウントにログインします。
8. Alexaスキルの ASUSルーター - Alexaスキル(外部リンク)
9. [このスキルを取得]をクリックします。「Link ASUS Router and Alexa!」ページが開きます。
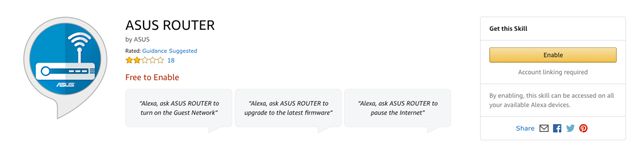
10. 先程コピーしたアクティベーションコードをActivation code欄に入力し[Activate]ボタンをクリックします。
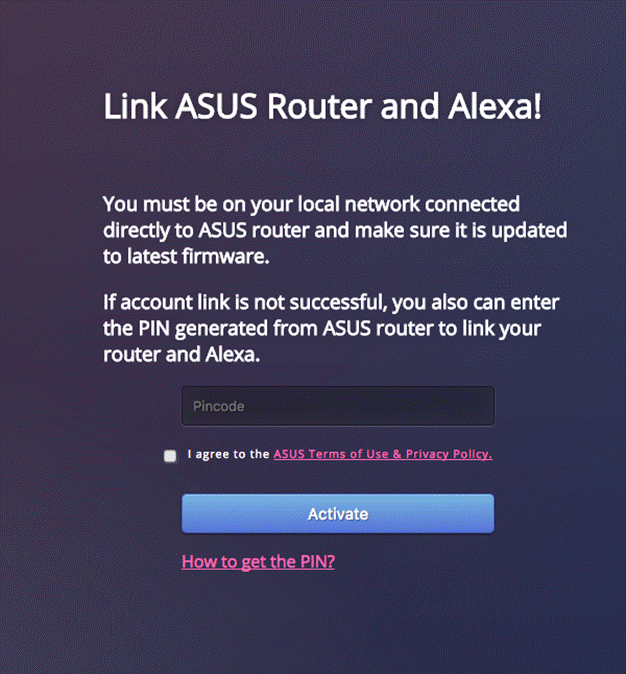
7. 以上でAlexa端末とのリンク設定は完了です。
Alexa端末の設定は、Alexaアプリで行ってください。