[ASUS Device Discovery (iOS)] ASUS Device Discoveryアプリを使ってWi-Fi無線ルーターのログイン画面にアクセスする方法
利用手順
1. 下記のリンク、またはQRコードからApp Storeの[ASUS Device Discovery]ページにアクセスし、アプリをダウンロードします。
https://apps.apple.com/tw/app/asus-device-discovery/id1060015630

2. [ASUS Device Discovery]アプリをインストールします。
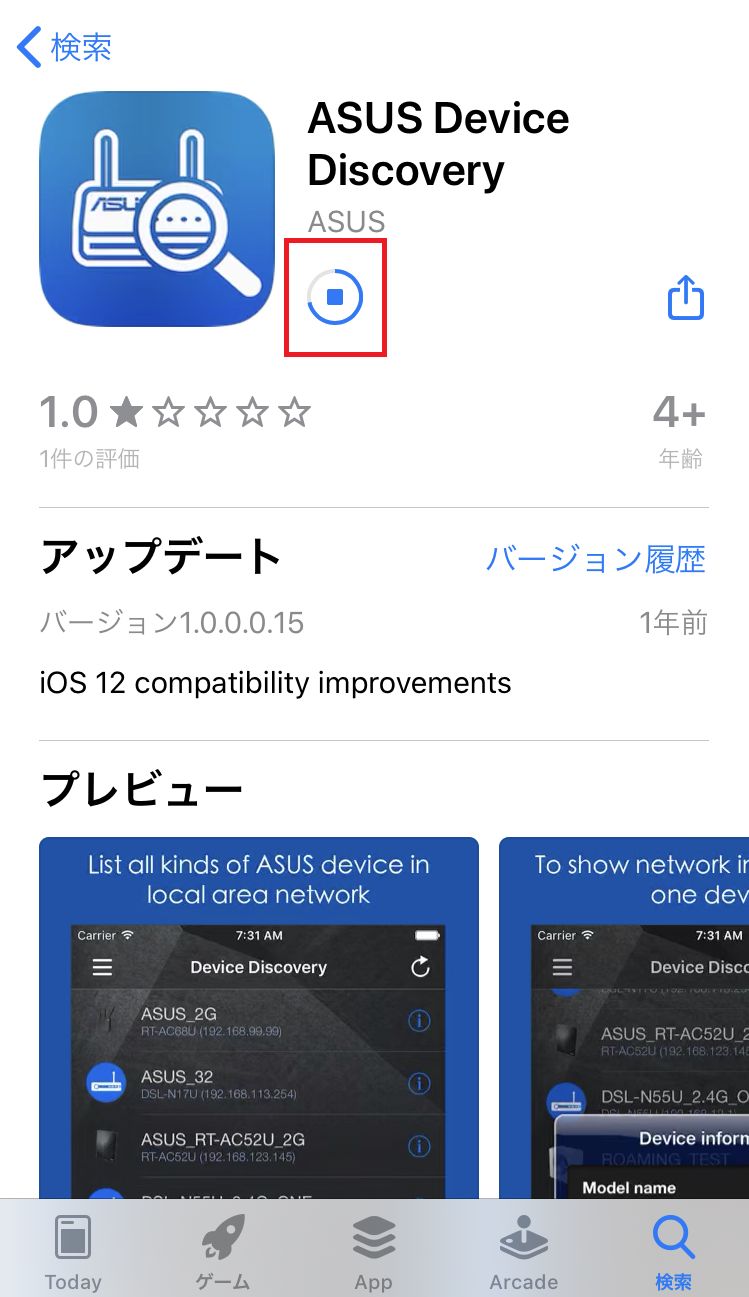
3. Apple Storeのページから[ASUS Device Discovery]アプリを開くか、ホーム画面のアイコンをクリックします。
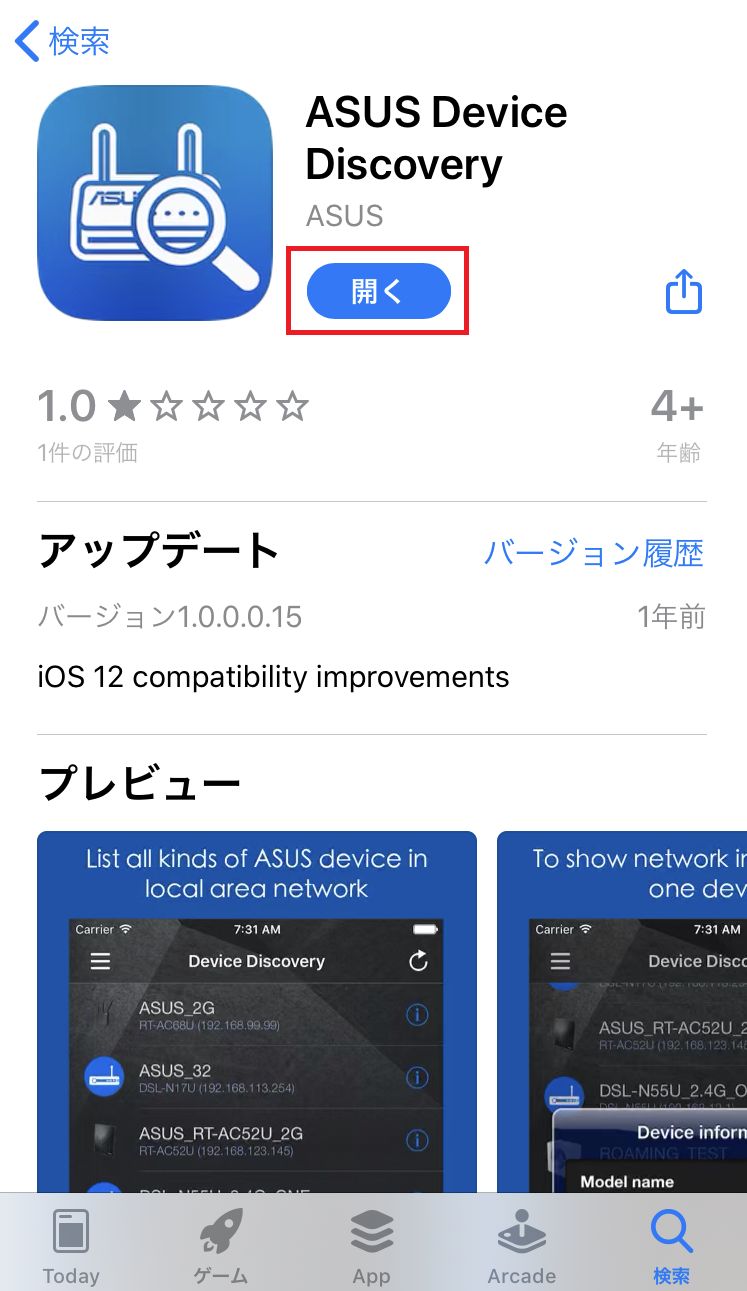
4. 利用規約をお読みいただき、[同意する]をタップします。
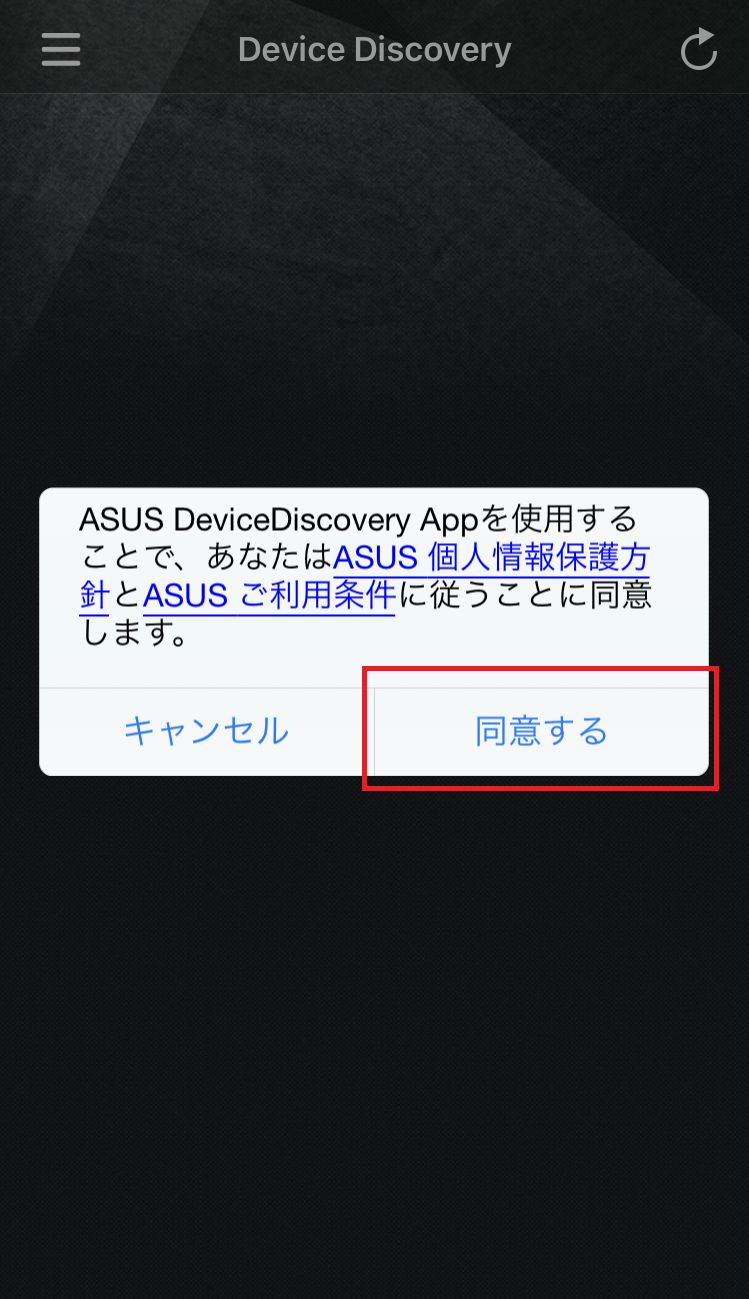
※デバイスがWi-Fiに接続されていない場合は、以下のポップアップ表示されるので[設定に移動]をタップし、ASUS Wi-Fi無線ルーターに接続してください。
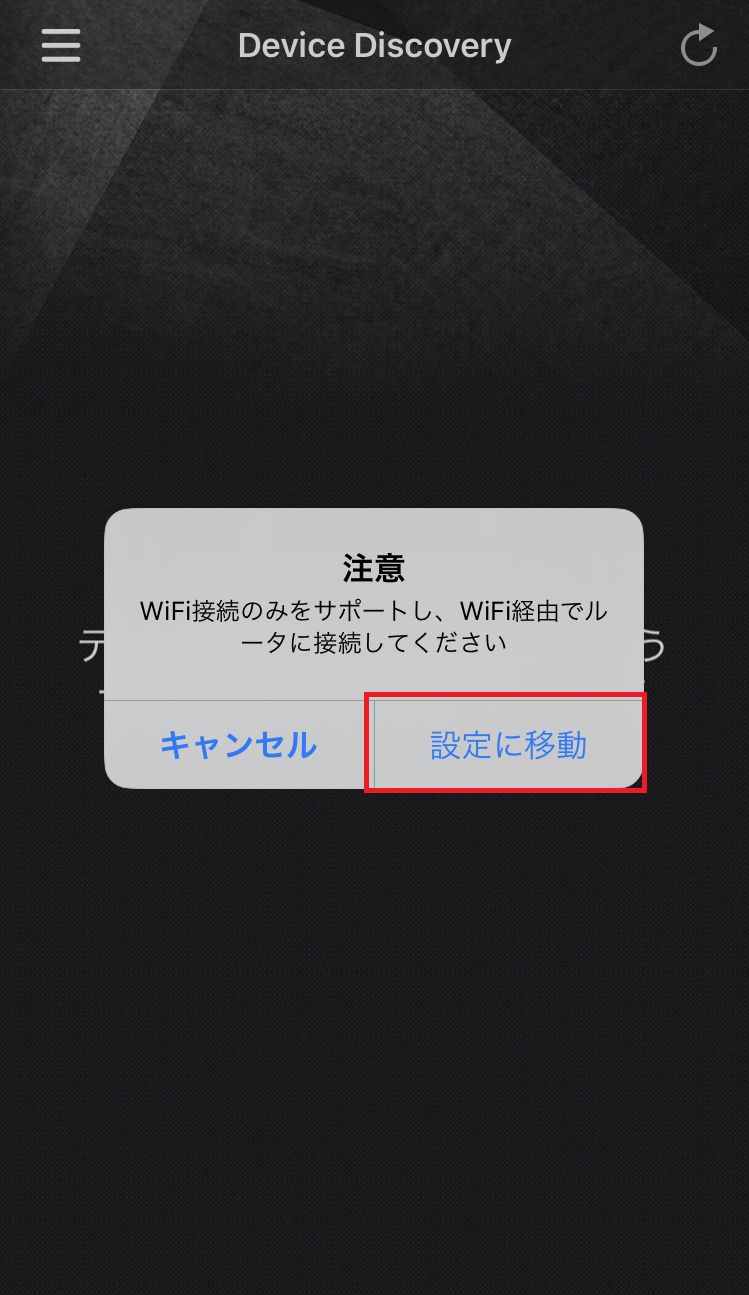
5. 右上の矢印のアイコンをタップしてページを更新すると、接続中のASUS Wi-Fi無線ルーターが表示されるのでタップします。
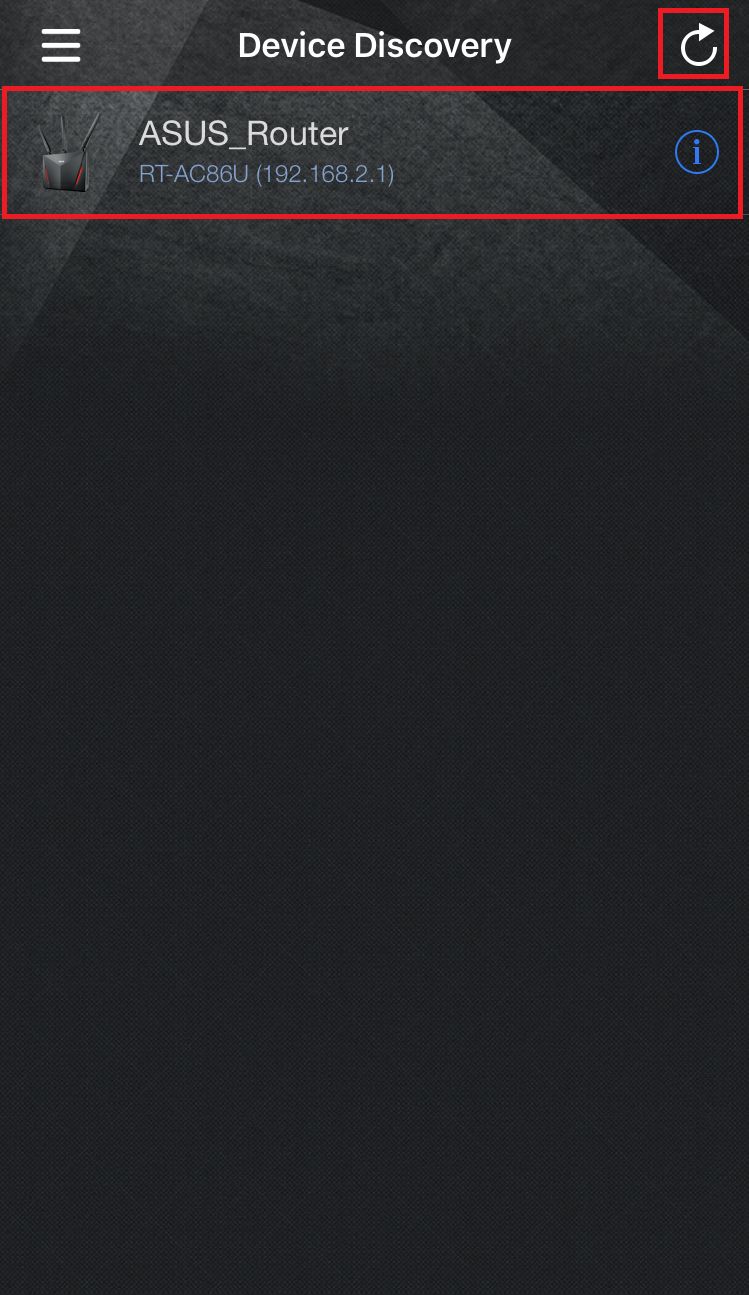
6. Wi-Fi無線ルーターに設定されているプロトコルをタップします。
※プロトコルがわからない場合は、どちらかをクリックしてください。正しい方を選択するとログイン画面が表示されます。

7. ログインの画面が表示されたら完了です。Wi-Fi無線ルータの管理ページにアクセスすることができます。

※言語設定について
言語を変更する場合は左上のメニューアイコンをタップし、言語から設定を行うことができます。
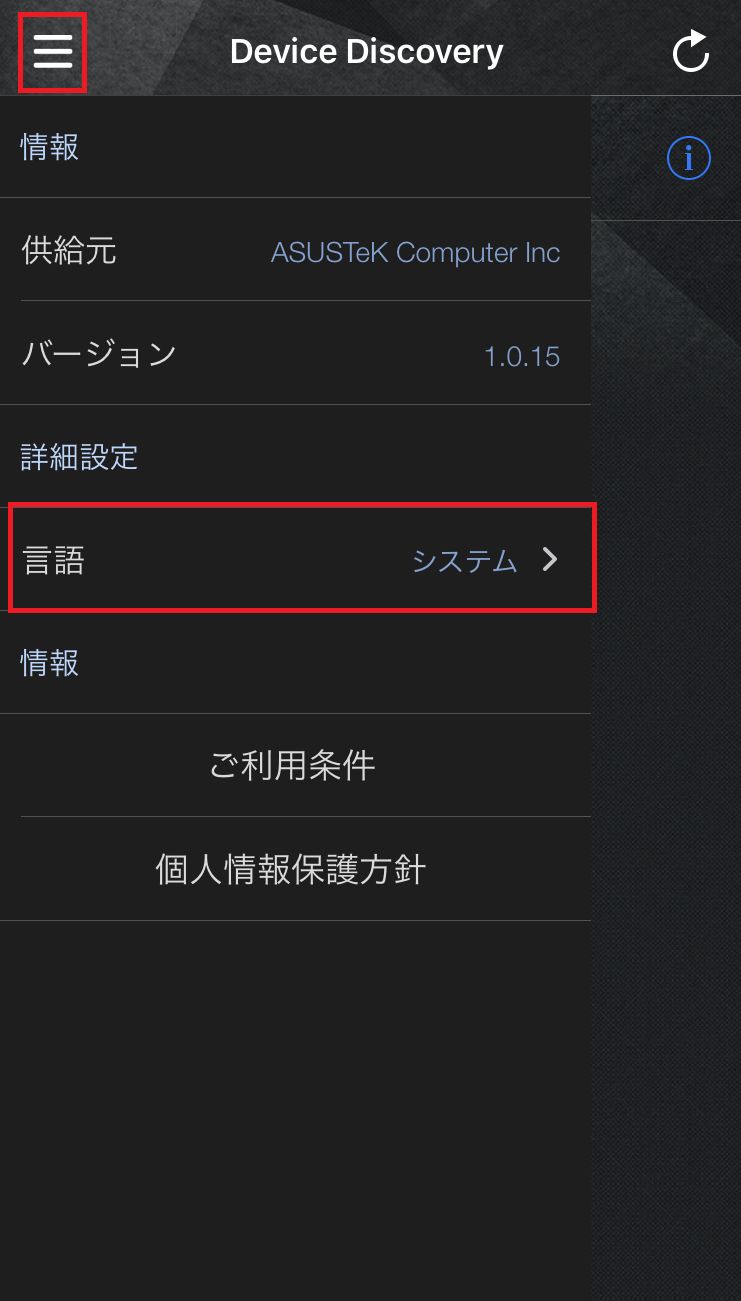
※Device Discoveryに関するよくある質問
1. Device Discoveryアプリがインストールできません。
→ デバイスがiOS 8.0以降のバージョンであることを確認してください。
2. Device DiscoveryアプリでWi-Fi無線ルーターのログイン画面にアクセスできません。
→お持ちのデバイスがASUS Wi-Fi無線ルーターに接続され、正常にIPアドレスを取得していることご確認してください。
(1) ネットワーク名(SSID)をタップします。
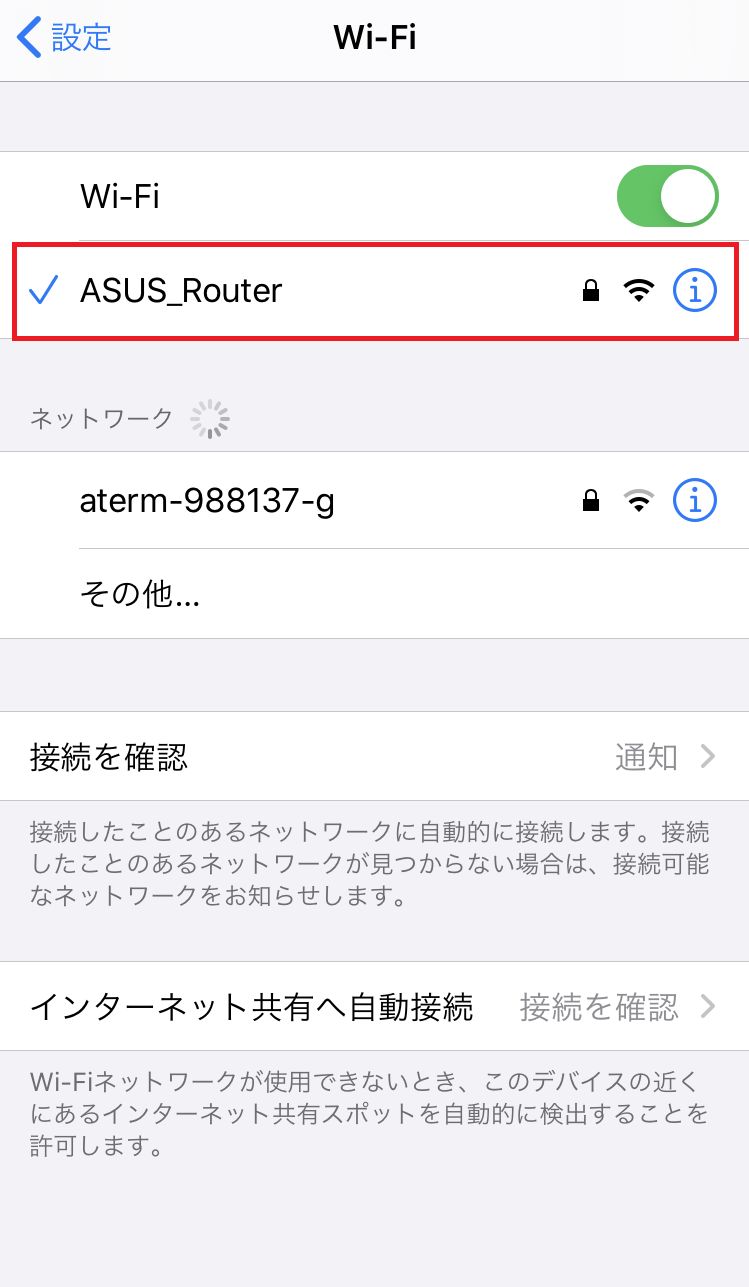
(2) 以下の項目で正常にIPアドレスを取得していることを確認できます。
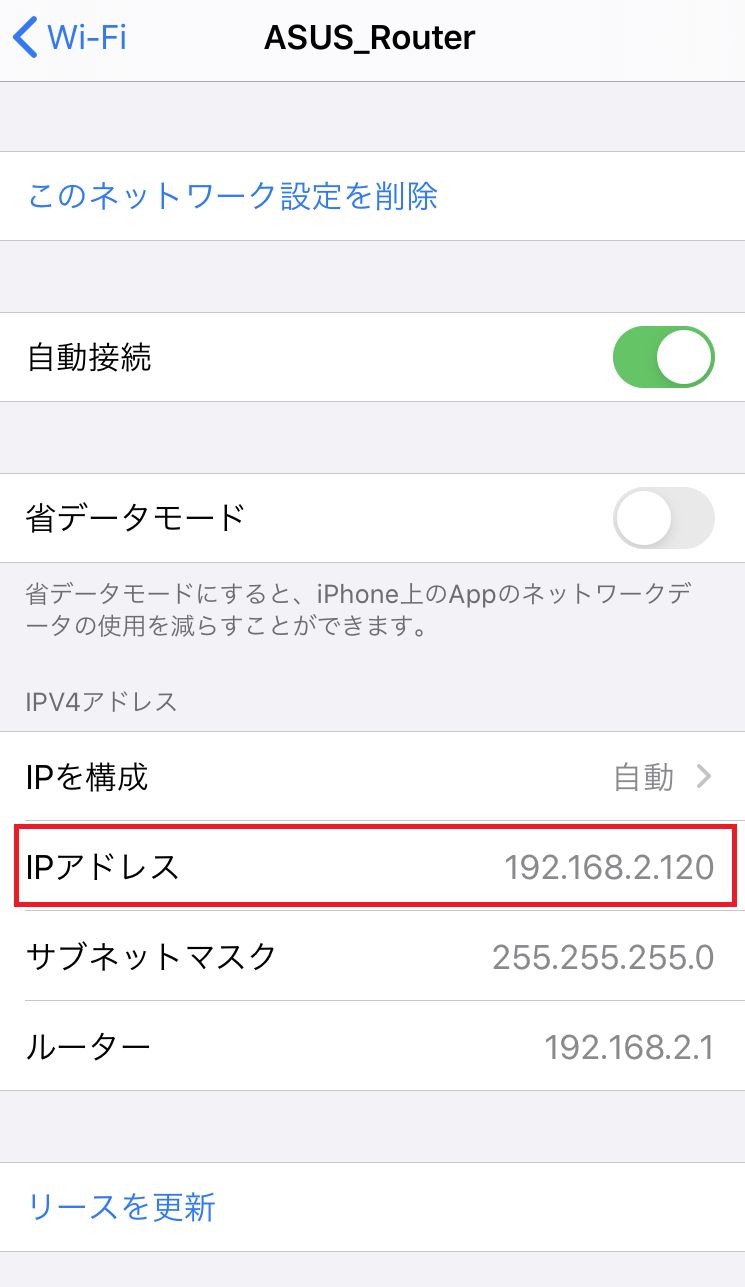
※使用されているイラスト、画面、各項目の名称、設定値、利用可能な機能は、ご利用のモデルやファームウェアのバージョンにより異なる場合があります。予めご了承ください。