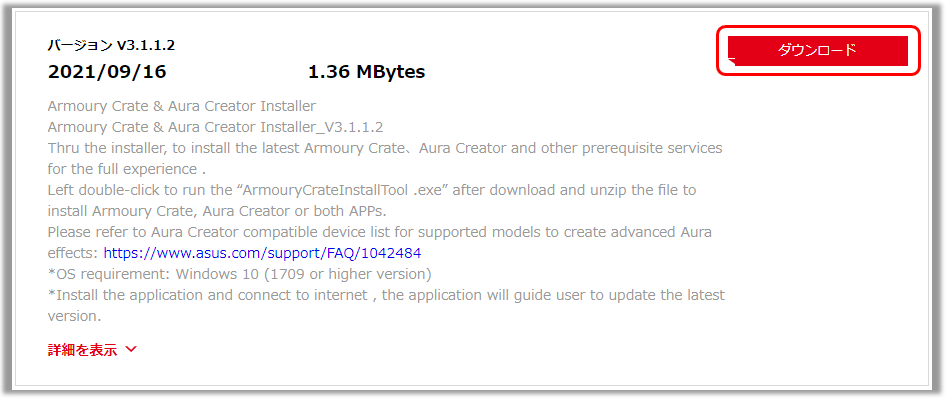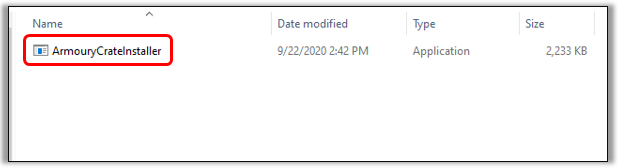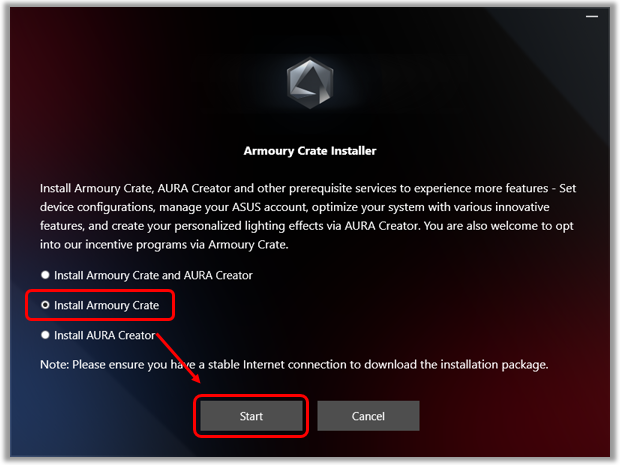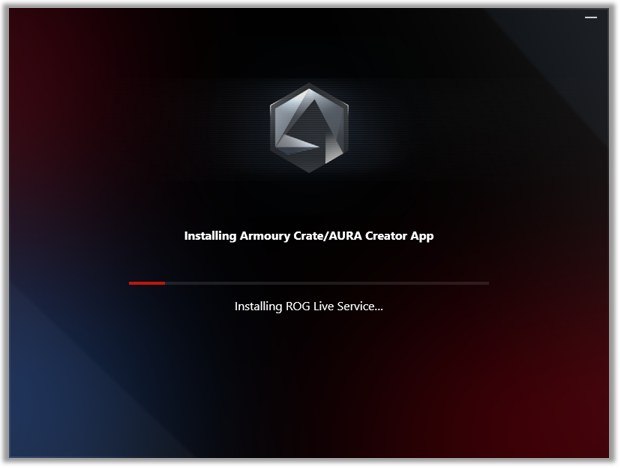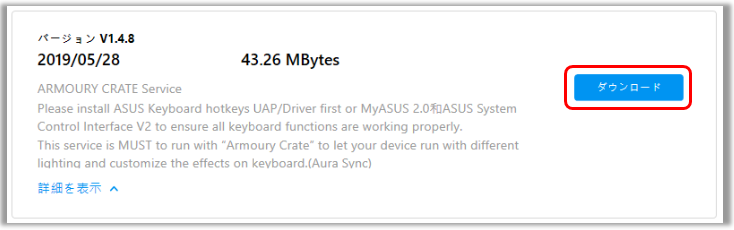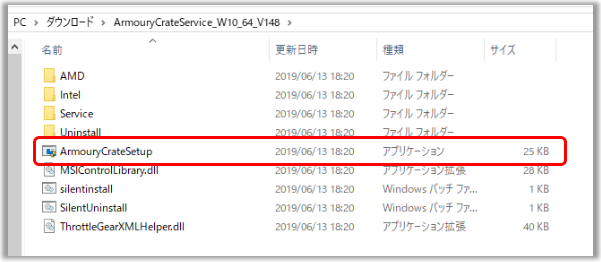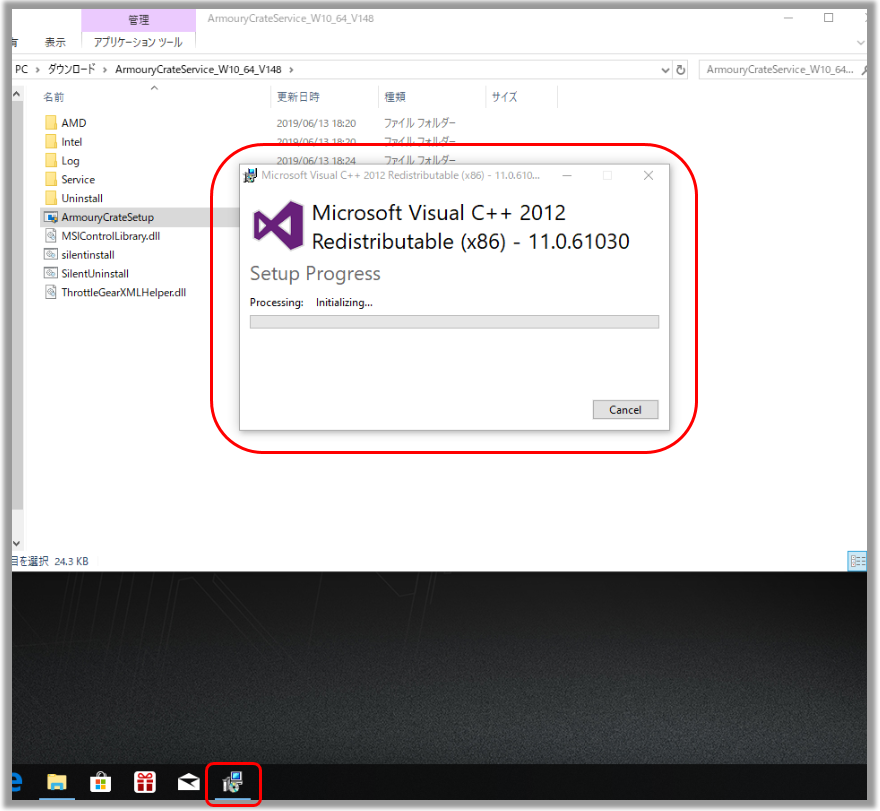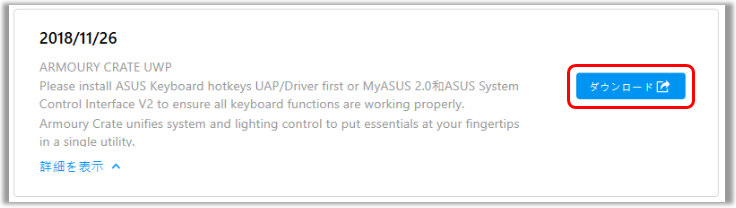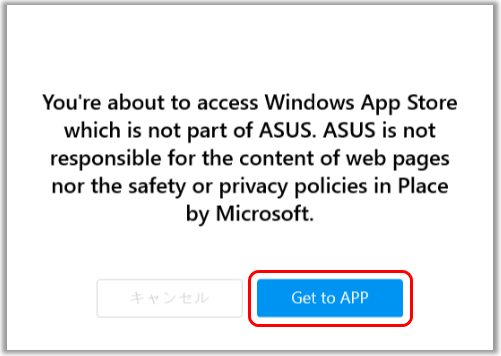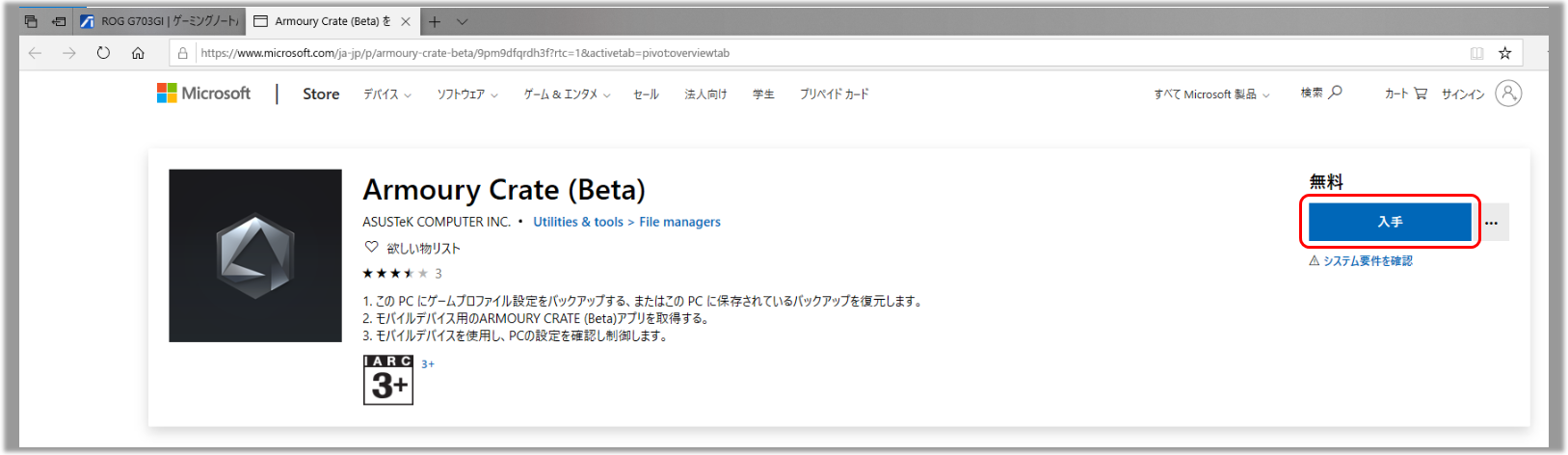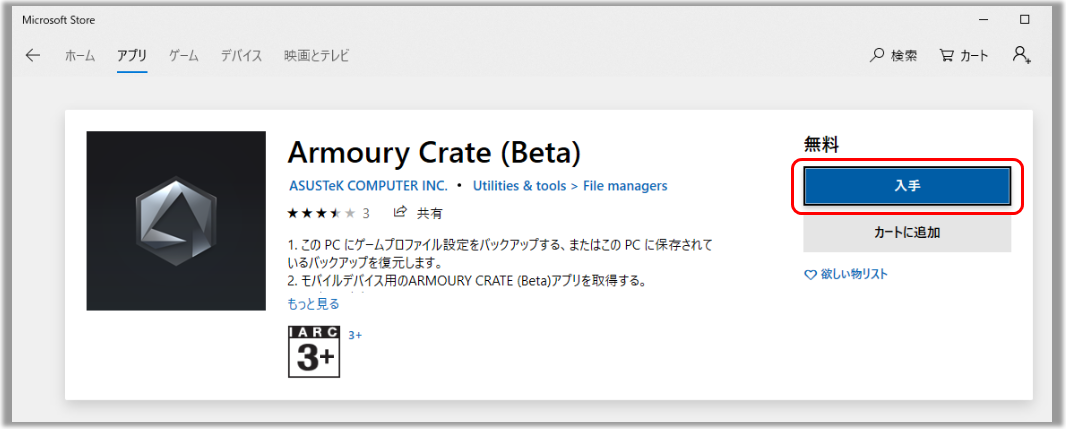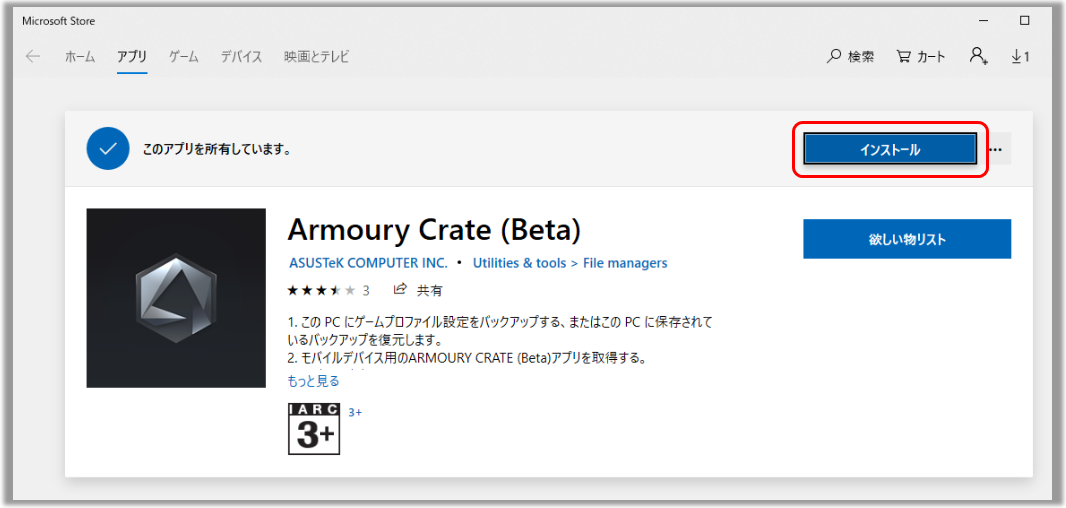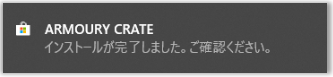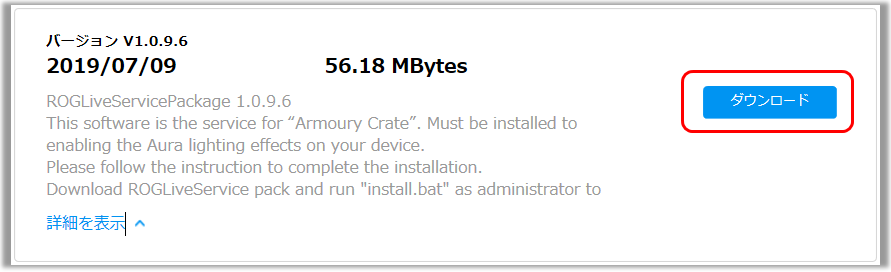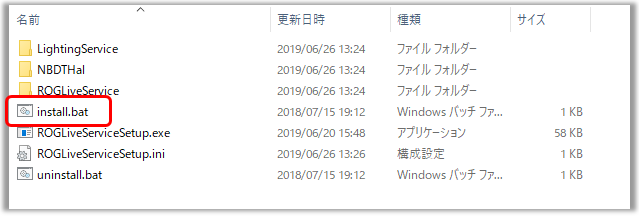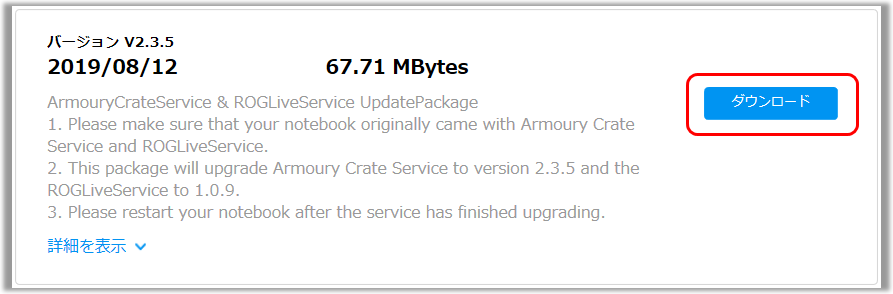[Gaming NB/DT] Armoury Crate - インストール方法
対応モデル
特定モデルでは Armoury Crate UWP アプリがサポートされています。サポートされているモデルの詳細に関しては こちら を参考にしてください。
サポートされている場合は、基本的にお使いの PC に Armoury Crate がプリインストールされていますが、プリインストールされていない場合も、お使いの PC のサポートサイトで Armoury Crate が公開されている場合は、インストール頂けます。
インストール方法
インストール方法は以下を参照してください。
※UWP とは ユニバーサル Windows プラットフォーム の略となります。詳細は マイクロソフト社のサイト でご確認ください。
※インストールは、大きく分けて2種類の 手順A (Armoury Crate & Aura Creator Installer および MyASUS、ASUS Sysrwm Control Interface V2のみをインストールするモデル) と、
手順B (各アプリなどに対する Service を含め Armoury Crate、MyASUS などをインストールするモデル) があります。
サポートサイトに配置されているインストーラーによって作業を実施してください。
1、お使いの PC のサポートサイトへアクセス頂き、「Armoury Crate & AURA Creator Installer」(モデルにより「ARMOURY CRATE Installer」等で表示されている場合があります)の項目で「ダウンロード」を選択しダウンロードします。
※お使いの PC のモデル名の確認方法およびサポートサイトの利用方法は以下を参照してください。
2、ダウンロード頂いたファイルを解凍後、内部に配置されている「ArmouryCrateInstaller」をダブルクリックし実行します。
3、「Install Armoury Crate」を選択し、「Start」を選択してください。
4、インストールプロセスが走ります。インストール完了後、PC を再起動してください。
※最新の MyASUS、System Control Interface V2 も合わせてインストールしてください。
・MyASUS の入手に関しては以下を参照してください。
[Windows版MyASUS] MyASUS のインストール方法
・System Control Interface V2 の入手に関しては以下を参照してください。
1、お使いの PC のサポートサイトへアクセス頂き、「ARMOURY CRATE Service」の項目で「ダウンロード」を選択しダウンロードします。
※お使いの PC のモデル名の確認方法およびサポートサイトの利用方法は以下を参照してください。
2、ダウンロード頂いたファイルを解凍後、内部に配置されている「ArmouryCrateSetup」をダブルクリックし実行します。
3、インストールプロセスが進行します。インストールが終了するまでお待ち頂き、完了したら Windows を再起動してください。
※インストール中は以下のようなウインドウなどが表示されています。モデルによってはインストール完了後、ウインドウなどは自動的に表示されなくなりますので、何も表示されなくなった場合、Windows を再起動してください。
4、再起動後、再度、お使いのモデルのサポートサイトへアクセス頂き、「ARMOURY CRATE UWP」の項目で「ダウンロード」を選択します。
5、Microsoft Store へアクセスする旨が表示されます。「Get to APP」を選択します。
※モデルによりインストールファイルが保存された Zip ファイルがダウンロードされる場合があります。
その場合は、そちらをダウンロード後、Zip ファイルを解凍頂き、インストール用の exe ファイルをダブルクリックし、インストールしてください。
インストール作業が完了したら、PC を再起動し、手順10へ進んでください。
6、Microsoft Store の Web サイトが表示されます。「入手」を選択します。
※直接 Microsoft Store アプリが起動した場合は、7へお進みください。
※Microsoft アカウントでのログインを促すメッセージが表示される場合があります。その場合は、任意でログインしてください。
7、Microsoft Store が起動したら、「入手」を選択します。
※Microsoft アカウントでのログインを促すメッセージが表示される場合があります。その場合は、任意でログインしてください。
8、「インストール」を選択します。
9、以下が表示されたら PC を再起動してください。
10、「ROG Live Service Pack」をダウンロードします。
11、解凍後、「install.bat」をダブルクリックしインストールしてください。
※.bat の拡張子はお使いの PC の設定によっては表示されません。
12、「ArmouryCrateService & ROGLiveService UpdatePackage」をダウンロードします。
13、実行ファイルをダブルクリックしインストールしてください。
14、インストール完了後、PC を再起動してください。
※ASUS Keyboard hotkeys および 最新の MyASUS、System Control Interface V2 も合わせてインストールしてください。
・ASUS Keyboard hotkeys の入手に関しては以下を参照してください。
[ノート PC] ASUS Keyboard hotkeys - イントロダクション
・MyASUS の入手に関しては以下を参照してください。
[Windows版MyASUS] MyASUS のインストール方法
・System Control Interface V2 の入手に関しては以下を参照してください。
問題が解決しない場合、MyASUS をご利用頂きトラブルシューティングが可能な場合があります。MyASUS がインストールされていない場合は以下からダウンロード/インストールしてください。
※プリインストールされているOS以外はサポート対象外となりますので、ご注意ください。
※日本でお取り扱いの無い製品/機能に対する情報の場合があります。
※本情報の内容 (リンク先がある場合はそちらを含む) は、予告なく変更される場合があります。
※修理で送付頂く際は、ASUS コールセンター などから特定の物などの送付を依頼されない限り、本体を含め、同梱されていた場合はACアダプター、電源コードなど、通電系の物は合せて送付ください。
※お使いのモデルやバージョンなどにより、操作・表示が異なる場合があります。
※記載されている機能の開発およびサポートを終了している場合があります。