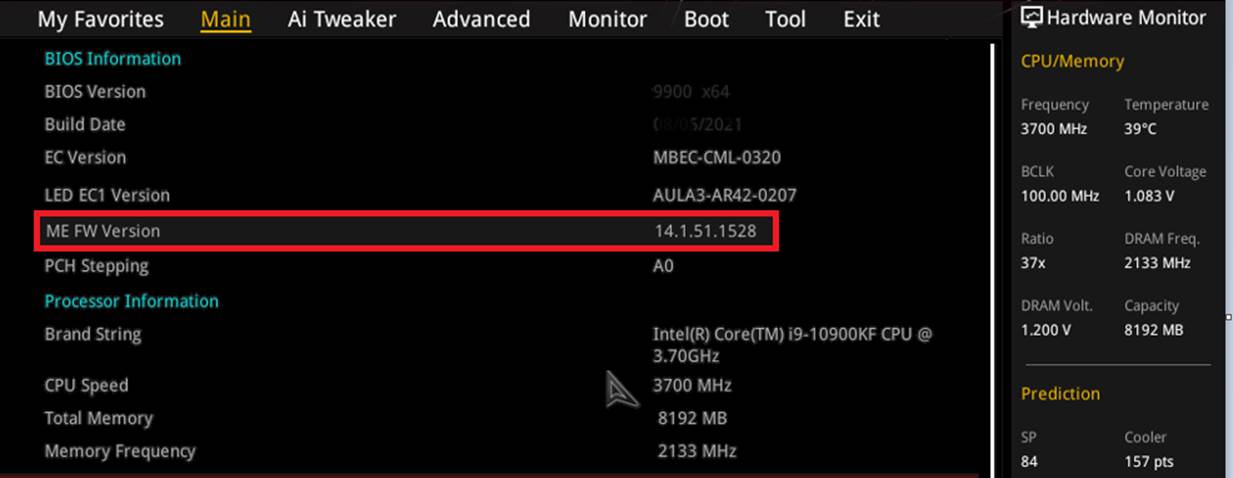[マザーボード] BIOS Flashback™ の使い方
BIOS FlashBack™の使い方
ご参考: BIOSの最も安全で、最も簡単な更新方法です。BIOS Setup UtilityやOSを起動すること無く簡単にBIOSを更新することができます。
使用条件: スタンバイ電源が正常に通電されているBIOS FlashBack™機能を搭載したシステムで、マザーボードの電源が入らないまたは電源LEDが点灯していても画面が表示されない場合はBIOS FlashBack™機能を使用することができます。
必要なもの: FAT32/16ファイルシステムのシングルパーティションで構成されたUSBメモリー (1GB以上) をご使用ください。
(A) BIOSファイルのダウンロード
最新のBIOS、ドライバー、ユーティリティ、マニュアルなどは ASUSダウンロードセンター からダウンロードすることができます。
ASUS公式サイトからのダウンロード方法について、詳しくはこちらをご覧ください: ドライバーおよびユーティリティー、マニュアル、BIOS などの入手方法
*モデル名の確認方法: https://www.asus.com/support/article/565/
(B) 操作方法
1. お使いのマザーボードのBIOSファイルを ASUSダウンロードセンター からダウンロードします。
例) ROG CROSSHAIR VII HERO
1-1 お使いのマザーボードのモデル名を入力し検索し、[ドライバーとツール] をクリックします。
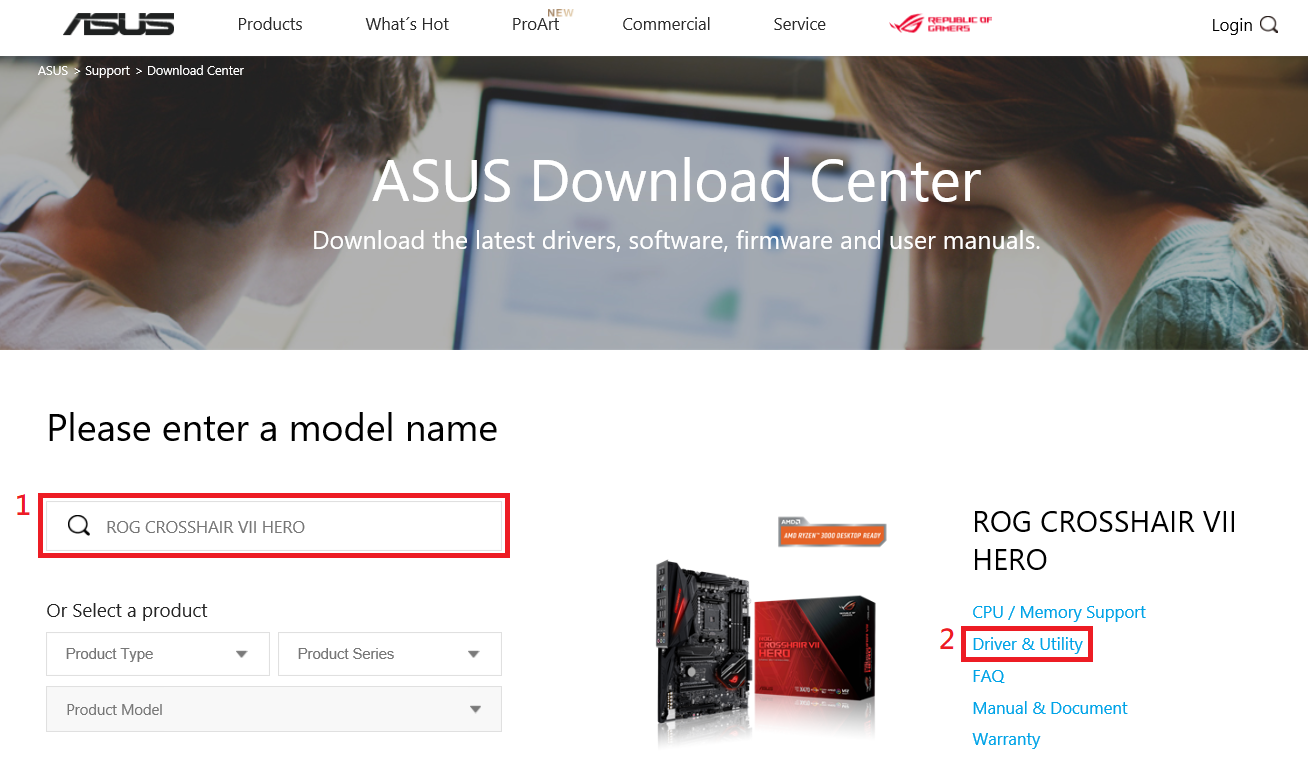
1-2 [BIOS & FIRMWARE] をクリックし、必要なBIOSファイルをダウンロードします。
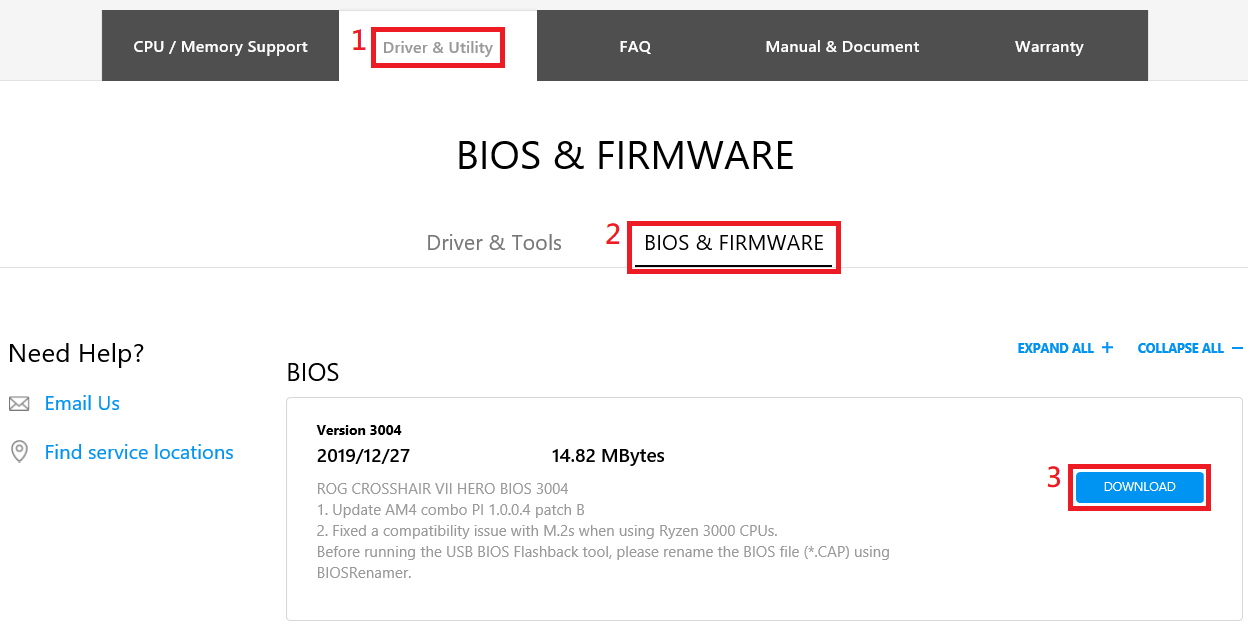
1-3 ダウンロードしたBIOSファイルをUSBメモリーに移動します。
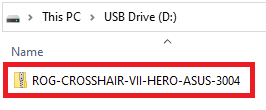
2. ダウンロードした圧縮されたBIOSファイルを右クリックし、[すべて展開] を選択します。
BIOSイメージファイル (.CAP) と、BIOSRenamer (.exe) が展開されます。
B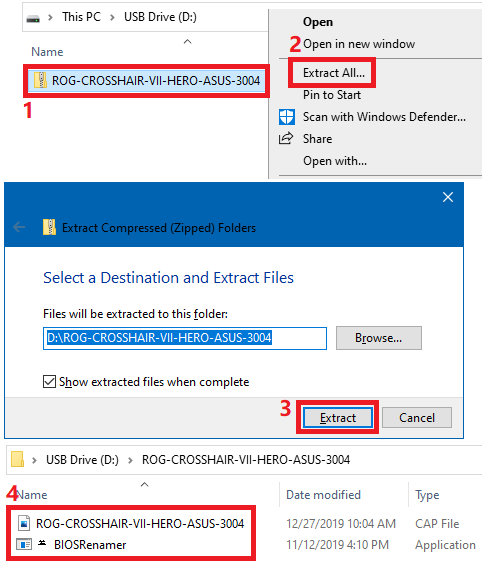
3. BIOSRenamer をダブルクリックして実行します。
同じディレクトリにあるBIOSイメージファイルの名前が、自動的にBIOS FlashBack™に対応するファイル名に変更されます。
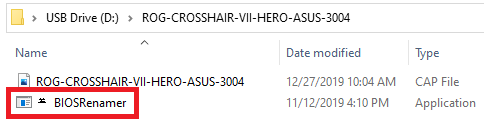
何かキーを押すとBIOSRenamer画面が閉じます。
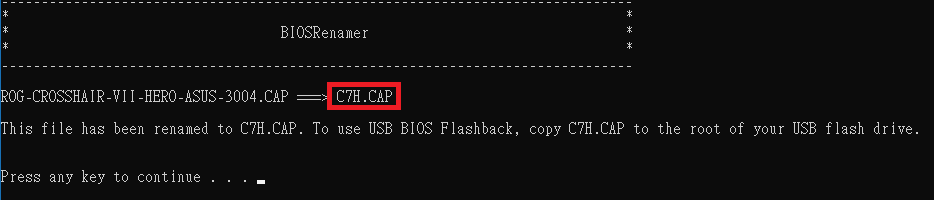
4. 名前が変更されたBIOSイメージファイル (.CAP) を、USBメモリーのルートディレクトリに移動します。
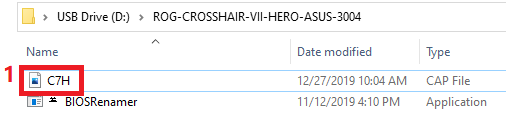
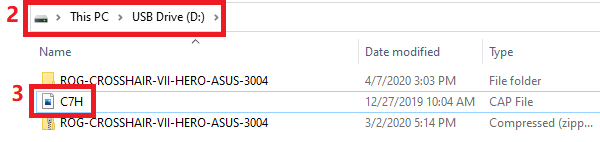
5. BIOSイメージファイル (.CAP) が入ったUSBメモリーを、BIOSを更新するマザーボードのBIOS Flashback™ に対応するUSBポートに接続します。(USBポートの位置は製品ごとに異なります。詳しくは製品のユーザ―マニュアルをご覧ください)
例) ROG CROSSHAIR VII HERO
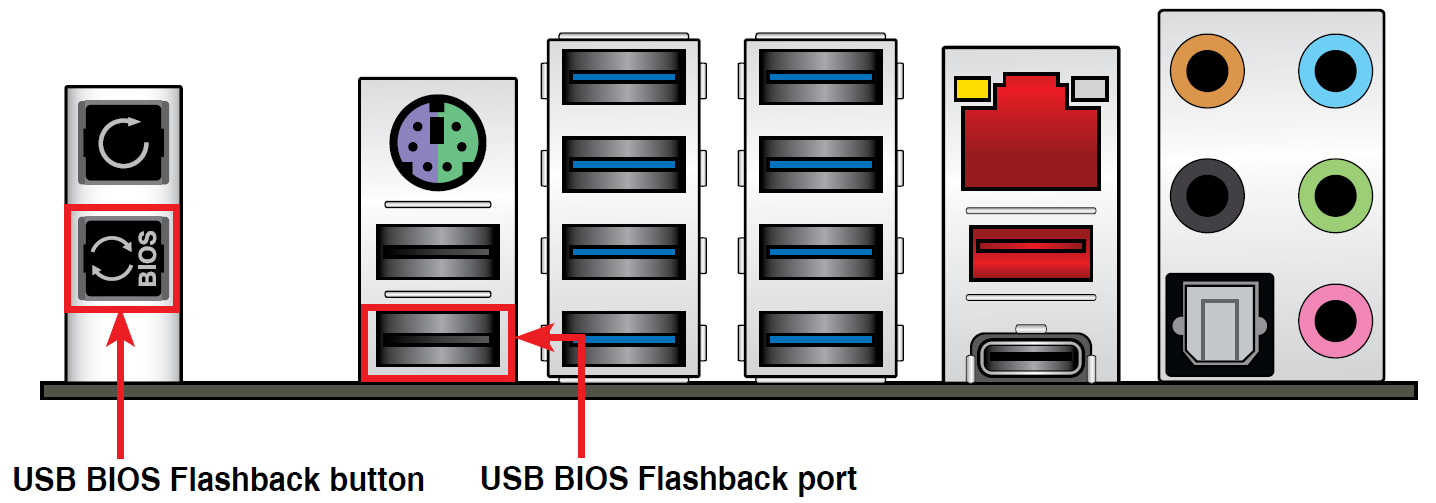
6. コンピューターをシャットダウンします。(S5ステート:ソフトオフ)
7. BIOS FlashBack™ ボタンを約3秒ほど長押しします。BIOS FlashBack™ ボタンまたはBIOS FlashBack™ LEDが3回点滅し、BIOS FlashBack™機能が実行されることを通知します。
*更新時間は、BIOSのファイルサイズや更新内容によって異なります。BIOS Flashback™実行中はUSBメモリーを取り外す、電源プラグを抜く、オンボードスイッチを押す、ジャンパスイッチの位置を変更するなど一切の行為を行わないようご注意ください。BIOS更新中に他の行為を行なった場合、更新が中断されシステムが正常に起動しなくなる場合があります。
例) ROG CROSSHAIR VII HERO

8. BIOS FlashBack™が完了するとBIOS FlashBack™ ボタンまたはBIOS FlashBack™ LEDは消灯します。LEDが完全に消灯したことを確認してシステムを起動し、UEFI BIOS Utilityを確認します。
よくあるご質問 (FAQ)
Q1: どのマザーボードがBIOS Flashback™に対応していますか?
A1: ASUS公式ウェブサイト の製品仕様やサイトでダウンロードできる製品ユーザ―マニュアルで確認することができます。
例) ROG CROSSHAIR VII HERO
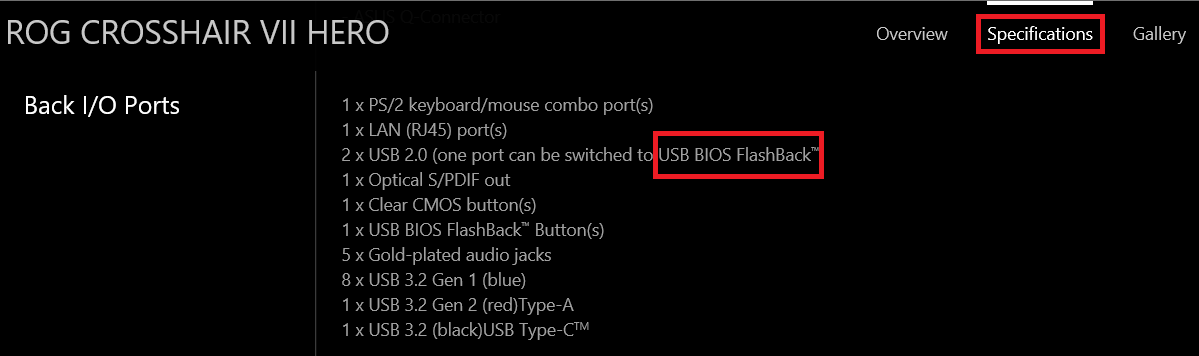
Q2: FAT32/16ファイルシステムのUSBメモリーの作り方は?
A2: 以下の手順を参考にお試しください: (Windows用)
1. USBメモリーをコンピューターに接続します。次に、エクスプローラーを実行し、対象にUSBメモリーを右クリックし フォーマット を選択します。
*フォーマットを実行するとUSBメモリーに保存されているすべてのデータが削除されます。フォーマットを実行する前にデータが残っていないかご確認ください。
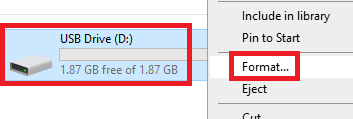
2. ファイルシステムを [FAT32] または [FAT] に設定し [開始] をクリックします。
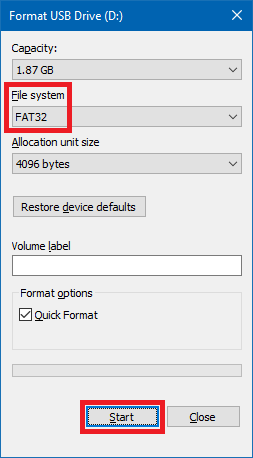
3. フォーマットが完了しFAT32/16ファイルシステムのUSBメモリーが作成されました。
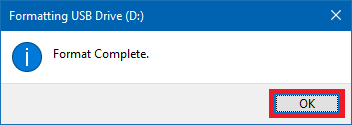
Q3: BIOS Flashback™が中断されシステムを起動することができない。または、電源LEDは点灯していますがディスプレイが表示されません。どうすればいいですか?
A3: まず、BIOS Flashback™の操作手順に間違いがないかご確認の上、もう一度BIOS Flashback™をお試しください。それでも問題が解決しない場合は、正規販売代理店のサポート窓口 にお問い合わせください。
Q4: BIOS Flashback™ボタンまたはBIOS Flashback™ LEDが5秒ほど点滅した後、点灯状態になります。
A4: BIOS Flashback™が正常に動作していないことを示しています。
考えられる原因は次のとおりです:
・使用しているBIOSイメージファイルが正しくない
・BIOSイメージファイルのファイル名が正しくない
・USBメモリーがサポートされていないファイルシステム
・USBメモリーがBIOS Flashback™に対応するUSBポートに接続されていない
BIOS Flashback™の操作手順に間違いがないかご確認の上、もう一度BIOS Flashback™をお試しください。それでも問題が解決しない場合は、正規販売代理店のサポート窓口 にお問い合わせください。
Q5: BIOS Flashback™でBIOSが正しく更新されたかどうか確認する方法は?
A5: BIOSバージョンはUEFI BIOS Utilityで確認することができます。BIOS Flashback™で使用したBIOSイメージ同じバージョンであることをご確認ください。
UEFI BIOS Utilityは、システム起動時ににキーボードの<Delete>または<F2>を押すことで起動することができます。
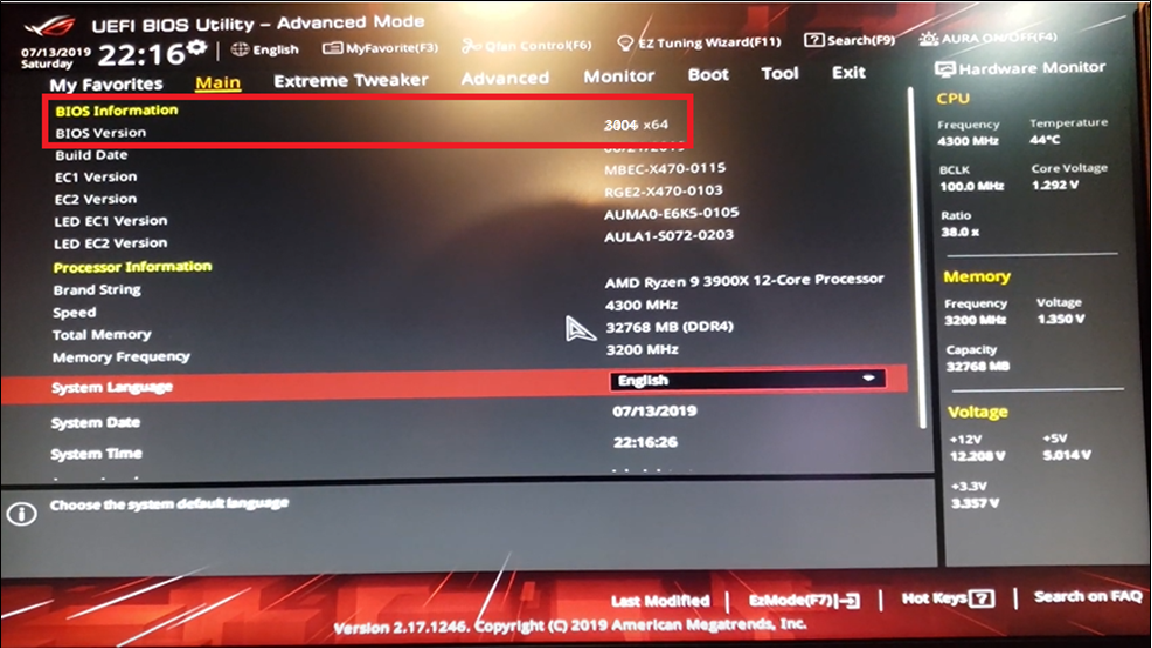
Q6: ASUS Intel 400 シリーズマザーボードでBIOS Flashback™を使用してBIOSを更新すると、第11世代 Intel® Core プロセッサーが使用できなくなります。
A6: BIOSを更新する前に、ご使用のマザーボードのME FWバージョンをご確認ください。BIOSを更新して第11世代 Intel® Core プロセッサーを使用するには、ME FWバージョンが 14.1.51.1528 またはそれ以降 のバージョンである必要があります。
次のモデルは、第11世代 Intel® Core プロセッサーを使用する際、BIOS更新前にME FWバージョンを確認し更新が必要となります。
PRIME B460M-A R2.0
PRIME H410M-K R2.0
PRIME H470M2/FPT
PRIME H470M-PLUS
PRIME H470-PLUS
PRIME Z490M-PLUS
PRIME Z490-P
PRIME Z490-V
ROG STRIX H470-I GAMING
ROG STRIX Z490-E GAMING
TUF GAMING H470-PRO
TUF GAMING H470-PRO (WI-FI)
TUF GAMING Z490-PLUS
TUF GAMING Z490-PLUS (WI-FI)
Z490-GUNDAM (WI-FI)
Z490-PRO GAMING
例) ROG STRIX Z490-E GAMING