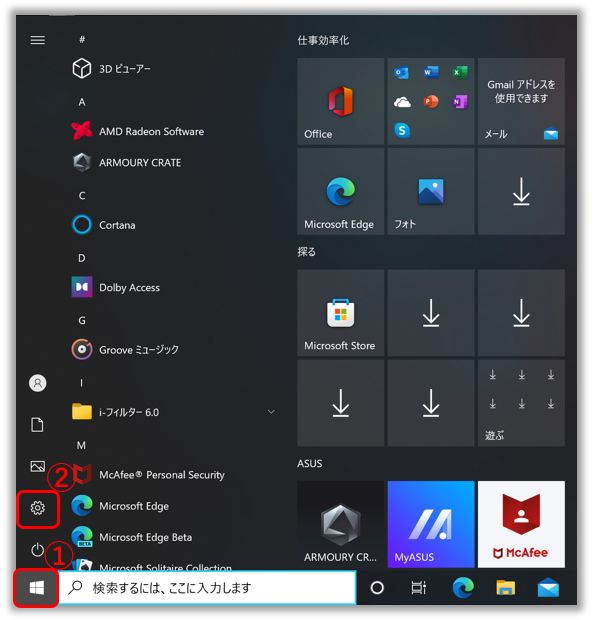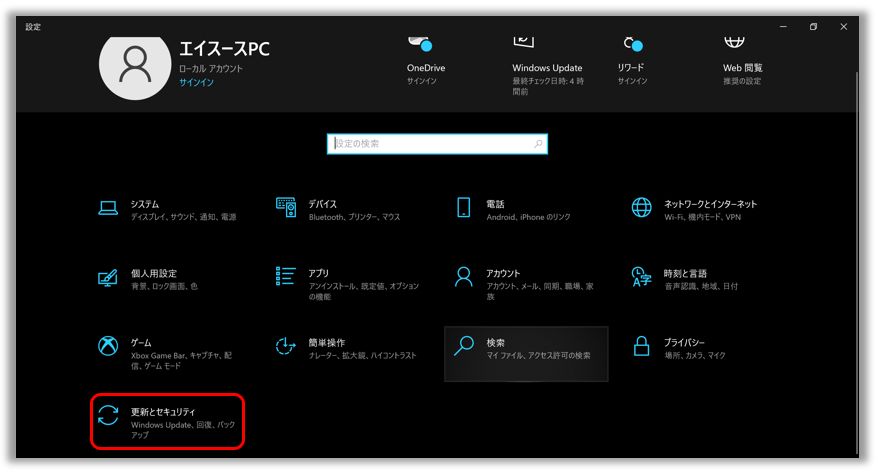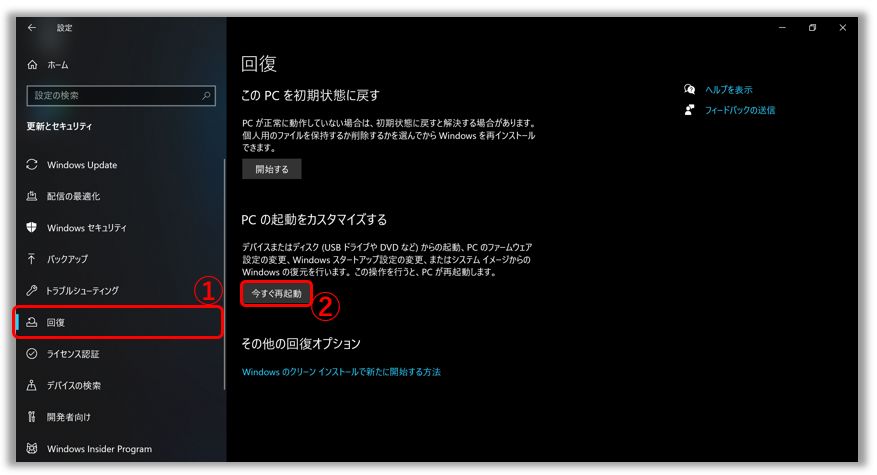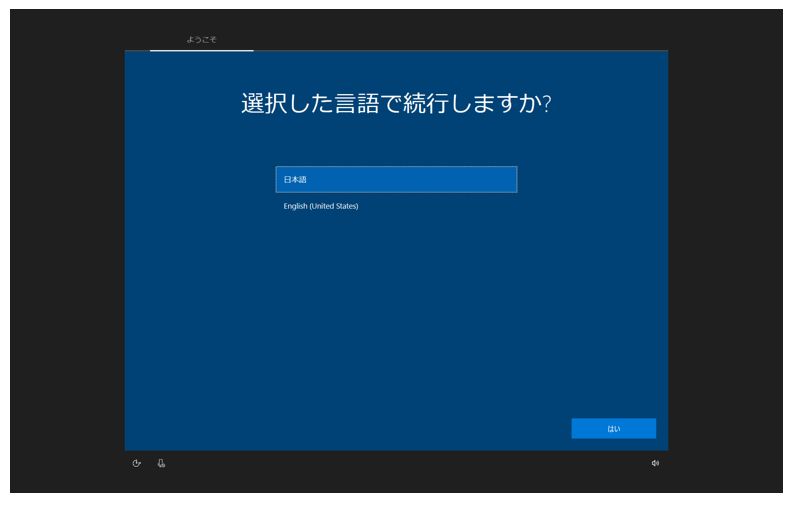[Gaming NB/Gaming DT] MyASUS 工場出荷状態への初期化 - イントロダクション (ASUS Recovery)
ASUS Recovery では、プリインストールされている Windows を工場出荷状態に戻す事ができます。実施頂いた際は、システムストレージ内のファイル、設定、インストールされたアプリは削除されます。さらに、Windows のバージョンもプリインストールされているものに戻されます。 以下にて、本機能の使用手順を紹介させて頂きます。
2-1 Windows 10 の設定から ASUS Recovery を実施
2-2 PC の起動時に ASUS Recovery へアクセスして実施
‧ 本機能は、2020年1月以降に発売された Windows 10 がプリインストールされた一部のゲーミングモデルに適用されている場合があります。 対象製品は、Gaming シリーズ(ROG、TUF シリーズを含む)のノート PC、デスクトップ PC です。
‧ お使いのモデルで本機能が使用可能かどうかは、2-1 Windows 10 の設定から ASUS Recovery を実施 もしくは 2-2 PC の起動時に ASUS Recovery へアクセスして実施 にて Windows 回復環境からトラブルシューティングへ進み、手順 2-1-5 もしくは 2-2-3 にて本機能が表示されているかご確認ください。表示されていない場合は、お使いのモデルでは本機能がサポートされていません。
‧ 詳細のサポートが必要な場合は ASUS サポートサイト から、ASUS コールセンターへご連絡ください。
ASUS Recovery は、2つの方法からアクセスすることができます。Windows 10 OS の設定から、または起動中にキーボードの F9 または F12 キーを押下します。 その後、Windows 回復環境へアクセスすることで、ASUS Recovery へアクセスすることができます。 詳細な手順は以下の通りです。
※ASUS Recovery を実施いただくと、すべての個人データおよび工場出荷時にインストールされていないアプリが削除されます。 事前に必要な個人データをバックアップしてください。
2-1 Windows 10 の設定から ASUS Recovery を実施
2-1-1 デスクトップ左下に表示の [スタート]  を選択後、[設定]
を選択後、[設定]  を選択します。
を選択します。
2-1-2 [更新とセキュリティ] を選択します。
2-1-3 左に表示されている [回復] を選択後、PC の起動をカスタマイズする に表示の [今すぐ再起動] を選択します。PC が再起動されます。
2-1-4 オプションの選択が表示されたら、[トラブルシューティング] を選択します。
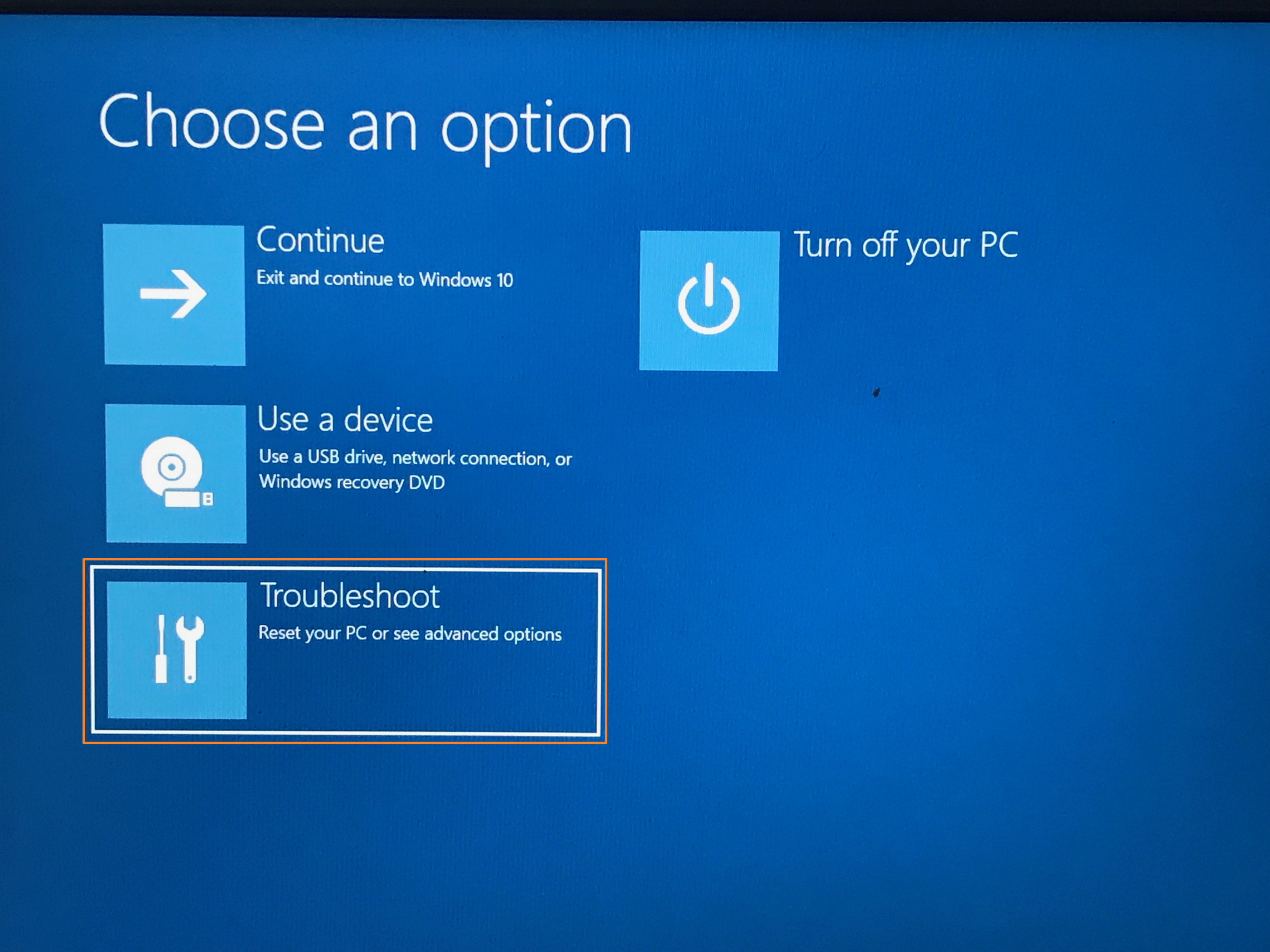
2-1-5 [MyASUS in WinRE] を選択します。
*[ASUS Recovery] など他の項目が表示されている場合は、そちらを選択後、表示に従い進めてください。[MyASUS in WinRE] もしくは [ASUS Recovery] の項目が表示されない場合は、お使いのモデルでは本機能がサポートされていません。

2-1-6 [MyASUS in WinRE] にアクセスします。[ASUS Recovery] を選択します。

2-1-7 メッセージが表示される場合、工場出荷状態への初期化を進める場合は [Yes] を、キャンセルする場合は、[No] を選択します。
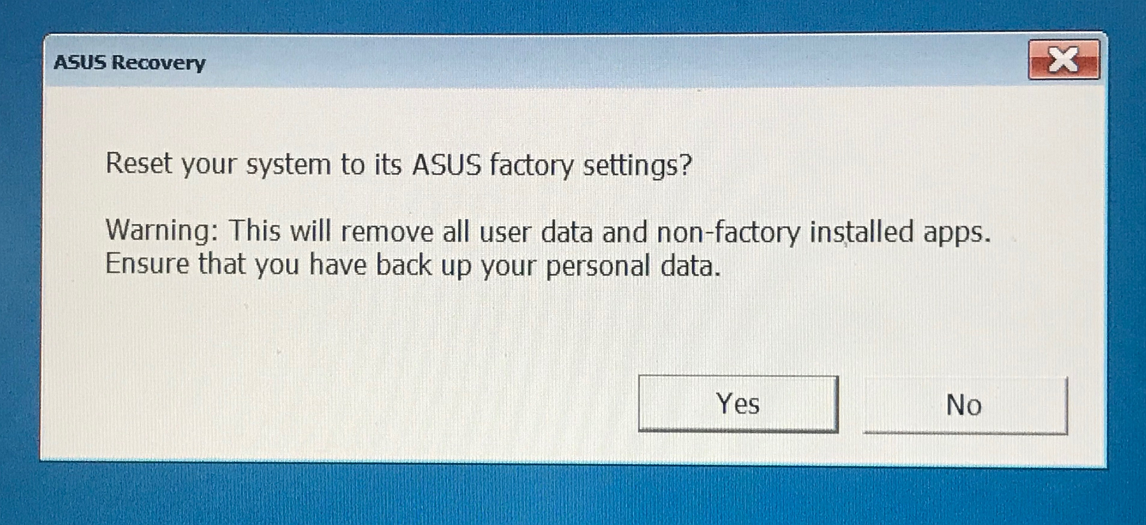
2-1-8 Windows の初期セットアップ画面が表示されるまでお待ちください。初期セットアップ画面が表示されると初期化作業が完了です。
2-1-9 Windows の初期セットアップに関しての詳細は Windows 10/11 - 始めて使用を開始する を参照してください。
2-2 PC の起動時に ASUS Recovery へアクセスして実施
2-2-1 PC の電源ボタンを押下して起動した際、ROG もしくは ASUS のロゴが表示されている時に、キーボード上の F9 もしくは F12 キーを複数回押下し、Windows 回復環境へアクセスします。アクセスに失敗する場合は [ノートPC] Windows 回復環境 (Windows RE) へのアクセス方法 を参照してください。
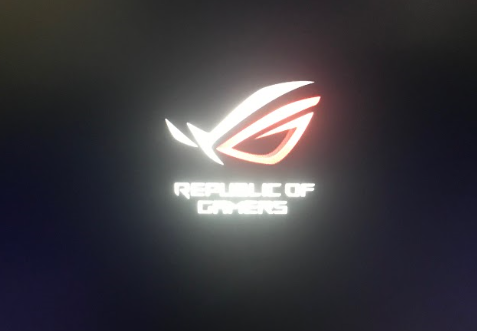
2-2-2 オプションの選択が表示されたら、[トラブルシューティング] を選択します。
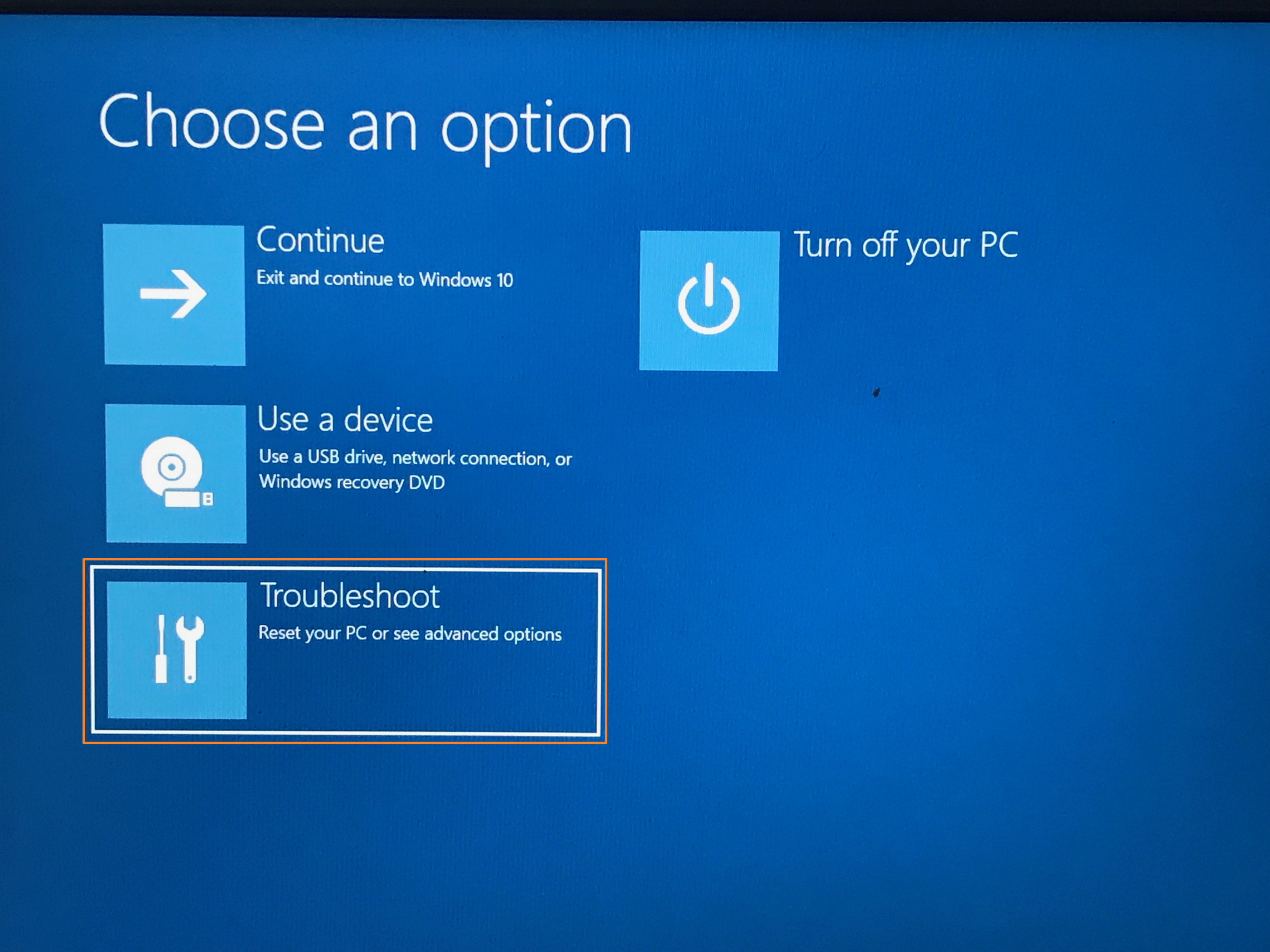
2-2-3 [MyASUS in WinRE] を選択します。
*もし、[ASUS Recovery] など他の項目が表示されている場合は、そちらを選択後、表示に従い進めてください。[MyASUS in WinRE] もしくは [ASUS Recovery] の項目が表示されない場合は、お使いのモデルでは本機能がサポートされていません。

2-2-4 [MyASUS in WinRE] にアクセスします。[ASUS Recovery] を選択します。

2-2-5 メッセージが表示される場合、工場出荷状態への初期化を進める場合は [Yes] を、キャンセルする場合は、[No] を選択します。
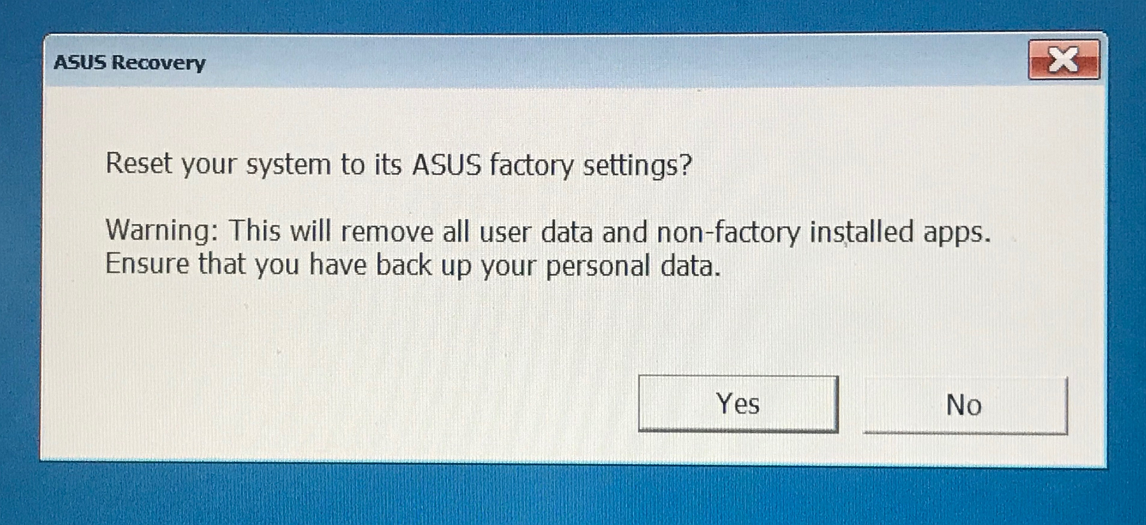
2-2-6 Windows の初期セットアップ画面が表示されるまでお待ちください。初期セットアップ画面が表示されると初期化作業が完了です。
2-2-7 Windows の初期セットアップに関しての詳細は Windows 10/11 - 始めて使用を開始する を参照してください。
Q1: ノート PC 起動中に、Windows 回復環境にアクセスできません。
A1: モデルにより Windows 回復環境へアクセスには、画面に「お待ちください」などが表示されるまでキーボード上の F9 または F12 キーを押下し続ける、複数回押下頂く必要がある場合があります。
Q2: Windows 回復環境内の [トラブルシューティング] にアクセスしても [MyASUS in WinRE] または [ASUS Recovery] が表示されていないのは何故ですか?
A2: 本機能は、2020年1月以降に発売された Windows 10 がプリインストールされた一部のゲーミングモデルに適用されている場合があります。 対象製品は、Gaming シリーズ(ROG、TUF シリーズを含む)のノート PC、デスクトップ PC です。[MyASUS in WinRE] もしくは [ASUS Recovery] の項目が表示されない場合は、お使いのモデルでは本機能がサポートされていません。
問題が解決しない場合、MyASUS をご利用頂きトラブルシューティングが可能な場合があります。MyASUS がインストールされていない場合は以下からダウンロード/インストールしてください。
※掲載されている表示画面が英語表記の場合があり、日本語環境でご利用頂いている場合、実際の表示画面と異なる場合があります。
※プリインストールされているOS以外はサポート対象外となりますので、ご注意ください。
※日本でお取り扱いの無い製品/機能に対する情報の場合があります。
※本情報の内容 (リンク先がある場合はそちらを含む) は、予告なく変更される場合があります。
※修理で送付頂く際は、ASUS コールセンター などから特定の物などの送付を依頼されない限り、本体を含め、同梱されていた場合はACアダプター、電源コードなど、通電系の物は合せて送付ください。
※お使いのモデルやバージョンなどにより、操作・表示が異なる場合があります。
※記載されている機能の開発およびサポートを終了している場合があります。