関連トピック
[Armoury Crate] Armoury Crateのよくあるご質問(FAQ)
目次:
1. [Armoury Crate] インストール/アンインストール
1-1. Armoury Crateのインストール方法
1-1-1. Windowsバージョンを確認する
1-1-2. ROG/TUF Gaming ノートPCまたはデスクトップPCをご使用の場合
1-1-3. ROG/ROG Strix/TUF Gaming/Prime マザーボードをご使用の場合
1-1-4. Armoury Crateと互換性のないPCでROG/TUF Gaming周辺機器を設定する
1-3-1. インストールに失敗した場合
1-3-2. アンインストールに失敗した場合
1-3-3. サービスエラーが発生した場合
1-4. Armoury Crateの自動更新を無効にする方法(UWPアプリ用)
1-5. Armoury Crate v1.4.1 または v2.1.9 から v2.3.x 以降のバージョンに更新する方法
1-6. Armoury Crate v1.4.1 または v2.1.9 のアンインストール方法
2. [Armoury Crate] Aura Syncとは
2-1. Aura Sync - 対応製品
2-2. Aura Syncとデバイスタブの照明エフェクトの違い
3. [Armoury Crate] デバイスとは
3-1. 「デバイス」タブを使用する
4. [Armoury Crate] ASUS/ROGアカウント
4-1. アカウントの作成とログイン
4-2. 製品登録
5. [Armoury Crate] モバイルアプリ
5-1. 接続に関するトラブルシューティング
1. [Armoury Crate] インストール/アンインストール
1-1-1. 使用しているWindowsのバージョンを確認する
お使いのコンピューターまたはノートPCのWindowsバージョンを確認し、お使いのコンピューターがArmoury Crateに対応していることを確認してください。Armoury Crate は、Windows 10 バージョン 1903以降 または Windows 11 に対応しています。
1-1-2. ROG/TUF Gaming ノートPCまたはデスクトップPCをご使用の場合
ROG/TUF Gaming ノートPCまたはデスクトップPCなどの対応製品には、Armoury Crateがコンピューターにプリインストールされています。Armoury Crateはスタートメニューから起動することができます。
1-1-3. ROG/ROG Strix/TUF Gaming/Prime マザーボードをご使用の場合
OSインストール後の初回起動時にインストールすることができます。
ROG/ROG Strix/TUF Gaming/Prime マザーボードを使用したシステムで、Windows 10 バージョン1903以降 または Windows 11 をインストールした場合、OSインストール後の初回起動時にArmoury Crateのインストールを促すポップアップウィンドウが表示されます。[はい]を選択するとArmoury Crateアプリが自動的にダウンロードされ、システムにインストールされます。
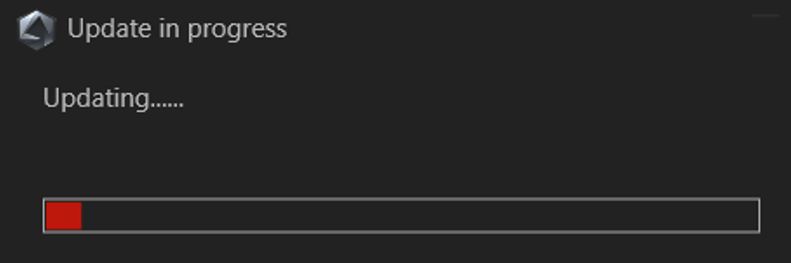
ポップアップウィンドウで[いいえ]を選択した場合、またはArmoury Crateをアンインストール後に再度Armoury Crateをインストールする方法
初回起動時にArmoury Crateをインストールしなかった場合でも、 Armoury Crate - ASUSサポートサイト からインストーラーをダウンロードすることで、いつでも最新のArmoury Crateを入手しインストールすることができます。
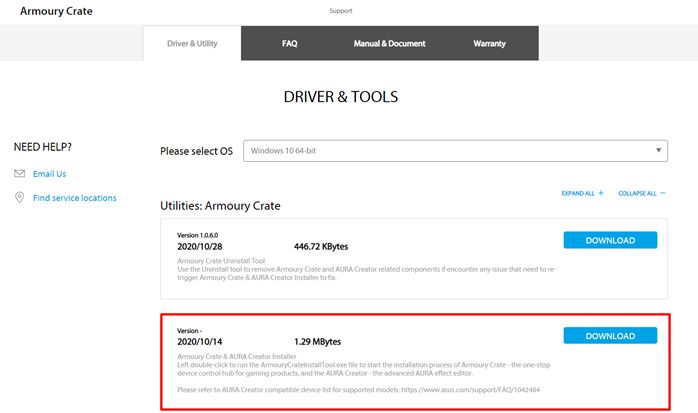
インストール方法:
1. ASUSサポートサイトから最新の「Armoury Crate & Aura Creator Installer」をダウンロードします。
2. ダウンロードした「ArmouryCrateInstallTool.zip」ファイルをすべて展開し、展開されたフォルダー内の「ArmouryCrateInstaller.exe」を実行します。
3. インストールするアプリを選択し[開始]をクリックします。

1-1-4. Armoury Crateと互換性のないPCでROG/TUF Gaming周辺機器を設定する
Armoury Crateと互換性のないシステム(ノートPC/デスクトップPC)でArmoury Crate対応の周辺機器を使用している場合は、Armoury Crateをインストールして周辺機器のみを設定することができます。
1. Armoury Crate - ASUSサポートサイト またはお使いの周辺機器のサポートページから、最新の「Armoury Crate & Aura Creator Installer」をダウンロードします。

2. ダウンロードした「ArmouryCrateInstallTool.zip」ファイルをすべて展開し、展開されたフォルダー内の「ArmouryCrateInstaller.exe」を実行します。
3. インストールするアプリを選択し[開始]をクリックします。
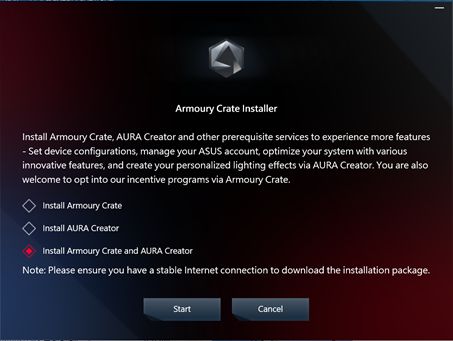
1-2. Armoury Crateのアンインストール方法
Armoury Crateアプリや関連するすべてのサービスをアンインストールするには、次の手順で行ってください。
1. Armoury Crate - ASUSサポートサイト にアクセスします。
2. お使いのOSを選択し、「Armoury Crate Uninstall Tool」をダウンロードします。
3. ダウンロードした「Armoury_Crate_Uninstall_Tool.zip」ファイルをすべて展開し、展開されたフォルダー内の「Armoury Crate Uninstall Tool.exe」を実行します。
4. [アンインストール]をクリックし、Armoury Crateアプリと関連するすべてのサービスをアンインストールします。
5. アンインストールが完了したら、コンピューターを再起動します。 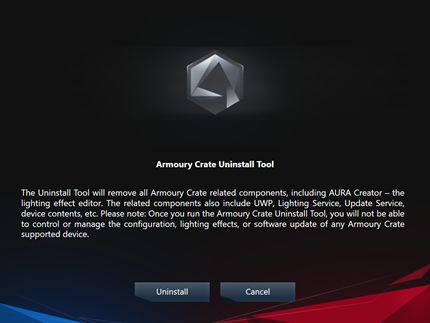
1-3. トラブルシューティング
Armoury Crateで問題が発生した場合は、以下の情報を参考にトラブルシューティングをお試しください。
1-3-1. インストールに失敗した場合
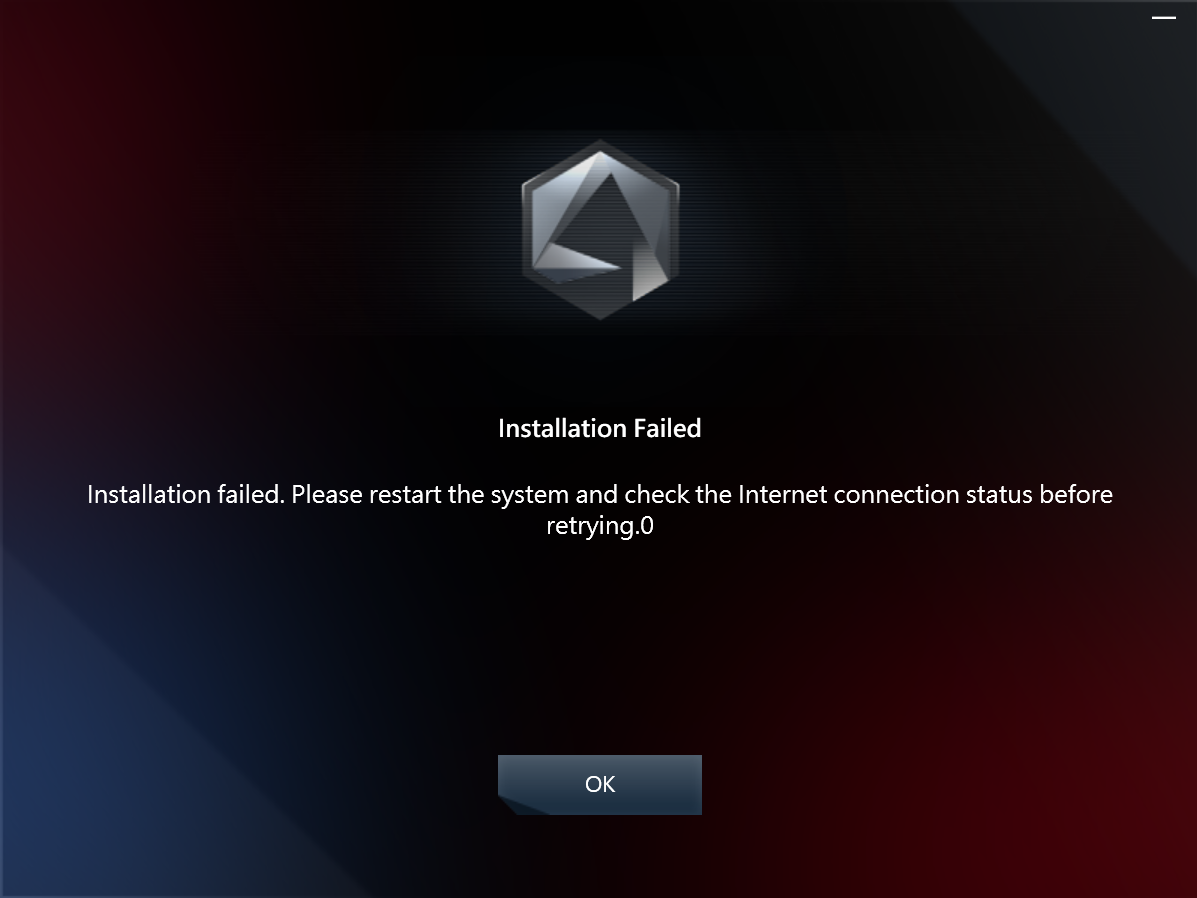
インストールを実行する前に、次の点にご注意ください。
1. 安定したインターネット環境下で作業を行い、VPNは使用しないでください。
2. アンチウィルスなどのセキュリティソフトやPCの高速化・最適化ソフトウェアがArmoury Crateのプロセスをブロックしていないことを確認してください。
3. 以前、同じシステムにArmoury Crateをインストールしたことがある場合は、Armoury Crate - ASUSサポートサイト から「Armoury Crate Uninstall Tool」をダウンロードして実行し、システムを再起動してから再度お試しください。
4. Armoury Crateをインストールする際は、Androidエミュレーターなどの仮想プラットフォームを起動したり使用しないでください。
トラブルシューティングを行ってもArmoury Crateがインストールできない場合は、 Armoury Crate - ASUSサポートサイト から「Armoury Crate Lite Log Tool」をダウンロードし、次の手順に従ってログを取得しASUSカスタマーサポートへお問い合わせください。
a. ダウンロードした「Armoury_Crate_Lite_Log_Tool.zip」ファイルをすべて展開し、展開されたフォルダー内の「LogToolLite.exe」を実行します。
b. Enable Logをクリックしチェックします。チェックするとログの記録が開始されます。
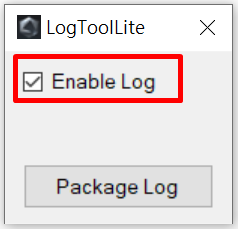
c. ArmouryCrateInstaller.exeを実行して、インストールで問題が発生することを再現します。
d. 問題が再現が完了したら、LogToolLiteの[Package Log]ボタンをクリックします。
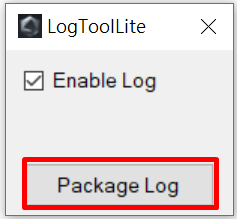
e. 画面に「Done」と表示されるまで待ちます。
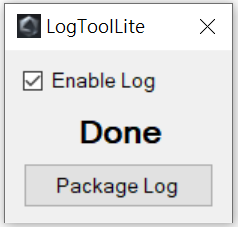
f. LogToolLite.exe が保存されているフォルダー(LogToolLite_v1.x.x.x)に「LogToolLiteLog_(日付)-(時間).logE」という名前のログファイルが出力されています。お問い合わせの際は、このログファイルをASUSカスタマーサポートへご提供ください。
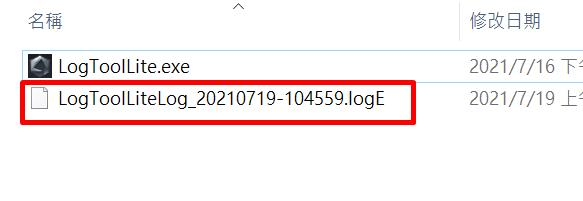
1-3-2. アンインストールに失敗した場合
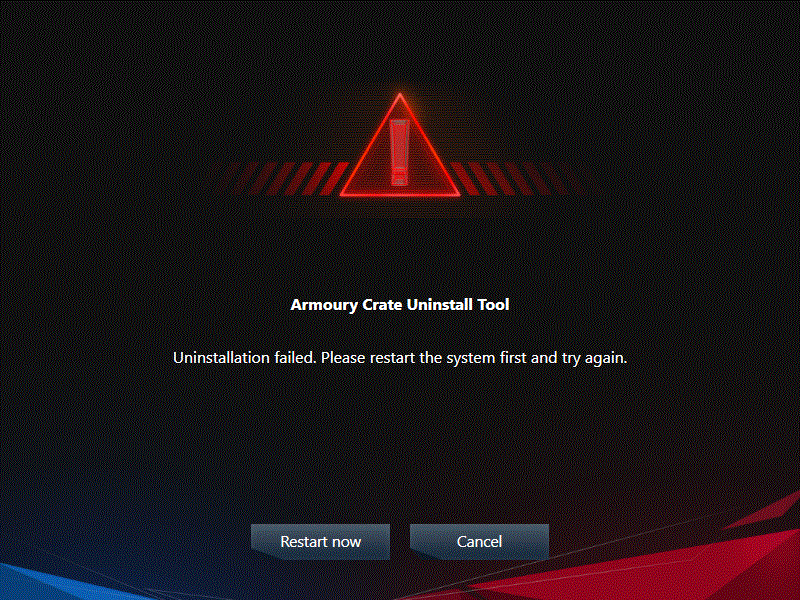
Armoury Crateのアンインストールに失敗した場合は、ダイアログの指示に従いコンピューターを再起動し、Armoury Crate Uninstall Toolをダウンロードし実行をお試しください。
Armoury Crate Uninstall Toolによるアンインストールに失敗した場合、Armoury Crate Uninstall Tool.exe が保存されているフォルダーに「ACUTLog_xxxxxxxx(日付)-(時間).logE」という名前のログファイルが出力されています。お問い合わせの際は、このログファイルをASUSカスタマーサポートへご提供ください。
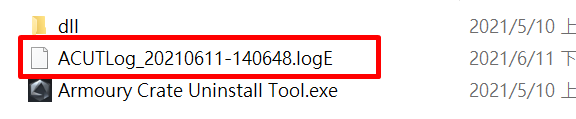
1-3-3. サービスエラーが発生した場合
コンピューターの再起動をお試しください。再起動後も問題が解決しない場合は、 Armoury Crate - ASUSサポートサイト から最新のArmoury Crateをダウンロードし、再インストールをお試しください。
再インストール後も問題が解決しない場合は、Armoury Crate Uninstall Toolをダウンロードして実行し、コンピューター上からArmoury Crateが完全に削除された状態でArmoury Crateの再インストールをお試しください。
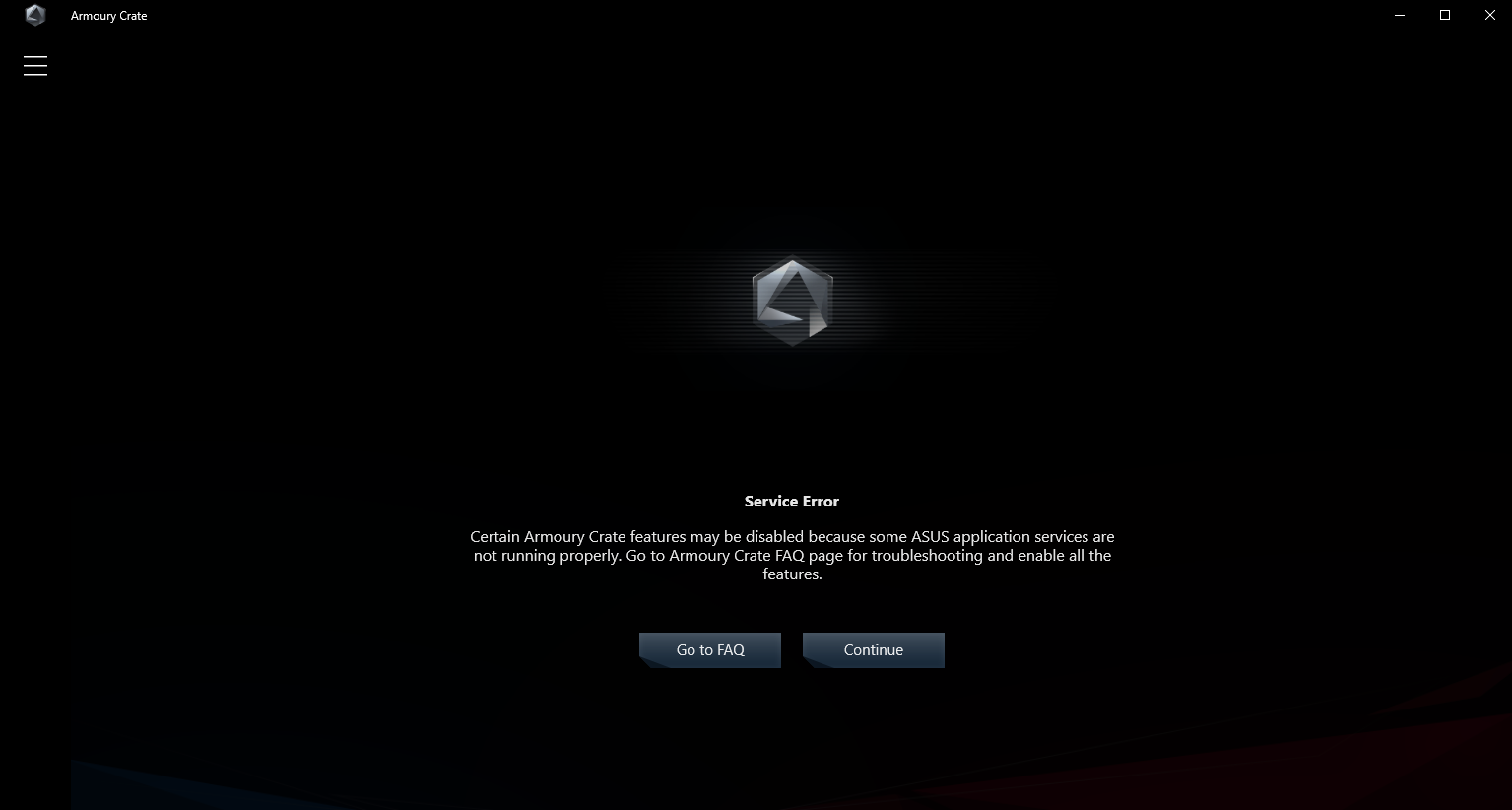
1-4. Armoury Crateの自動更新を無効にする方法(UWPアプリ用)
Armoury Crate UWPアプリおよびAura Creator UWPアプリの自動更新を停止するには、次の手順に従って操作してください。
ご注意: この操作を行うと、Microsoft Storeからダウンロードしたすべてのアプリの自動更新が停止されます。
1. スタートから Microsoft Store を起動します。
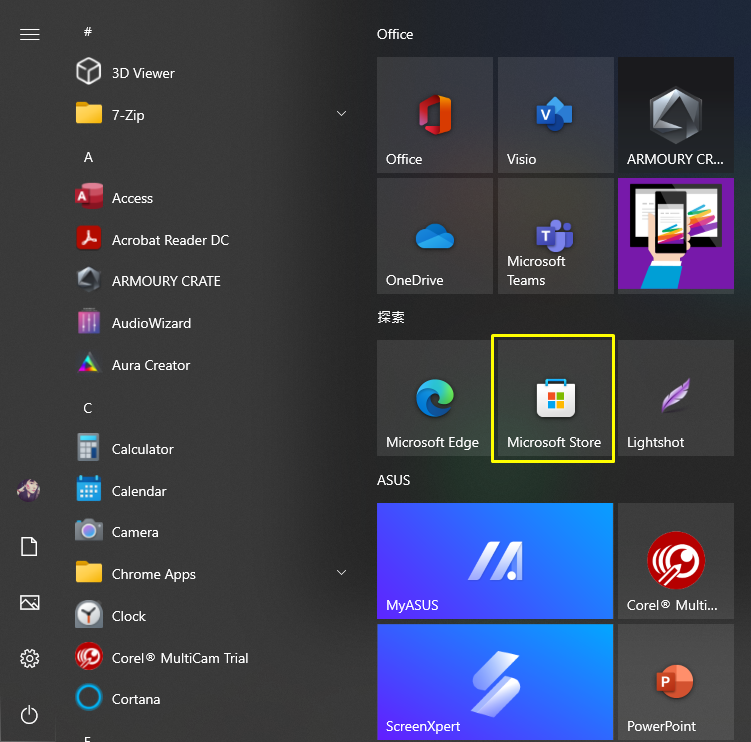
2. 画面上部のタイトルバーにあるサインインアイコンをクリックし、[設定]をクリックします。
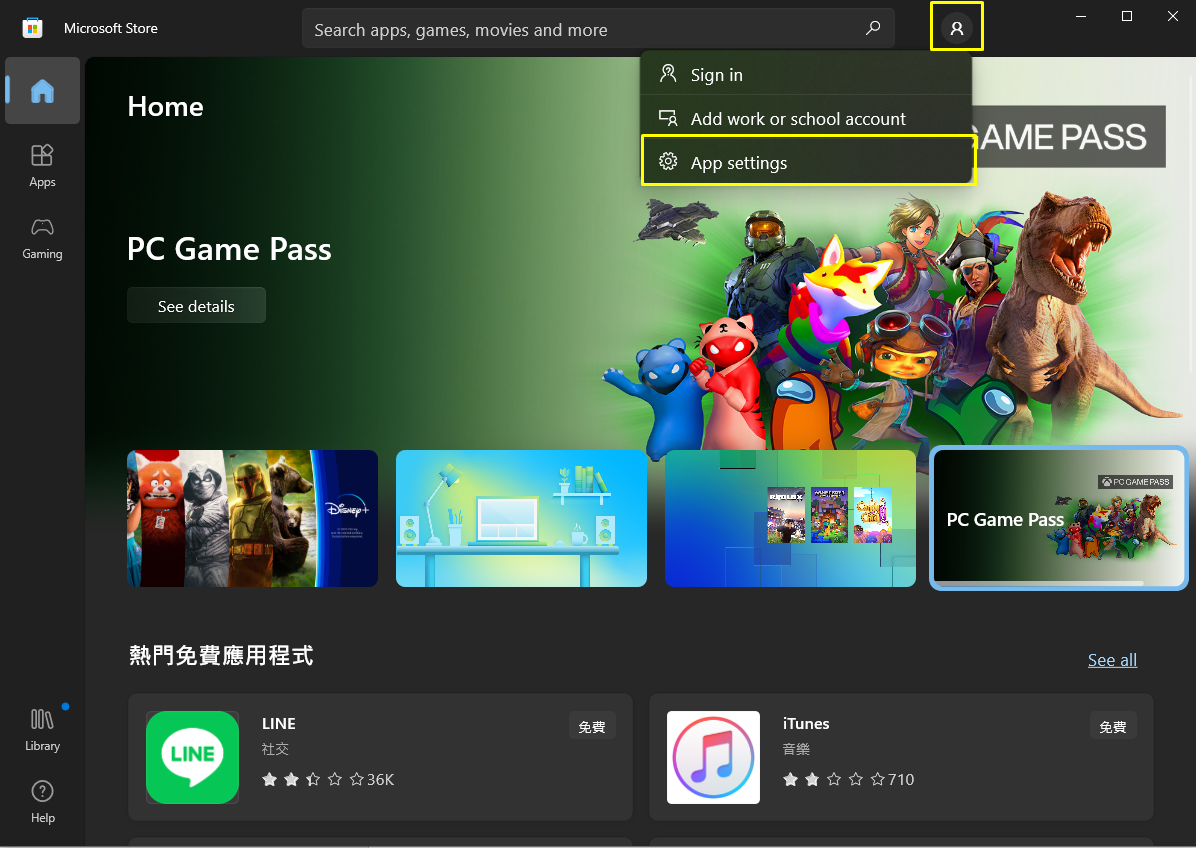
3. アプリ更新を[オフ]にすると、アプリの自動更新が停止します。
ご注意: この操作を行うと、Microsoft Storeからダウンロードしたすべてのアプリの自動更新が停止されます。

1-5. Armoury Crate v1.4.1 または v2.1.9 から v2.3.x 以降のバージョンに更新する方法
コンピューターにArmoury Crate v1.4.1またはv2.1.9がすでにインストールされている場合は、次の手順に従ってArmoury Crateを更新してください。
1. Armoury Crate v1.4.1またはv2.1.9 をアンインストールします。
2. Armoury Crate - ASUSサポートサイト またはまたはお使いの製品のサポートページから、最新の「Armoury Crate & Aura Creator Installer」をダウンロードします。
3. ダウンロードした「ArmouryCrateInstallTool.zip」ファイルをすべて展開し、展開されたフォルダー内の「ArmouryCrateInstaller.exe」を実行します。
1-6. Armoury Crate v1.4.1 または v2.1.9 のアンインストール方法
1. スタート > 設定 > アプリ > アプリ&機能 の順に選択します。
2. 次の順にアプリをアンインストールします。
A. ARMOURY CRATE(図1を参照)
B. ARMOURY CRATE Service(ROGノートPC/デスクトップPC) /ARMOURY CRATE Lite Service(マザーボードまたは対応周辺機器)
C. ASUS Framework Service
D. Aura Service(Aura SyncまたはAura Creatorを維持する場合はアンインストールしないでください)
E. ROG Live Service(Aura SyncまたはAura Creatorを維持する場合はアンインストールしないでください)
F. コンピューターに接続されているASUS/ROG対応デバイス関連項目(図2を参照)
図1
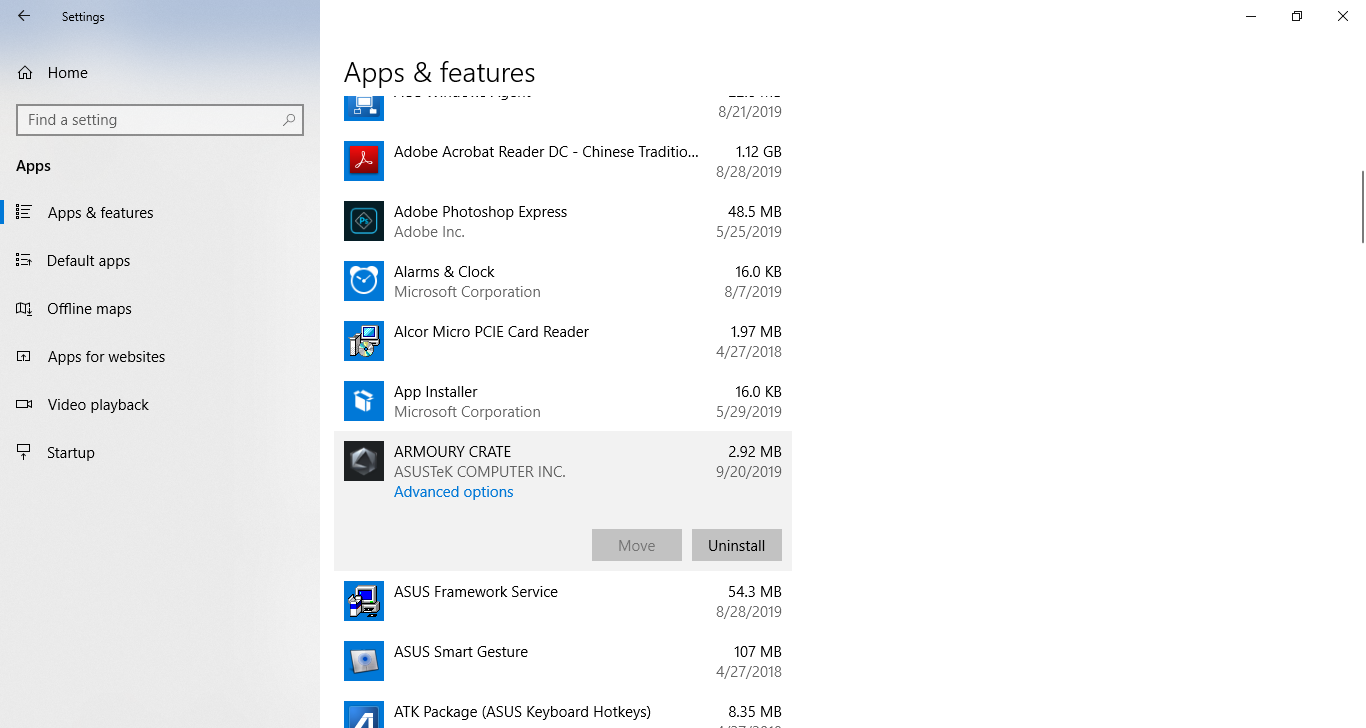
図2
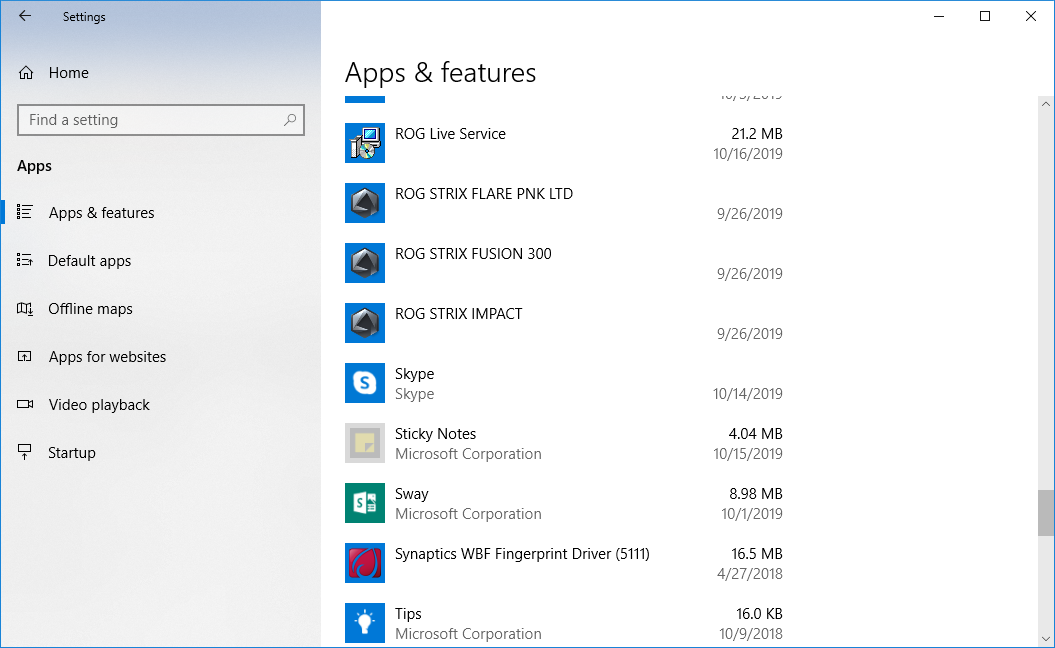
2. [Armoury Crate] Aura Syncとは
2-1. Aura Sync - 対応製品
Aura Syncは180以上の製品で利用することができます。対応製品やAura Syncについて、詳しくは ASUS Aura: Campaigns(英語) をご覧ください。
1. マザーボード
2. グラフィックスカード
3. ディスプレイ
4. ノートPC
5. デスクトップPC
6. キーボード
7. マウス
8. マウスパッド
9. ヘッドセット/マイク
10. オールインワンクーラー(AIOクーラー)
11. PCケース
12. 電源装置
13. その他周辺機器
14. ストレージ
2-2. Aura Syncとデバイスタブの照明エフェクトの違い
Armoury Crateの「Aura Sync」タブでは、コンピューターに接続されているAura Sync対応機器を制御することができます。各種照明エフェクトの変更やデバイス間の同期を設定することができ、Aura Creatorで作成した高度なエフェクトを適用することもできます。
「デバイス」タブの照明オプションでは、Aura Syncで同期されていない場合の機器毎の照明効果を個別に設定することができます。
ご注意: デバイスタブで個別に照明効果を設定しても、他の機器とは同期されません。
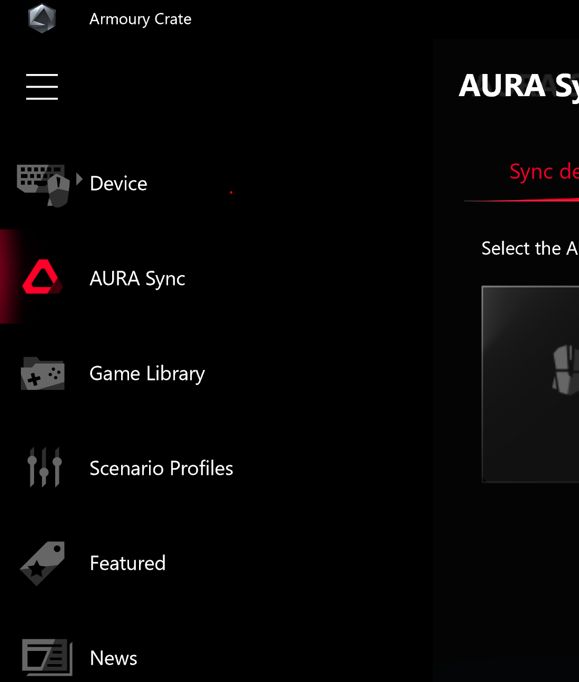
Armoury Crateの「デバイス」タブでは、Armoury Crateに対応している機器の状態を表示したり、接続されている機器の設定が表示されます。デバイスタブでは、機器の照明エフェクト、ファン回転数、OLED表示、DPI、マクロキー、表示設定など、対応機器の様々な設定を行うことができます。
4. [Armoury Crate] ASUS/ROGアカウント
1. すでにASUS/ROGアカウントをお持ちの場合:
A. 画面左下のユーザーアイコンをクリックし、ユーザーセンターを表示します。
B. アカウント(メールアドレスまたは電話番号)とパスワードを入力しログインするか、または別のソーシャルアカウントでログインします。
2. まだASUS/ROGアカウントをお持ちでない場合:
A. 画面左下のユーザーアイコンをクリックし、ユーザーセンターを表示します。
B. 「サインアップ]をクリックしてアカウントを作成するか、または別のソーシャルアカウントでサインインします。
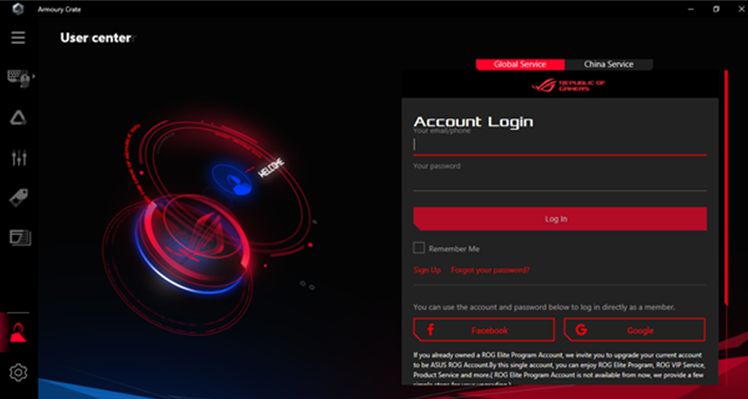
1. Armoury Crateのユーザーセンターへ移動し、ASUS/ROGアカウントにログインします。
2. 「MyProducts」タブをクリックします。
3. [Register a new product(新しい製品を登録する)]をクリックします。
4. お買い上げいただいた製品のシリアルナンバーを入力します。
5-1. 接続に関するトラブルシューティング
詳しくは ARMOURY CRATE (Mobile) Connection Troubleshooting Guide(英語)をご覧ください。