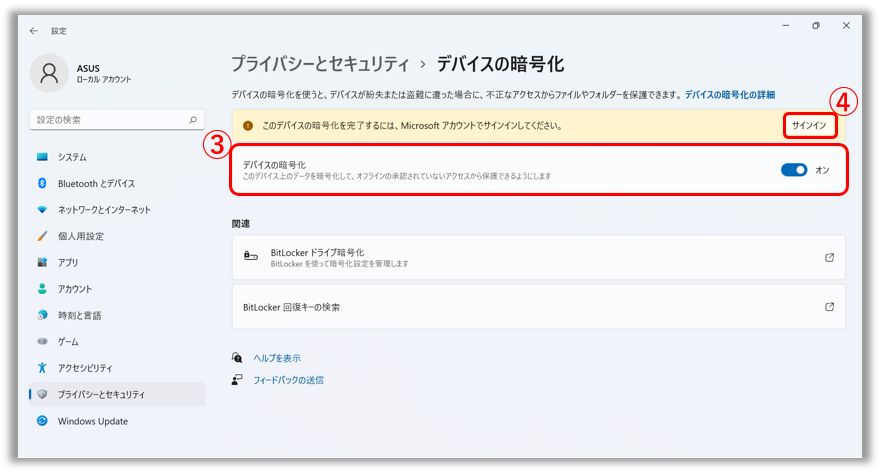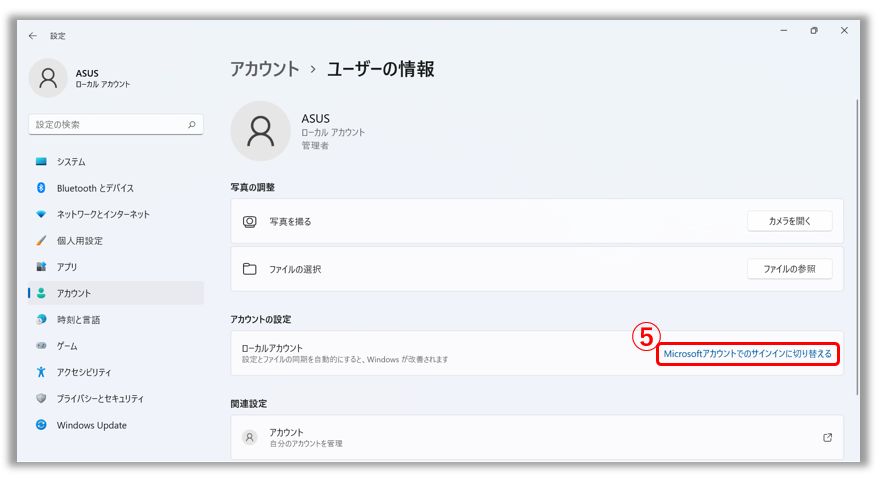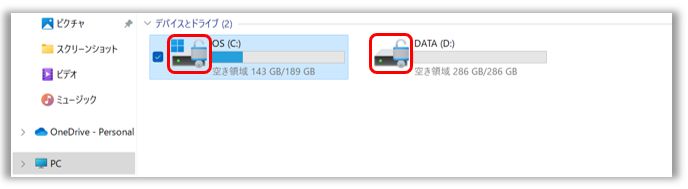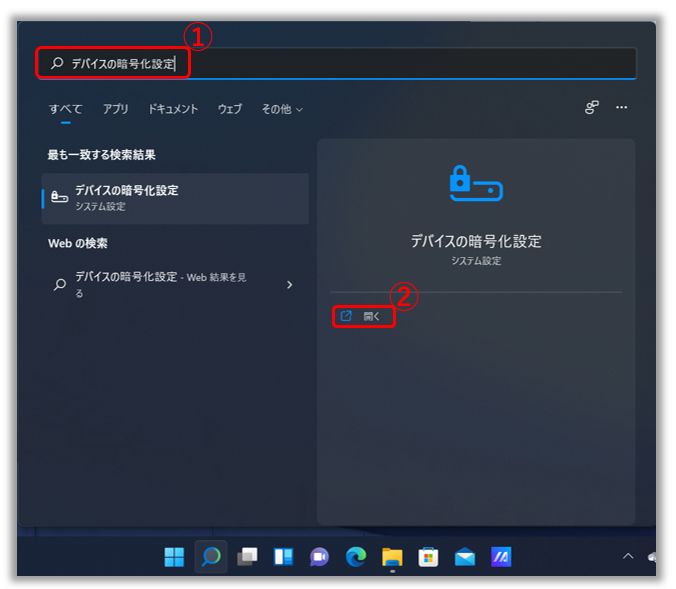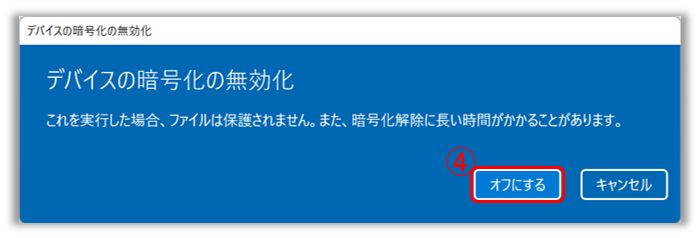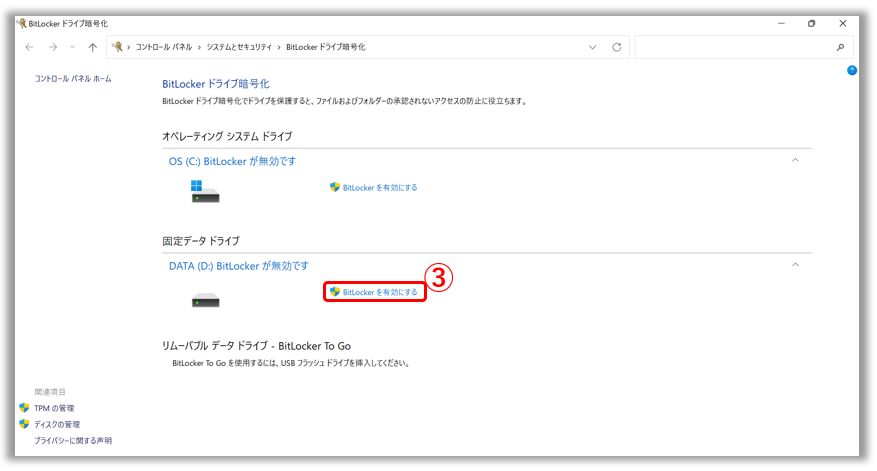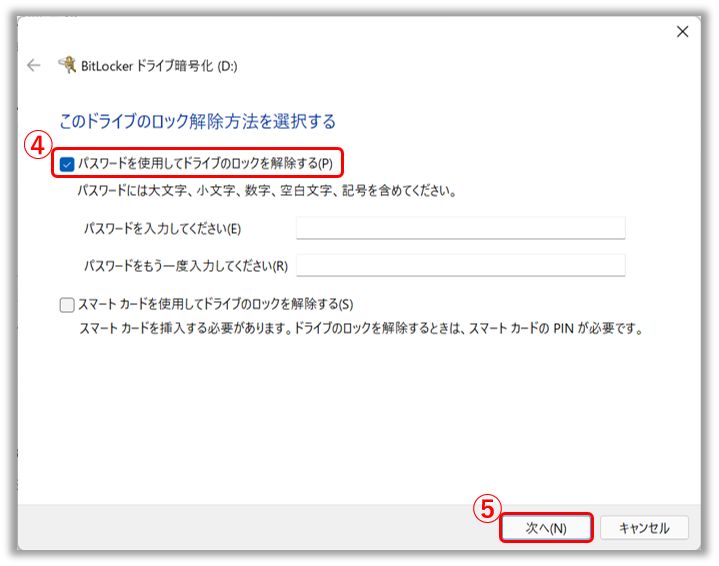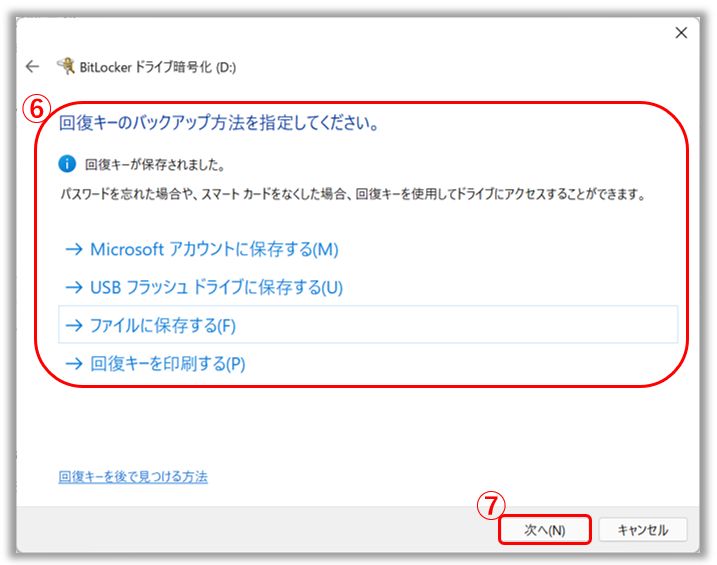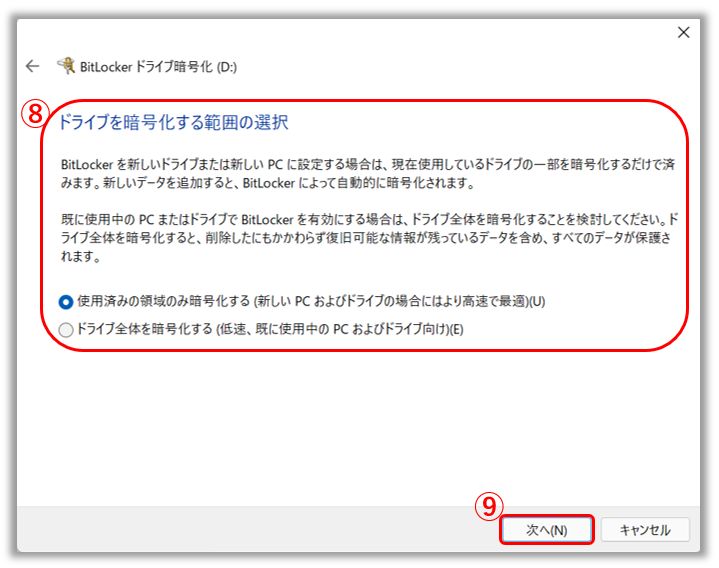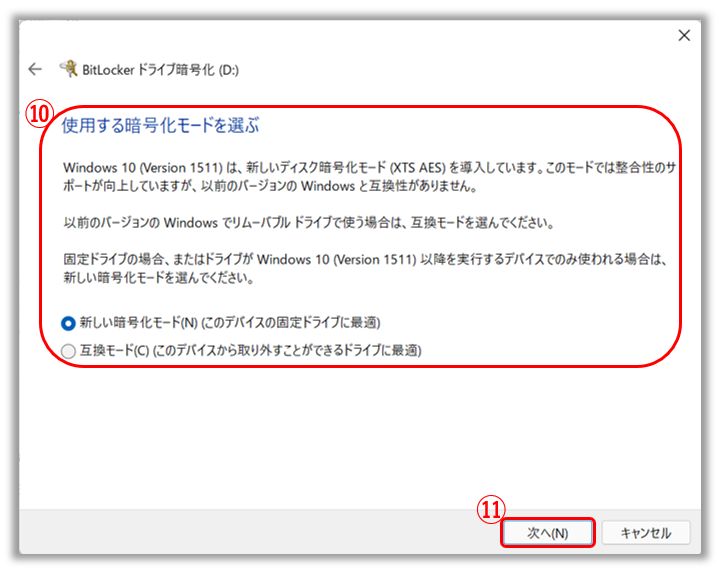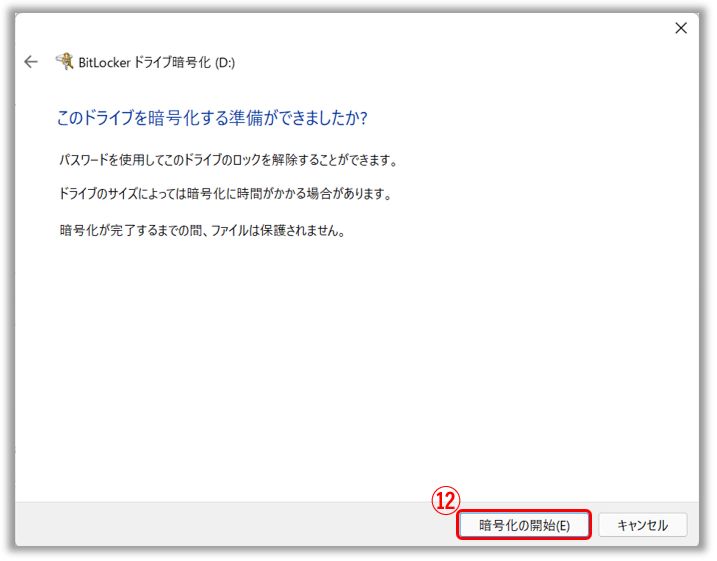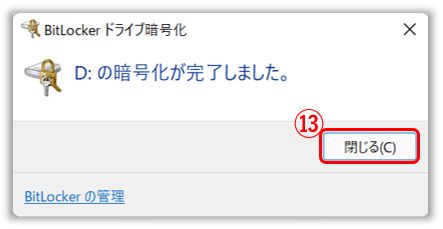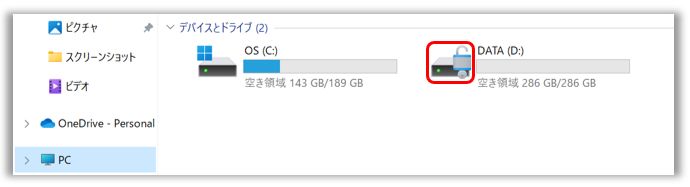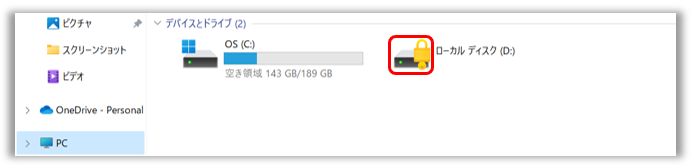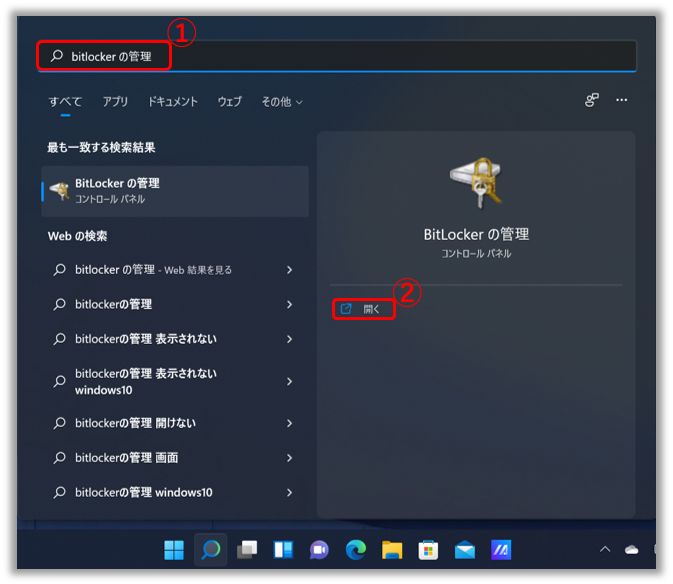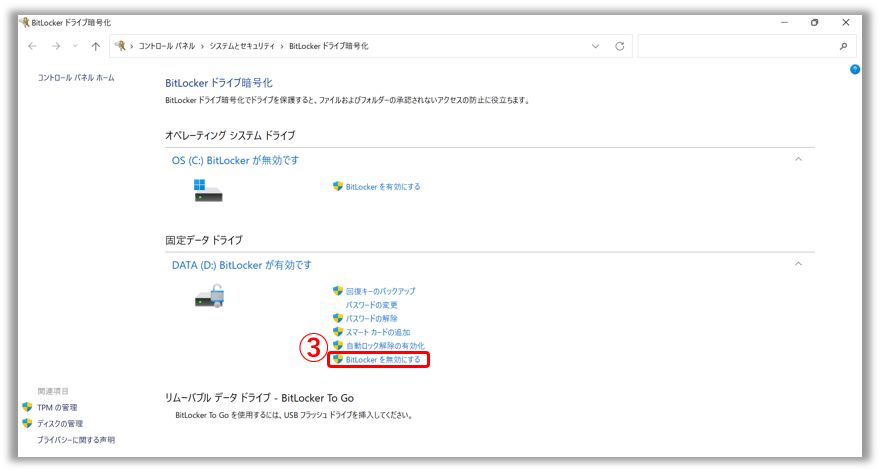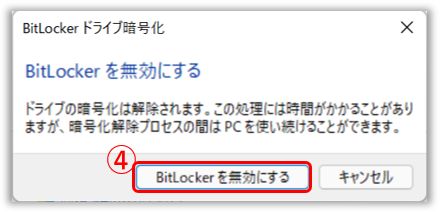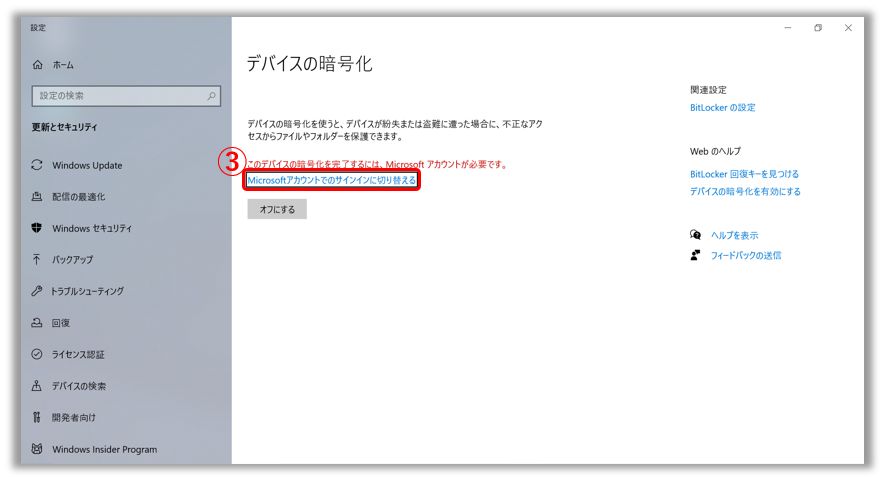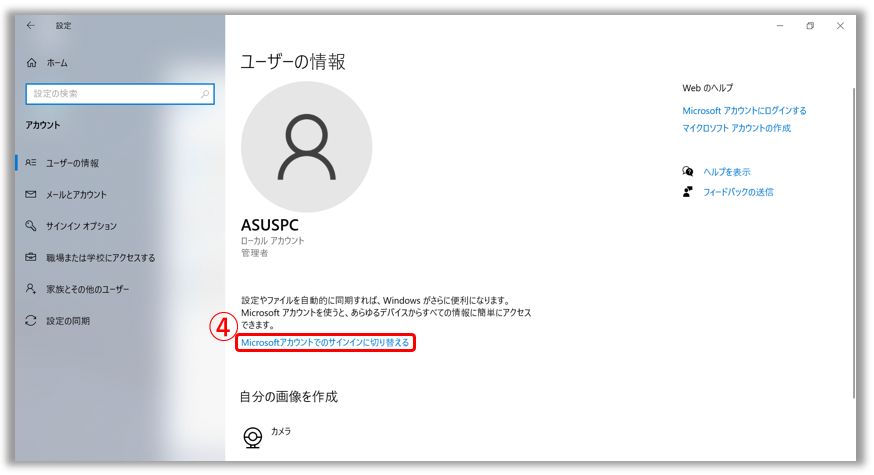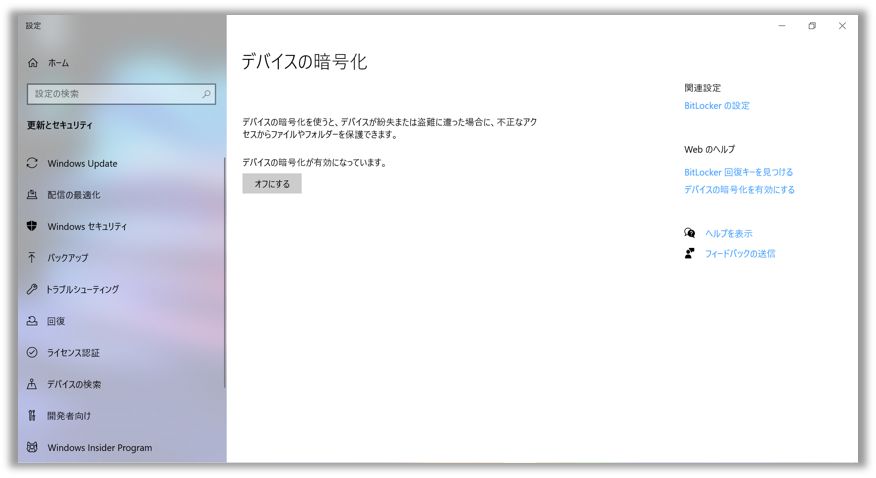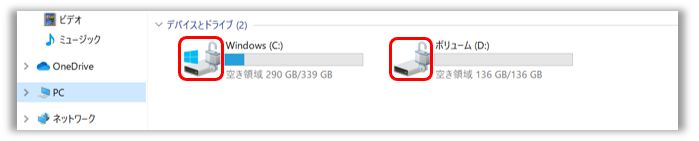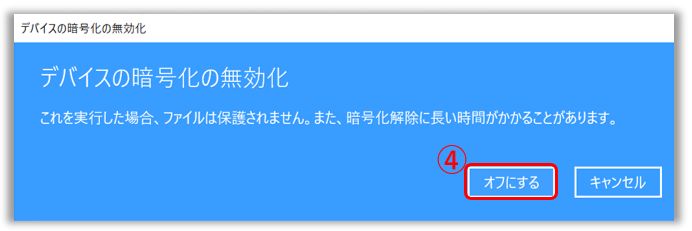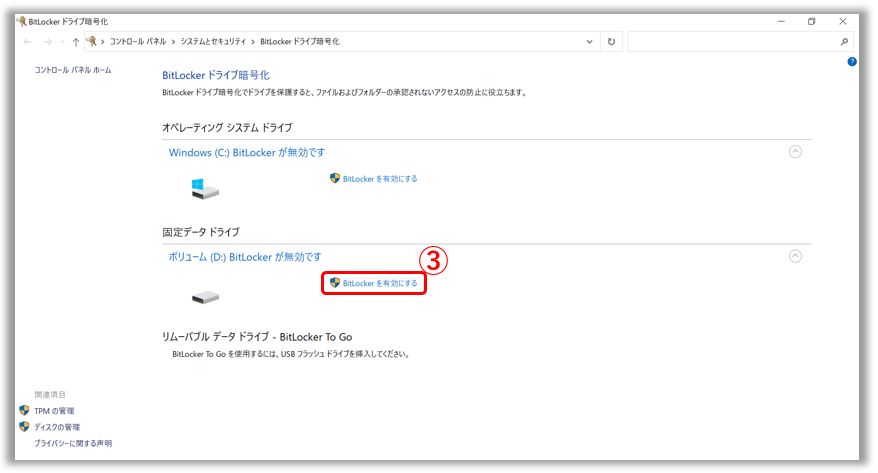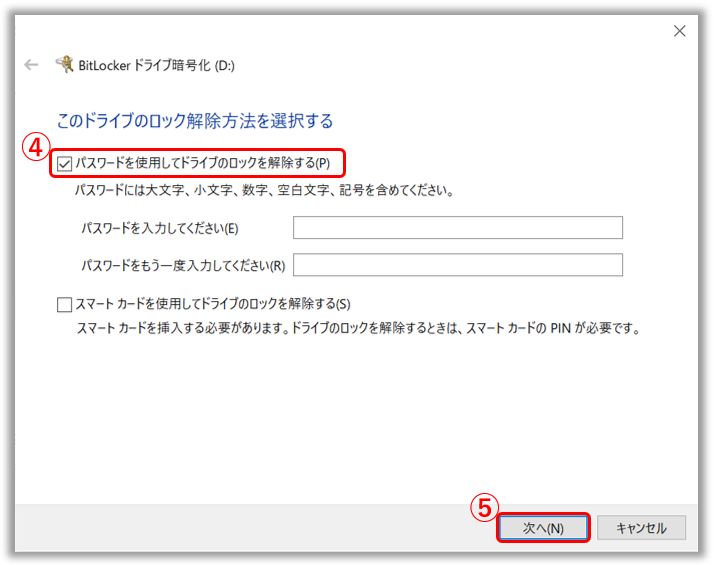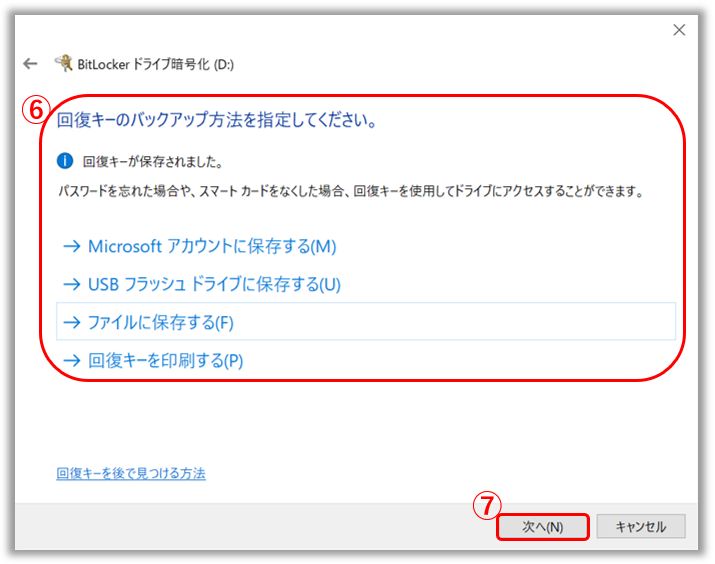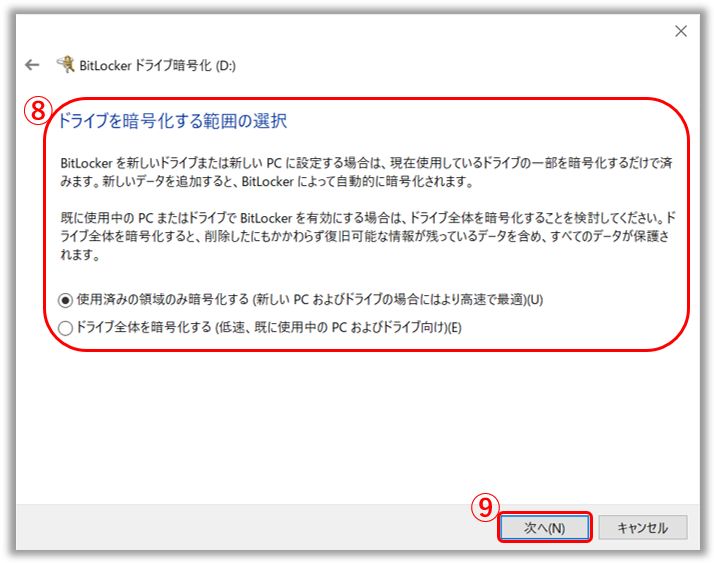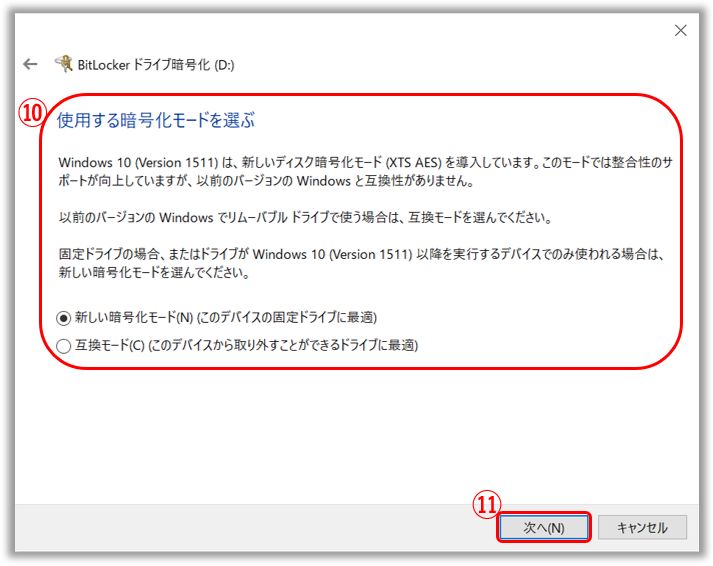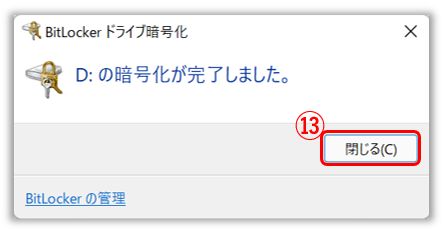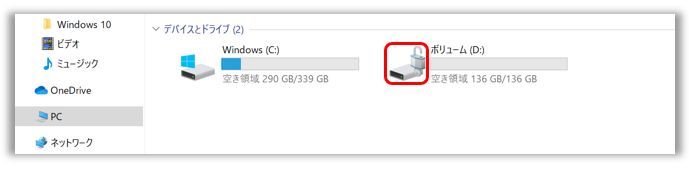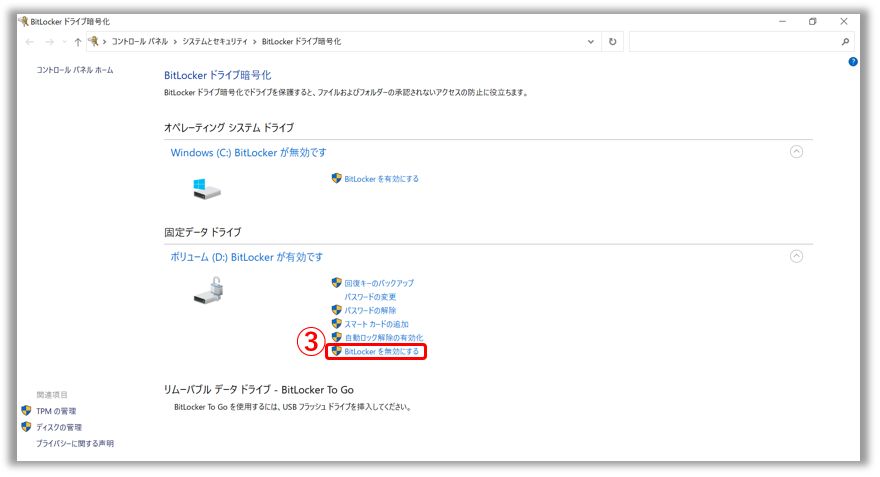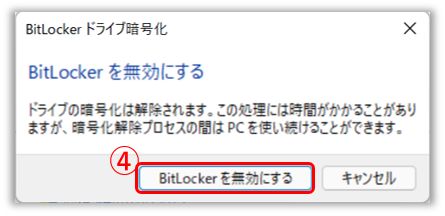関連トピック
[Windows 11/10] デバイスの暗号化 (BitLocker)
搭載されている Windows OS により参照してください。
1,検索バーを起動して [システム情報]①と入力し、[管理者として実行]②を選択します。
2,システム情報のウィンドウの下部に表示の検索文字列に [デバイス暗号化のサポート]③と入力し、検索を実施します。該当の項目で [前提条件を満たしています]④と表示されていれば、お使いの PC でデバイスの暗号化がサポートされています。サポートしていない場合も、BitLocker の有効化 が利用可能な場合があります。
1,検索バーを起動して [デバイスの暗号化設定]①と入力し、[開く]②を選択します。
2,一部モデルでは初期設定でデバイスの暗号化が有効になっています。Microsoft アカウントでサインインしている場合は、デバイスの暗号化が完了しています。もし、Microsoft アカウントでサインインしていない場合は、デバイスの暗号化がオン③になっている事を確認の上、[サインイン]④を選択します。
3,ユーザーの情報へアクセスし [Microsoftアカウントでのサインインに切り替える]⑤を選択します。Microsoft アカウントの詳細は こちら をご確認ください。
4,Microsoft アカウントでのサインインが完了すると、暗号化が完了します。

5,エクスプローラーで PC を開くと、ドライブに対して ロック のアイコンが表示されます。こちらがデバイスの暗号化機能で暗号化されている事を意味します。※以下のアイコンではロックされていない事を意味します。
1,検索バーを起動して [デバイスの暗号化設定]①と入力し、[開く]②を選択します。
2,デバイスの暗号化を [オフ]③に設定します。

3,デバイスの暗号化の無効化に関する注意が表示されます。[オフにする]④を選択します。
BitLocker は、Windows に搭載されているデバイスの暗号化機能で、データを保護し、許可されたユーザーだけがデバイスのデータにアクセスできるようにするものです。
※BitLocker は Windows 11 Home ではご利用頂けません。
1,検索バーを起動して [BitLocker の管理]①と入力し、[開く]②を選択します。
2,任意のドライブに対して表示されている [BitLocker を有効にする]③を選択します。※例として D ドライブに対して作業を進めます。
3,[パスワードを使用してドライブのロックを解除する]④を選択し、パスワードを入力し [次へ]⑤を選択します。※こちらでは例として[パスワードを使用してドライブのロックを解除する]を利用して作業を進めます。
4,回復キーのバックアップ方法を指定してください⑥から任意の項目を選択し作業を進め、[次へ]⑦を選択します。
回復キーは、48桁の数字で構成された固有のパスワードです。設定いただいたパスワードを忘れた際に回復キーを使ってドライブにアクセスすることができます。または、Windows が、データへの不正なアクセスの可能性を検出すると、BitLocker 回復キーを要求します。
5,ドライブを暗号化する範囲の選択⑧を実施し、[次へ]⑨を選択します。
6,使用する暗号化モードを選ぶ⑩を実施し、[次へ]⑪を選択します。
7,[暗号化の開始]⑫を選択し、ドライブの暗号化を開始します。
8,暗号化が完了すると以下が表示されます。[閉じる]⑬を選択します。
9,エクスプローラーで PC を開くと、ドライブに対して ロック のアイコンが表示されます。こちらが BitLocker の暗号化機能で暗号化されている事を意味します。※以下のアイコンではロックされていない事を意味します。
もし、以下のようなアイコンが表示されている場合は、該当のドライブがロックされている事を意味し、アクセスするのに設定頂いたパスワードが必要です。※PC を再起動した際など、自動的にロック状態になります。
1,検索バーを起動して [BitLocker の管理]①と入力し、[開く]②を選択します。
2,[BitLocker を無効にする]③を選択します。
3,ドライブがロックされている状態の場合は、[ドライブのロックを解除]を選択し、パスワードを入力してから手順2を実行してください。
4,[BitLocker を無効にする]④を選択し無効化を実施します。
1,検索バーに [システム情報]①と入力し、[管理者として実行]②を選択します。
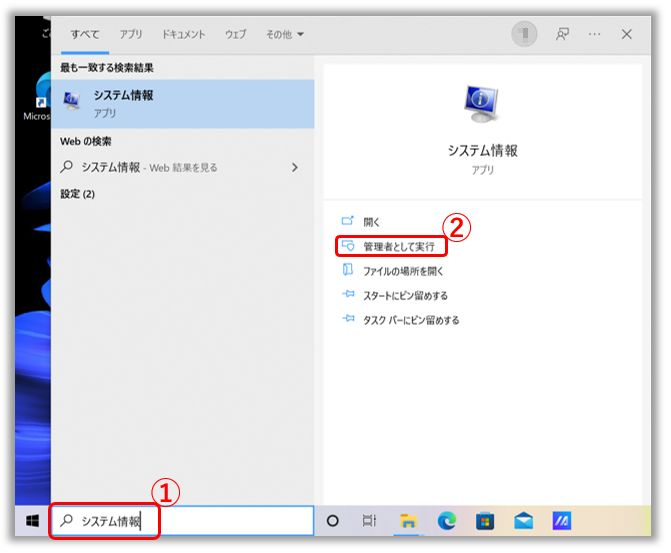
2,システム情報のウィンドウの下部に表示の検索文字列に [デバイス暗号化のサポート]③と入力し、検索を実施します。該当の項目で [前提条件を満たしています]④と表示されていれば、お使いの PC でデバイスの暗号化がサポートされています。サポートしていない場合も、BitLocker の有効化 が利用可能な場合があります。
1,検索バーに [デバイスの暗号化設定]①と入力し、[開く]②を選択します。

2,一部モデルでは初期設定でデバイスの暗号化が有効になっています。Microsoft アカウントでサインインしている場合は、デバイスの暗号化が完了しています。もし、Microsoft アカウントでサインインしていない場合は、[Microsoftアカウントでのサインインに切り替える]③を選択します。
3,ユーザーの情報へアクセスし [Microsoftアカウントでのサインインに切り替える]④を選択します。Microsoft アカウントの詳細は こちら をご確認ください。
4,Microsoft アカウントでのサインインが完了すると、暗号化が完了します。
5,エクスプローラーで PC を開くと、ドライブに対して ロック のアイコンが表示されます。こちらがデバイスの暗号化機能で暗号化されている事を意味します。※以下のアイコンではロックされていない事を意味します。
1,検索バーに [デバイスの暗号化設定]①と入力し、[開く]②を選択します。
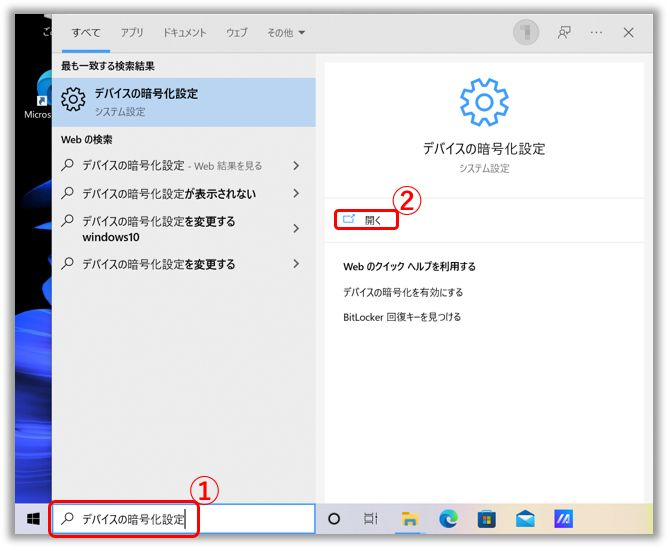
2,デバイスの暗号化を [オフにする]③に設定します。
3,デバイスの暗号化の無効化に関する注意が表示されます。[オフにする]④を選択します。
BitLocker は、Windows に搭載されているデバイスの暗号化機能で、データを保護し、許可されたユーザーだけがデバイスのデータにアクセスできるようにするものです。
※BitLocker は Windows 10 Home ではご利用頂けません。
1,検索バーに [BitLocker の管理]①と入力し、[開く]②を選択します。

2,任意のドライブに対して表示されている [BitLocker を有効にする]③を選択します。※例として D ドライブに対して作業を進めます。
3,[パスワードを使用してドライブのロックを解除する]④を選択し、パスワードを入力し [次へ]⑤を選択します。※こちらでは例として[パスワードを使用してドライブのロックを解除する]を利用して作業を進めます。
4,回復キーのバックアップ方法を指定してください⑥から任意の項目を選択し作業を進め、[次へ]⑦を選択します。
回復キーは、48桁の数字で構成された固有のパスワードです。設定いただいたパスワードを忘れた際に回復キーを使ってドライブにアクセスすることができます。または、Windows が、データへの不正なアクセスの可能性を検出すると、BitLocker 回復キーを要求します。
5,ドライブを暗号化する範囲の選択⑧を実施し、[次へ]⑨を選択します。
6,使用する暗号化モードを選ぶ⑩を実施し、[次へ]⑪を選択します。
7,[暗号化の開始]⑫を選択し、ドライブの暗号化を開始します。
8,暗号化が完了すると以下が表示されます。[閉じる]⑬を選択します。
9,エクスプローラーで PC を開くと、ドライブに対して ロック のアイコンが表示されます。こちらが BitLocker の暗号化機能で暗号化されている事を意味します。※以下のアイコンではロックされていない事を意味します。
もし、以下のようなアイコンが表示されている場合は、該当のドライブがロックされている事を意味し、アクセスするのに設定頂いたパスワードが必要です。※PC を再起動した際など、自動的にロック状態になります。
1,検索バーを起動して [BitLocker の管理]①と入力し、[開く]②を選択します。

2,[BitLocker を無効にする]③を選択します。
3,ドライブがロックされている状態の場合は、[ドライブのロックを解除]を選択し、パスワードを入力してから手順2を実行してください。
4,[BitLocker を無効にする]④を選択し無効化を実施します。
※プリインストールされているOS以外はサポート対象外となりますので、ご注意ください。
※日本でお取り扱いの無い製品/機能に対する情報の場合があります。
※本情報の内容 (リンク先がある場合はそちらを含む) は、予告なく変更される場合があります。
※修理で送付頂く際は、ASUS コールセンター などから特定の物などの送付を依頼されない限り、本体を含め、同梱されていた場合はACアダプター、電源コードなど、通電系の物は合せて送付ください。
※お使いのモデルやバージョンなどにより、操作・表示が異なる場合があります。
※記載されている機能の開発およびサポートを終了している場合があります。