[Windows版MyASUS] MyASUS - システム診断
対応製品:ノート PC、デスクトップ、All-in-One PC、ゲーミングハンドヘルド
MyASUS のシステム診断では、7つの一般的な問題に対してワンクリックでハードウェアの診断を実施する事が出来ます。各診断には簡単な説明があり、遭遇した問題に対して適した診断を簡単に特定し、必要な診断テストを実施する事ができます。こちらにより、ASUS のカスタマーサービスセンターへ連絡しなくとも、一般的な問題の切り分けが可能となり、また、問題が検出された際、解決策も提示されます。
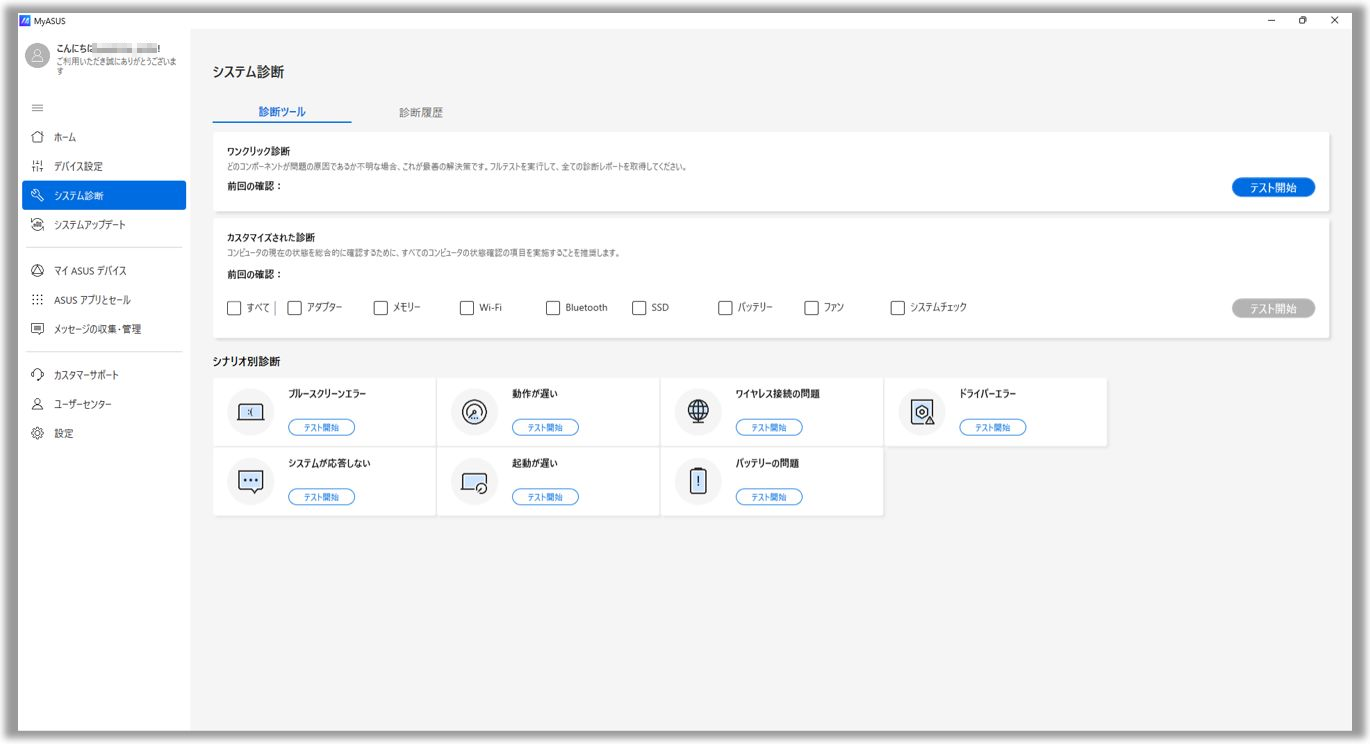
| シナリオ | 説明 および 実施時の注意 | 確認項目 |
| ワンクリック診断 | どの部位をテストすべきか不明な場合、こちらを選択してフルシステムテストを実行頂けます。 | AC アダプター、メモリ、WiFi、Bluetooth、ストレージ、バッテリー、ファン、システムチェック |
| カスタマイズされた診断 | お使いの PC のハードウェアを総合的に確認します。 | AC アダプター、メモリ、WiFi、Bluetooth、ストレージ、バッテリー、ファン、システムチェック |
| ブルースクリーンエラー | 通常、ハードウェアまたはドライバーが起因して発生します。通常は、BSOD(ブルースクリーン)発生時には STOP コードが表示され、そちらで根本的な原因を確認できる事があります。 | メモリ、ストレージ、セクターチェック、デバイスドライバー |
| 動作が遅い | メモリやストレージの空き容量不足、複数のアプリやウィンドウを同時に起動している事などが影響を与えている場合があります。 | メモリ、ストレージ、空き容量、アプリの使用、ファン |
| ワイヤレス接続の問題 | お使いのモデムやルーター、回線、環境など様々な原因が考えられます。 | ワイヤレスデバイス、設定、ネットワーク接続 |
| ドライバーエラー | 誤ったドライバーや古いドライバーを使用していると、システムが不安定になり、システムクラッシュが発生する場合があります。 | デバイスドライバー |
| システムが応答しない | ランダムクラッシュは、通常、Windows の設定、ハードウェアの障害、マルウェアによる被害などが原因で発生します。 | ストレージ、セクターエラー、ファイルディストリビューション |
| 起動が遅い | 複数のアプリやプログラムが自動で起動する設定などを実施している場合、それらが起動時間に影響を与えている可能性があります。 | メモリ、ストレージ、起動時間の確認、タスクスケジューラーの確認 |
| バッテリーの問題 | AC アダプターが PC に正しく接続されている事を確認してください。また、AC アダプターに電源コードが接続されているモデルの場合は、そちらの接続も確認してください。合わせてコンセントとの接続など、電力を供給する設備などに問題がないかも確認してください。バッテリーが取り外し可能なモデルでは、バッテリーが正しく接続されている事も確認してください。 | バッテリー |
システム診断には、ワンクリック診断①、表示されている任意の項目にチェックを入れ診断を実施できるカスタマイズされた診断②(こちらを実施する際は[テスト開始]③を選択します)、 特定のシナリオに関する診断が可能なシナリオ別診断④の3種類があります。(こちらでは、カスタマイズされた診断を例にテストの実施方法を説明させて頂きます)
1,カスタマイズされた診断②に表示されている任意の項目にチェックを入れ、[テスト開始]③を選択します。
※診断に要する時間は環境や状況などにより異なる場合があります。診断を実施頂いた際は、完了までお待ちください。 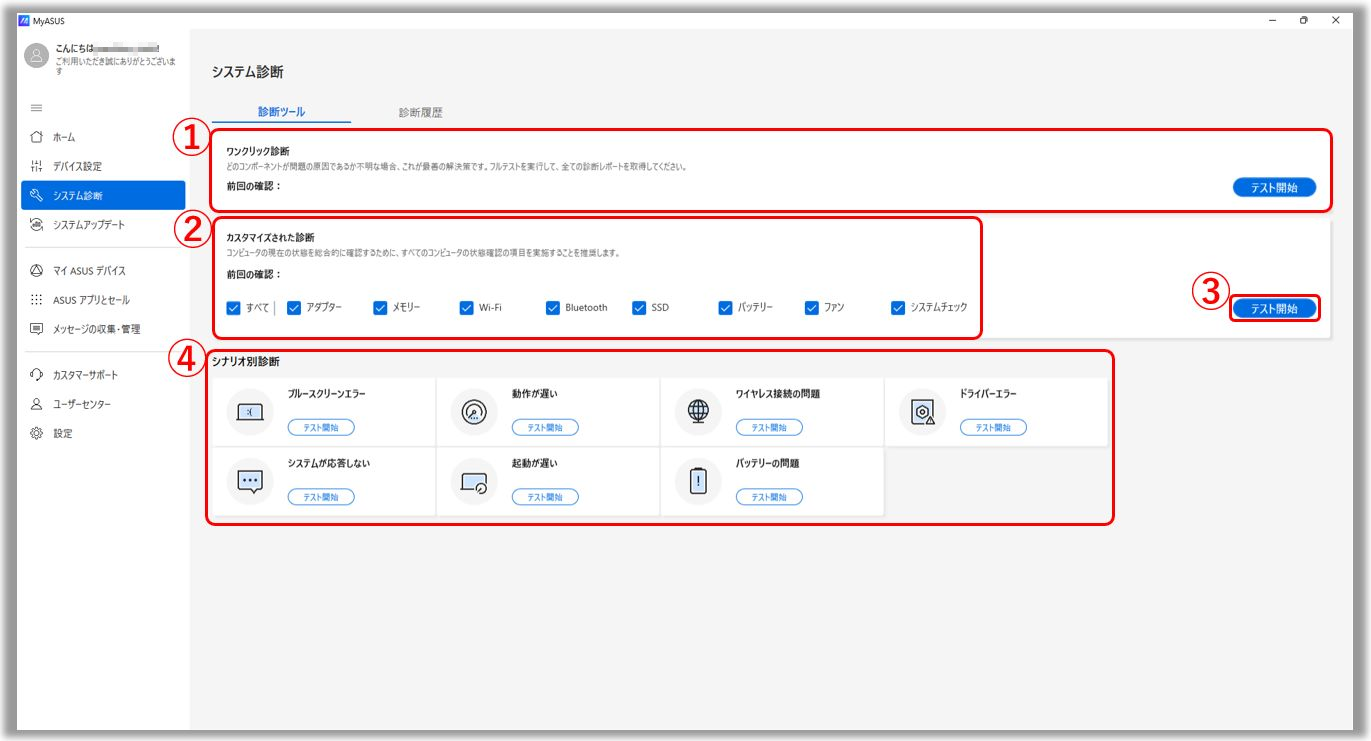
2,診断が完了すると以下が表示されます。[結果]⑤を選択してください。 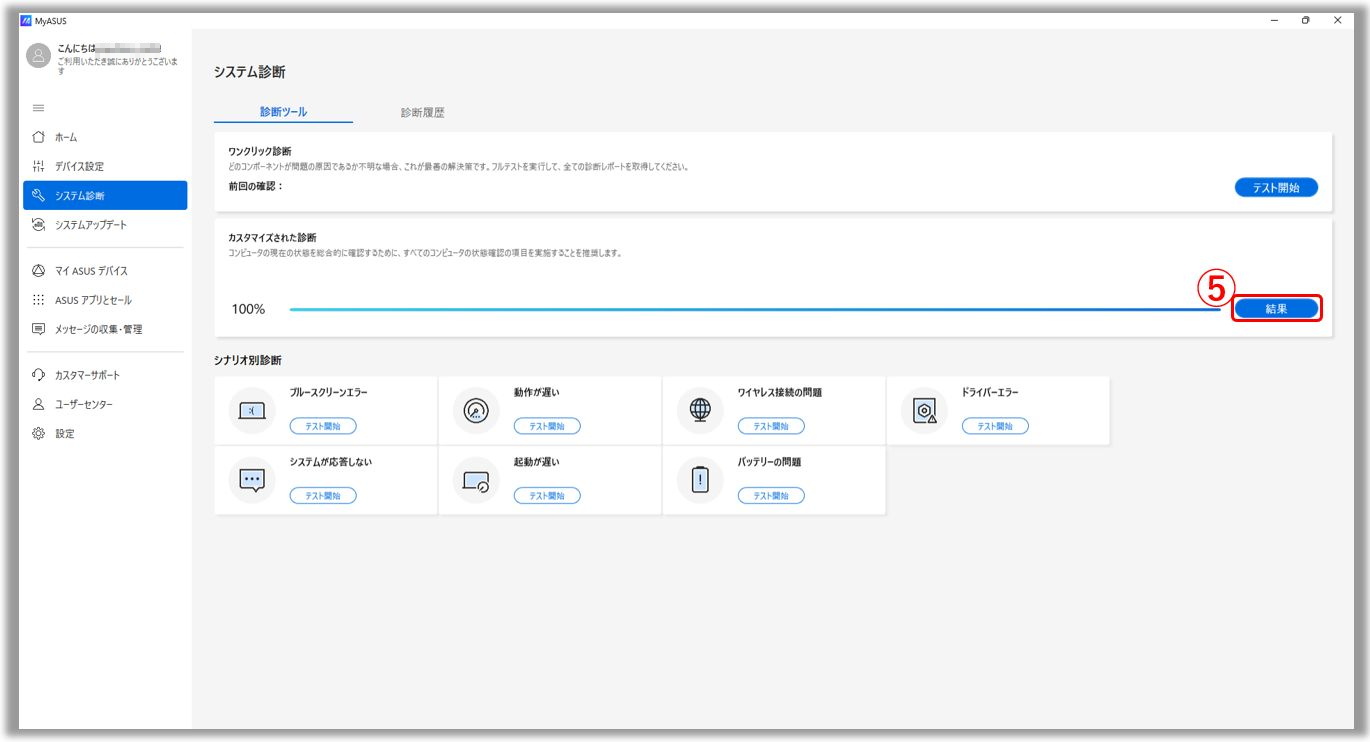
3,診断完了後に何らかのエラーが確認された場合、エラー項目、トラブルシューティングの提案、問題解決のための可能なアプローチの提案⑥が表示されます。また、ハードウェアに問題がある場合は、こちら⑦から修理チケットを発行する事ができる場合もあります。
※Windows Update を実行すると、BitLocker の回復キーを求められるなど、BitLocker に関連する対応が必要な場合があります。Windows Update を実行する前に、BitLocker の回復キーを保存するか、BitLocker を無効にする事を強くお勧めします。詳細は こちら を参照してください。 
4,システム診断のページに[前回の確認日時]⑧が表示されている場合は、そちらを選択して前回の記録を確認することもできます。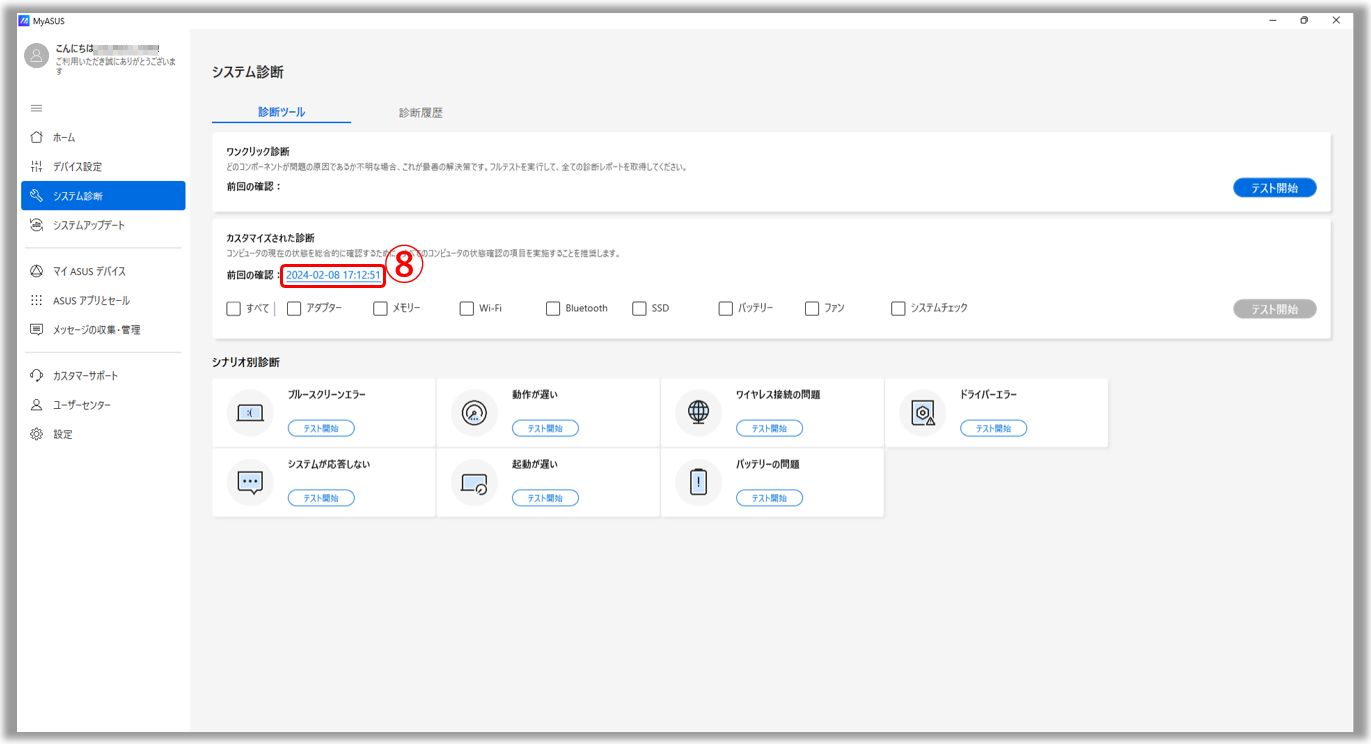
5,診断履歴⑨では、以前、実施した診断結果をご確認頂けます。また、こちらから[PC をリセット]、[回復ドライブを作成]、[カスタマーサービス]⑩などがご利用頂けます。[PC を復元する方法]ではリセットに関してご確認頂け、[始めましょう]から PC のリセットを実施頂けます。 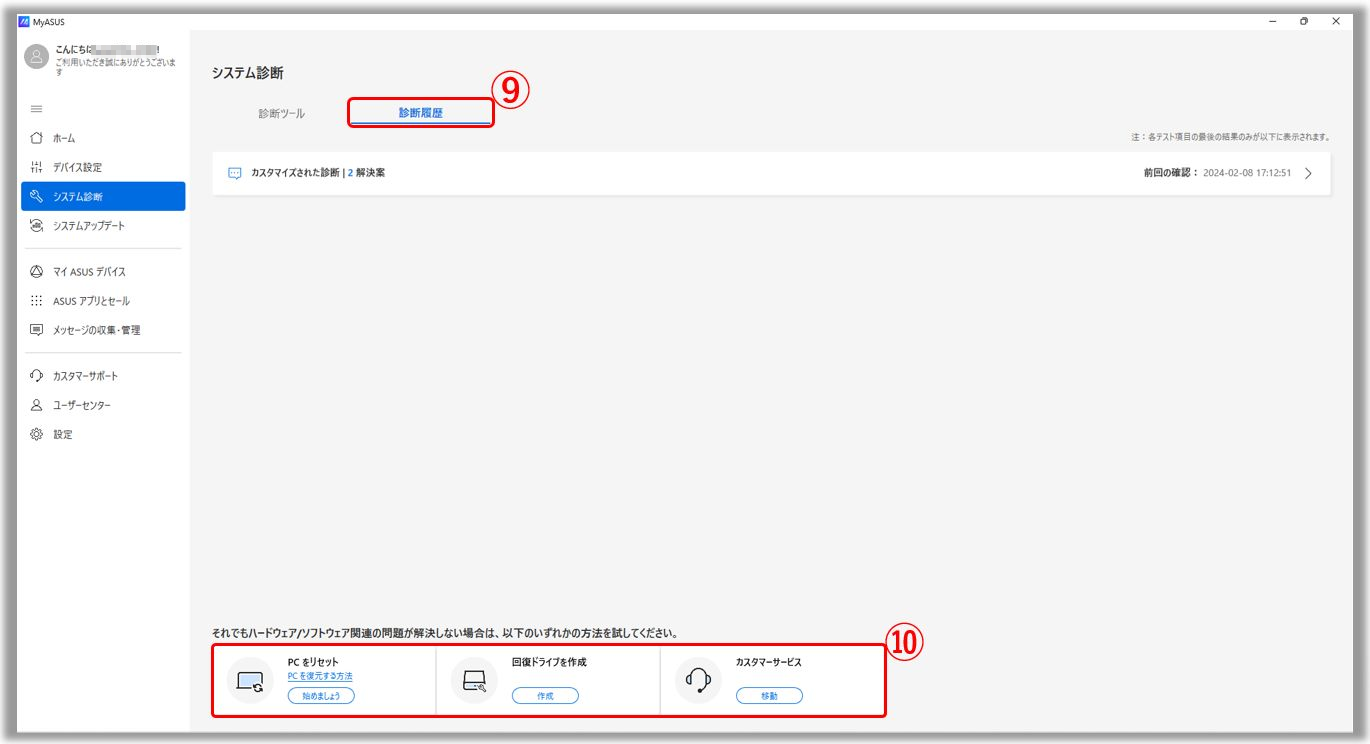
Q1: MyASUS のバージョンの確認方法は?
A1: MyASUS の左側に表示の[設定]①→[バージョン等]②と選択頂き、[現在のバージョン]③からご確認頂けます。

Q2: 機内モードで MyASUS のシステム診断を実施できますか?
A2: カスタマイズされた診断の Wi-Fi、Bluetooth やワイヤレス接続の問題以外は、機内モードでも実施頂けます。
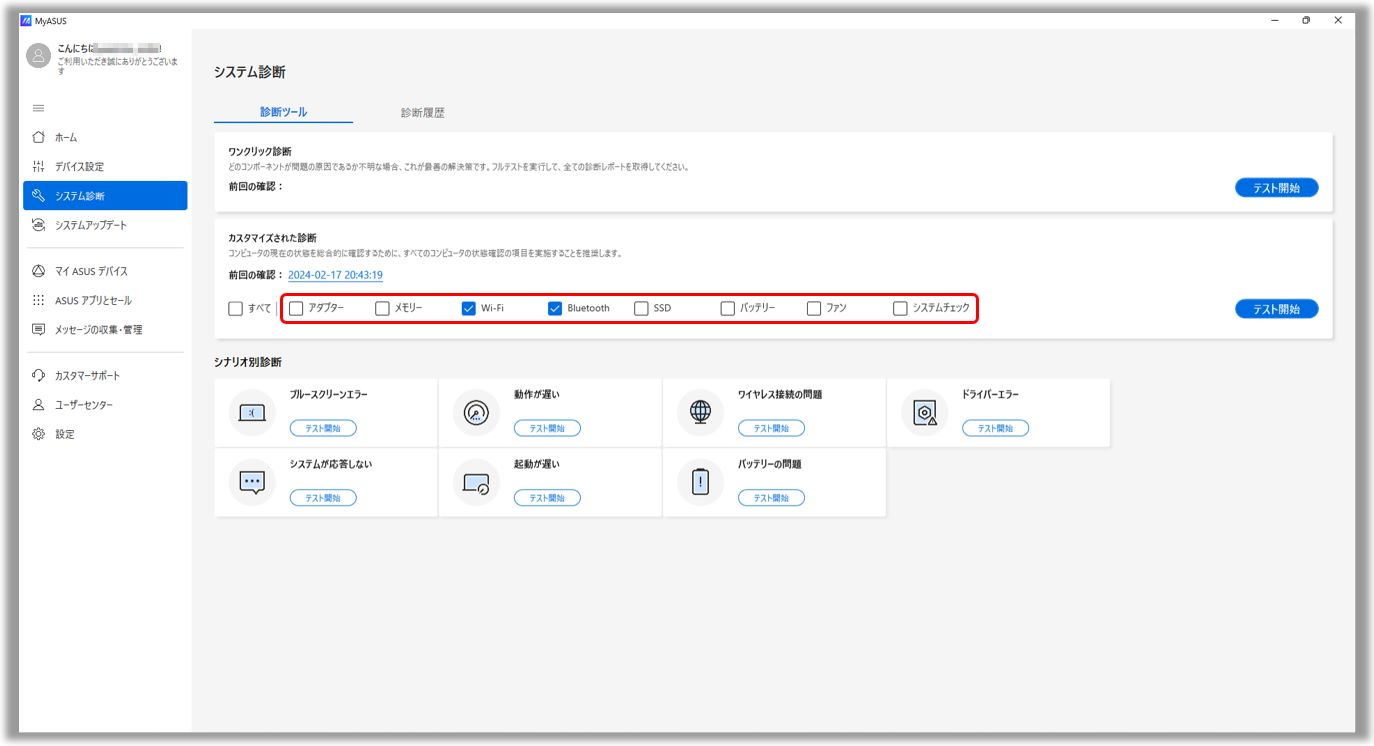
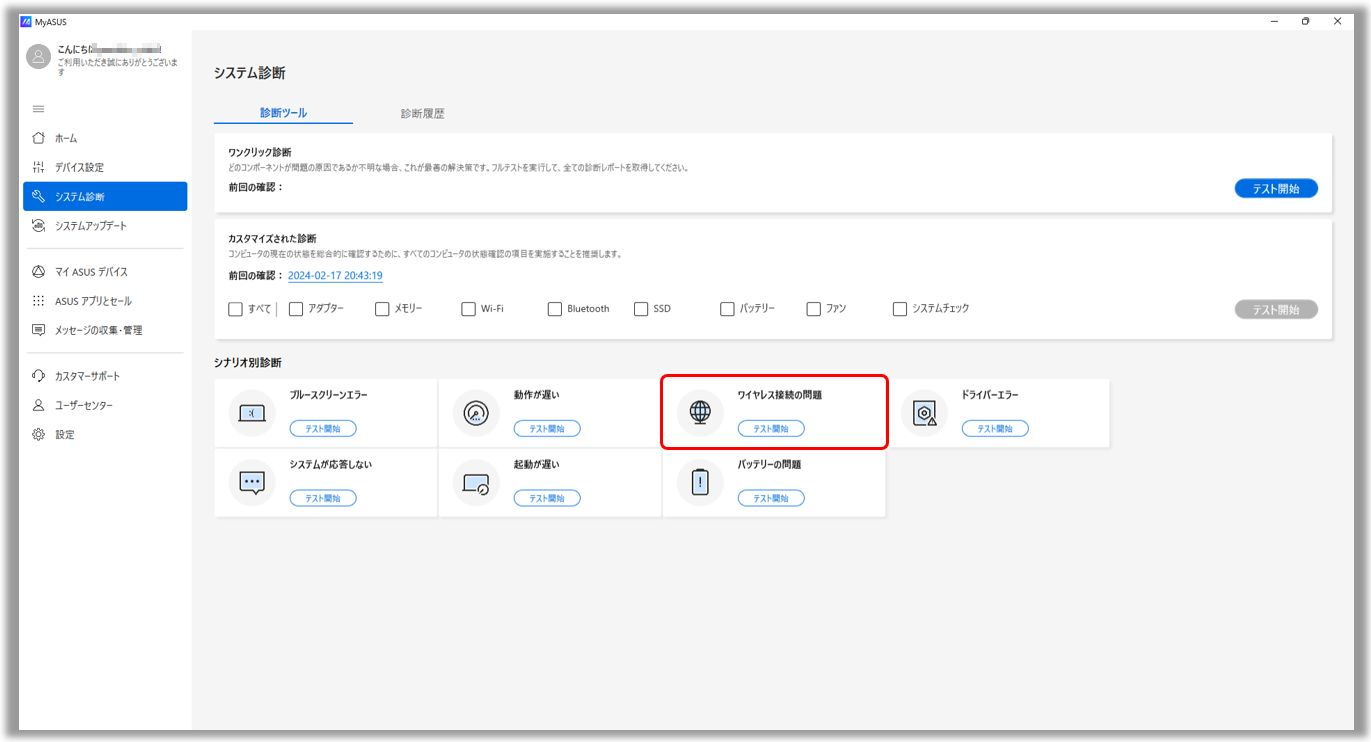
Q3: MyASUS でのシステム診断を実施した後に、ASUS のサポートへ連絡する方法は?
A3: こちら をご確認ください。
Q4: MyASUS アプリを起動しても一部機能しか表示されない場合は?
A4: Microsoft Store から MyASUS アプリをインストールした場合、一部機能しか表示されない場合があります。その場合、MyASUS の動作に必要な ASUS System Control Interface ドライバーがインストールされていない可能性があります。詳細は こちら を参照してください。
MyASUS がインストールされていない場合は、こちらからダウンロード/インストールをお試しください。
※掲載されている表示画面が英語表記の場合があり、日本語環境でご利用いただいている場合、実際の表示画面と異なる場合があります。
※プリインストールされているOS以外はサポート対象外となりますので、ご注意ください。
※日本でお取り扱いの無い製品/機能に関する情報の場合があります。
※本情報の内容 (リンク先がある場合はそちらを含む) は、予告なく変更される場合があります。
※修理でご送付いただく際は、ASUS カスタマーサービスセンターなどから特定の物などの送付を依頼されない限り、本体を含め、同梱されていた場合は AC アダプター、電源コードなど、通電系の物は合せてご送付ください。
※お使いのモデルやバージョンなどにより、操作・表示が異なる場合があります。
※記載されている機能の開発およびサポートを終了している場合があります。
